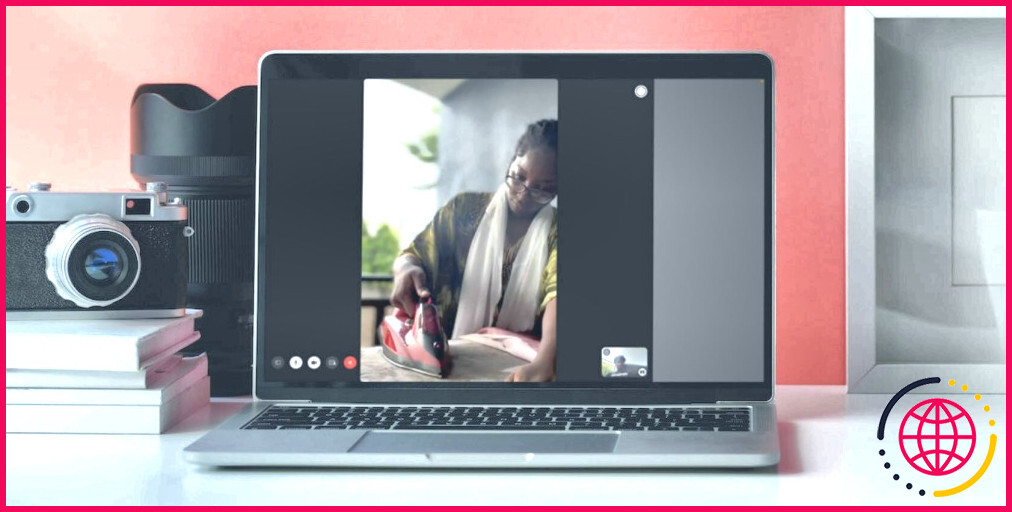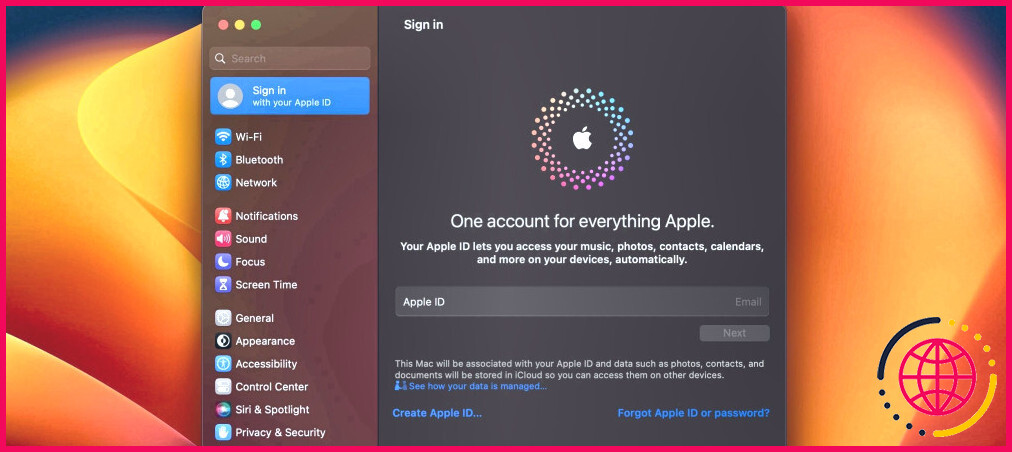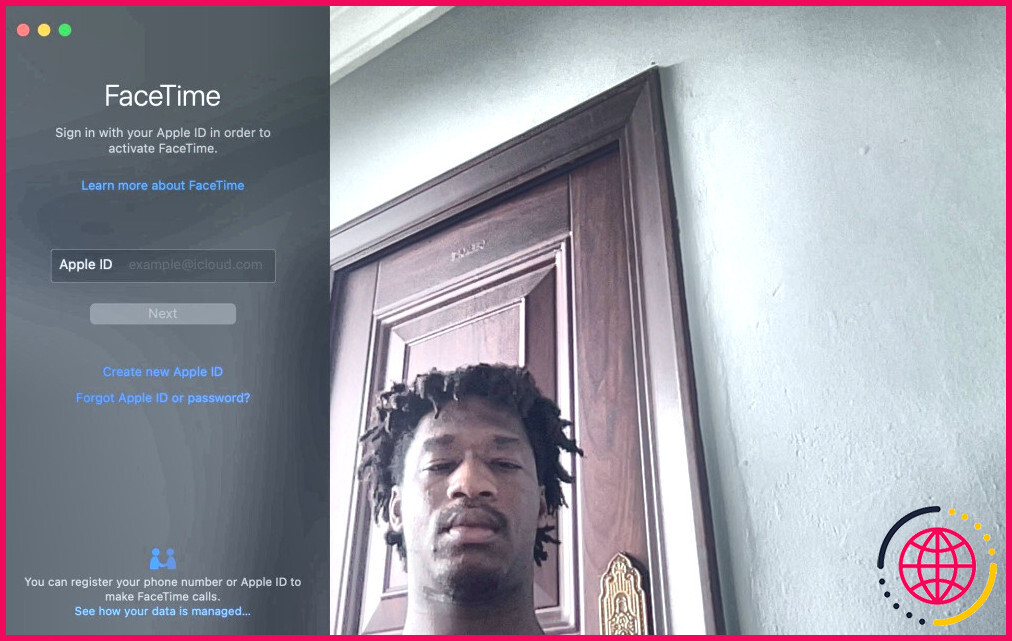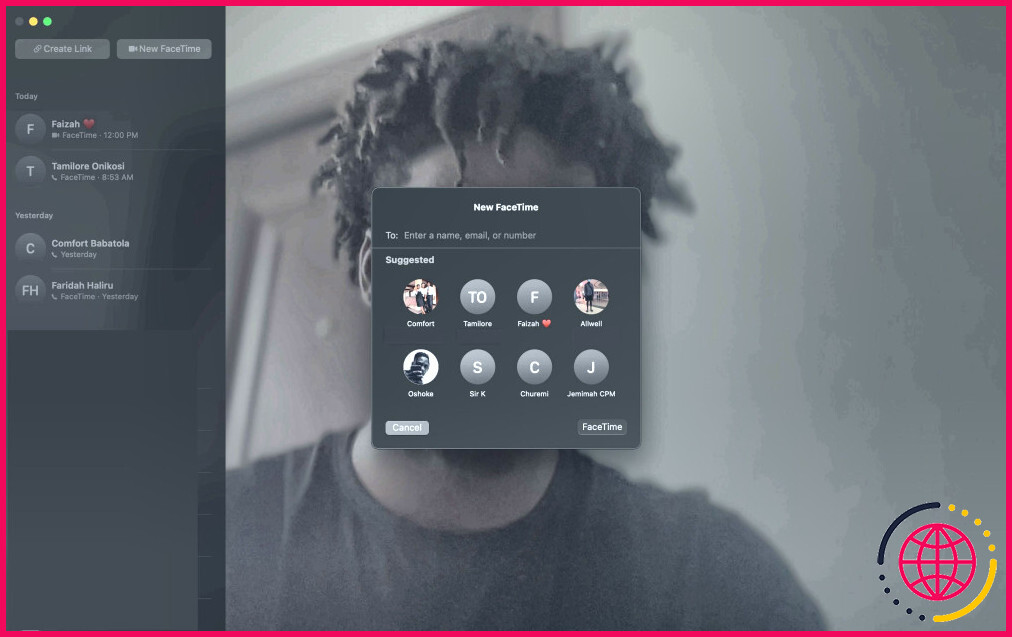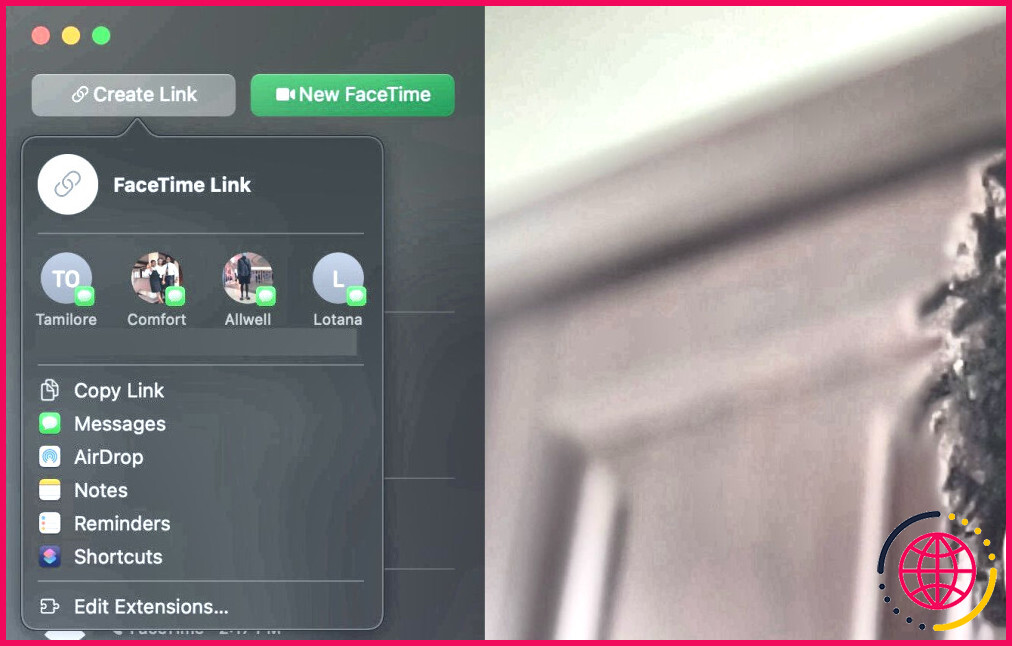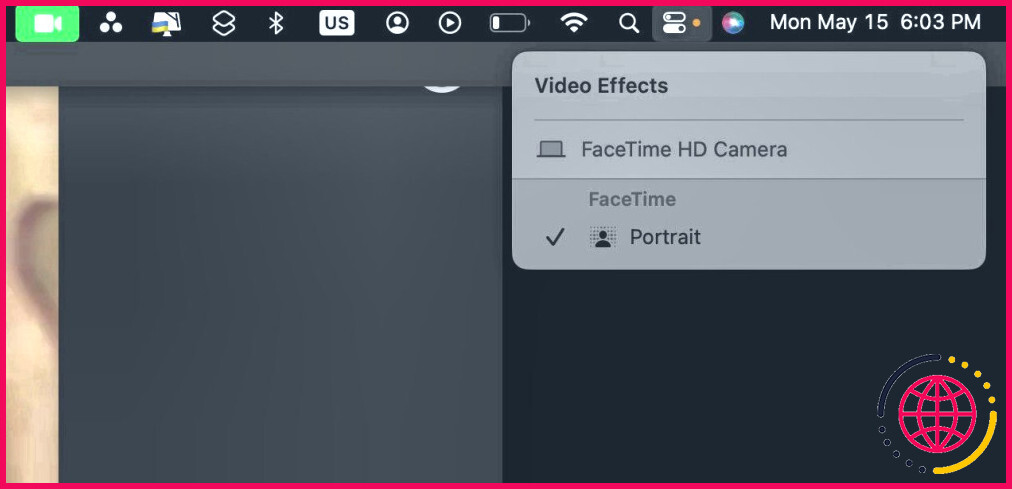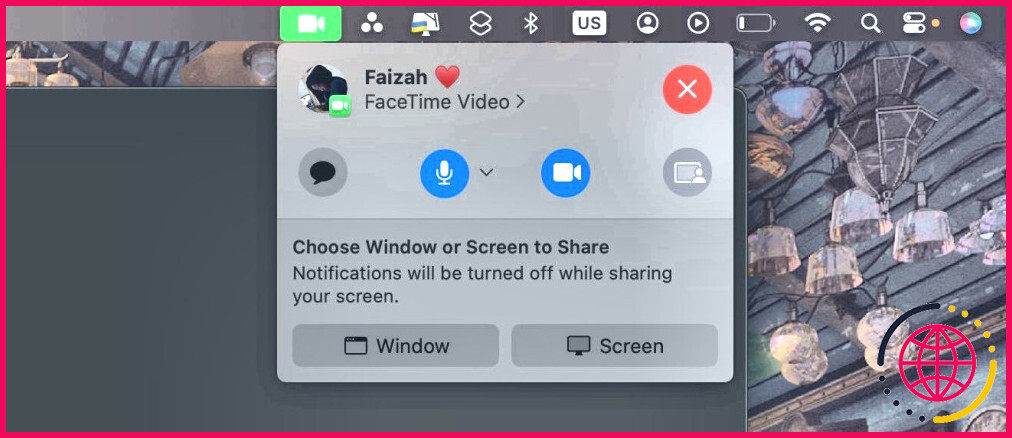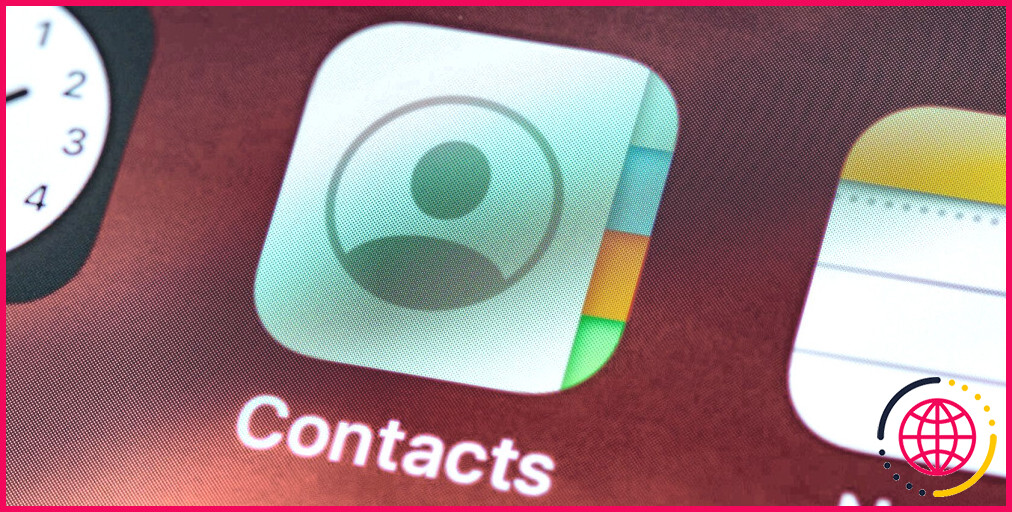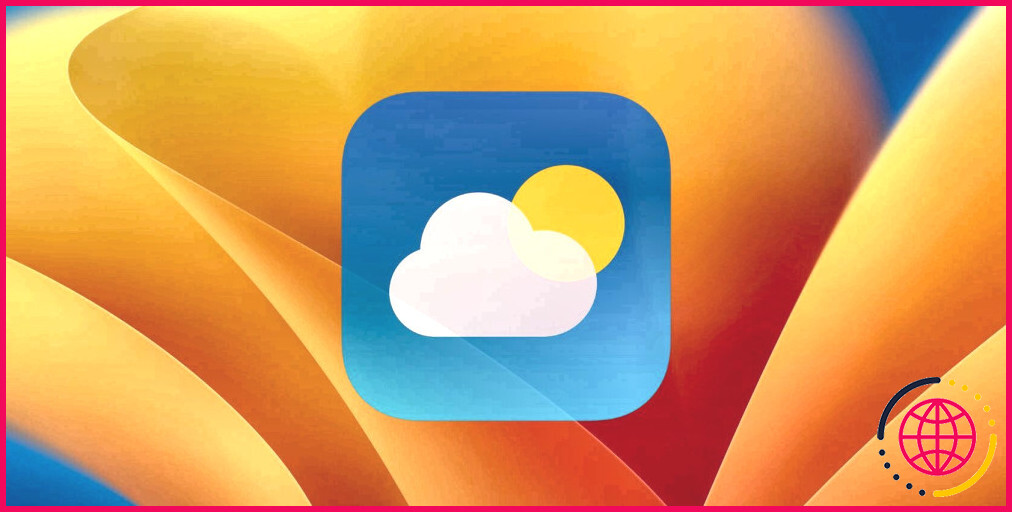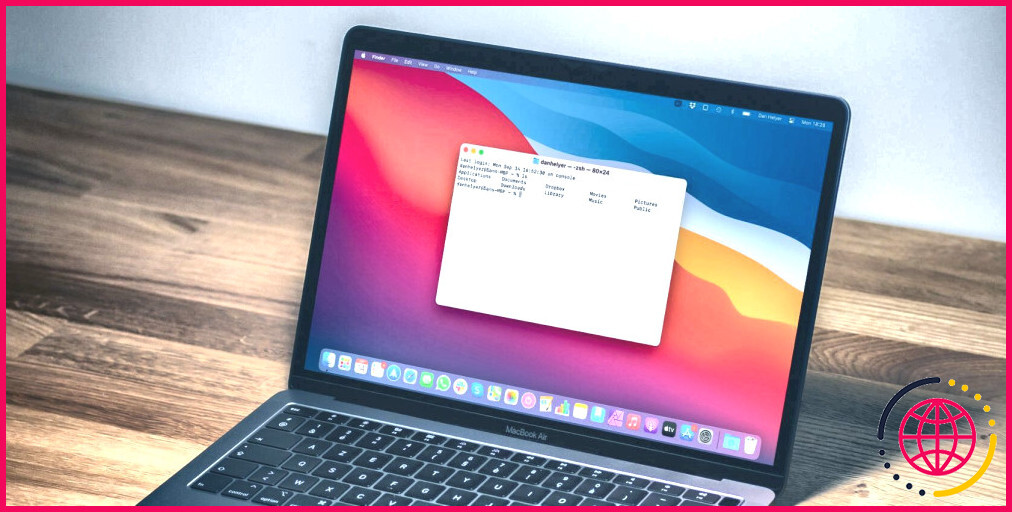Guide complet de l’utilisation de FaceTime sur un Mac
Passer un appel FaceTime sur un iPhone est aussi simple que de composer le numéro d’un contact sur votre téléphone. Cependant, FaceTime n’est pas limité aux seuls iPhones ; l’application d’appel vidéo intégrée d’Apple est également disponible sur les Macs.
Nous sommes conscients que cela n’est peut-être pas aussi intuitif sur un Mac que sur un iPhone, et c’est pourquoi nous avons conçu un guide pour vous aider à passer un appel FaceTime sur votre Mac.
Comment configurer FaceTime sur votre Mac
Vous ne pouvez pas utiliser FaceTime sans un identifiant Apple, ce qui est l’une des raisons pour lesquelles vous devez utiliser un identifiant Apple sur votre Mac. Si vous disposez d’un identifiant Apple, il vous suffit de lancer Réglages système et cliquez sur Ouverture de session en haut de la barre latérale.
Si vous n’avez pas encore d’identifiant Apple, vous pouvez facilement en créer un en cliquant sur Créer un identifiant Apple sur l’écran S’identifier de la page.
Vous pouvez également lancer la page FaceTime à partir du Dock ou du Launchpad et saisir ou créer votre Apple ID à partir de là.
Comment passer un appel FaceTime sur votre Mac
Une fois que vous êtes connecté avec votre identifiant Apple, vous pouvez maintenant passer et recevoir des appels FaceTime sur votre Mac.
Passez un appel à l’aide de l’application FaceTime en suivant les étapes ci-dessous :
- Lancez FaceTime en cliquant sur l’icône de la caméra vidéo dans le Dock (ou le Launchpad).
- Cliquez sur Nouveau FaceTime et saisissez le nom, le numéro ou l’adresse électronique de la personne que vous souhaitez appeler.
- Cliquez sur FaceTime, et l’appel devrait se connecter d’une seconde à l’autre.
Il y a quelques points à noter concernant l’utilisation de l’application FaceTime :
- Vous pouvez ajouter plusieurs contacts pour créer un appel de groupe FaceTime.
- Les numéros et les courriels non attribués à un identifiant Apple apparaîtront en vert au lieu de bleu. FaceTime leur enverra des liens par SMS si vous continuez. Il s’agit de l’un des principaux moyens de faire des FaceTime avec des utilisateurs non-Apple sur un Mac.
- Vous pouvez cliquer sur l’icône flèche déroulante sur la flèche déroulante FaceTime pour passer un appel audio FaceTime si vous ne souhaitez pas d’appel vidéo.
- Dans le menu déroulant, vous trouverez également la possibilité de passer un appel FaceTime avec votre iPhone (si vous en avez un lié au même identifiant Apple à proximité).
Vous pouvez également lancer un appel FaceTime en demandant à Siri de passer un appel FaceTime à une personne de votre liste de contacts. Vous pouvez dire « Passer un appel audio FaceTime » si vous souhaitez plutôt un appel audio FaceTime.
Comment créer un lien FaceTime sur votre Mac
L’application FaceTime dispose également d’une fonction permettant de créer et de partager des liens avec les utilisateurs, qui rappelle les services de vidéoconférence plus populaires tels que Zoom et Google.
Voici comment créer et partager un lien FaceTime (vous pouvez le faire au lieu de passer des appels) :
- Cliquez Créer un lien dans la fenêtre FaceTime dans l’application FaceTime.
- Cliquez Copier le lien pour enregistrer le lien dans votre presse-papiers, et vous pouvez le coller où vous voulez.
- Vous pouvez également le partager par SMS en cliquant sur Messages dans le menu déroulant.
Comment utiliser les effets vidéo FaceTime sur un Mac
Le mode Portrait est un effet vidéo FaceTime qui estompe l’arrière-plan et concentre le visage sur vous. Activez-le lors d’un appel vidéo en sélectionnant Effets vidéo dans le menu Centre de contrôle dans la barre de menus. Vous pouvez également utiliser le mode Portrait du Mac dans n’importe quelle application.
Comment utiliser FaceTime pour partager votre écran
FaceTime est également doté de la fonction SharePlay d’Apple, qui vous permet de partager l’écran de votre Mac avec d’autres personnes lors d’un appel vidéo. Pour en profiter, cliquez sur le bouton FaceTime dans la barre de menu pendant un appel vidéo FaceTime actif, et sélectionnez l’option SharePlay et sélectionnez le bouton SharePlay
Utiliser un Mac pour faire du FaceTime en toute simplicité
Si vous avez l’habitude de vous fier à votre iPhone pour les appels FaceTime, il vous faudra peut-être un peu de temps pour vous familiariser avec FaceTime sur votre Mac. Cependant, il s’agit d’un excellent moyen intégré d’organiser des vidéoconférences, de répondre à des appels ou simplement de discuter avec vos amis sur votre Mac.
Cette fonction peut s’avérer particulièrement pratique si votre iPhone est éloigné ou si vous essayez d’effectuer tout votre travail sur un seul appareil pour éviter les distractions. Profitez donc des instructions données ici et utilisez FaceTime pour rationaliser votre productivité.
S’abonner à notre lettre d’information
Comment faire sonner quelqu’un sur FaceTime sur un Mac ?
Ajouter une personne à un appel FaceTime
- Lorsque l’appel est en cours, cliquez sur le bouton de la barre latérale dans l’application FaceTime, puis sur le bouton d’ajout dans la barre latérale.
- Saisissez le nom, l’adresse électronique ou le numéro de téléphone de la nouvelle personne, puis cliquez sur Ajouter.
- Cliquez sur le bouton Sonner en regard de son nom dans la barre latérale pour l’appeler.
De quoi a-t-on besoin pour configurer FaceTime sur Mac ?
Ce dont vous avez besoin pour passer et recevoir des appels téléphoniques sur votre Mac. Votre iPhone est équipé d’iOS 8 ou d’une version ultérieure. Votre iPhone et votre Mac se trouvent sur le même réseau Wi-Fi et sont connectés à Internet. Vous êtes connecté avec le même identifiant Apple sur votre Mac et votre iPhone, et FaceTime est activé dans les réglages iCloud.
- Votre iPhone est équipé d’iOS 8 ou d’une version ultérieure.
- Votre iPhone et votre Mac se trouvent sur le même réseau Wi-Fi et sont connectés à Internet.
- Vous êtes connecté avec le même identifiant Apple sur votre Mac et votre iPhone, et FaceTime est activé dans les réglages iCloud.
Peut-on utiliser FaceTime avec un seul Mac ?
Dans l’application FaceTime de votre Mac, connectez-vous. Cliquez sur Nouveau FaceTime. Pour ajouter des appelants à la fenêtre Nouveau FaceTime, effectuez l’une des opérations suivantes : Saisissez l’adresse électronique ou le numéro de téléphone de la personne que vous souhaitez appeler.
Comment utiliser FaceTime ?
La seule façon d’utiliser FaceTime est d’y accéder via le navigateur par défaut de votre appareil, mais il y a un hic. Vous ne pouvez pas lancer vous-même un appel FaceTime. C’est un utilisateur Apple qui lance l’appel, puis partage le lien avec vous. En cliquant sur le lien, vous ouvrez votre navigateur et vous pouvez rejoindre l’appel.