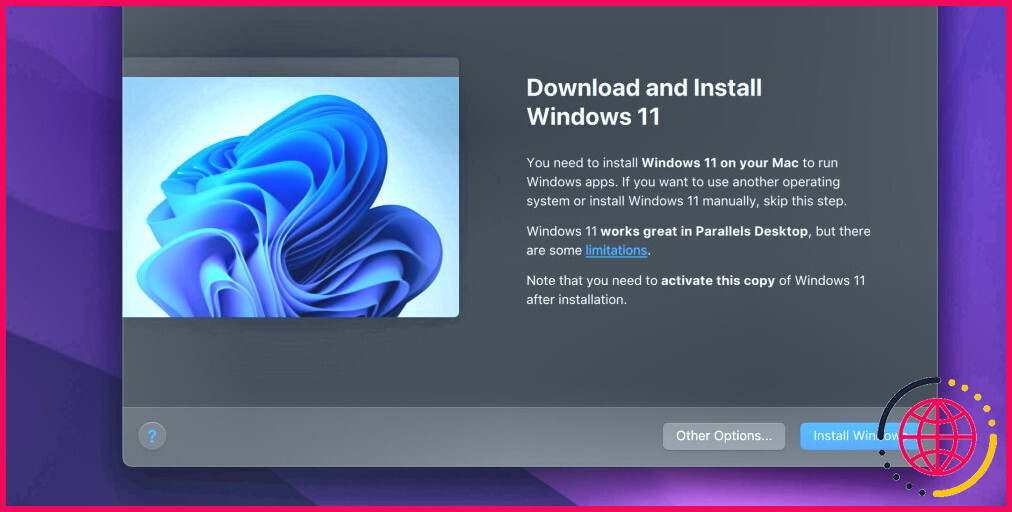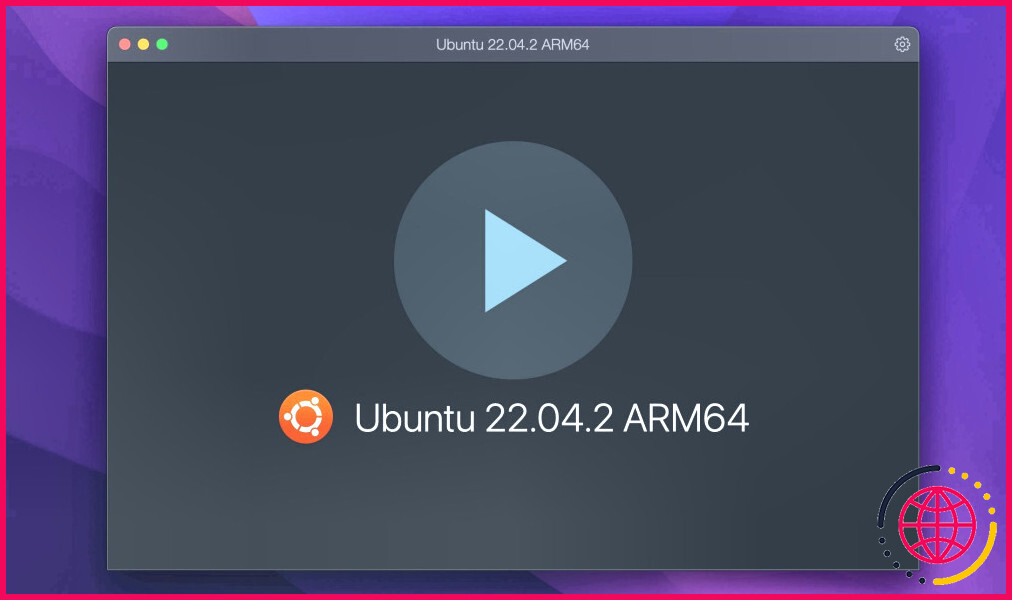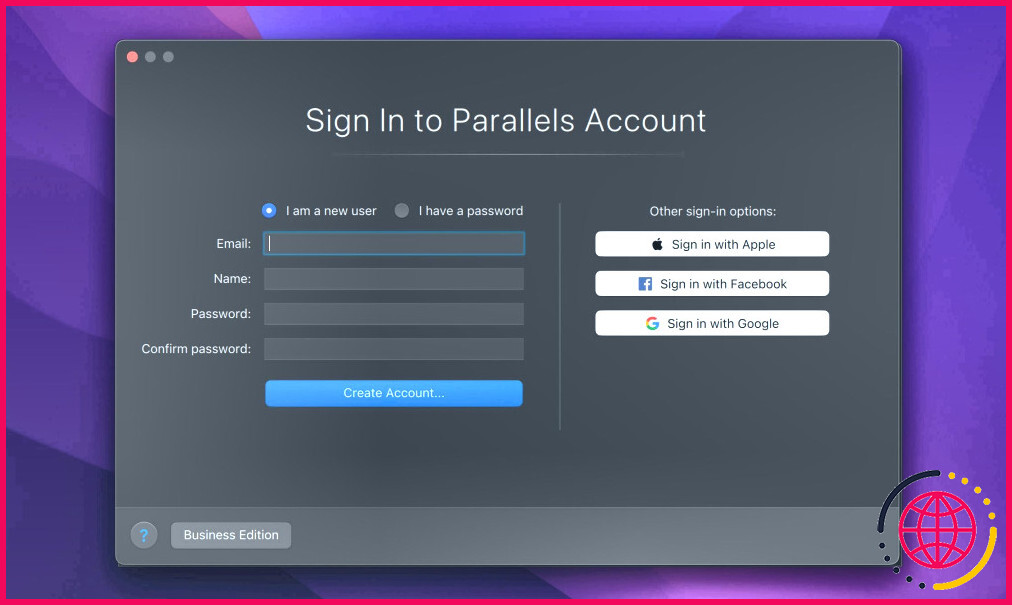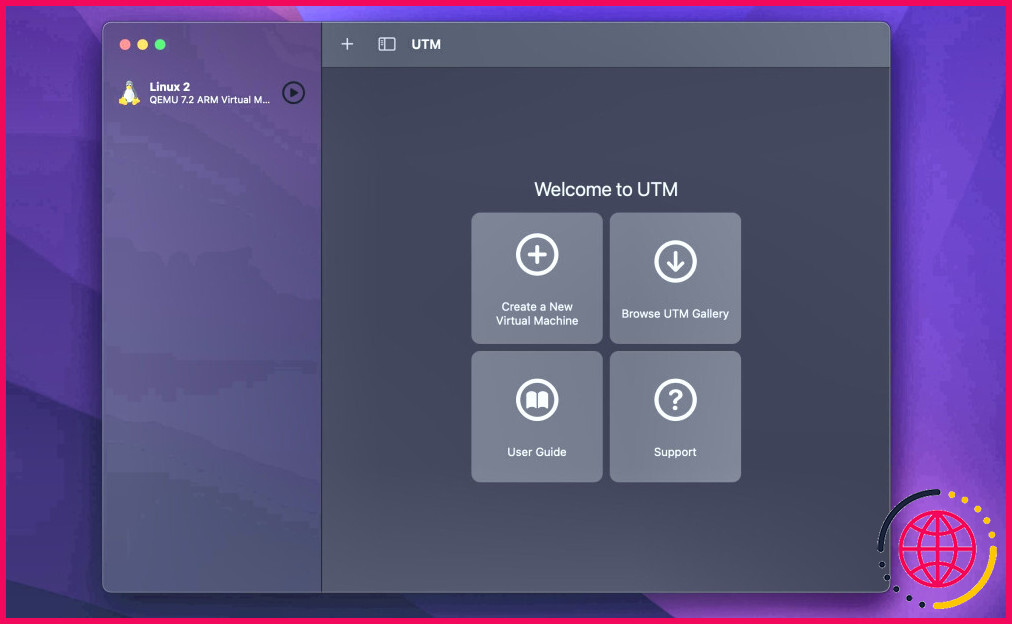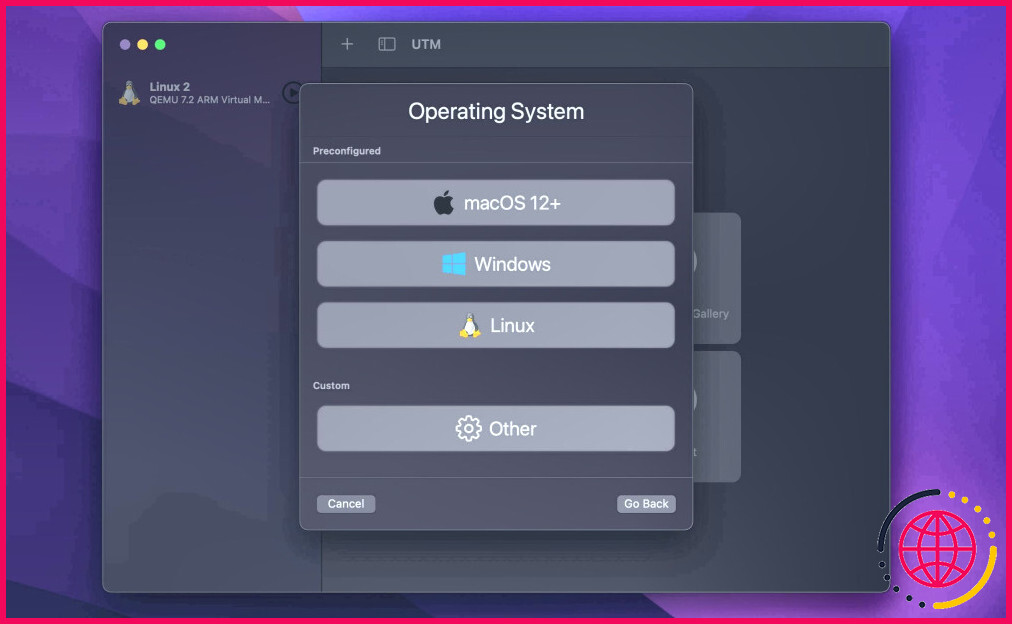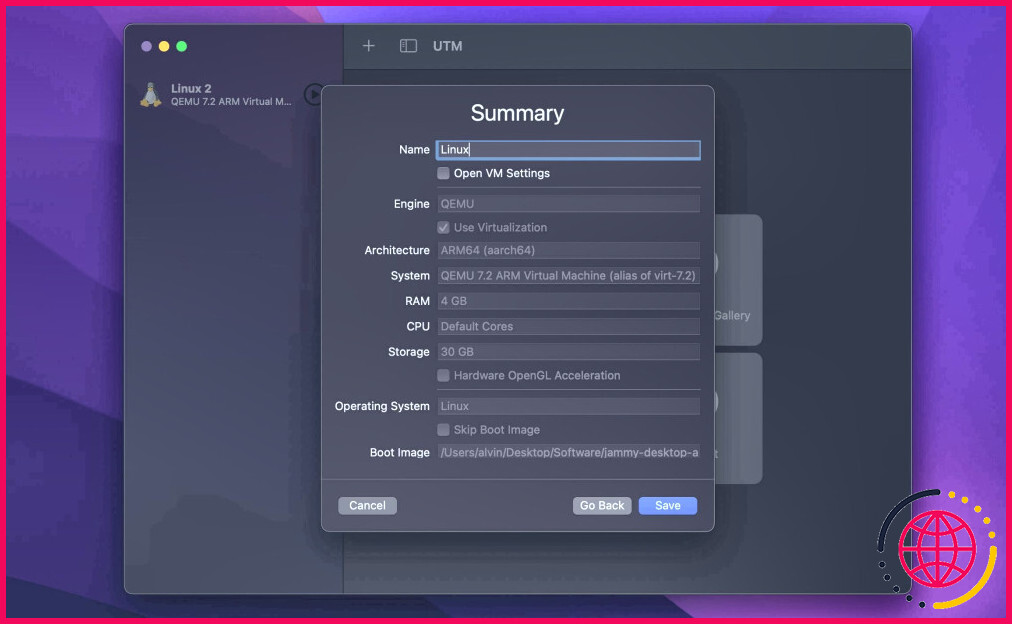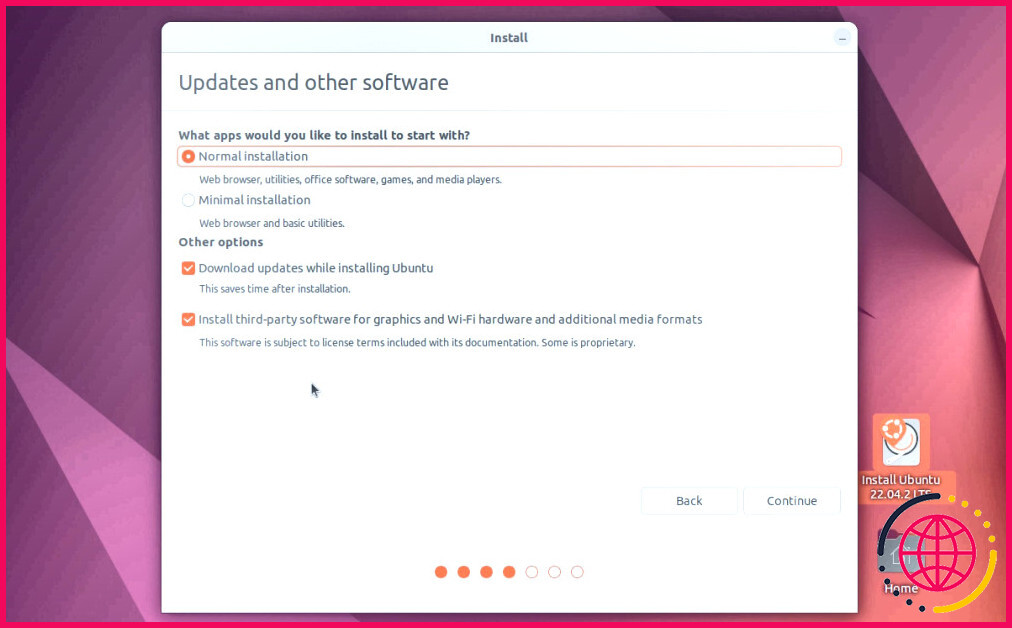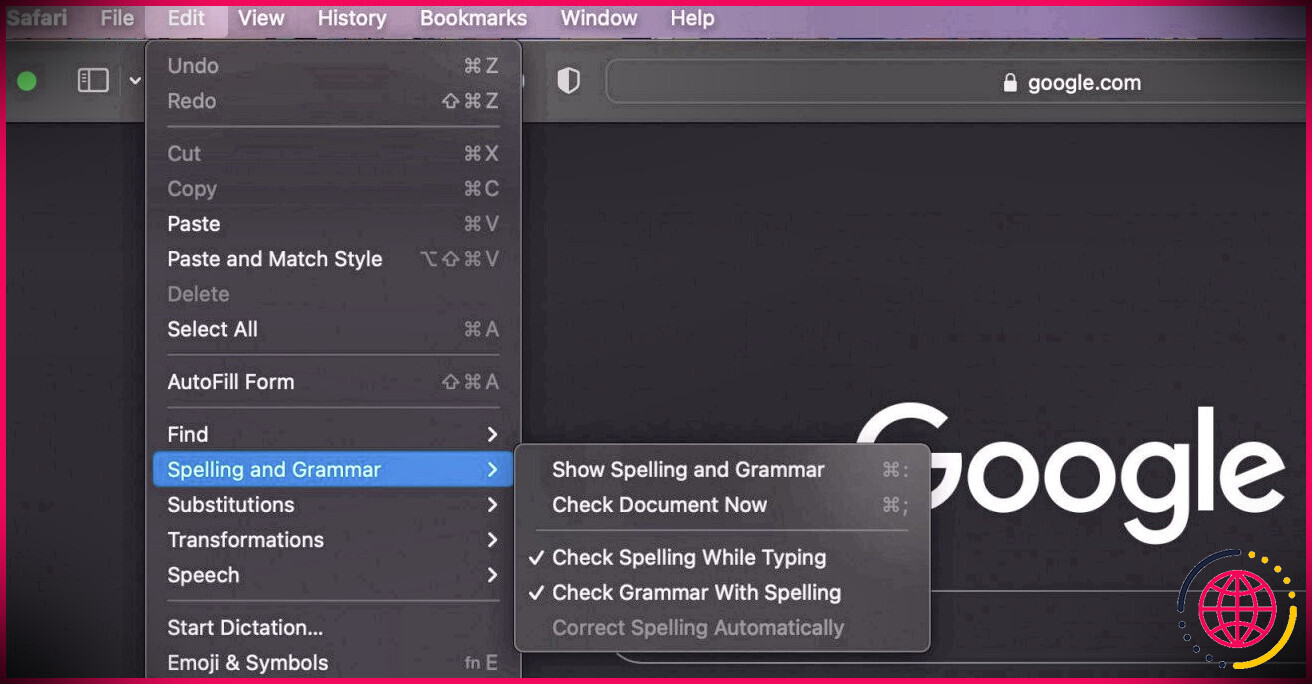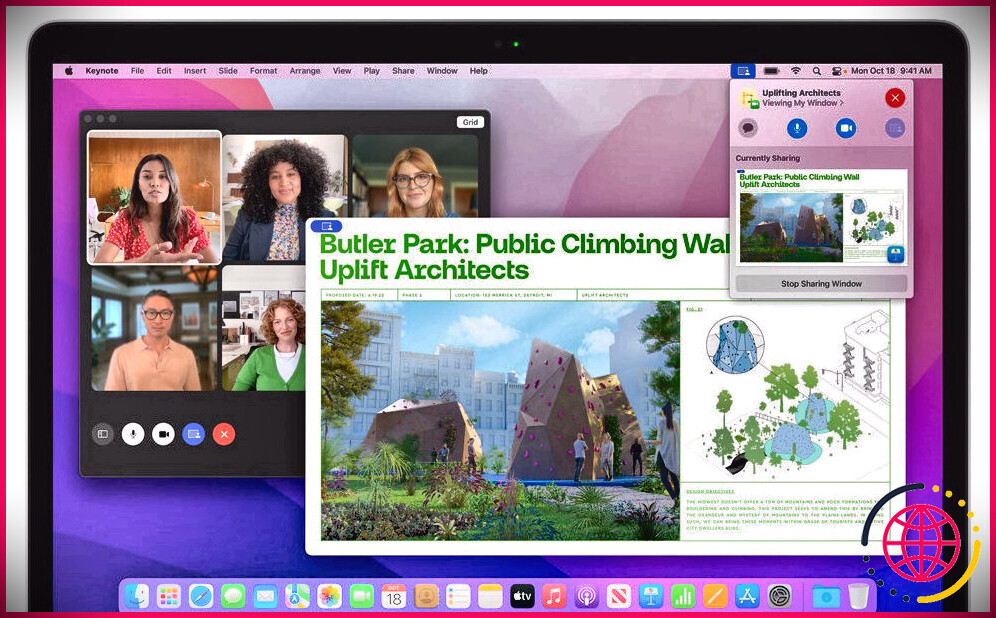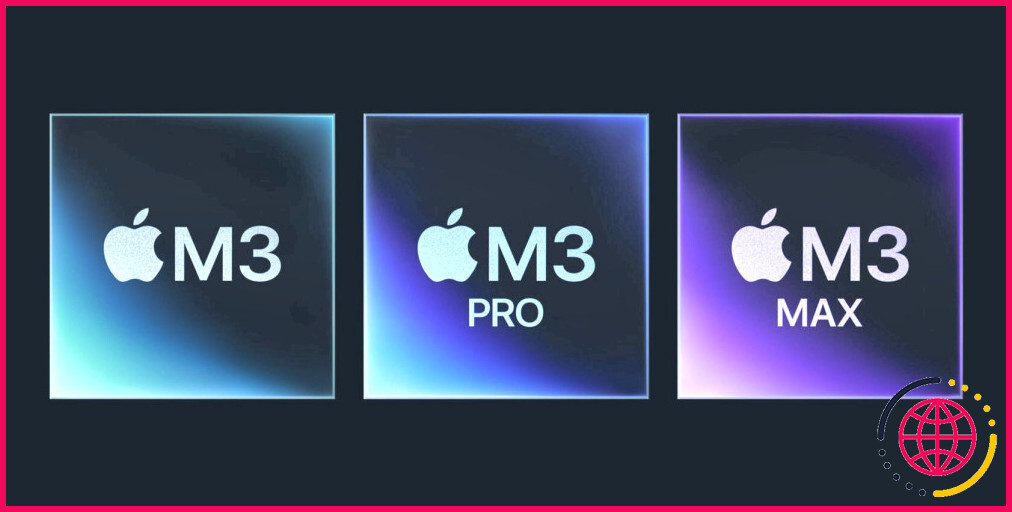Comment installer et faire fonctionner Linux sur un Apple Silicon Mac
De nombreux développeurs et experts en sécurité aiment utiliser Linux pour diverses raisons. Il est gratuit et open source, et les possibilités de personnalisation sont nombreuses. Cependant, les Mac modernes sont passés aux puces de silicium d’Apple, et vous voudrez peut-être installer et faire fonctionner Linux sur eux.
Nous allons vous montrer les deux façons d’installer Linux sur votre Mac Apple siliconé à l’aide de Parallels Desktop et d’UTM.
Comment installer et exécuter Linux sur Mac à l’aide de Parallels Desktop
La manière la plus simple d’installer Linux sur un Mac Apple siliconé est d’utiliser Parallels Desktop. Cependant, l’inconvénient est que l’application est payante. Vous pouvez toutefois télécharger la version d’essai de 14 jours et décider si le jeu en vaut la chandelle. Suivez les étapes suivantes pour installer l’application et exécuter Linux sur votre système :
Etape 1 : Télécharger et installer Parallels Desktop
Allez à Site de Parallels Desktop et sélectionnez Télécharger la version d’évaluation. Après avoir téléchargé l’application, double-cliquez sur le fichier pour lancer le processus d’installation. Dans la fenêtre pop-up, double-cliquez sur Installer Parallels Desktop et si votre système vous demande si vous voulez l’ouvrir, sélectionnez Ouvrir.
Ensuite, acceptez les conditions d’utilisation et sélectionnez Refuser ou Accepter pour accepter le programme Expérience client. Ensuite, Parallels Desktop commencera à se télécharger.
Une fois le processus terminé, entrez le mot de passe de connexion de votre Mac ou autorisez-le avec Touch ID pour commencer l’installation. Cliquez sur Suivant et accordez à l’application les autorisations nécessaires. Cliquez ensuite sur Terminer pour lancer l’application.
Etape 2 : Télécharger Ubuntu Linux dans Parallels Desktop
Par défaut, Parallels Desktop vous recommandera d’installer Windows 11 sur votre Mac. Mais comme cela ne nous intéresse pas, sélectionnez Autres options.
Sur la page suivante, sélectionnez Télécharger Ubuntu Linux, cliquez sur Continuer et sélectionnez Télécharger.
Bien sûr, Parallels offre d’autres options, comme Fedora, Debian et Kali Linux. Cependant, nous recommandons Ubuntu comme la meilleure distro Linux pour les débutants.
Etape 3 : Lancer Ubuntu et créer un compte Parallels
Une fois le téléchargement terminé, cliquez sur le grand Jouer pour lancer Ubuntu.
Vous serez invité à créer un compte Parallels, saisissez donc vos coordonnées et cliquez sur Créer un compte ou utilisez les autres options de connexion.
Ubuntu se lance et vous êtes dirigé vers la page de connexion. Pendant le lancement d’Ubuntu, accordez à la machine virtuelle les autorisations nécessaires pour une expérience fluide ultérieurement.
Étape 4 : ajouter un mot de passe et se connecter à Ubuntu
Cliquez sur le mot de passe par défaut Parallels sur la page de connexion et entrez votre mot de passe préféré. Cliquez sur Entrer puis entrez à nouveau le mot de passe pour confirmer, et appuyez sur Entrer pour sauvegarder. Après cela, vous serez connecté à Ubuntu.
Etape 5 : Installer l’Agent des Outils Parallels (Facultatif)
Après vous être connecté, vous aurez la possibilité d’installer l’Agent des Outils Parallels. Cette option est facultative, mais il est important d’avoir une expérience sans faille lors de l’utilisation de la machine virtuelle (VM). Entrez votre mot de passe lorsque vous y êtes invité et cliquez sur OK pour installer Parallels Tools Agent dans la VM.
Une fois installé, redémarrez votre VM pour commencer à utiliser Ubuntu sur votre Mac.
La version gratuite de Parallels cessera de fonctionner lorsque votre licence de test expirera et vous devrez payer pour continuer. Si vous souhaitez mettre à niveau, cliquez sur le bouton Acheter dans le coin supérieur droit.
Comment installer et exécuter Linux sur un Mac à l’aide d’UTM
Contrairement à Parallels Desktop, UTM est une application gratuite et open-source pour installer Linux sur Mac. Cependant, l’expérience avec UTM est moins rationalisée que celle de Parallels et il est courant de rencontrer des problèmes lors de l’installation. Ces mises en garde étant faites, suivez les étapes suivantes pour commencer :
Étape 1 : Télécharger l’ISO d’UTM et d’Ubuntu Linux
Commencez par vous rendre sur le site la page de téléchargement d’Ubuntu et téléchargez la dernière version ISO. Veillez à télécharger la version à architecture ARM (avec ARM dans le nom), car l’autre version à architecture AMD ne fonctionnera pas.
Visitez ensuite le site web de l’UTM et cliquez sur l’icône Télécharger pour télécharger l’application gratuitement. Si vous sélectionnez le bouton Mac App Store vous devez payer 9,99 $.
Étape 2 : Installer UTM sur votre Mac
Une fois le téléchargement d’UTM terminé, double-cliquez sur le fichier et faites-le glisser vers le dossier Applications pour l’installer sur votre système comme vous le feriez pour n’importe quel logiciel Mac. Lancez ensuite l’application.
Étape 3 : Monter l’image disque d’Ubuntu sur l’UTM
Cliquez ensuite sur l’icône Créer une nouvelle machine virtuelle dans l’interface principale et sélectionnez Virtualiser. Sur la page suivante, choisissez Linux.
Cliquez ensuite sur Parcourir et naviguez jusqu’à l’emplacement de l’ISO Ubuntu sur votre système. Sélectionnez-le et cliquez sur Ouvrir > Continuer.
Étape 4 : configurer la RAM, le CPU et le stockage d’Ubuntu dans UTM
Après avoir monté l’image disque, il est temps de configurer le matériel pour votre machine virtuelle Ubuntu. Configurez la mémoire et les cœurs du processeur si vous le souhaitez, puis vérifiez les paramètres de la machine virtuelle. Activer l’accélération matérielle OpenGL de l’option Activer l’accélération matérielle d’OpenGL . Cliquez ensuite sur Continuer.
Ensuite, définissez l’espace disque alloué à votre machine virtuelle Ubuntu et cliquez sur Continuer.
Si vous souhaitez personnaliser les ressources allouées à votre VM, sélectionnez au moins 4 Go de RAM, 4 cœurs de CPU et 25 Go de stockage.
Cliquez ensuite sur Parcourir et sélectionnez le dossier auquel vous souhaitez qu’Ubuntu accède. Une fois dans le dossier, sélectionnez Ouvrir et ensuite Poursuivre.
Sur l’écran Résumé vous pouvez d’abord renommer votre machine virtuelle ou cliquer sur Sauvegarder pour passer à la page principale.
Étape 4 : Installer Ubuntu dans l’UTM
Enfin, cliquez sur le bouton Jouer pour lancer Ubuntu. Sélectionnez le bouton Essayer ou installer Ubuntu et appuyez sur Entrer dans le système sur votre clavier. Votre VM se lance. Saisissez ubuntu comme nom d’utilisateur et appuyez sur Entrer pour vous connecter.
Sélectionnez ensuite Installer Ubuntu sur le bureau pour commencer l’installation.
Ensuite, suivez les invites à l’écran et définissez votre langue et votre disposition de clavier. Choisissez Installation normale dans le menu Mises à jour et autres logiciels et vérifiez la page Installer des logiciels tiers .
Sur l’option Type d’installation laissez le champ Effacer le disque et installer Ubuntu cochée. Sélectionnez Installer maintenant puis sélectionnez Continuer dans l’écran contextuel.
Définissez votre emplacement, puis cliquez sur Continuez. Saisissez votre nom d’utilisateur et votre mot de passe sur la page suivante, puis cliquez sur Continuer pour lancer le processus d’installation. Une fois le processus terminé, sélectionnez Redémarrer pour fermer la machine virtuelle. L’écran devient noir dans l’UTM.
Étape 5 : Démonter l’ISO Ubuntu de l’UTM
Déplacez le curseur sur le coin supérieur droit de la VM et sélectionnez Options de l’image du lecteur.
Passez le curseur sur l’icône Image CD/DVD (ISO) et sélectionnez Ejecter.
Étape 6 : redémarrez Ubuntu et connectez-vous
Après avoir éjecté l’image disque, cliquez sur le bouton Redémarrer qui ressemble à un bouton Jouer dans le coin supérieur gauche, puis sélectionnez le bouton OK dans la fenêtre contextuelle pour redémarrer la VM.
Lorsque le système est en marche, cliquez sur votre profil et entrez votre mot de passe pour vous connecter.
Et c’est tout. La prochaine fois que vous souhaitez utiliser Linux, ouvrez UTM, sélectionnez votre VM dans la barre latérale gauche, puis cliquez sur le bouton Jouer pour la lancer.
Vous pouvez faire tourner Linux sur n’importe quel Mac
Vous pouvez installer et faire fonctionner Linux sur n’importe quel Mac en silicone d’Apple à l’aide d’un logiciel de virtualisation comme UTM et Parallels Desktop. UTM est un programme gratuit et open-source, mais le processus d’installation est long et peut s’avérer compliqué pour certains. Mais une fois que vous l’avez terminé, vous êtes prêt à partir.
Parallels Desktop est disponible si vous avez besoin d’une méthode simple pour exécuter Linux sur votre Mac. Soyez prêt à payer une licence si vous souhaitez l’utiliser plus longtemps.