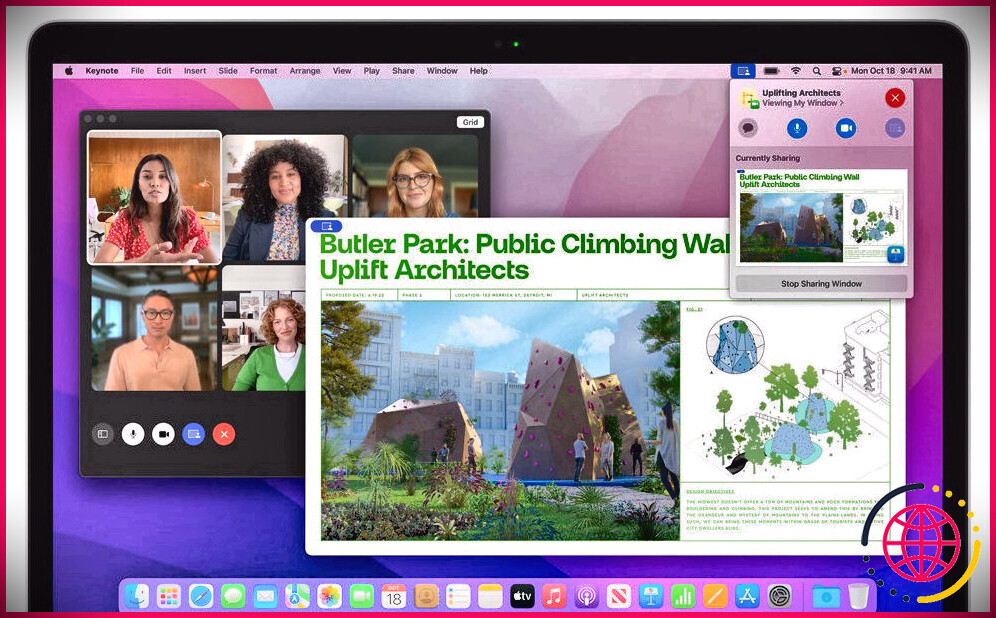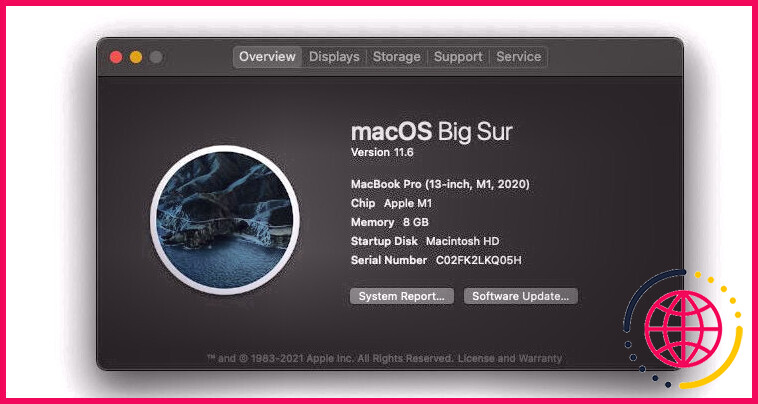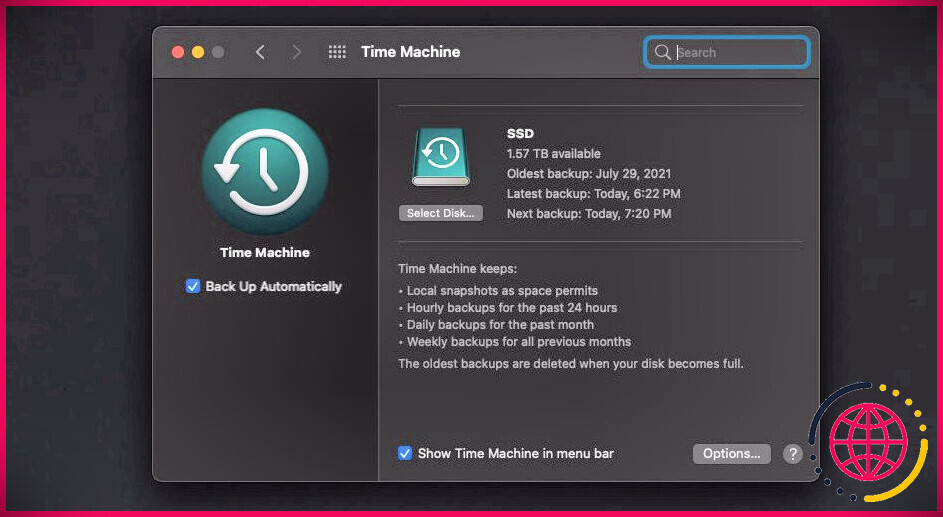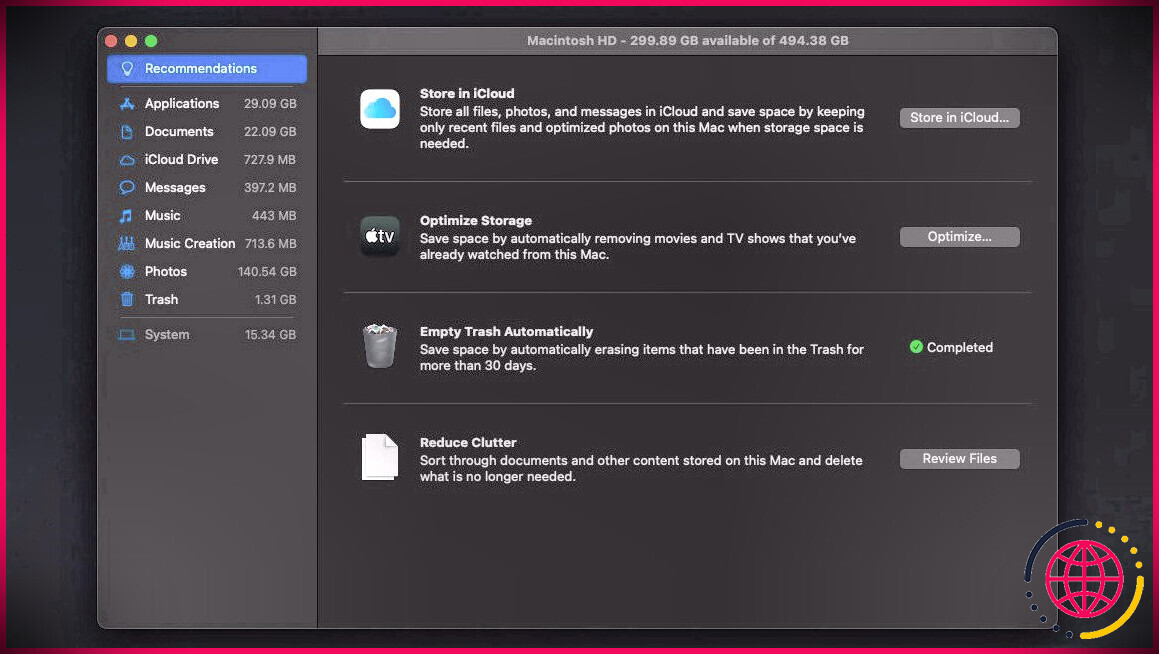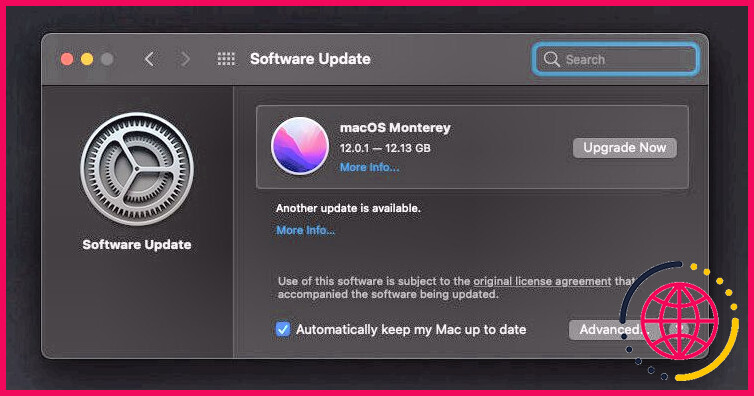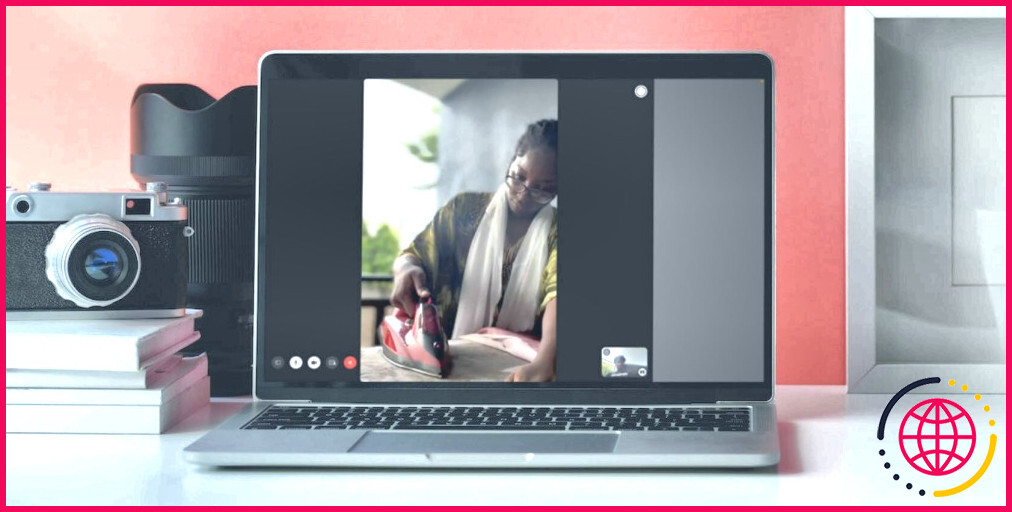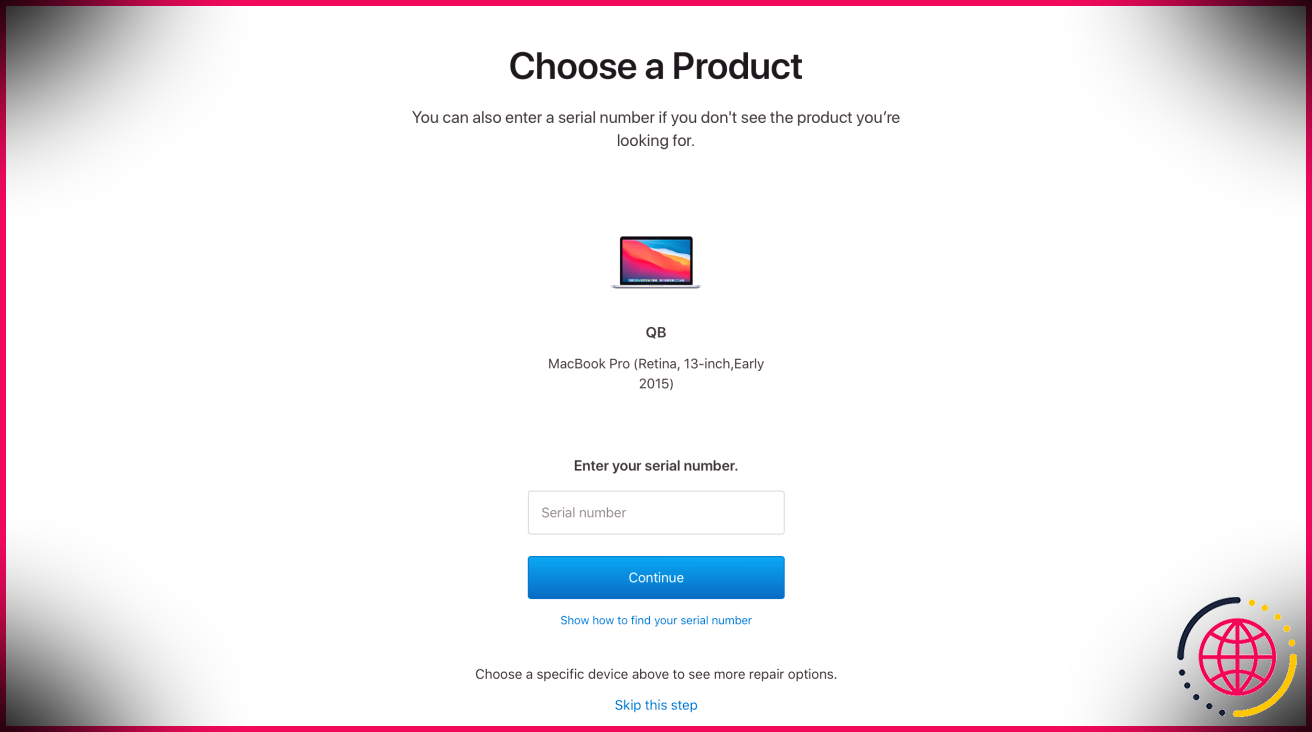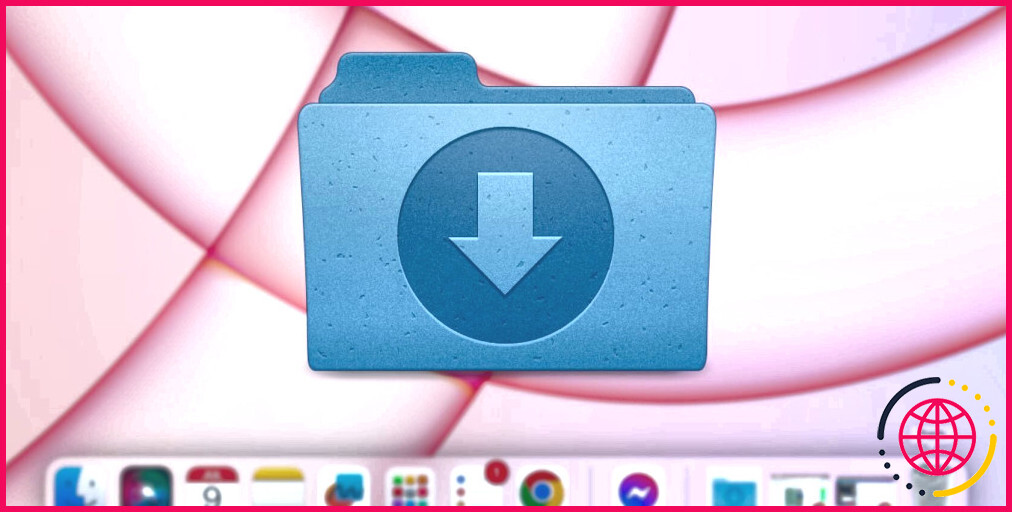Comment préparer votre Mac pour passer à macOS Monterey
Comme chaque année, Apple a proposé à son logiciel Mac une mise à jour majeure avec macOS Monterey. La toute nouvelle mise à niveau offre de nombreuses fonctions inédites ainsi que des améliorations par rapport aux versions précédentes.
Nous verrons ce que vous devez faire pour préparer votre Mac à la mise à niveau vers macOS Monterey.
À quoi s’attendre dans macOS Monterey
Même s’il n’est pas aussi important que les mises à jour précédentes, macOS Monterey apporte une variété de nouvelles fonctions pour les utilisateurs de Mac.
Les fans de raccourcis sur iPhone et iPad se réjouiront d’apprendre que le dispositif d’automatisation est actuellement disponible sur Mac également.
D’autres attributs d’iOS et d’iPadOS 15 apparaissant sur le Mac incluent le texte en direct ainsi que la mise au point. Vous pourrez également inclure une note rapide comme sur un iPad, peu importe où vous vous trouvez sur un Mac. Chacun de ceux-ci apparaîtra certainement dans l’application Notes avec tout ce qui se trouve sur votre iPhone ou iPad Apple.
FaceTime s’améliore avec l’ajout de Spatial Audio, de la technologie d’isolation vocale et du mode Portrait.
Safari arbore également un nouveau style et des fonctions supplémentaires.
Assurez-vous que votre Mac est compatible avec macOS Monterey
La première étape pour préparer votre Mac à la mise à niveau consiste à vérifier que votre machine est compatible avec le tout nouveau logiciel.
Vous pouvez utiliser macOS Monterey avec les Mac suivants :
- iMac (fin 2015 et également plus tard)
- iMac Pro (2017 ainsi que plus tard)
- MacBook Air (début 2015 et également plus tard)
- MacBook Pro (début 2015 et ultérieur)
- Mac Pro (fin 2013 et aussi plus tard)
- MacBook (début 2016 et aussi plus tard)
Si vous ne reconnaissez pas la conception de votre Mac, il existe une méthode simple à vérifier. Sélectionnez le Sélection d’aliments aux pommes dans le coin supérieur gauche et sélectionnez À propos de ce Mac . Une boîte de dialogue apparaîtra certainement.
Sous le nom du programme logiciel installé se trouve le nom de conception ainsi que l’âge de votre équipement. Si votre Mac n’est pas compatible avec macOS Monterey, le seul choix est de continuer à utiliser votre système d’exploitation actuel ou d’acquérir une machine plus récente.
Sauvegardez votre Mac avec Time Machine
Bien que macOS reste un système d’exploitation puissant, il est toujours possible que quelque chose échoue pendant le processus de mise à jour. Pour vous assurer de ne perdre aucun type de documents et d’informations essentiels, vous devez toujours sauvegarder votre Mac.
Le meilleur moyen d’y parvenir est d’utiliser Time Machine d’Apple. La fonction intégrée vous permet de sauvegarder complètement votre Mac sur un disque dur externe. Dans le pire des cas, vous pouvez restaurer votre système informatique à partir de la sauvegarde et ne rien perdre.
Après avoir connecté un disque dur externe à votre Mac, rendez-vous sur Préférences Système > > Time Machine . Vous choisirez ensuite le disque dur pour prendre en charge les informations.
Vous pouvez ensuite développer manuellement une sauvegarde ou faire fonctionner immédiatement Time Machine toutes les heures. Si c’est la première fois que vous utilisez Time Machine, la sauvegarde totale de votre disque dur peut prendre quelques heures.
Même après la mise à jour, pensez à continuer à utiliser Time Machine. Cela vous fait simplement reculer le prix d’un disque dur extérieur et constitue également un moyen fiable d’avoir toujours une sauvegarde complète de votre équipement disponible à tout moment. De plus, il existe 3 méthodes pour récupérer des informations sur un Mac à partir d’une sauvegarde Time Machine.
Au lieu de faire une sauvegarde totale avec Time Machine, une autre option consiste à inclure à la main des documents cruciaux ainsi que des informations dans une solution de stockage en nuage comme l’iCloud intégré d’Apple. Bien qu’il ne soit évidemment pas aussi complet qu’une sauvegarde Time Machine, vous aurez certainement un double des fichiers importants accessibles si quelque chose se produit pendant le processus de mise à niveau.
Mettez à jour toutes vos applications existantes
En plus du logiciel macOS lui-même, c’est toujours une bonne idée de mettre à jour les applications sur votre Mac. Plus précisément avec une mise à niveau importante de macOS, certaines applications ont besoin d’une mise à niveau pour s’exécuter sur la variante la plus récente.
Si vos applications ne sont pas déjà mises à jour instantanément, rendez-vous sur l’application App Store. Sélectionnez le Mettre à jour onglet puis sélectionnez Mettre à jour sur tout type d’applications proposées.
Utiliser les outils d’optimisation du stockage d’Apple
Une mise à jour majeure d’une application logicielle est toujours un bon moment pour ranger votre appareil. En particulier si vous avez un petit disque dur interne, les fichiers inutiles peuvent occuper une quantité importante d’espace et ralentir votre Mac.
L’une des meilleures méthodes pour nettoyer le disque dur consiste à utiliser les périphériques de stockage optimisés d’Apple. Pour y accéder, sélectionnez le Menu pomme et après ça À propos de ce Mac . Sélectionnez le Stockage onglet et après cela sélectionnez Faire en sorte .
Vous pouvez ensuite voir un certain nombre de moyens de ranger votre espace de stockage ainsi que de réduire l’encombrement. Dans la barre latérale, vous pouvez choisir une variété d’emplacements avec d’énormes données et également les supprimer à la main.
Après avoir rangé, c’est toujours le moment idéal pour exécuter le dispositif de premiers secours d’Apple qui résoudra tous les problèmes sur votre lecteur de disque.
Pour ce faire, sélectionnez le symbole Spotlight dans la barre d’outils Mac et tapez Utilitaire de disque . Mettez en surbrillance votre disque dur et après cela, choisissez Premiers secours . Après la vérification finale, l’attribut inspectera le lecteur pour détecter les erreurs et réparera immédiatement tout type de problème.
Connaître les informations d’identification de votre compte iCloud
Après la mise à jour, vous devrez peut-être vous reconnecter directement à iCloud. Sur Mac, iCloud est la méthode intégrée pour synchroniser les données ainsi que les informations entre les outils Apple ainsi que la solution de stockage en nuage iCloud Drive. Un moyen sécurisé de stocker ces informations d’identification consiste à utiliser iCloud Keychain ou un gestionnaire de mots de passe tiers accessible sur un iPhone ou un iPad afin que vous puissiez y accéder.
Il est temps de mettre à jour vers macOS Monterey
Maintenant que vous avez suivi un certain nombre d’étapes pour préparer l’appareil pour macOS Monterey, il est temps de télécharger la mise à jour.
Sélectionner Préférences > > Mise à jour du logiciel . Dans la boîte de dialogue, vous devriez voir macOS Monterey répertorié. Sélectionner Mettre à jour maintenant .
Ne vous attendez pas à une procédure rapide. La mise à jour peut représenter plus d’un téléchargement de 10 Go, alors attendez-vous à ce que cela prenne un certain temps en vous fiant à votre lien Internet. Après le téléchargement, la procédure d’installation peut prendre jusqu’à une heure également.
Profitez du dernier logiciel macOS
Avec macOS Monterey, vous pouvez utiliser toutes les fonctions les plus récentes et les plus importantes pour votre ordinateur portable ou de bureau Mac.
Comme Apple doit encore effectuer le transfert vers ses propres puces Apple Silicon, les appareils basés sur Intel continueront certainement à être pris en charge avec les mises à jour. Mais il y aura certainement des fonctions exclusives aux équipements dotés de la gamme de puces M1 d’Apple.