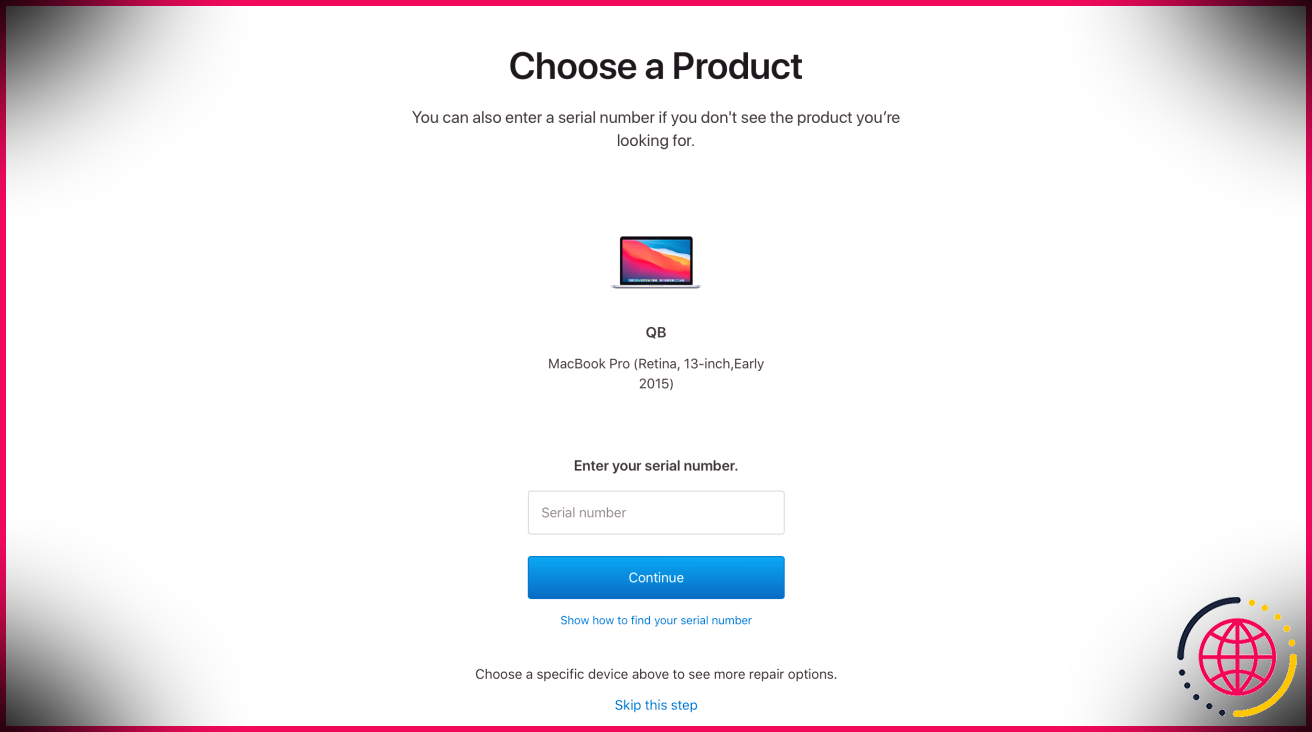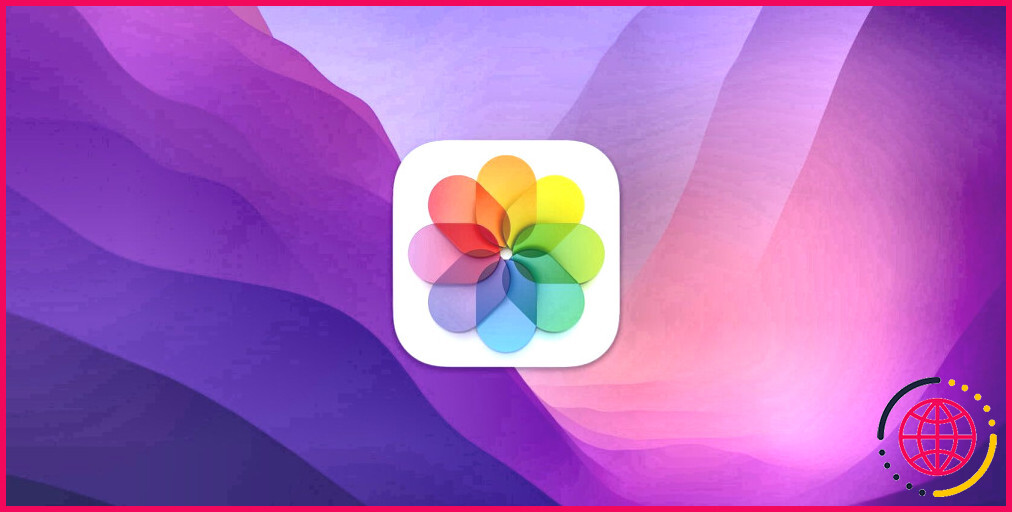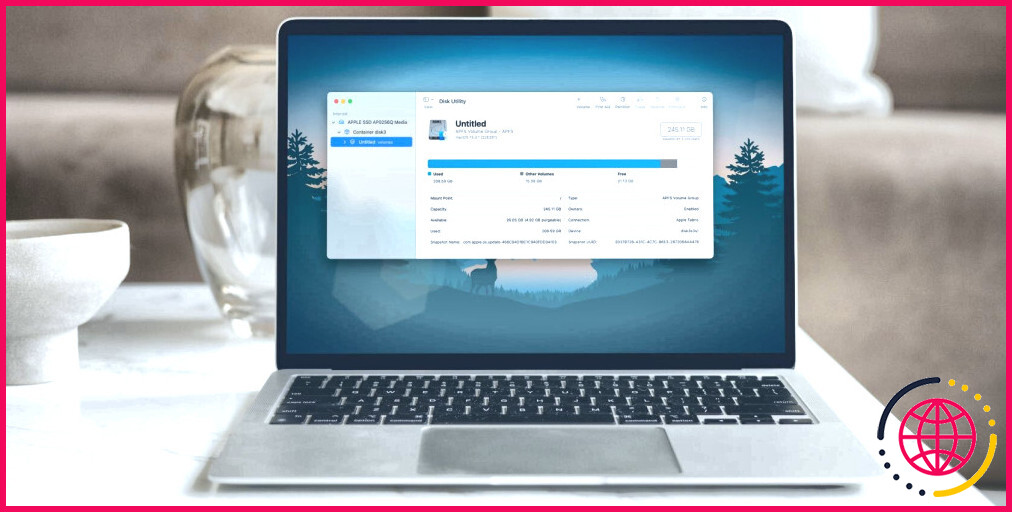Votre Mac est-il affecté par Staingate ? Voici comment le découvrir et le réparer
Avez-vous déjà remarqué une tache étrange sur l’écran de votre MacBook ou MacBook Pro qui ne veut tout simplement pas disparaître ? Avez-vous essayé de l’essuyer, seulement pour qu’il grossisse? Vous rencontrez peut-être des taches.
En 2015, Apple a annoncé un programme de réparation pour plusieurs modèles de MacBook touchés par des problèmes avec son revêtement antireflet. Les utilisateurs qui ont constaté qu’ils sont concernés par ces problèmes peuvent demander à Apple de remplacer gratuitement le revêtement antireflet.
Qu’est-ce que Staingate ?
La tache, ou délaminage, se produit lorsque le revêtement antireflet des écrans s’use, provoquant une apparence semblable à une tache. C’est un problème connu dans les modèles de MacBook et qui a tendance à se produire après plusieurs mois d’utilisation régulière. Un aggravant courant de la tache est la pression exercée sur l’écran par les touches et le trackpad lorsqu’un MacBook est fermé. De plus, des taches peuvent également se produire en raison de l’utilisation récurrente d’agents de nettoyage et de chiffons en microfibre.
Une fois que la surface réfléchissante commence à se décoller, ce n’est qu’une question de temps avant qu’elle n’affecte le reste de votre écran. Non seulement cela semble inquiétant, mais cela peut également affecter votre webcam et la clarté des couleurs. Pour les professionnels qui ont besoin d’un écran parfait, cela vaut la peine de résoudre les problèmes de tache qui surviennent.
Mon MacBook est-il éligible pour une réparation d’écran gratuite ?
Si vous ne savez pas si votre Mac a des problèmes avec son revêtement réfléchissant, vous pouvez contacter Apple pour un diagnostic approprié. Apple pourra également vous dire si votre appareil est inclus dans son programme de rappel ou non.
Au moment de la rédaction, voici les modèles éligibles pour le remplacement gratuit de l’écran avec Apple :
- MacBook Pro (13 pouces, début 2013)
- MacBook Pro (15 pouces, début 2013)
- MacBook Pro (13 pouces, fin 2013)
- MacBook Pro (15 pouces, fin 2013)
- MacBook Pro (13 pouces, mi-2014)
- MacBook Pro (15 pouces, mi-2014)
- MacBook Pro (13 pouces, début 2015)
- MacBook Pro (15 pouces, mi-2015)
- MacBook Pro (13 pouces, 2016)
- MacBook Pro (15 pouces, 2016)
- MacBook Pro (13 pouces, 2017)
- MacBook Pro (15 pouces, 2017)
- MacBook (12 pouces, début 2015)
- MacBook (12 pouces, début 2016)
- MacBook (12 pouces, début 2017)
De plus, la date d’achat de votre MacBook doit être inférieure à quatre ans pour qu’il puisse bénéficier d’une réparation gratuite. Il ne doit également avoir aucun antécédent de falsification par un fournisseur de services non autorisé.
Selon votre modèle de MacBook, les réparations directes du revêtement antireflet peuvent coûter entre 500 $ et 800 $. Alors que les centres de réparation non autorisés pourront le faire à un prix inférieur, Apple insiste pour remplacer tout l’écran pour éviter tout problème potentiel.
Comment planifier une réparation de Staingate avec Apple
Pour programmer une réparation au Genius Bar, rendez-vous sur Assistance Apple. Sélectionner Mac > Problèmes matériels > Apporter pour réparation . Ensuite, connectez-vous à votre compte Apple.
Sur l’écran suivant, vous pouvez sélectionner votre MacBook enregistré ou saisir manuellement le numéro de série. Ensuite, définissez votre emplacement afin qu’Apple puisse recommander les centres de réparation Apple agréés les plus proches. À partir de là, vous pouvez choisir la date et l’heure de réparation de votre choix.
Pour les utilisateurs d’Apple aux États-Unis, vous pouvez également dire à Siri : « J’ai besoin de l’assistance d’Apple ». Ensuite, Siri vous aidera avec tout ce dont vous avez besoin pour garantir une réservation. Vous pouvez également appeler Apple via la hotline.
Les utilisateurs de MacBook qui ont déjà payé pour un remplacement de revêtement réfléchissant dans un centre de réparation agréé Apple peuvent également être éligibles à un remboursement. Cependant, cela est décidé au cas par cas et vous devrez consulter un représentant du barreau Genius si vous êtes éligible.
Une fois que vous avez vérifié la couverture de garantie de votre MacBook, vous avez deux options : utiliser AppleCare pour réduire les coûts initiaux ou payer de votre poche. Si vous n’êtes pas prêt à débourser de l’argent sur un appareil qui pourrait être en fin de vie de toute façon, il existe des moyens de résoudre le problème de la tache à la maison.
Comment réparer Staingate à la maison
Mis à part le problème esthétique, la plupart des décollements des écrans MacBook ne causeront pas de réels problèmes pour une utilisation quotidienne. Si les taches ne vous dérangent pas autant, assurez-vous de peser les risques avant de décider de faire une réparation d’écran par vous-même.
Cependant, si vous ne supportez plus les taches, voici quelques potentiel solutions proposées en ligne.
1. Bicarbonate de soude
Sur l’échelle de dureté Mohs des matériaux, le verre a un niveau de dureté compris entre 5,5 et 7. D’autre part, le bicarbonate de soude ou le bicarbonate de sodium est de 2,5. Par conséquent, il devrait être impossible pour le bicarbonate de soude de rayer l’écran, bien qu’il soit suffisamment abrasif pour enlever le reste du revêtement de l’écran de votre MacBook.
Pour cette méthode, mélangez du bicarbonate de soude avec de l’eau jusqu’à ce qu’il forme une pâte. Ensuite, appliquez la solution sur votre écran dans un mouvement circulaire avec un léger toucher. Ensuite, essuyez la solution à l’aide d’un chiffon imbibé d’eau. Enfin, utilisez un cure-dent ou une brosse à dents sèche pour gratter tout reste de bicarbonate de soude sur les côtés de l’écran.
Faites très attention à ne laisser aucun liquide pénétrer à l’intérieur de votre MacBook en essayant.
2. Lingettes humides
Comme alternative au bicarbonate de soude, vous pouvez également utiliser des lingettes humides tout usage. Cependant, l’efficacité des lingettes humides dépend de la marque et de la composition. Utilisez des lingettes humides dans un mouvement circulaire sur votre écran. Ensuite, essuyez toutes les taches humides restantes avec un chiffon en microfibre.
Bien qu’il existe d’autres recommandations en ligne, faites attention à celles que vous suivez, car les marques peuvent ne pas avoir la même formulation d’un pays à l’autre. De plus, tout ce qui n’a pas été explicitement conçu dans le but de nettoyer votre écran n’est pas sans risque.
Conseils pour enlever Staingate à la maison
Lorsqu’il s’agit d’enlever les taches, ne ressentez pas le besoin de tout enlever en une seule fois. Vous pouvez enlever des parties des taches d’écran par intermittence pour réduire les risques de dommages.
Évitez d’utiliser des agents de nettoyage qui sont corrosifs pour vos écrans, tels que des bains de bouche ou du dentifrice. Si vous êtes déterminé à les utiliser, n’en utilisez qu’une petite quantité car ils peuvent dégrader la qualité de votre écran. Si vous voulez être prudent, testez une petite zone de votre écran avant d’utiliser le produit sur tout l’écran.
Qu’il s’agisse d’eau ou d’un agent nettoyant pour écran, ne versez jamais de liquide en vrac dans votre écran. Tout ce que vous devez utiliser est un chiffon humide. Faites très attention aux liquides qui s’infiltrent sur les côtés de votre écran et essuyez ceux qui s’approchent trop près.
Protégez votre écran après Staingate
Malheureusement, même pour les réparations certifiées Apple, les taches se reproduisent en quelques années. Cependant, vous pouvez apporter quelques modifications pour éviter que cela ne se reproduise.
Par exemple, évitez de toucher l’écran sauf si nécessaire. Vous pouvez utiliser la charnière de votre ordinateur portable pour ouvrir votre MacBook. Vous devez également laisser votre appareil légèrement ouvert lorsqu’il n’est pas utilisé pour éviter toute pression sur le couvercle. De plus, ne nettoyez pas trop votre écran. Évitez les agents nettoyants puissants pour écran et utilisez un toucher léger lorsque cela est possible.
Après avoir réussi à retirer votre revêtement réfléchissant, il est préférable d’investir dans un film protecteur d’écran pour le remplacer. Non seulement cela protégera vos yeux de l’éblouissement, mais cela devrait également protéger l’écran lui-même contre d’autres dommages.
Enfin, si votre MacBook présente d’autres problèmes que l’écran, il est peut-être temps de procéder à une mise à niveau.