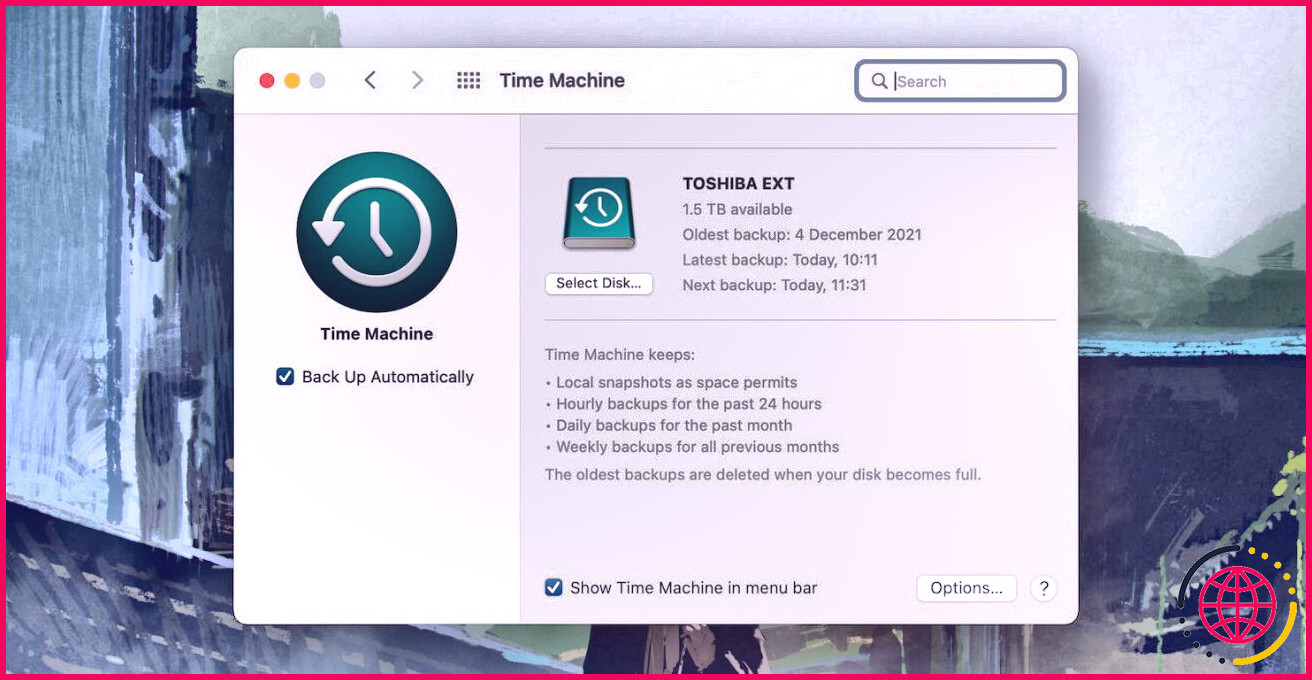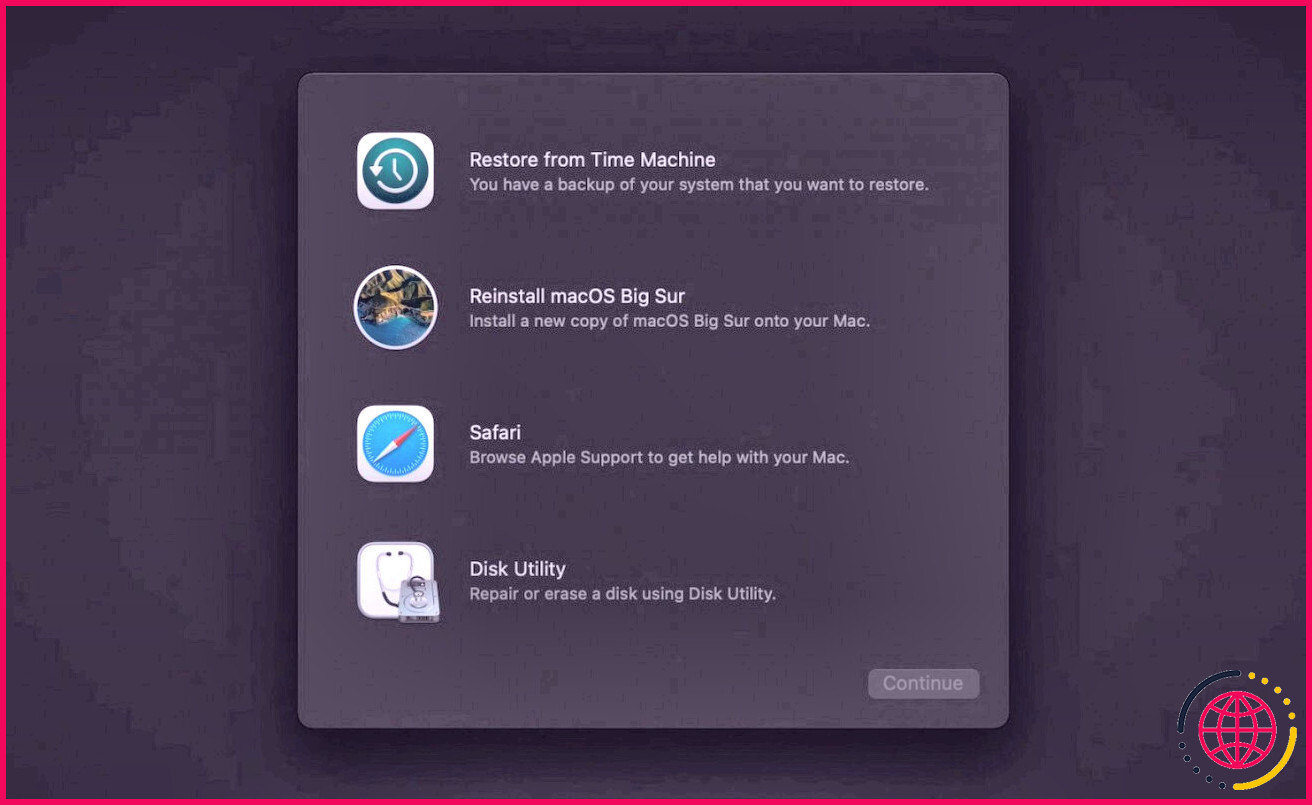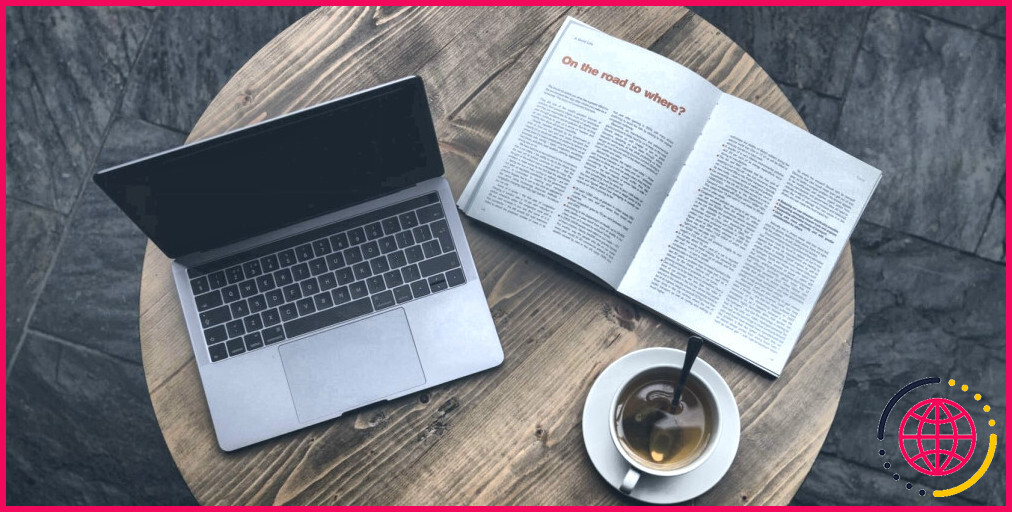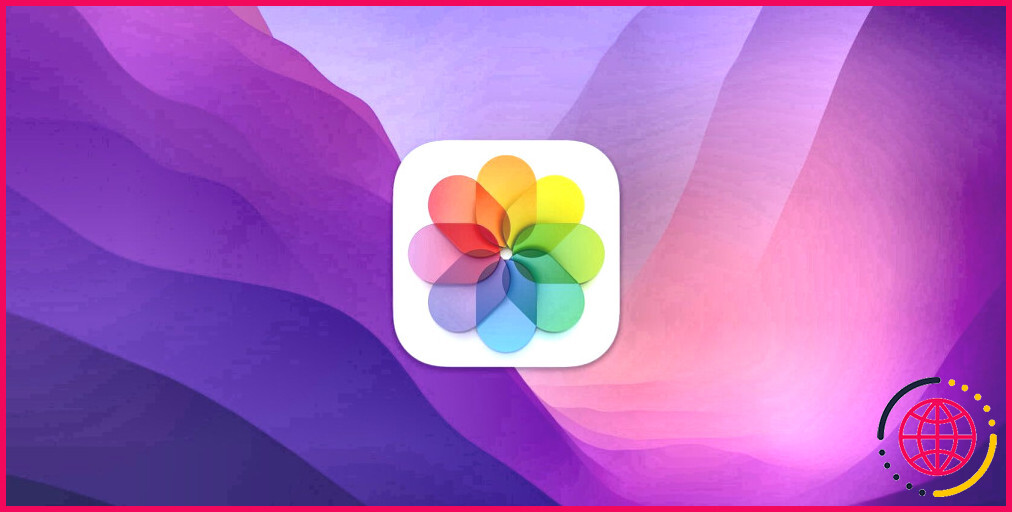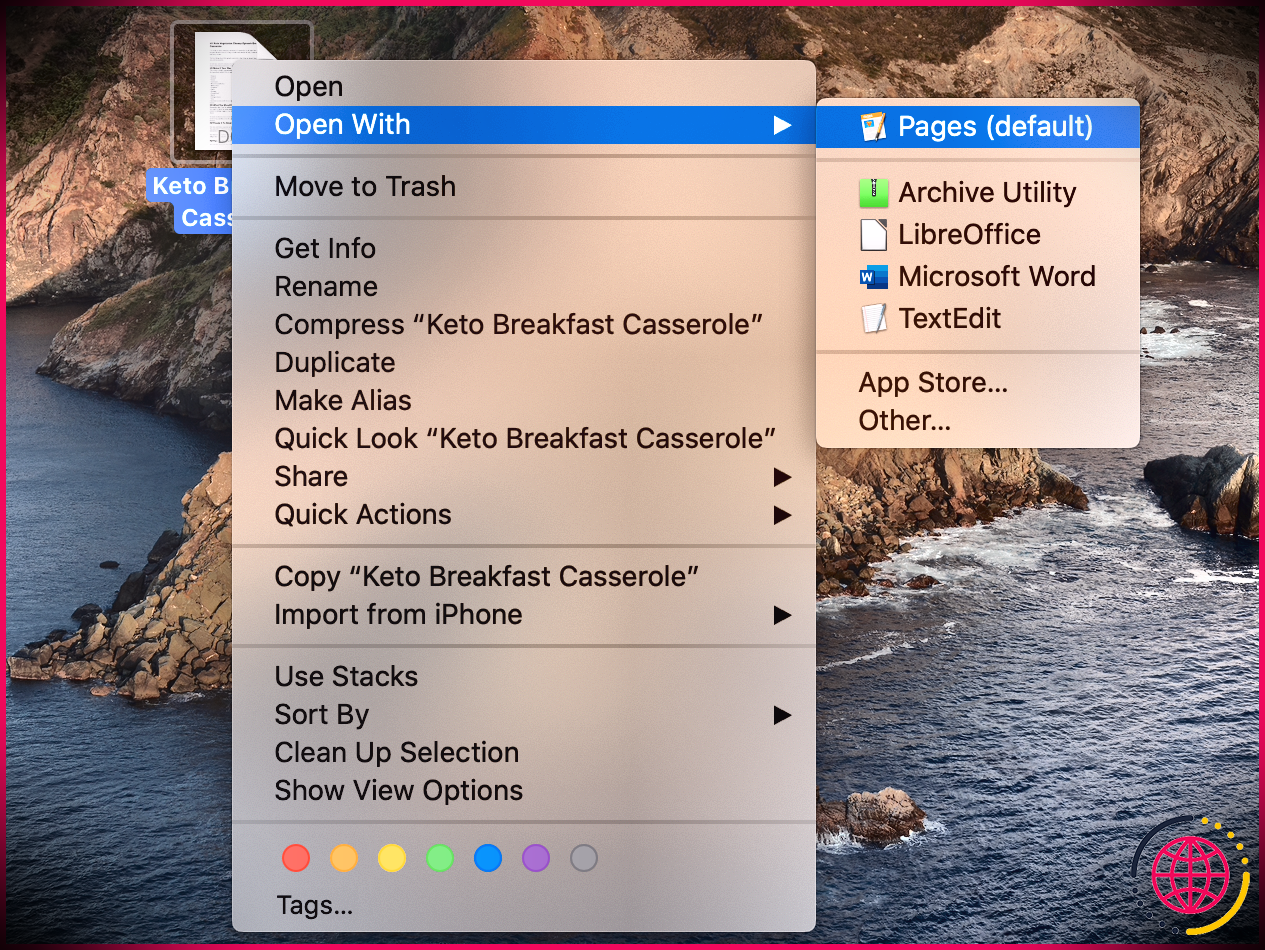Comment réinstaller macOS sans perdre de données
Si votre Mac est confronté à un problème majeur que le dépannage typique cesse apparemment de résoudre, la prochaine action sensée consiste à réinstaller macOS. Cependant, plutôt que d’effacer l’espace de stockage interne et de monter macOS à partir de zéro, vous pouvez choisir de réinstaller le système d’exploitation sans perdre aucune de vos informations. Voyons comment vous pouvez le faire.
Sauvegardez les données sur votre Mac malgré tout
Puisqu’il est possible de faire face à des problèmes de corruption de données lors de la réinstallation de macOS, nous vous recommandons de faire d’abord une sauvegarde de vos données. La meilleure façon d’y parvenir est de prendre en charge votre Mac à l’aide de Time Machine. Naturellement, cela n’est possible que si les problèmes avec votre Mac ne vous empêchent pas de faire une sauvegarde.
La configuration de Time Machine est assez simple. Connectez un lecteur externe à votre Mac qui dépasse la capacité du stockage net, rendez-vous sur Préférences de système > > Machine à remonter le temps , ainsi qu’y sauvegarder vos données. Lorsque vous avez fait cela (ou si votre Mac cesse de fonctionner pour se charger dans la zone du bureau), il est temps de continuer.
Réinstallez macOS sans perdre de données
Votre Mac est livré avec un paramètre de récupération unique appelé macOS Recovery. Vous pouvez l’utiliser pour réinstaller le système d’exploitation sans perdre aucune information. Voici comment:
- Démarrez votre Mac directement dans macOS Recovery. Sur les Mac à processeur Intel, cela suggère de maintenir enfoncé le Commande + R secrets pendant le démarrage jusqu’à ce que vous voyiez le logo Apple. Si vous utilisez un Apple Silicon Mac, maintenez enfoncé le bouton d’alimentation tout en l’allumant et sélectionnez Choix > > Continuez sur l’écran Options de démarrage.
- Sélectionnez un compte administrateur (si votre Mac vous y invite) et entrez son mot de passe pour charger la sélection de nourriture macOS Recovery.
- Sélectionner Réinstaller macOS > > Continuez .
- Sélectionner Continuez sur le programme d’installation macOS ainsi que le consentement aux termes du certificat logiciel d’Apple.
- Sélectionnez le lecteur de démarrage de votre Mac, par exemple, MacintoshHD — et choisissez aussi Continuez .
- Attendez que votre Mac termine la réinstallation de macOS. Cela peut prendre une heure ou plus. Votre Mac redémarrera plusieurs fois entre-temps.
Évitez de perdre vos données
La réinstallation de macOS tout en conservant vos données intactes permet de résoudre la plupart des problèmes sans avoir à tout rétablir. Cependant, si cela ne vous aide pas, votre prochain choix est d’opter pour le choix nucléaire – effacez votre Mac et réinstallez ensuite le système d’exploitation.