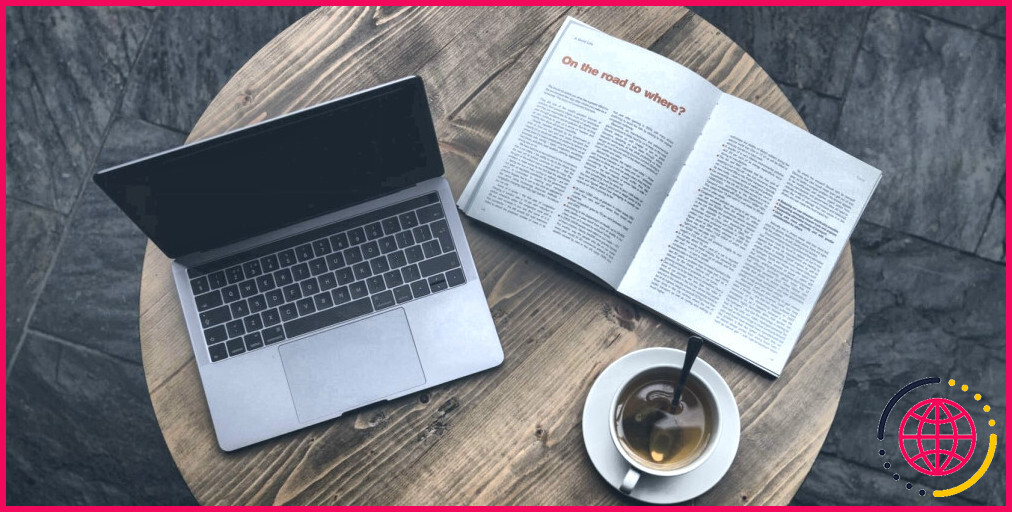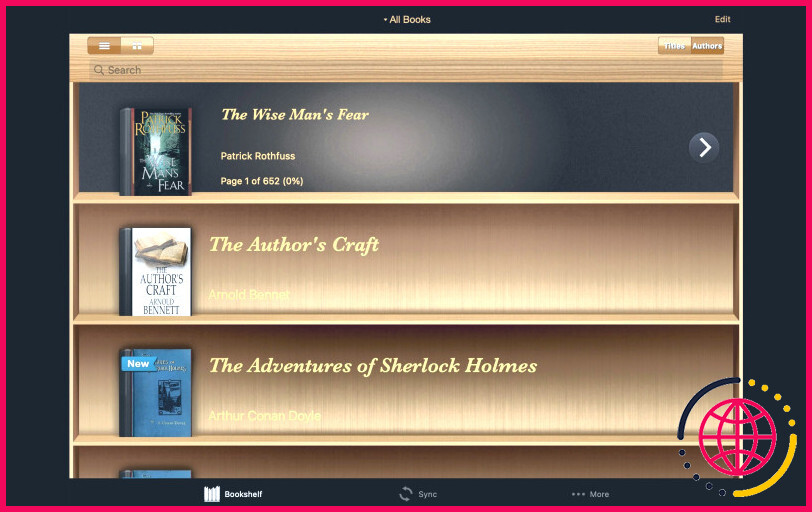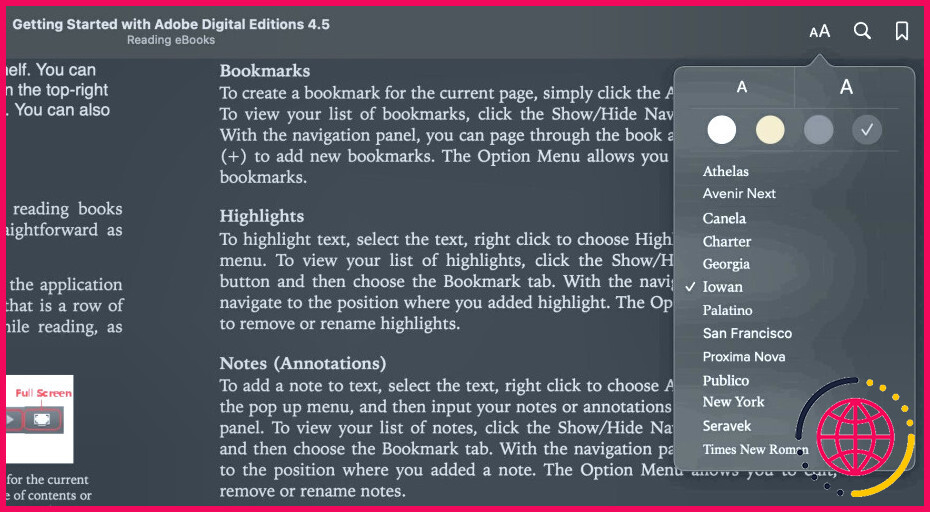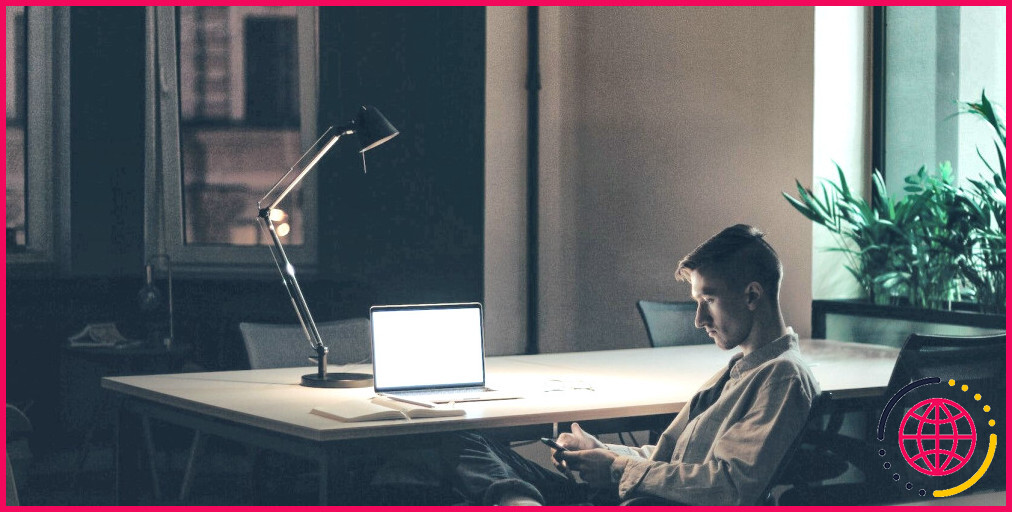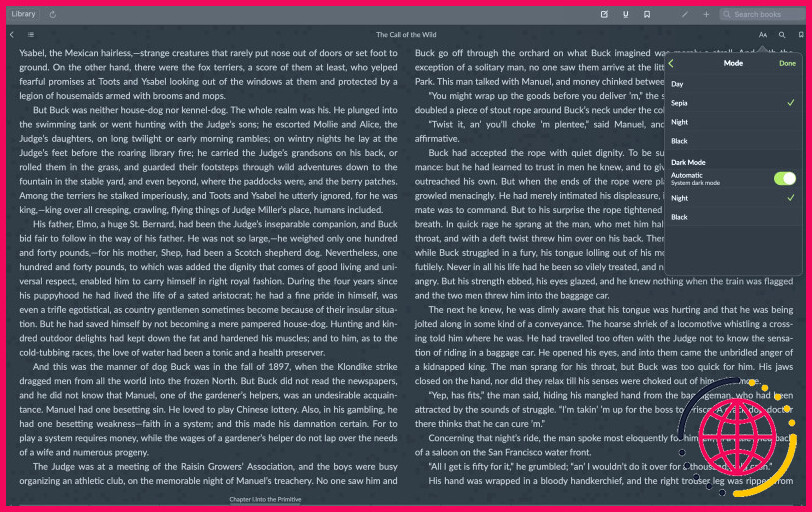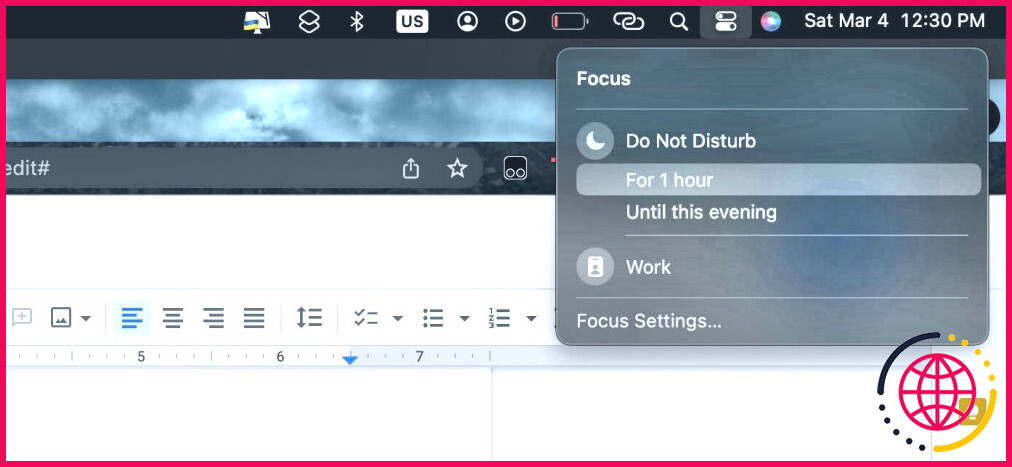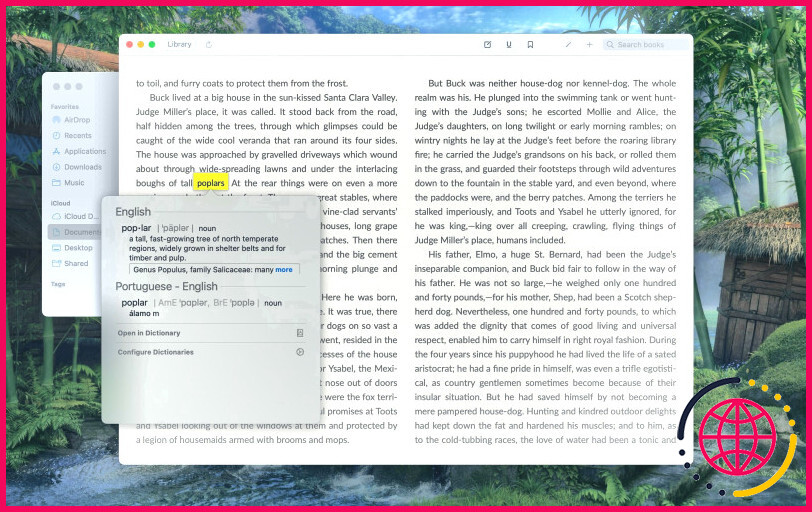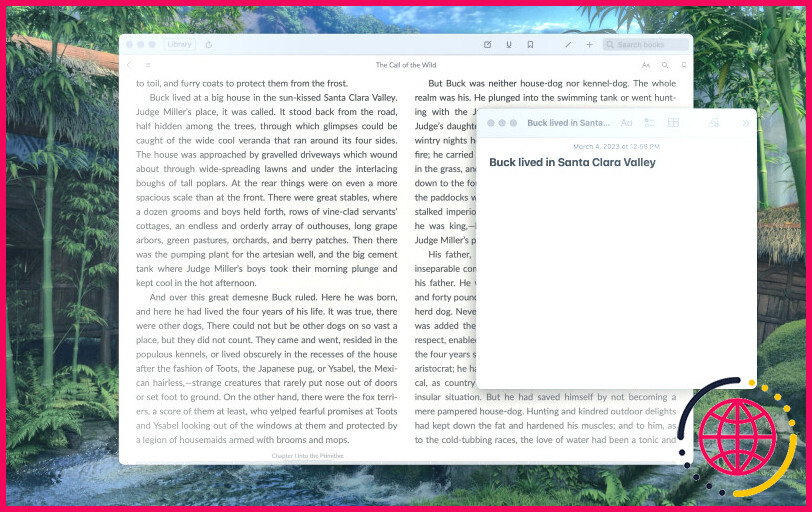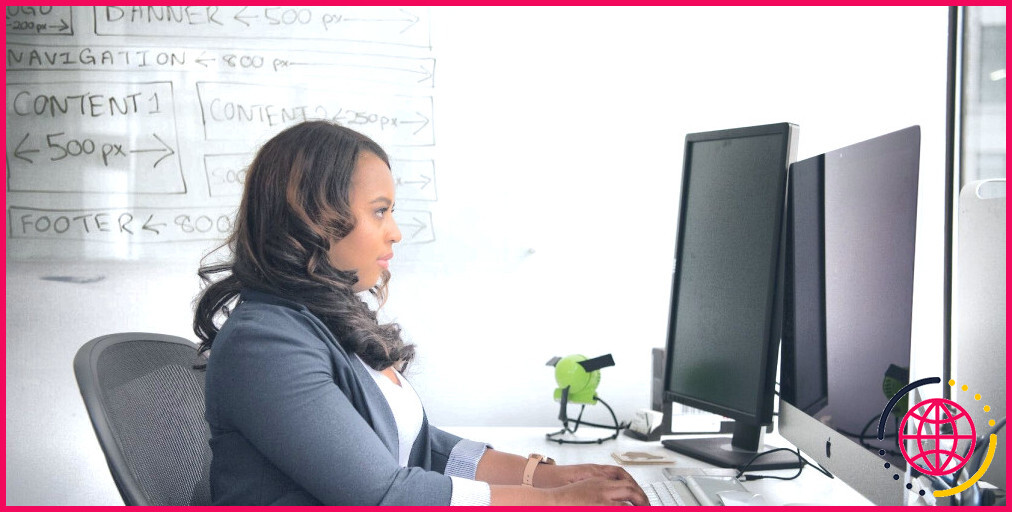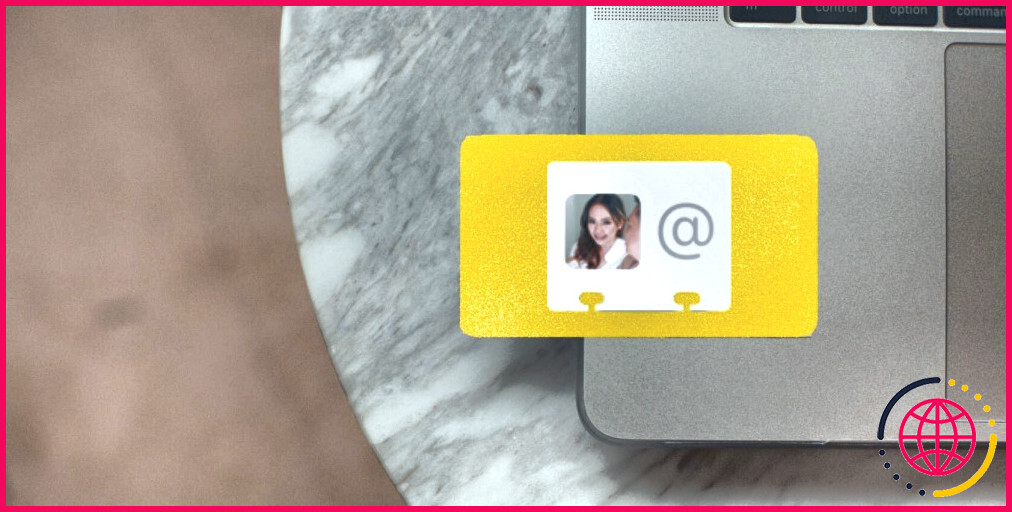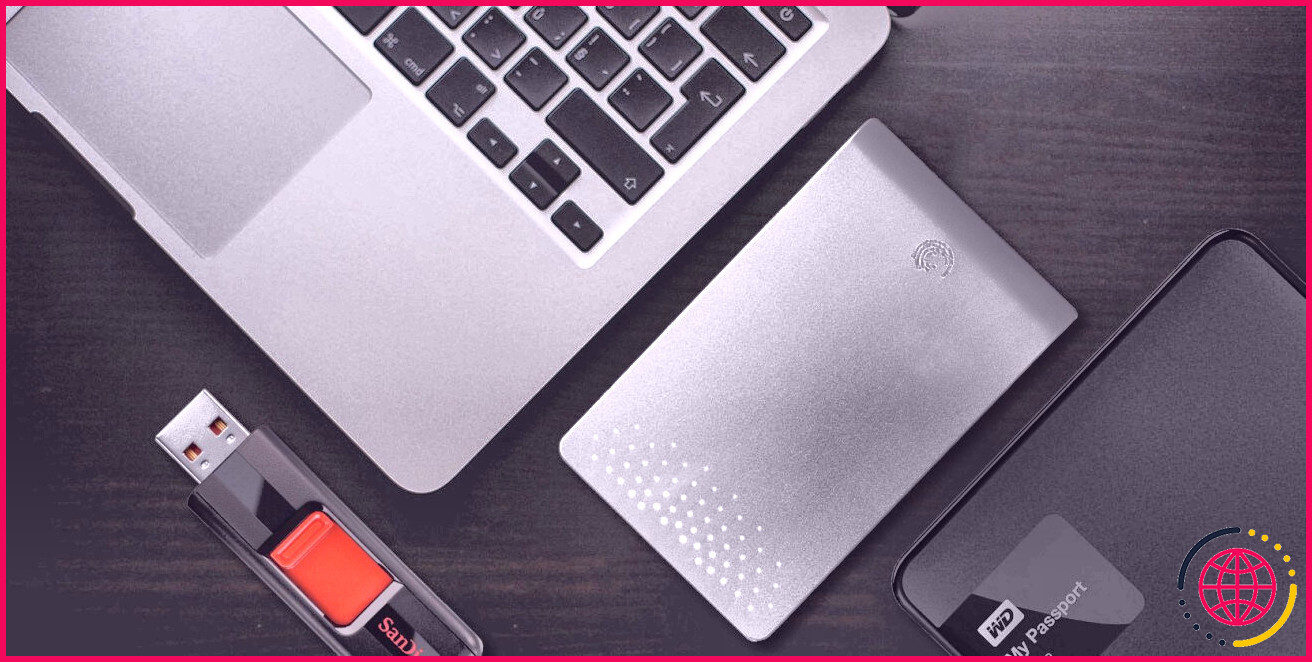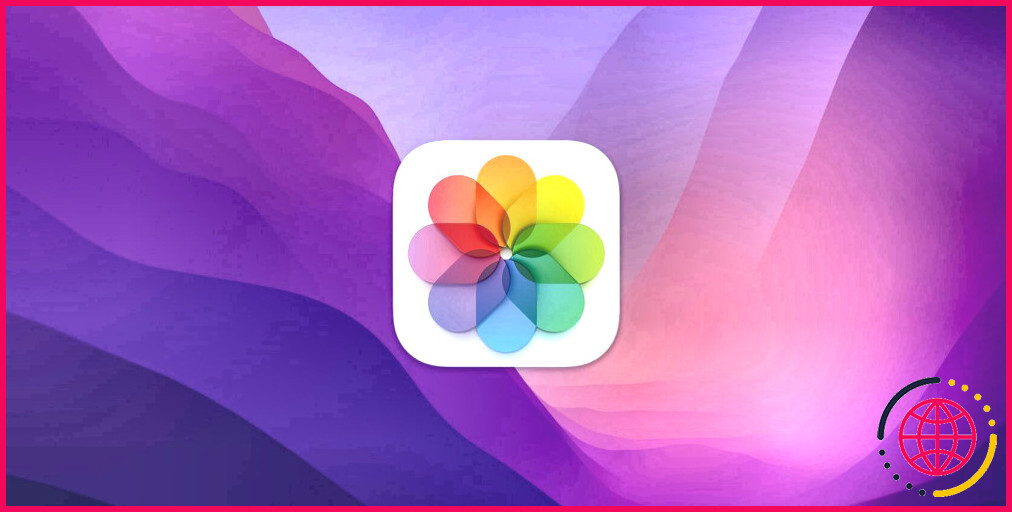8 conseils pour améliorer la lecture sur votre Mac
À mesure que les points deviennent de plus en plus électroniques, il est devenu nécessaire de lire sur votre Mac plus souvent qu’autrement. Certaines personnes se sentent mal à l’aise lorsqu’elles lisent sur un écran Mac, tandis que d’autres peuvent simplement trouver que c’est une source de distraction. Quelle que soit la méthode employée, vous pouvez améliorer votre expérience en suivant quelques conseils.
En tant qu’utilisateurs de Mac qui lisent quotidiennement, nous avons rassemblé quelques suggestions utiles que vous pourriez adopter avant votre prochaine session. Nous ne nous attendons pas à ce que vous trouviez tout ce qui suit tout à fait nouveau, mais cela pourrait vous aider à expliquer quelques éléments vitaux qui manquent à votre vie d’analyse électronique.
1. Trouver une bonne application de lecture
Un livre EPUB ? Un manuel scolaire ? Un PDF ? Il est possible que vous trouviez que votre expérience de lecture de littérature hors ligne est meilleure et que vous vous détourniez des applications par défaut et que vous essayiez d’obtenir quelque chose avec encore plus de fonctions – et aussi mieux à considérer.
Les applications d’analyse de livres électroniques peuvent fournir de merveilleux moyens d’organiser votre collection de publications, de suivre votre développement et de vous fournir de superbes fonctionnalités telles que les commentaires in-app, le surlignage, la synthèse vocale, et donc bien plus encore.
Nous comprenons qu’il existe de nombreuses applications parmi lesquelles choisir, c’est pourquoi nous avons couvert quelques-unes des meilleures visionneuses d’Ebook gratuites sur le Mac App Store. Téléchargez et installez-en autant que vous le souhaitez et essayez-les ; l’une d’entre elles doit correspondre exactement à ce que vous recherchez.
2. Ajustez la police
Si vous avez l’impression de vous fatiguer les yeux en continuant à lire votre Mac, essayez d’ajuster le style de police à quelque chose que vos yeux peuvent supporter beaucoup mieux. Toute application de lecture courante vous permettra certainement de réajuster le style de police. Surveillez l’apparition d’un AA car elle représente généralement les paramètres d’accès et de format d’une application de lecture.
Par exemple, vous pouvez modifier la taille des caractères dans Apple Books en ouvrant un livre, en cliquant sur l’icône AA en haut à droite, puis en choisissant entre les caractères plus grands ou plus petits A pour modifier la taille de la police de caractères et la rendre plus grande ou plus petite. Si vous regardez plus bas dans le menu, vous trouverez également une liste de polices de caractères que vous pouvez choisir pour votre livre électronique.
Les PDF ne vous permettent pas de modifier la police de caractères, mais vous pouvez rechercher une police de caractères de type loupe loupe pour effectuer un zoom avant lors de l’examen d’un PDF.
3. Réajuster l’éclairage externe et la luminosité de l’écran
Selon l’endroit où vous vous trouvez, une lumière intense ou sombre peut rendre votre expérience d’analyse inconfortable. Réduire la luminosité de l’écran est l’un des moyens de diminuer le malaise ou le stress oculaire lorsque vous utilisez votre Mac dans un environnement peu éclairé.
Vous pouvez facilement régler l’éclairage de l’écran de votre Mac en recherchant le bouton soleil sur le clavier de votre Mac. Si vous n’utilisez pas de clavier Apple, vous pouvez modifier l’éclairage de l’écran de votre Mac à partir du Centre de contrôle en déplaçant le bouton Affichage en déplaçant le curseur Affichage .
Cependant, le réglage de l’éclairage de l’écran nécessite que vous continuiez à vous familiariser avec votre lumière ambiante. Réglez donc l’éclairage de votre écran de manière appropriée et utilisez des teintes plus chaudes comme lumière ambiante.
4. Utilisation du mode sombre
Les applications de lecture, par défaut, présentent souvent des messages avec un style de police noir sur une histoire blanche. Bien que cela présente des avantages, il est nettement préférable de lire en mode sombre, car il inverse la valeur par défaut en plaçant une police de caractères claire sur un arrière-plan sombre. Ce mode réduit la quantité de lumière bleue émise par votre Mac, ce qui minimise le stress oculaire en cas de faible luminosité ambiante.
Toute application de lecture (et même tout site internet) digne de ce nom doit disposer d’un choix de mode sombre. Vous trouverez des options de mode sombre pour les applications de lecture dans les configurations représentées par AA. Néanmoins, la plupart des plateformes de lecture proposeront instantanément le mode sombre s’il est déjà autorisé sur votre Mac.
Vous pouvez activer le mode sombre pour l’ensemble du système dans Centre de contrôle > Affichage > Mode sombre.
5. Activer la mise au point
L’un des avantages du travail sur ordinateur est qu’il permet de suivre tout ce qui se passe – et nous le faisons en utilisant des alertes. Mais ces alertes peuvent rapidement devenir des distractions aggravantes lorsque l’on tente de réviser.
Si vous vous apercevez que vous vous éloignez continuellement de votre lecture à cause d’appels téléphoniques, de bannières et de pings, c’est l’occasion d’utiliser Focus pour réduire les perturbations sur votre Mac. Vous pouvez facilement l’activer en basculant Focus dans le menu Centre de contrôle.
6. Configurer le dictionnaire
Oui, votre Mac dispose d’un dictionnaire intégré ; vous n’avez pas besoin d’ouvrir une application spécialisée pour rechercher des mots. Grâce à la fonction Look up de macOS, vous pouvez configurer un geste pour rechercher rapidement un mot lorsque vous êtes dans votre application de lecture ou sur un site internet.
Vous pouvez l’activer dans Paramètres du système > Trackpad > Regarder vers le haut & & Détecteurs de données. Choisissez le mouvement que vous souhaitez dans la liste déroulante et vous pouvez commencer.
Si vous souhaitez plus de détails, nous avons un guide sur l’utilisation du thésaurus de votre Mac qui devrait s’avérer utile.
7. Utilisez un coin chaud pour la prise de notes
Si vous vérifiez beaucoup plus sérieusement et que vous aimez vous souvenir, vous trouverez peut-être pratique la fonction de coin chaud de Quick Note. Il vous suffit de déplacer votre souris vers un bord désigné de votre écran pour qu’une fenêtre de note s’affiche en surimpression.
Par défaut, le déplacement de la flèche vers le bord inférieur droit permet de commencer une note rapide, mais si vous avez l’intention de modifier cela, suivez les instructions ci-dessous :
- Lancer Paramètres du système et faites défiler jusqu’à Bureau & et le Dock.
- Faites défiler vers le bas jusqu’à l’extrême fin du Bureau & & Dock.
- Cliquez sur Coins chauds.
- Une fenêtre d’habitation illustrative à 4 bords va certainement s’afficher.
- Choisissez l’endroit où vous souhaitez placer votre coin chaud et sélectionnez Note rapide.
- Cliquez sur Terminé.
Grâce à cela, vous n’avez plus besoin de passer d’une fenêtre à l’autre pour prendre des notes électroniques.
8. Utilisez un moniteur externe réglable
Bien que les écrans d’Apple soient actuellement exceptionnels, ils peuvent ne pas avoir la dimension requise ou certaines caractéristiques nuancées dont vous avez besoin pour l’analyse. Prenez un MacBook, par exemple ; il ne peut rester qu’à une certaine hauteur sans un support et un clavier extérieur, ce qui peut poser un problème si vous souhaitez que votre écran soit à la même hauteur que votre tête.
Si vous avez du mal à choisir un écran pour votre MacBook, nous avons passé en revue les meilleurs écrans pour MacBook Pro. Veillez à ce que l’écran soit au moins flexible et, si cela est important pour vous, à ce qu’il soit doté d’un écran antireflet.
Une bonne position peut exceptionnellement améliorer votre expérience de lecture tout en augmentant votre bien-être. Un moniteur réglable peut être la solution si cela vous préoccupe.
Faites de la lecture sur votre Mac une expérience agréable
Nous espérons qu’avec les idées proposées ci-dessous, vous préférerez continuer à lire sur votre Mac plutôt que n’importe où ailleurs. Elles sont relativement simples et ne nécessitent pas grand-chose (à part, peut-être, la partie affichage). Cependant, elles peuvent considérablement améliorer la qualité de votre séance de lecture et votre santé en général.
N’oubliez pas que l’éclairage et le système d’analyse de votre choix peuvent faire une énorme différence dans la façon dont vous lisez. N’hésitez donc pas à expérimenter et à trouver un mélange des deux qui vous convienne. Bonne lecture !
S’abonner à notre lettre d’information