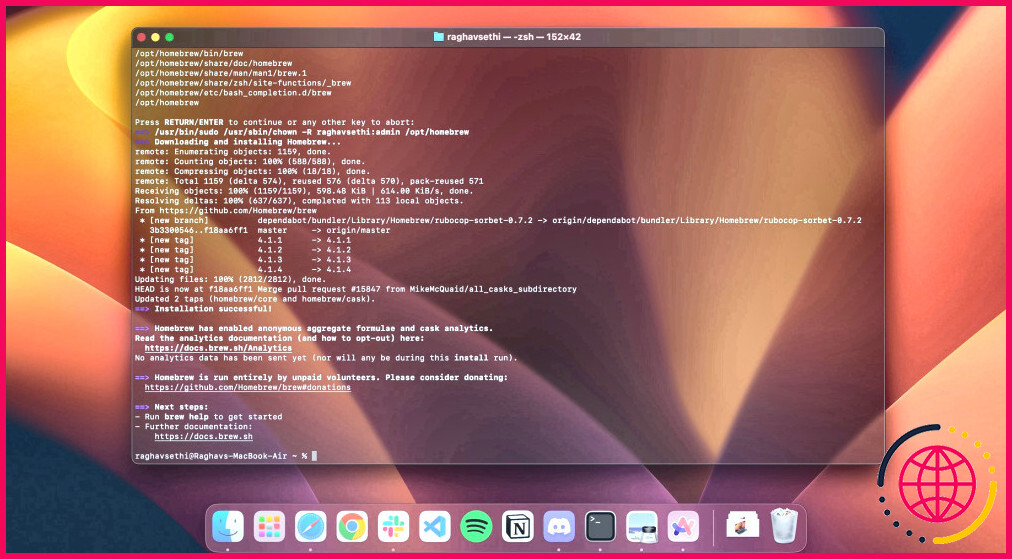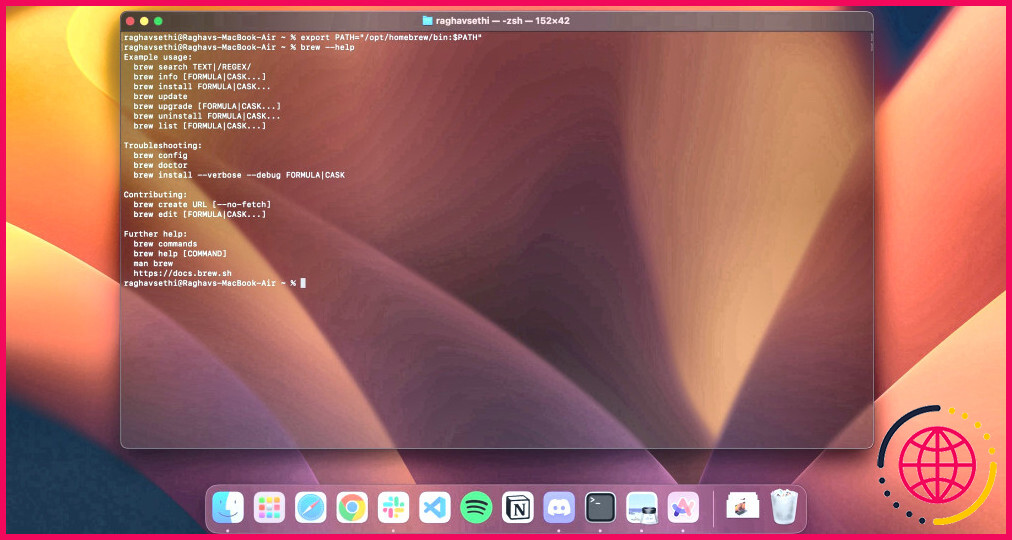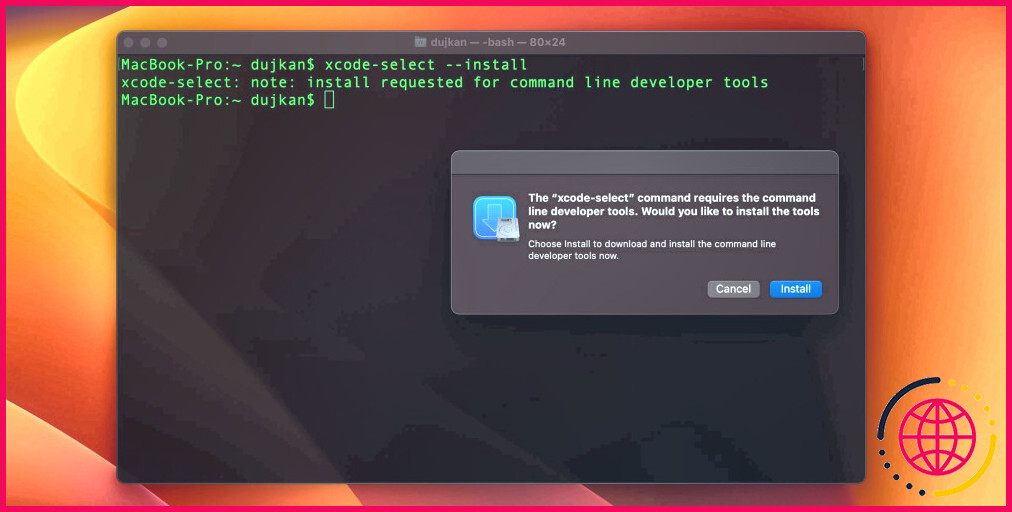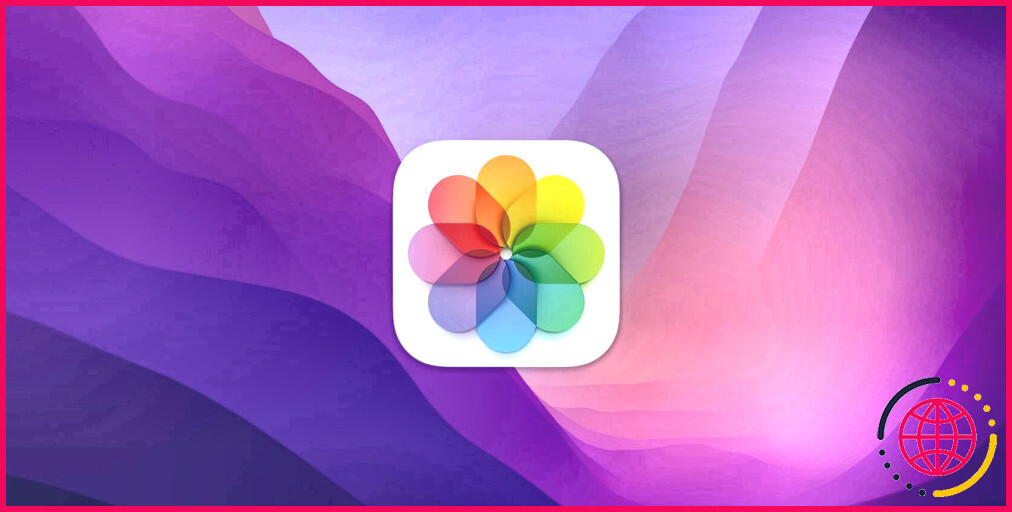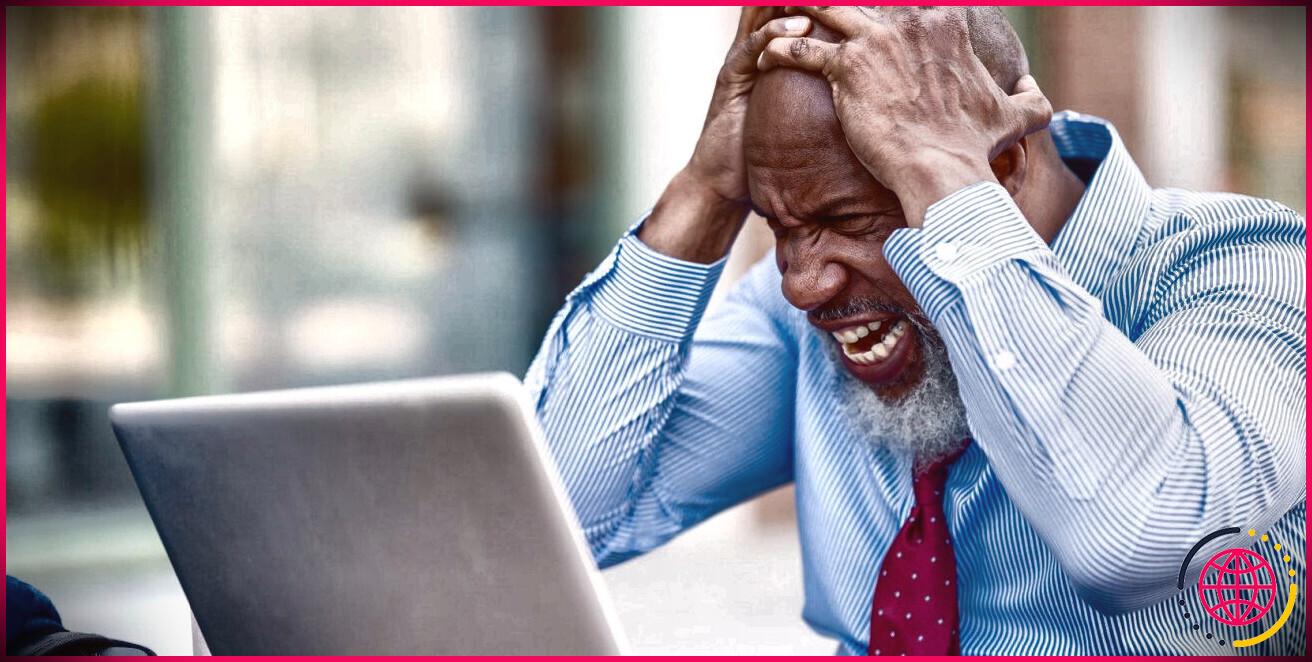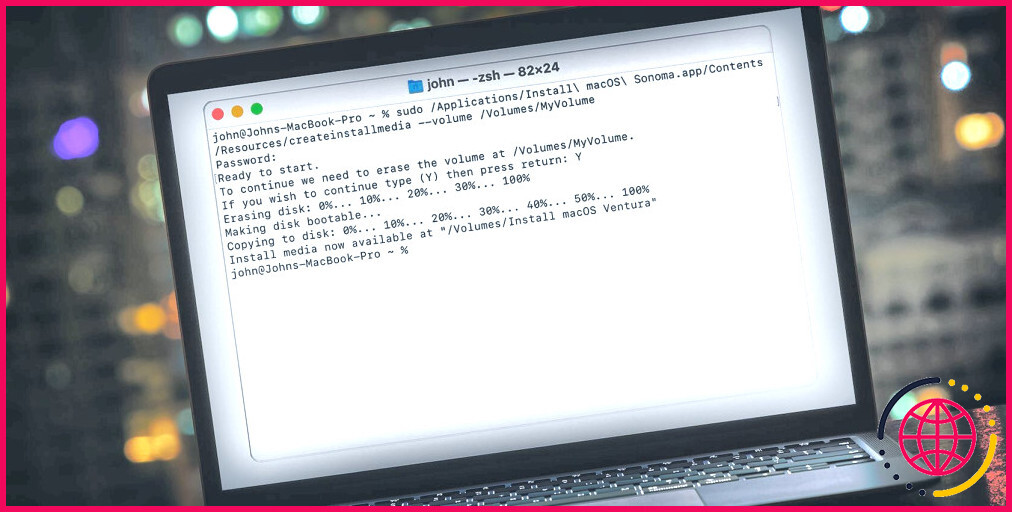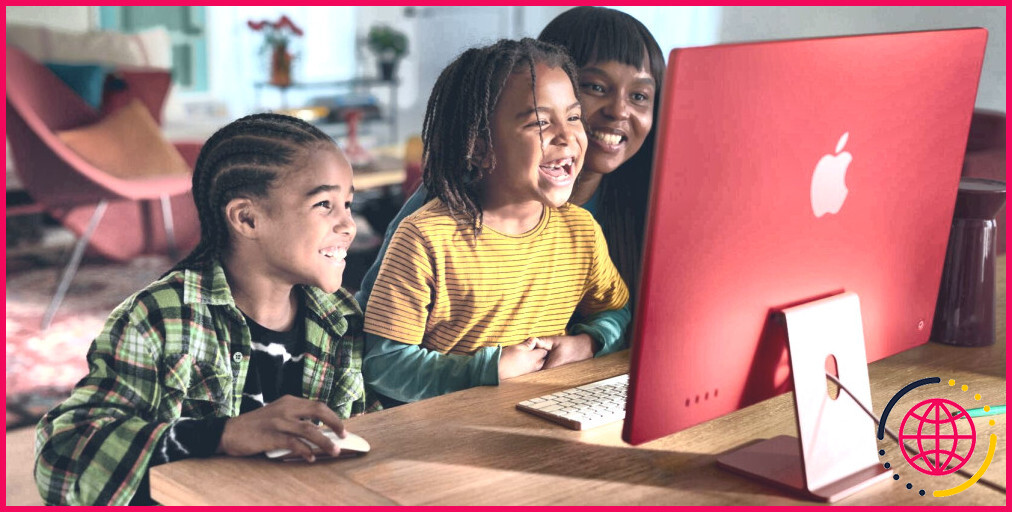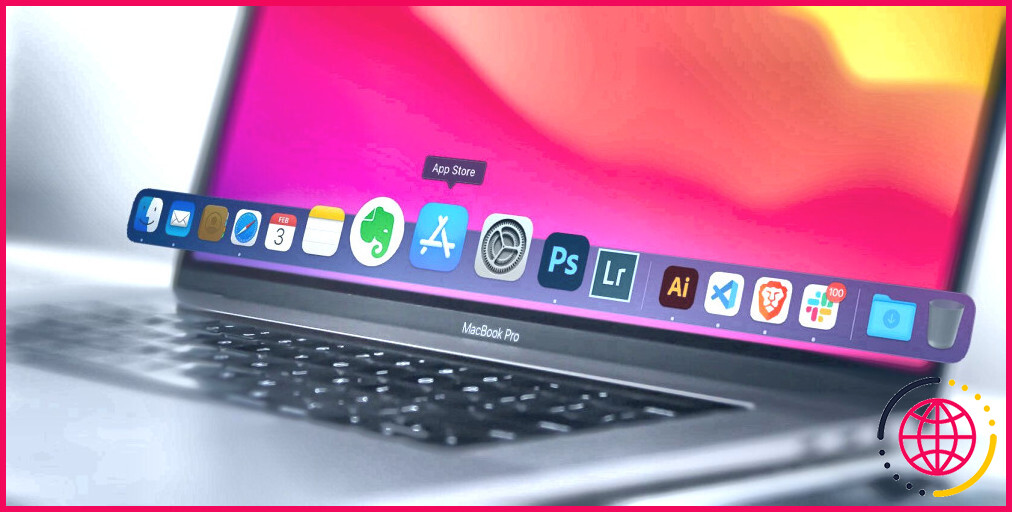Comment réparer l’erreur « zsh : command not found : brew » Mac Homebrew
Homebrew est un gestionnaire de paquets tiers qui vous permet d’installer et de gérer des paquets logiciels sur votre Mac à l’aide de la ligne de commande. Il s’agit d’un choix populaire pour les développeurs et les utilisateurs chevronnés, car il offre un moyen simple et efficace d’installer des logiciels, de mettre à jour des paquets et de supprimer des logiciels.
Cependant, lorsque vous essayez d’exécuter Homebrew dans Terminal, vous pouvez rencontrer le message d’erreur « zsh : command not found : brew » si Homebrew n’a pas été configuré correctement.
Quand l’erreur « zsh : command not found : brew » se produit-elle ?
Si vous obtenez le message d’erreur « zsh : command not found : brew » après avoir installé et lancé Homebrew, cela signifie que le binaire Homebrew ne se trouve pas dans le chemin de recherche de votre terminal. Cela peut se produire s’il y a un problème avec l’installation de Homebrew ou si vous n’avez pas ajouté Homebrew à votre variable d’environnement $PATH.
Pour corriger cette erreur, vous pouvez essayer les étapes de dépannage suivantes sur votre Mac :
1. Essayez de réinstaller Homebrew
La réinstallation d’Homebrew permet de supprimer les fichiers corrompus ou obsolètes et d’installer une nouvelle copie d’Homebrew. Pour supprimer Homebrew, vous pouvez suivre les étapes suivantes :
1. Ouvrez Terminal sur votre Mac et désinstallez Homebrew en collant la commande suivante et en appuyant sur la touche Retour et appuyez sur la touche Retour :
2. Tapez la commande suivante et appuyez sur Retour pour réinstaller Homebrew :
Ceci téléchargera et installera la dernière version de Homebrew. Une fois que vous aurez redémarré l’application Terminal, vous devriez pouvoir utiliser la commande brew sans problème.
2. Ajoutez Brew à la variable d’environnement PATH
Il y a de fortes chances que Homebrew n’ait pas pu être ajouté à la variable PATH lors de l’installation, ce qui signifie que votre shell ne parvient pas à localiser l’exécutable Homebrew. Vous pouvez y remédier en ajoutant manuellement Homebrew à la variable PATH en tapant la commande suivante dans Terminal et en appuyant sur la touche Retourner et en appuyant sur la touche Retour:
Vous pouvez vérifier si Homebrew a été ajouté avec succès à la variable PATH en utilisant la commande suivante :
Cette commande affichera tous les binaires exécutables que l’interpréteur de commandes Terminal peut trouver. Si Homebrew est présent dans la liste, cela signifie que Terminal est maintenant capable de localiser l’exécutable Homebrew.
3. Installer les outils de ligne de commande Xcode
Xcode Command Line Tools est un package développé et maintenu par Apple, qui contient tous les débogueurs, compilateurs et outils qui sont inclus avec l’ensemble de l’IDE Xcode. Plusieurs utilisateurs ont signalé que Homebrew ne pouvait pas fonctionner sans l’installation de Xcode Command Line Tools. Vous pouvez l’installer en tapant la commande suivante dans Terminal et en appuyant sur Retour:
Après cela, vous pouvez vérifier l’installation en utilisant la commande suivante :
Si l’installation a réussi, vous devriez obtenir la sortie suivante après avoir entré la commande :
Commencez à gérer vos applications via Homebrew
Homebrew est un outil puissant qui peut vous aider à gérer vos applications sur macOS et Linux. Il est facile à utiliser et fournit un référentiel central de logiciels parmi lesquels choisir. Si vous cherchez un moyen de simplifier l’installation et la gestion de vos applications, Homebrew est une excellente option. Par exemple, Homebrew permet d’installer plusieurs applications Mac à la fois.