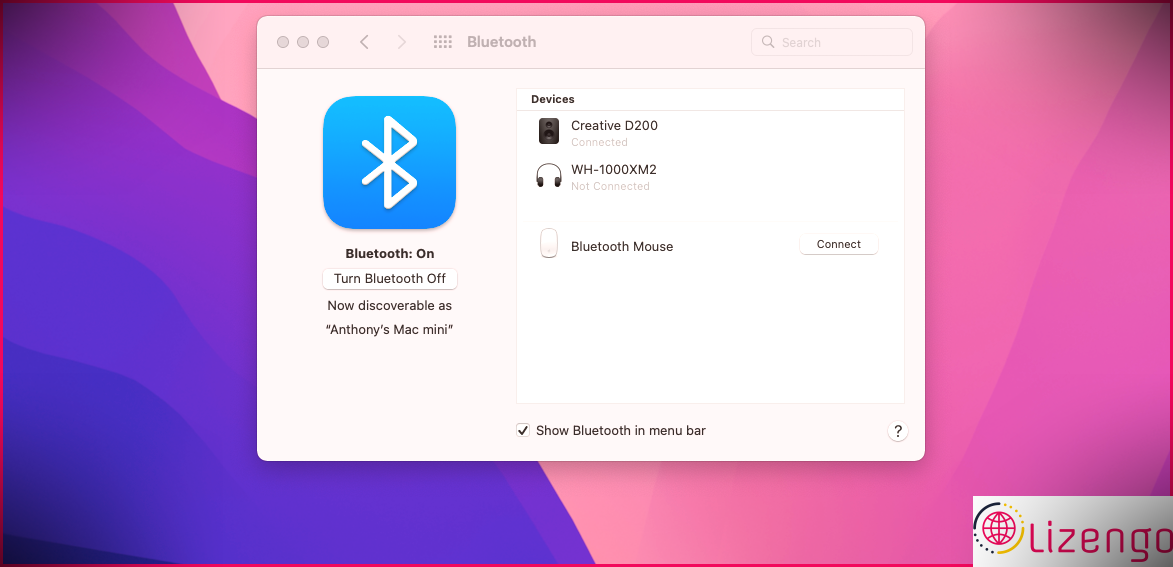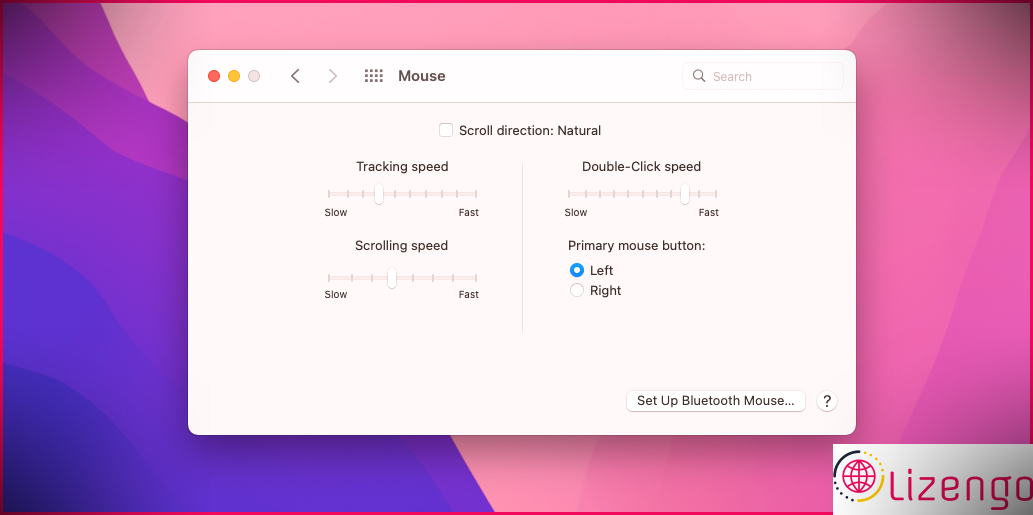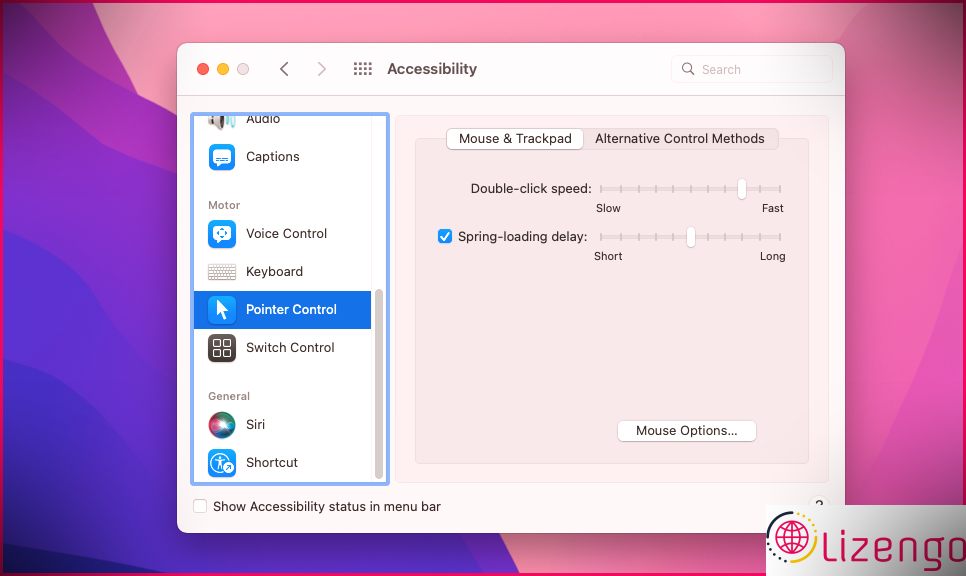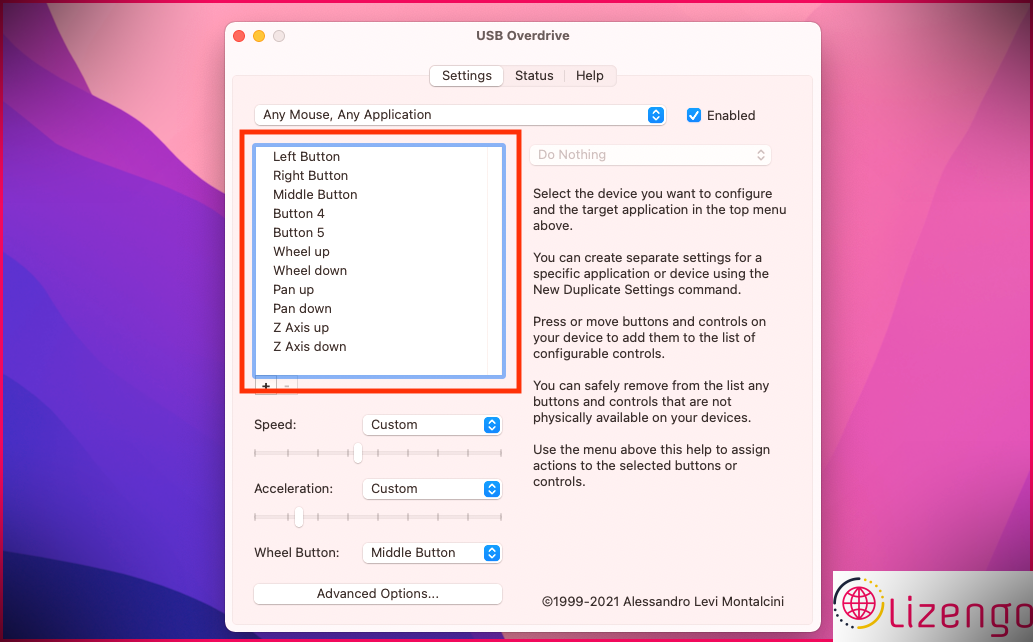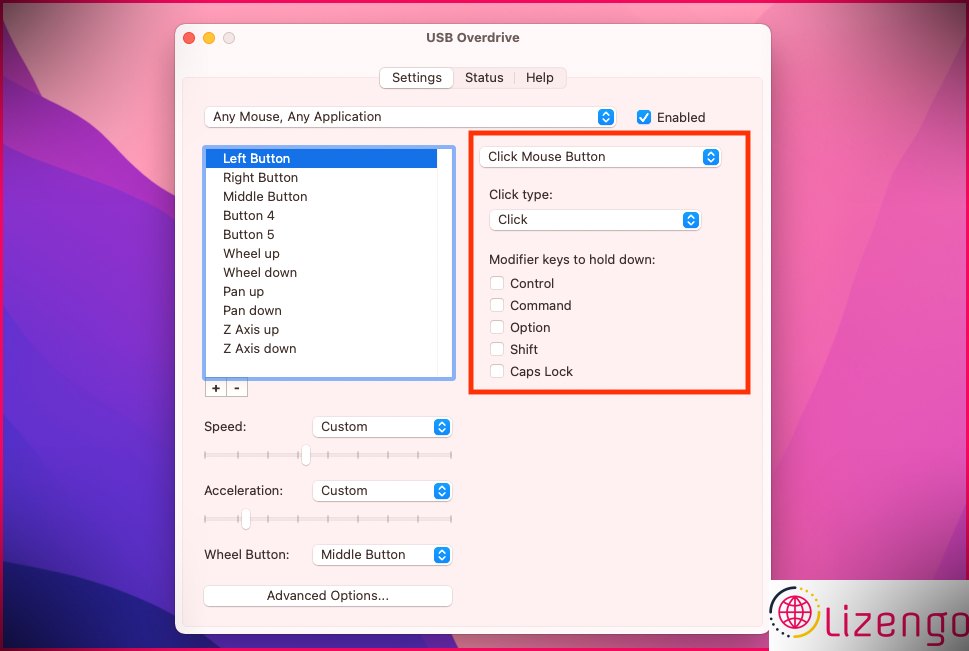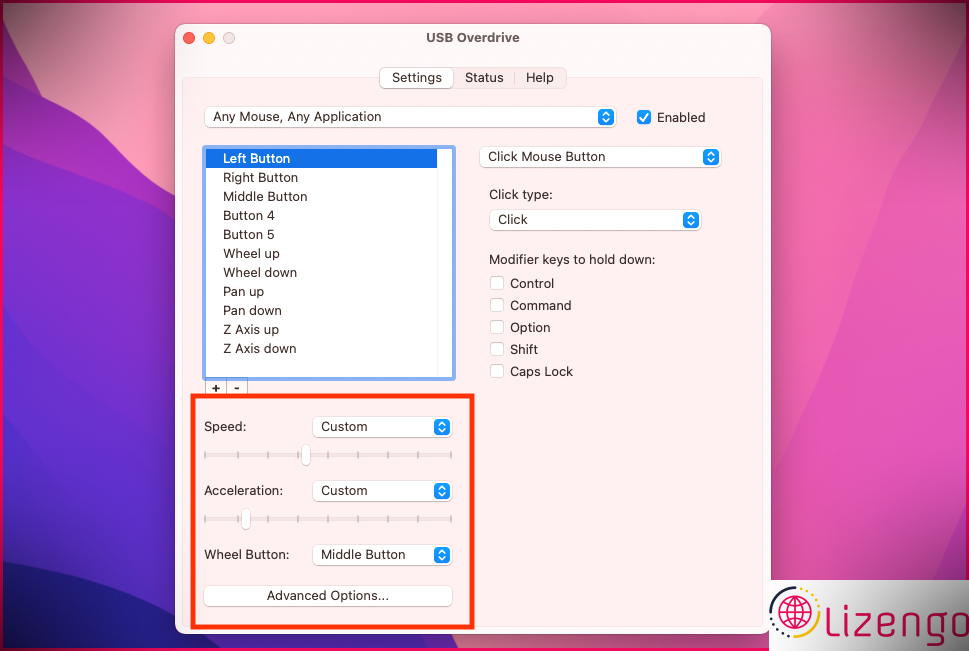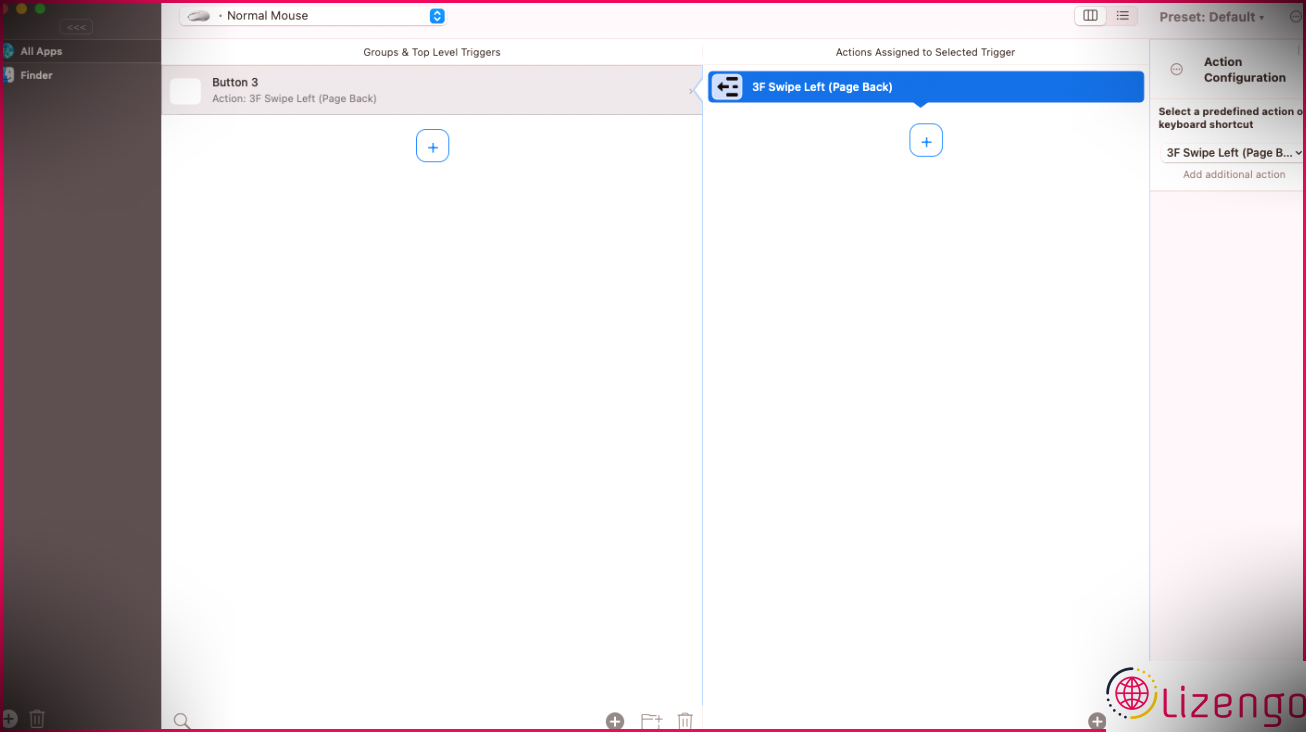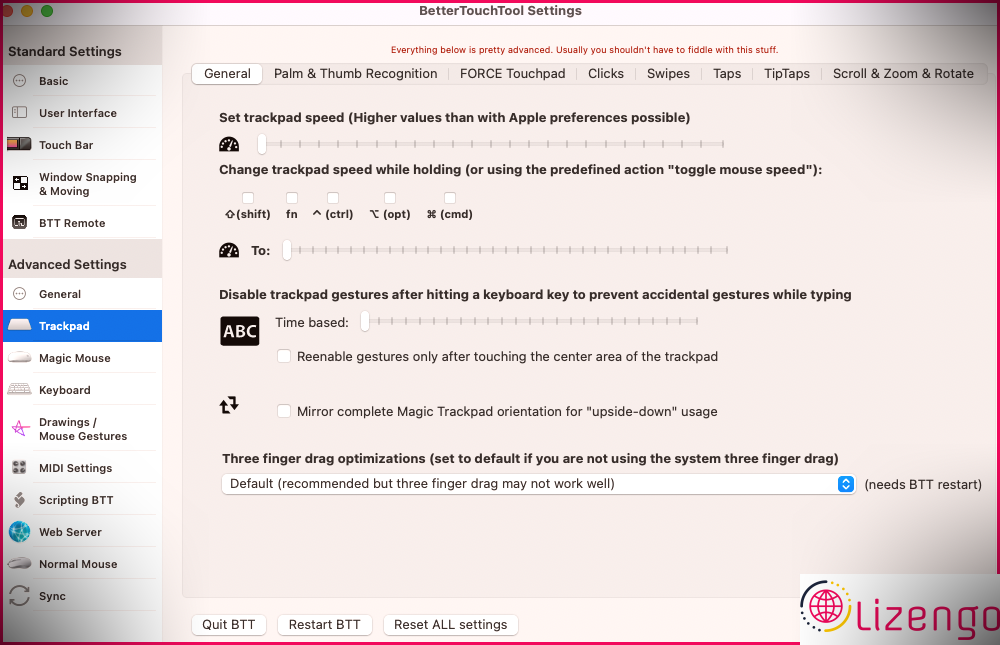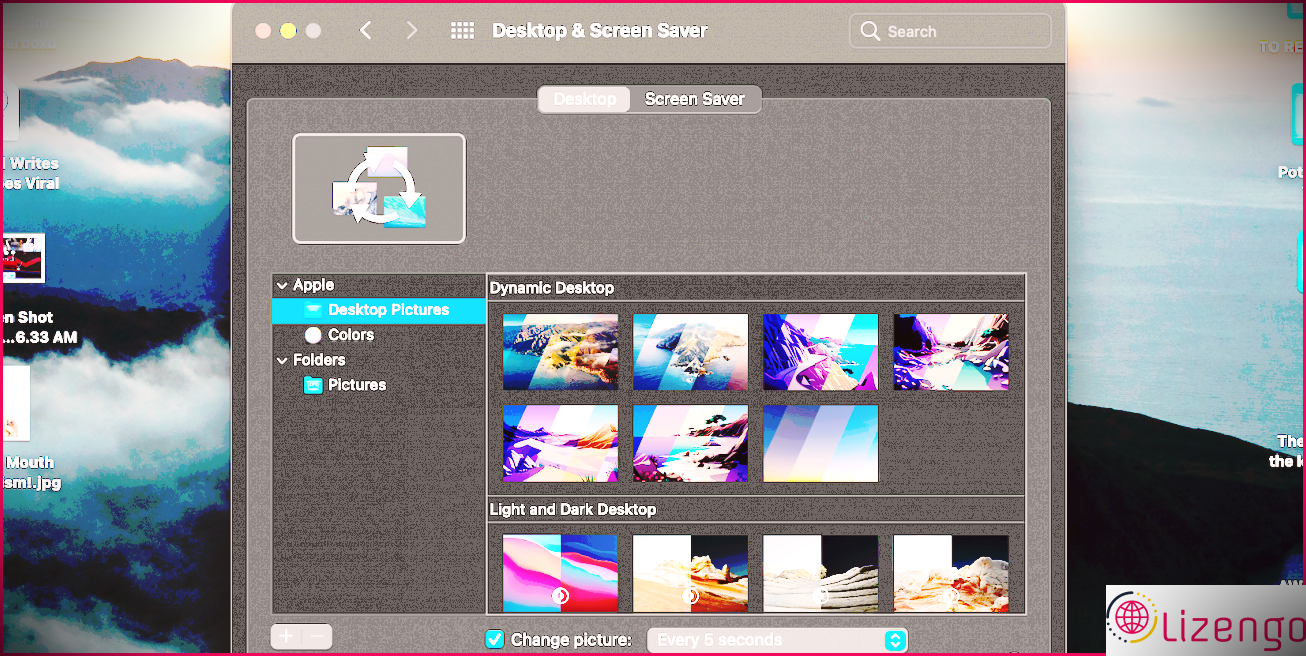Comment utiliser une souris tierce sur votre Mac
Même s’il y a beaucoup à aimer sur le Mac, il y a un point qui a tendance à patauger pour les débutants : l’équipement. Pas l’équipement à l’intérieur du fabricant lui-même, mais les périphériques sur votre bureau. Et aussi pour beaucoup d’entre nous, l’un des malfaiteurs les plus terribles est la souris magique d’Apple.
Une partie du problème peut concerner les Mac après des années d’utilisation de machines Windows. Mais même certains clients professionnels de Mac ont des problèmes avec la Magic Mouse. De plus, la Magic Mouse est généralement inutile si vous utilisez Boot Camp pour exécuter Windows. Il n’est pas surprenant que beaucoup de gens aiment le Magic Trackpad au lieu de la Magic Mouse.
Ces problèmes expliquent également pourquoi de nombreux clients aiment utiliser une souris tierce sur leur Mac. Fatigué et vous pensez faire exactement la même chose ? Vous trouverez ci-dessous plusieurs idées ainsi que des méthodes pour vous aider à vous installer et à vous sentir à l’aise.
Utiliser une souris tierce sur Mac
Les Mac modernes prennent en charge presque tous les périphériques USB et Bluetooth, donc la localisation d’une souris compatible ne devrait pas être un problème. Même si l’outil est vendu et également commercialisé pour Windows, le risque qu’il ne fonctionne pas avec votre Mac est pratiquement nul, du moins en ce qui concerne les fonctionnalités de base : suivi du curseur, clic sur les boutons, défilement par molette.
Si la souris a des capacités uniques, comme des boutons pour changer de fenêtre d’accueil ou modifier les configurations DPI du système, elles ne fonctionneront probablement pas correctement sur votre Mac. C’est parce que ces fonctionnalités uniques ont besoin d’automobilistes de fabricants spéciaux qui ne sont normalement disponibles que pour Windows.
Comment configurer une souris sur Mac
Configurer une souris d’ordinateur USB sur un Mac est aussi simple que de la connecter, même s’il s’agit d’un outil tiers. Pour les souris Bluetooth, accédez d’abord à Préférences Système > > Bluetooth , puis allumez la souris de l’ordinateur (et activez le mode exploration si nécessaire). Attendez jusqu’à ce qu’il soit trouvé, après ce clic Paire . C’est ça!
Une fois la souris attachée, accédez à Préférences Système > > Souris pour le configurer. Il n’y a pas beaucoup de configurations à modifier ici, mais c’est suffisant pour les réglages les plus fondamentaux. Vous verrez également un Configurer la souris Bluetooth switch, ce qui donne un autre moyen d’établir une souris sur votre Mac.
Voici les configurations que vous pouvez personnaliser :
- Vitesse de suivi : Détermine la distance parcourue par la flèche lorsque vous déplacez la souris ou, dans le cas d’un trackpad, lorsque vous déplacez vos doigts. Plus le taux est rapide, plus la flèche apparaîtra rapidement à l’écran.
- Vitesse de défilement : Détermine la quantité de défilement produite lorsque vous tournez la molette de défilement ou, lorsqu’il s’agit d’un trackpad ou d’une Magic Mouse, lorsque vous faites glisser vos doigts. Plus le taux est rapide, plus la distance parcourue est grande.
- Bouton principal de la souris : Détermine lequel des deux boutons principaux de la souris d’ordinateur doit être considéré comme l’interrupteur principal. C’est juste généralement pertinent pour les utilisateurs gauchers.
- Vitesse de double-clic : Détermine exactement avec quelle rapidité deux clics doivent rester dans la séquence pour être comptés comme un double-clic. Plus la configuration est rapide, plus la coupure d’intervalle est courte.
- Sens de défilement : Détermine exactement comment traduire le mouvement de défilement. Si décoché, le défilement vers le bas sera certainement interprété comme vers le bas. Sinon, le défilement vers le bas se déplacera certainement vers le haut, selon Windows.
Il existe un autre moyen de peaufiner la configuration de votre souris sans faire appel à un logiciel tiers : Préférences Système > > Accessibilité > > Contrôle du pointeur . Ici, vous pouvez expérimenter la fonction Touches de la souris d’un Mac, qui vous permet de déplacer le curseur à l’aide d’un pavé numérique.
Vous vous demandez ce qu’est le chargement par ressort? Si vous faites glisser et maintenez également un élément sur un dossier dans le Finder, le dossier s’ouvrira éventuellement, vous permettant de continuer à faire glisser le produit sans le lâcher. Le délai de chargement du ressort détermine combien de temps vous devez attendre que le disponible se déclenche.
Enfin, cliquez sur Options de la souris pour ouvrir un panneau dans lequel vous pouvez régler la vitesse de défilement.
Configuration de la souris de votre Mac avec USB Overdrive
Vous vous sentez limité par les configurations fondamentales fournies par le pilote de véhicule de souris Mac par défaut ? Alors pensez à installer Surmultipliée USB , une application tierce qui fournit des ajustements de précision. Cela vous coûte 20 $, mais vous pouvez l’utiliser gratuitement indéfiniment en mettant en place une fenêtre d’accueil de 10 secondes qui s’affiche chaque fois que vous souhaitez affiner la configuration de votre souris d’ordinateur.
Si cette application vous semble déroutante, ne stressez pas. Nous allons en faire une idée ci-dessous.
La zone en haut à gauche révèle une liste de Actions que USB Overdrive effectuera. Les 11 produits que vous voyez dans la capture d’écran sont ceux configurés par défaut par l’application lorsque vous la montez initialement. Vous pouvez ajouter de nouvelles actions et supprimer des activités existantes à votre guise.
Clique le plus (+) basculer pour ajouter une nouvelle activité. USB Overdrive attendra certainement que vous fassiez quelque chose avec votre souris d’ordinateur (par exemple, appuyez sur un interrupteur inhabituel), puis développez une toute nouvelle activité pour elle si elle n’existe pas actuellement.
La zone appropriée est une liste de modificateurs qui déterminent quand l’activité est enregistrée. Par exemple, transformer Type de clic à Double-clic et permet également à la Commander le modificateur fera certainement en sorte que le Bouton gauche l’activité ne se déclenche que lors d’un double-clic tandis que le cmd la clé est maintenue. N’hésitez pas à les personnaliser selon vos envies.
Notez que pour certaines actions, la section jaune sert d’emplacement de configuration. Par example, Roue vers le haut vous permet de choisir une direction (haut, bas, gauche, droite) en plus du taux (combien de lignes défilent avec un seul coup de la roue).
La section en bas à gauche est différente des autres. Bouton de roue détermine quel commutateur de souris fonctionne lorsque vous cliquez sur la molette de défilement. Vitesse est une méthode extra-fine pour modifier la vitesse de la flèche. Accélération modifie le taux d’accélération (plus vous déplacez la souris rapidement, plus la distance parcourue par le curseur est grande).
Enfin, vous pouvez cliquer Options avancées pour modifier quelques choix différents, comme l’inversion des axes et également la sélection si les activités de la souris d’ordinateur doivent réveiller votre Mac au repos.
Ajuster la souris de votre Mac avec BetterTouchTool
Si USB Overdrive ne vous utilise pas tous les arrangements dont vous avez besoin, pensez à ajouter BetterTouchTool à votre arsenal. Le permis typique coûte 9 $, mais vous pouvez également obtenir un permis à vie pour 21 $ et il propose également un test gratuit de 45 jours. À la fin du test, la fonctionnalité cessera certainement jusqu’à ce que vous obteniez un certificat personnel.
BetterTouchTool est une application logicielle exceptionnelle pour les clients de souris tiers en raison du fait qu’elle peut faire quelque chose qui ne peut pas être terminé avec un logiciel totalement gratuit : elle peut lier les commutateurs de la souris aux activités au niveau du système.
BetterTouchTool est livré avec des milliers d’activités prédéfinies au niveau du système, telles que Ouvrir le Finder, Augmenter le volume, Masquer toutes les fenêtres, Capturer une capture d’écran et Se déconnecter. Beaucoup d’entre eux ne sont pas bien adaptés à la liaison de souris, naturellement, mais il y a deux actions au niveau du système dont vous avez besoin pour les souris d’ordinateur :
- Balayage 3F vers la gauche (page arrière)
- 3F Balayage vers la droite (Page suivante)
Pour certains facteurs, les boutons Précédent et Suivant d’une souris d’ordinateur n’activent souvent pas les actions Page précédente et Page suivante dans les navigateurs Internet sur un Mac. Peu importe le navigateur que vous utilisez – Chrome, Firefox, Opera ou Safari – ils sont tous confrontés à ce problème inhabituel. Cependant, si vous liez ces boutons à leurs actions de balayage à trois doigts correspondantes, tout va bien.
Non seulement BetterTouchTool dispose d’un curseur plus spécifique pour définir la vitesse du curseur au niveau du système, mais il a également la capacité de transformer la vitesse du curseur chaque fois que vous retenez un modificateur secret. Les modificateurs possibles incluent Changement , Une fonction , Contrôler , Option , cmd , ou n’importe quel mélange d’entre eux.
Malheureusement, la majorité des autres réglages liés à la souris ne concernent que les utilisateurs de Magic Mouse.
Quelle souris utilisez-vous sur votre Mac ?
Vous ne devriez pas avoir besoin de grand-chose d’autre que les outils décrits ci-dessus. Entre les Préférences Système, USB Overdrive et BetterTouchTool, vous devez être entièrement équipé pour personnaliser les paramètres de votre souris comme vous le souhaitez, jusqu’aux informations les plus fines et les plus granuleuses.
Si vous rencontrez d’autres problèmes avec la souris d’ordinateur de votre Mac, il existe normalement des fonctions de macOS ou d’applications tierces qui peuvent également vous aider.