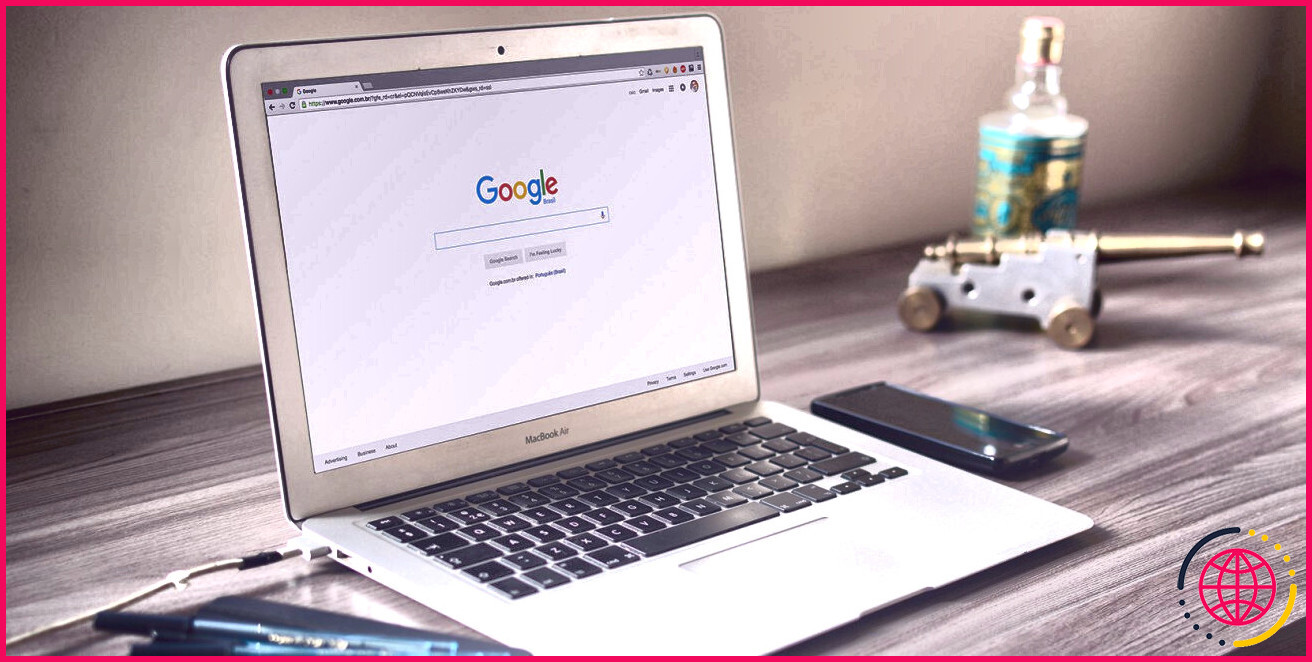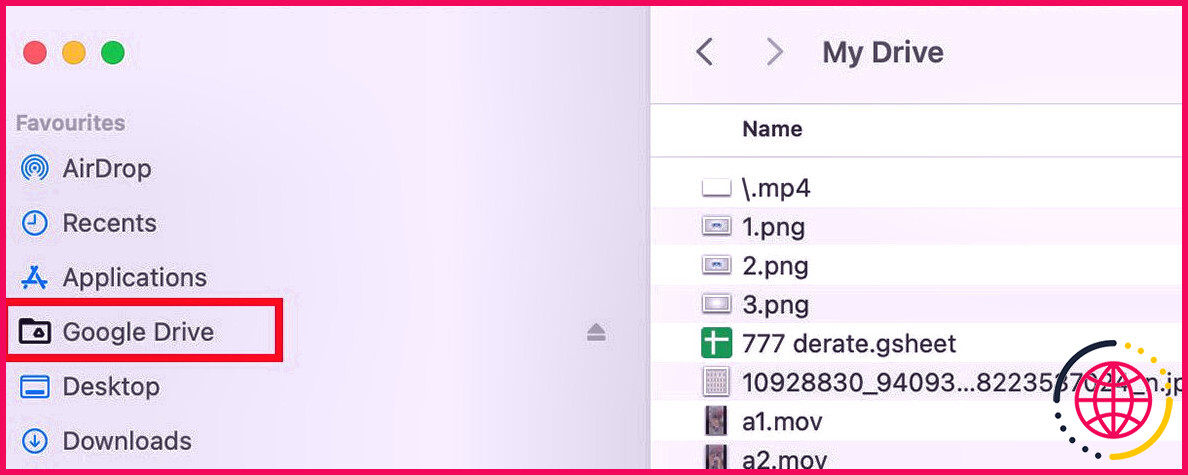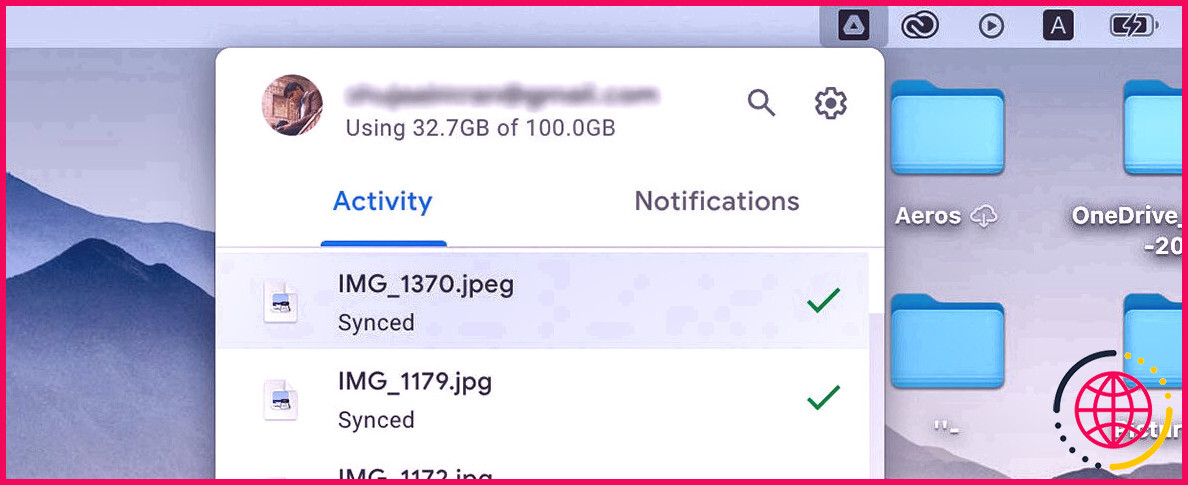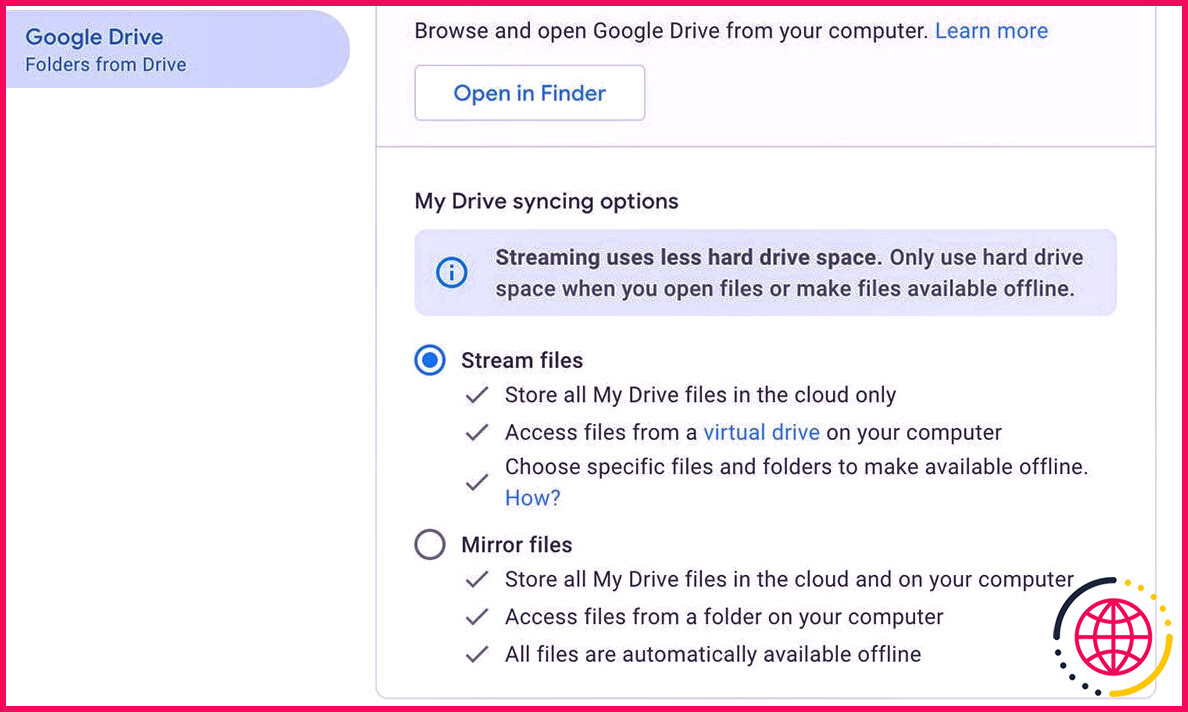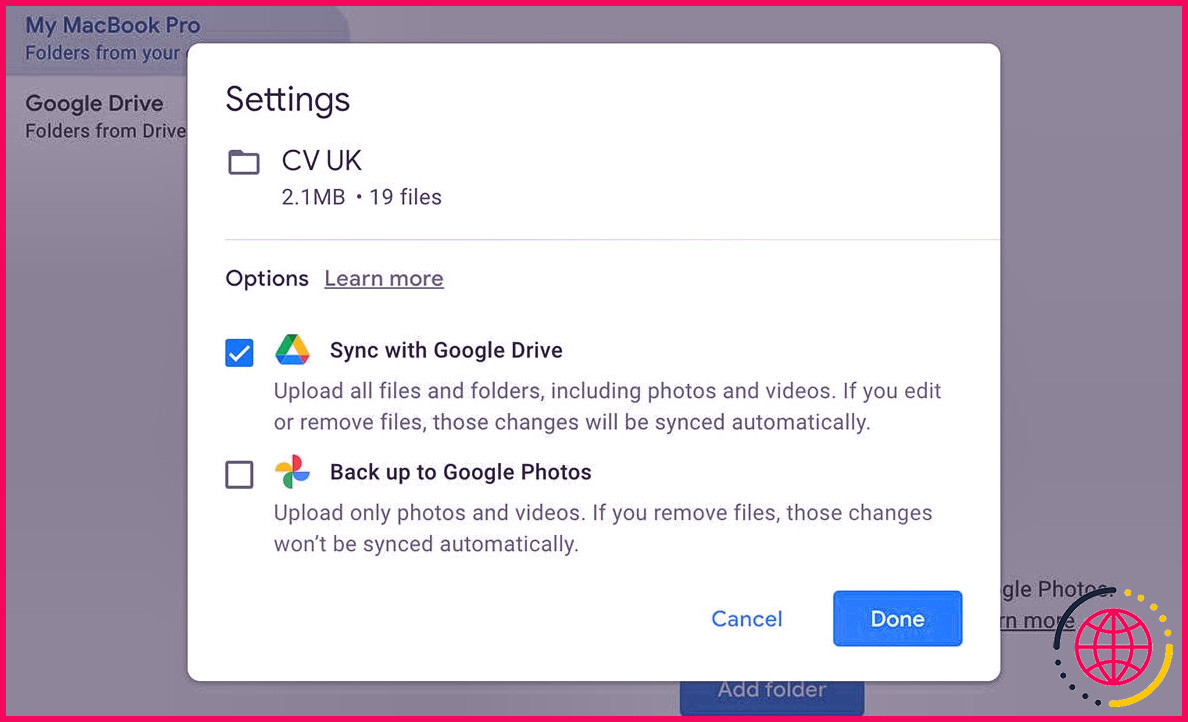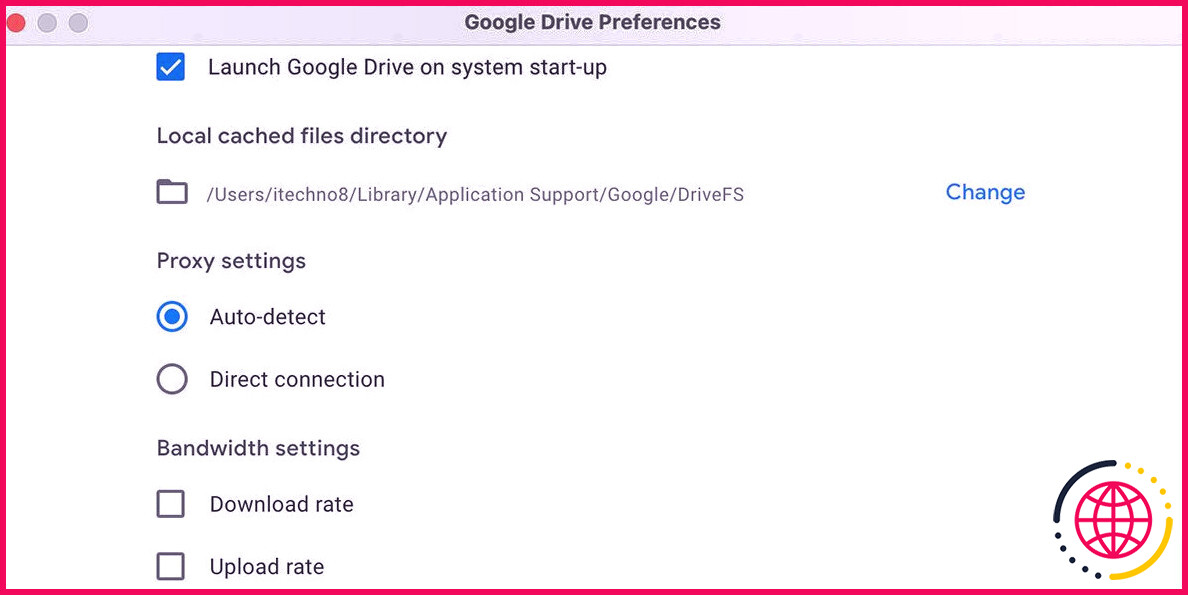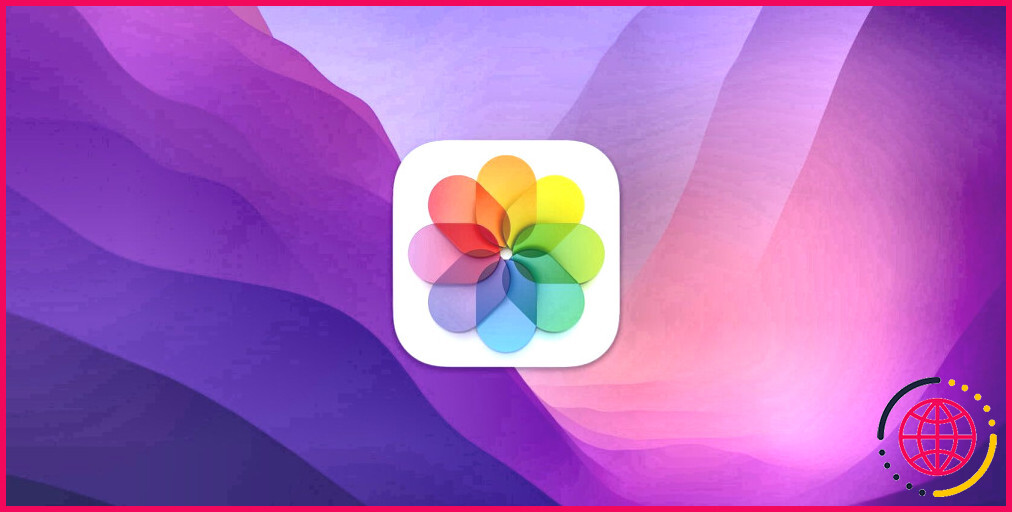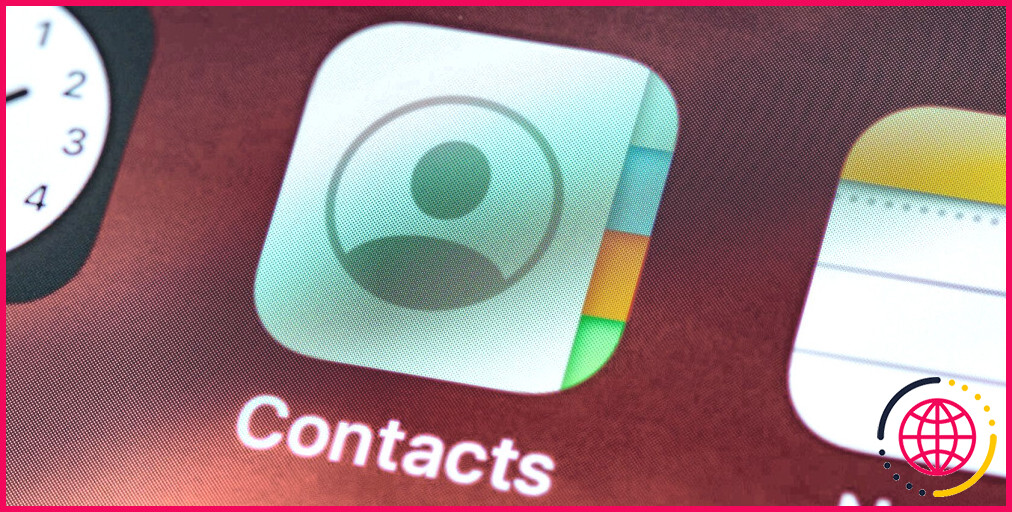Comment utiliser Google Drive pour ordinateur de bureau sur votre Mac
Google Drive est l’un des meilleurs outils de partage de fichiers, ce qui rend plus simple que jamais le partage de données avec d’autres. Vous pouvez partager tout ce qui varie, des enregistrements simples aux documents vidéo plus volumineux tout en utilisant le système.
Google Drive offre en outre des options pour intégrer votre stockage cloud et votre espace de stockage Mac. Ceci est fourni avec l’application de bureau Google Drive pour Mac, qui vous permet de sélectionner des dossiers Google Drive spécifiques à conserver sur votre Mac. Aujourd’hui, nous verrons comment monter et utiliser Google Drive for Desktop sur votre Mac.
Google Drive pour ordinateur
Google Drive vous permet de partager des documents et des données en ligne. Comme Drive est intégré au reste des solutions de Google (Google Sheets, Google Docs, etc.), vous pouvez produire, modifier et partager n’importe quoi directement sur Internet, sans jamais avoir à utiliser une application régionale sur votre Mac.
De nombreuses personnes comptent également sur Google Drive pour la sauvegarde et la synchronisation des fichiers, où Google Drive for Desktop est disponible. L’application vous permet de synchroniser votre dossier Google Drive avec vos dossiers Mac régionaux, en gardant vos fichiers à jour.
Ainsi, vous pouvez accéder rapidement à vos fichiers Google Drive directement via le Finder, en vous débarrassant de la demande d’un navigateur Internet. Vous pouvez également fonctionner inversement, en transférant des données de votre Mac vers votre Google Drive.
Comment utiliser Google Drive pour ordinateur
Pour commencer à utiliser Google Drive pour ordinateur, assurez-vous de disposer d’un compte Google que vous avez configuré. Après cela, suivez ces étapes :
- Télécharger Google Drive pour ordinateur sur votre Mac depuis Le site Internet de Google .
- Installez l’application, qui occupe environ 410 Mo sur votre Mac.
- Une fois que vous avez monté l’application, vous serez invité à vous connecter à votre compte Drive.
- Une fois connecté, l’application se synchronisera immédiatement avec votre compte et attendra d’être utilisée.
Google Drive vous demandera l’autorisation d’accéder à vos données sur votre disque d’espace de stockage. C’est ainsi qu’il peut développer son propre dossier d’accès réseau, que vous utiliserez pour accéder à Google Drive directement à partir du Finder.
Comment accéder à Google Drive pour ordinateur
Si vous avez simplement l’intention d’accéder à vos données Google Drive, vous pouvez le faire à partir du dossier Google Drive dans la barre latérale du Finder. Cela vous offrira instantanément un accès à vos fichiers Drive, que vous pourrez ensuite ouvrir ou utiliser selon vos préférences.
Si vous avez l’intention d’utiliser l’application Google Drive actuelle (pour modifier des configurations particulières ou examiner l’état de la synchronisation), la méthode la plus rapide consiste à utiliser la barre de sélection des aliments. Vous verrez un symbole Drive, qui vous offre un accès rapide au dossier Google Drive situé sur votre Mac. Il affiche tous les enregistrements récemment publiés ou mis à jour, vous permet de connaître l’état de la synchronisation dans le cloud et inclut également un lien pour ouvrir Google Drive dans votre navigateur. Vous pouvez en plus Suspendre la synchronisation à tout moment en cliquant sur l’icône Paramètres si nécessaire.
Vous pouvez accéder à l’application Google Drive depuis votre Applications dossier ( Chercheur > > Applications ) ou de Projecteur .
Choisissez votre méthode de synchronisation
Google Drive pour ordinateur synchronise automatiquement votre Mac avec votre dossier Google Drive. Il s’agit d’une procédure continue qui maintiendra certainement le travail en arrière-plan. Vous pouvez constamment examiner l’état de la synchronisation ainsi que les documents récemment synchronisés à partir du Symbole de conduite dans le Barre de menu .
Vous souhaiterez choisir une approche de synchronisation avant d’utiliser l’application de manière appropriée. Vous pouvez choisir de conserver tous vos fichiers Google Drive sur le cloud et de ne choisir que des éléments disponibles hors ligne (documents en streaming). Cela maximise le stockage sur votre Mac. Néanmoins, l’inconvénient est que les fichiers doivent être diffusés ou téléchargés sur Internet si vous souhaitez les utiliser. Cela peut être problématique si vous ne disposez pas d’une connexion Internet active.
L’autre choix est de conserver une copie de tous vos documents à la fois sur Google Drive et sur votre ordinateur (données correspondantes). Cela occupe essentiellement le double de l’espace de stockage (les documents sont réduits à la fois sur votre Mac et sur Google Drive), mais tout est facilement disponible localement sur votre système.
Vous pouvez accéder à ces paramètres en appuyant sur le Symbole de réglage dans le Symbole Google Drive dans le M enu bar . Sélectionner Réglages respecté par Google Drive . Choisissez votre méthode de synchronisation préférée ici. Selon la dimension de votre dossier Google Drive, il peut falloir un certain temps pour que tous les documents soient totalement synchronisés et disponibles dans le Finder.
Sauvegarder des dossiers spécifiques sur votre Mac
Une autre alternative consiste à prendre en charge un dossier Mac spécifique sur votre Google Drive. Cela vous permet de conserver une copie de vos données facilement disponible dans le cloud, à laquelle vous pouvez accéder à partir d’un ordinateur supplémentaire si vous en avez besoin.
Les dossiers peuvent être ajoutés à partir de la fenêtre d’accueil des préférences de Google Drive. Pour y accéder, sélectionnez Mon Mac dans le Préférences volet, respecté par Ajouter le dossier . Lors de l’ajout d’un dossier, Drive vous demandera si vous souhaitez certainement prendre en charge ce dossier sur Google Drive ou Google Photos. Vous pouvez choisir d’organiser tous vos documents ainsi que d’autres documents dans Google Drive, tout en conservant vos photos dans un emplacement séparé. C’est absolument autant que vous.
Une fois que vous avez choisi tous les dossiers que vous souhaitez sauvegarder sur votre Google Drive, appuyez sur sauvegarder .
Modifier vos paramètres de synchronisation
Vous pouvez également modifier vos paramètres à partir du menu Paramètres. Parmi celles-ci figurent des options pour gérer le transfert de données, ce qui est pratique si vous utilisez une connexion lente ou si vous avez des plafonds de prix de données. Vous pouvez également configurer Google Drive pour l’introduire automatiquement lorsque vous visitez votre Mac, révéler l’état de synchronisation des documents et également afficher des messages de vérification lorsque vous vous débarrassez des éléments partagés.
Stockage Google Drive
Contrairement à la solution iCloud Drive d’Apple, qui dispose de 5 Go gratuits, Google Drive utilise 15 Go de stockage totalement gratuit à utiliser. Ceci est synchronisé dans tous les services Google, ce qui signifie que si vous utilisez Gmail, Google Drive et divers autres services, chacun d’eux partage l’allocation de 15 Go. Si cela ne suffit pas, ce qui n’est souvent pas le cas pour de nombreuses personnes, vous pouvez mettre à niveau votre plan de stockage avec Google One. La mise à niveau d’espace de stockage la plus basique est de 100 Go pour 1,99 $ par mois, et elle peut également atteindre 30 To pour 149,99 $ par mois.
Vous pouvez mettre à jour votre espace de stockage Google Drive en ligne via Google One ou avec le Réglages volet dans le Préférences la fenêtre.
Google Drive comme ressource quotidienne
Si vous êtes un client constant de Google Drive, c’est un excellent concept de l’intégrer directement dans le Finder sur votre Mac. Cela vous permet d’accéder facilement à vos fichiers, de les ouvrir sur votre Mac. Vous pouvez également aller plus loin et sauvegarder des dossiers Mac particuliers sur votre compte Google Drive. Cela vous aidera à maintenir un coffre-fort de secours au cas où quelque chose échouerait.