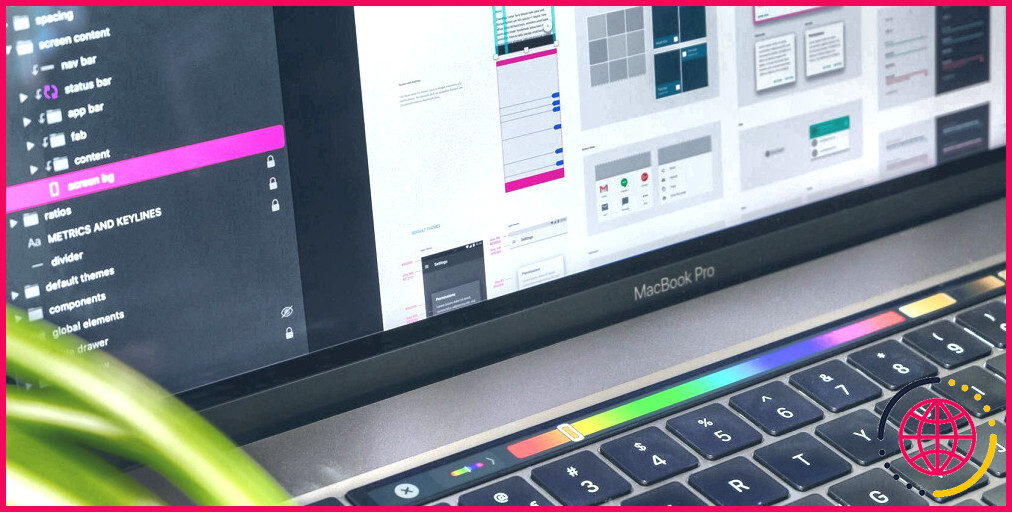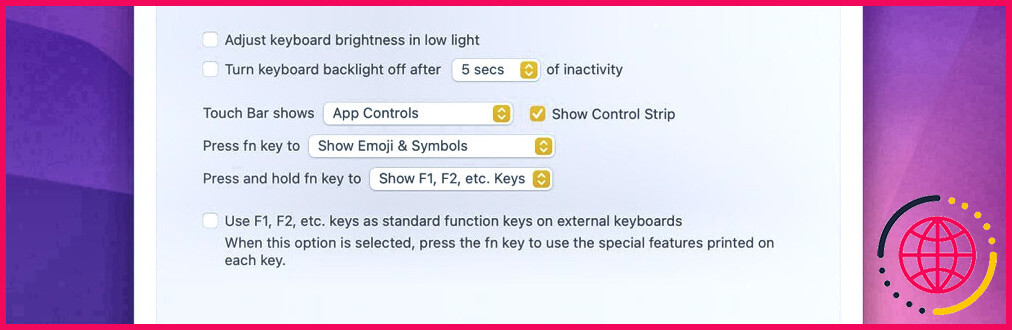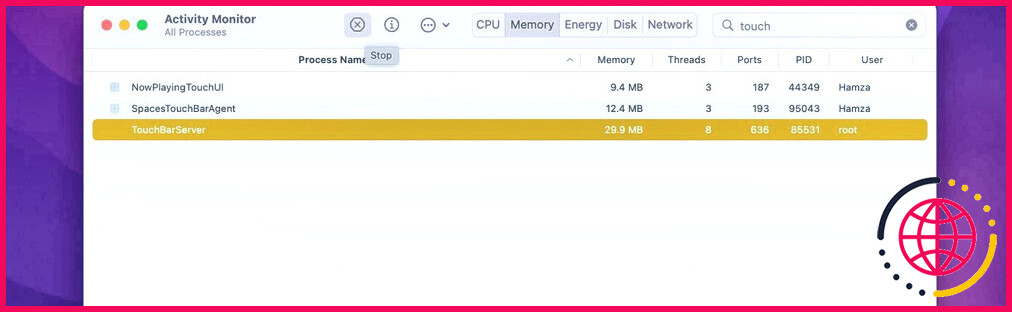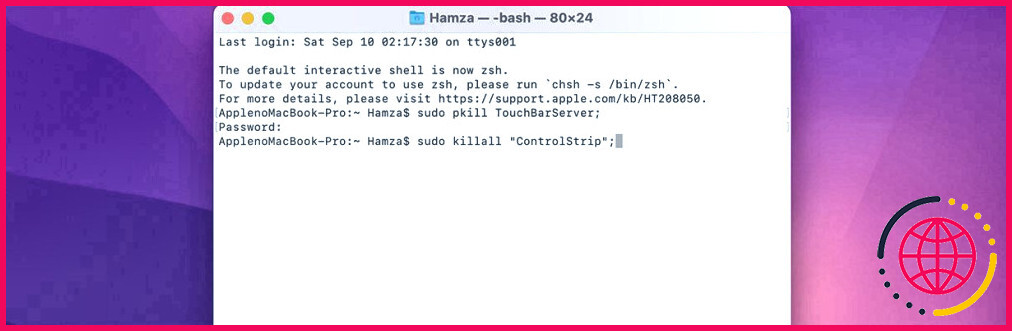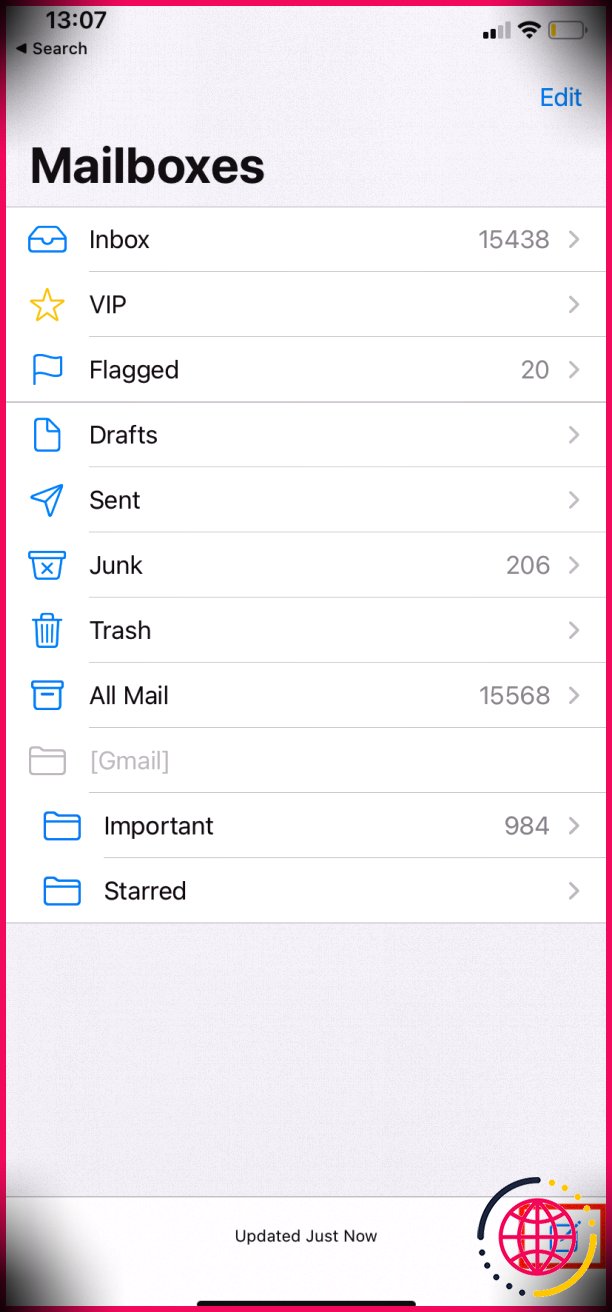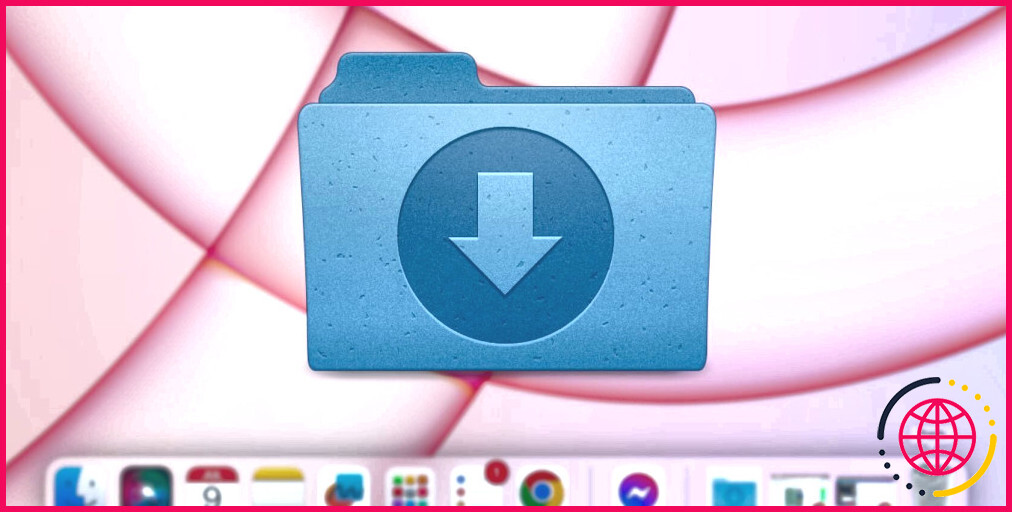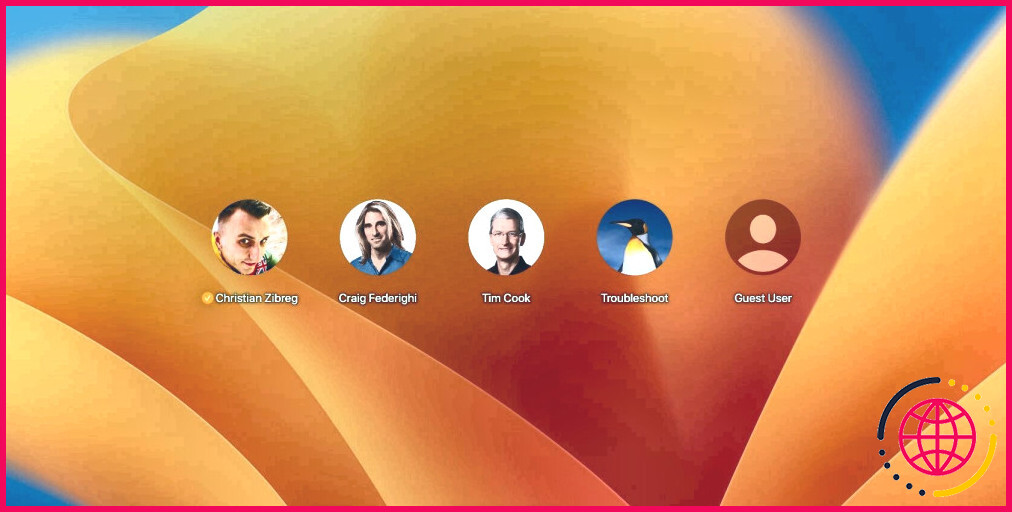8 façons courantes de réparer la barre tactile de votre MacBook.
Apple a introduit la Touch Bar dans les modèles MacBook Pro de 2016 pourtant, à un moment donné, elle l’a abandonnée dans le calendrier des mises à niveau 2021 en raison d’un manque de fonction positive.
Néanmoins, de nombreuses personnes possèdent encore des MacBook équipés de la Touch Bar, et même le MacBook Pro M2 de 13 pouces en est encore équipé. La plupart du temps, c’est précieux et aide également les gens à produire un flux de travail plus fluide. Mais de nombreux utilisateurs ont effectivement signalé qu’elle cesse souvent de fonctionner ou se fige.
Donc, pour empêcher votre Touch Bar de finir par être un problème et aussi une entrave à votre travail, vous pouvez essayer ces nombreuses méthodes pour la réparer :
1. Réactivez votre MacBook
Le redémarrage de votre MacBook va certainement résoudre la plupart des problèmes que vous rencontrez, consistant en une Touch Bar moins compétente. Si un redémarrage normal ne fonctionne pas, vous pourriez également tenter de réactiver de force votre MacBook.
Il existe de nombreux moyens de réactiver ou d’éteindre de force votre Mac. Le moyen le plus simple est d’appuyer et également de maintenir l’interrupteur d’alimentation vers le haut jusqu’à ce que l’écran devienne noir.
2. Quitter de force les applications
La Touch Bar régule le changement lorsque vous passez d’une app à l’autre pour s’adapter à tout ce que vous faites. Donc, si elle se givre pendant que vous utilisez une application, alors cette dernière peut être ce qui déclenche le souci.
Cela peut se produire lorsque vous utilisez une application truffée de bugs qui empêche la Touch Bar de faire ses fonctions typiques.
Pour qu’elle fonctionne à nouveau, vous devrez contraindre l’app à s’arrêter. Voici comment vous pouvez le faire :
- Cliquez sur le dessin du logo Apple dans la barre de sélection des aliments de macOS.
- Sélectionnez Quitter de force dans le menu déroulant.
- Cliquez sur le nom de l’application qui déclenche le gel de la barre tactile.
- Cliquez sur Quitter de force .
Si l’application est le coupable, la Touch Bar redeviendra fonctionnelle après que vous l’ayez arrêtée de force.
3. Mettez à jour votre MacBook Pro
Si la Touch Bar ne commence pas à fonctionner lorsque vous allumez votre MacBook Pro, vous devrez peut-être mettre à jour votre macOS. Exécuter un macOS obsolète peut faire en sorte que votre Touch Bar vienne à être infestée d’insectes ou de pépins l’empêchant de fonctionner typiquement.
Bien qu’il y ait été mis fin dans les versions ultérieures de MacBook Pro, Apple lance toujours des réparations d’insectes pour la Touch Bar de manière constante. Donc, allez à Préférences système > Mise à jour logicielle. sur votre Mac pour examiner si un type de toute nouvelle mise à jour est disponible pour votre Mac.
4. Déclenchez la bande de contrôle
Si vous avez observé que vous ne pouvez pas voir les alternatives sur le côté le plus à droite de la Touch Bar, c’est peut-être parce que vous avez involontairement handicapé la bande de contrôle.
La bande de contrôle décrit les choix d’illumination et aussi de volume affichés sur la partie la plus à droite de la barre tactile.
Voici justement comment vous pouvez l’activer :
- Allez à Préférences système > Clavier sur votre Mac.
- Maintenant, inspectez Afficher la bande de contrôle à côté de la barre tactile révèle le paramètre.
5. Réactiver la barre tactile à l’aide du moniteur d’activité.
Redémarrer la Touch Bar va certainement la rajeunir et aussi obtenir qu’elle fonctionne à nouveau. Il existe deux façons de redémarrer la Touch Bar.
Vous pouvez la redémarrer soit en utilisant le moniteur d’activité ou le terminal.
Activity Monitor est l’équivalent Mac du gestionnaire de tâches. C’est une application qui montre toutes les applications énergiques ainsi que les procédures. Vous pouvez l’utiliser pour obliger à abandonner les applications ou les procédures qui sont effectivement devenues moins compétentes.
- Pour ouvrir le moniteur d’activité, ouvrez Finder > Applications > Utilitaires. . Vous trouverez Activity Monitor dans ce dossier.
- Alternativement, vous pouvez rechercher Activity Monitor en utilisant la recherche Spotlight (Appuyez sur Commande + barre d’espace).
- Lorsque vous ouvrez Activity Monitor, vous verrez une longue liste d’apps et de procédures organisées par ordre alphabétique.
- Recherchez Agent de la barre tactile dans la liste. Vous pouvez rapidement le rechercher en le saisissant dans le champ de recherche. Si vous ne pouvez pas découvrir Touch Bar Agent, essayez de trouver Bande de contrôle ou TouchBarServer .
- Lorsque vous localisez l’un des processus Touch Bar énoncés ci-dessus, choisissez-les puis cliquez sur le bouton arrêt (X) icône en haut de la fenêtre.
6. Redémarrez la barre tactile en utilisant le terminal.
Terminal est l’interface de ligne de commande de macOS. Elle vous permet d’effectuer des ajustements sur votre Mac en tapant des commandes. Vous n’avez besoin d’aucune connaissance en codage pour exécuter cette action, cependant. Tout ce que vous devez faire est de dupliquer et de coller le code que nous avons saisi ci-dessous dans l’application Terminal.
Il existe de nombreuses façons d’ouvrir Terminal sur un Mac. Vous pouvez le découvrir dans le dossier Utilities ou l’accessibilité en utilisant la recherche Spotlight. Une fois que vous avez ouvert une fenêtre d’accueil Terminal, tapez ce qui suit et appuyez également sur la touche Retour :
sudo pkill "Touch Bar Agent";
Lorsque votre Mac vous invite à saisir le mot de passe, tapez-le et appuyez sur la touche Retour de votre clavier. Notez que vous ne pouvez pas voir votre mot de passe lorsque vous le tapez dans le Terminal. Et si la ligne de commande ci-dessus n’a vraiment pas fonctionné, tapez ce qui suit :
sudo pkill TouchBarServer;
Appuyez sur la touche Retour, mais si cela n’a pas fonctionné non plus, essayez la ligne de commande suivante :
sudo killall "ControlStrip";
Une fois que vous avez fait cela efficacement, la Touch Bar devrait rajeunir ainsi que commencer à fonctionner comme prévu une fois de plus.
7. Réinitialisez le SMC sur votre MacBook Pro.
Le contrôleur de gestion du système (SMC) est une puce qui gère diverses fonctions d’alimentation. Donc, s’il y a un problème avec le SMC, cela peut déclencher un dysfonctionnement de la Touch Bar.
Apple recommande que la réinitialisation du SMC pour résoudre les problèmes d’alimentation de votre Mac doit être votre dernière option. Que votre MacBook Pro soit alimenté par le silicium d’Apple ou par une puce Intel, vous pouvez adhérer aux directives énumérées ci-dessous :
Réinitialisation du SMC sur les Macs avec silicium Apple :
- Branchez votre Mac sur le secteur.
- Redémarrez-le ou éteignez-le et ensuite rallumez-le une fois de plus.
Réinitialisation du SMC sur les Macs avec la puce T2 (modèles Intel) :
- Eteignez votre Mac.
- Appuyez ainsi que maintenez la touche Contrôle , Option ,et Décalage tours simultanément.
- Votre Mac va certainement s’allumer après quelques secondes. Maintenez les 3 astuces pendant 7 secs, et après cela, appuyez sur l’interrupteur d’alimentation sans lâcher les différentes autres astuces.
- Votre Mac s’éteindra une fois de plus. Maintenez toutes les astuces pendant encore une fois 7 secondes, et après cela, relâchez.
- Appuyez sur le bouton d’alimentation pour allumer votre Mac.
Réinitialisation du SMC sur les anciens Macs (modèles Intel pré-2018) :
- Éteignez votre Mac.
- Appuyez et maintenez la touche Shift , Contrôle ainsi que Option touches.
- Appuyez et maintenez également l’interrupteur d’alimentation et maintenez également tous les secrets pendant 10 secondes.
- Lâchez les astuces et activez votre Mac.
8. Appelez Apple.
Si aucune des approches ci-dessus ne fonctionne, votre seul choix est de vous adresser à Apple. La Touch Bar peut parfois cesser de fonctionner si votre Mac a enduré des dégâts matériels ou des dégâts d’eau qui doivent juste être réparés par un spécialiste.
N’hésitez donc pas à prendre un rendez-vous au Genius Bar ainsi qu’à vous rendre dans l’Apple Store le plus proche avec votre MacBook Pro pour une réparation matérielle.
Faites fonctionner à nouveau la barre tactile
La Touch Bar est un attribut formidable que vous pouvez personnaliser en fonction de vos besoins pour l’améliorer. Si vous avez respecté toutes les méthodes ci-dessus, votre Touch Bar devrait être traitée et également fonctionnelle maintenant.
Mais si rien n’a fonctionné, alors il est temps d’apporter votre Mac à un spécialiste, car ils auront la capacité de vous aider dans plus de méthodes que nous ne pourrions le faire.