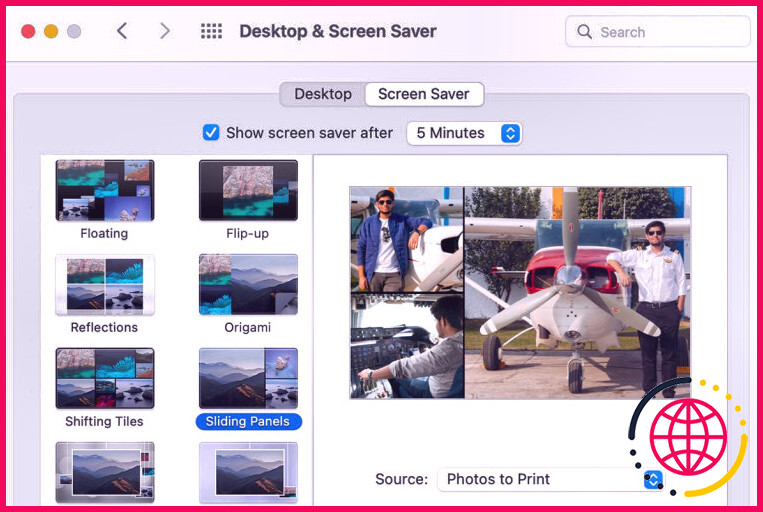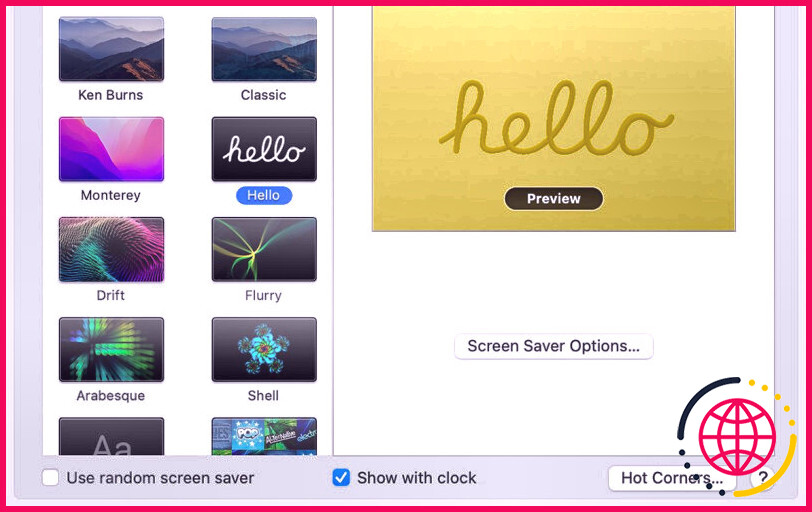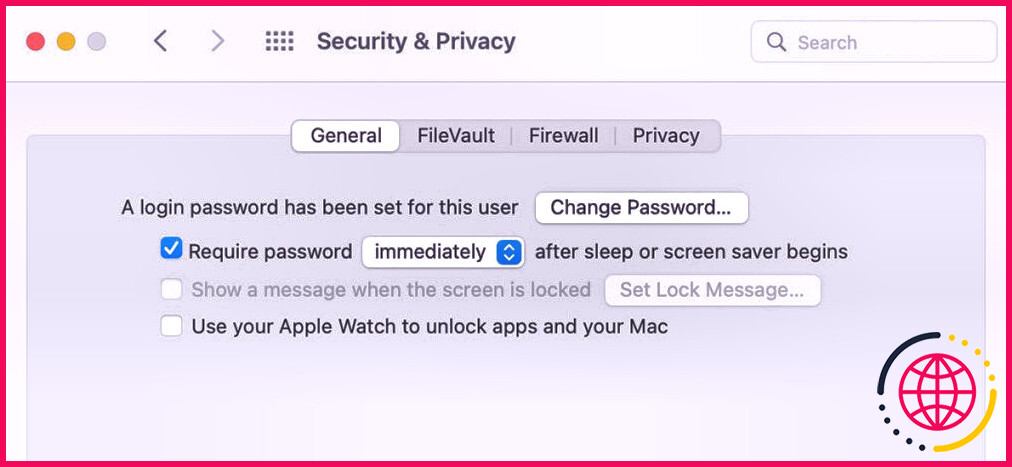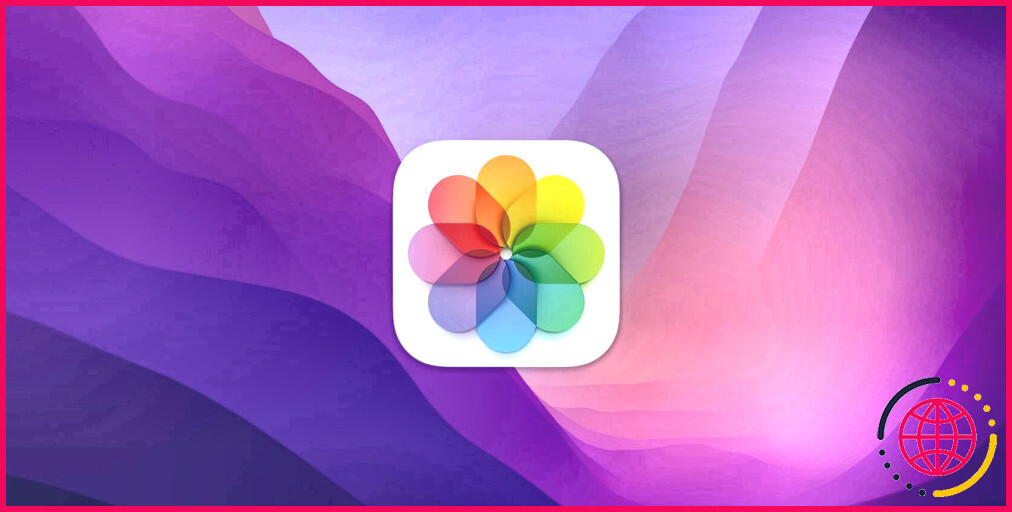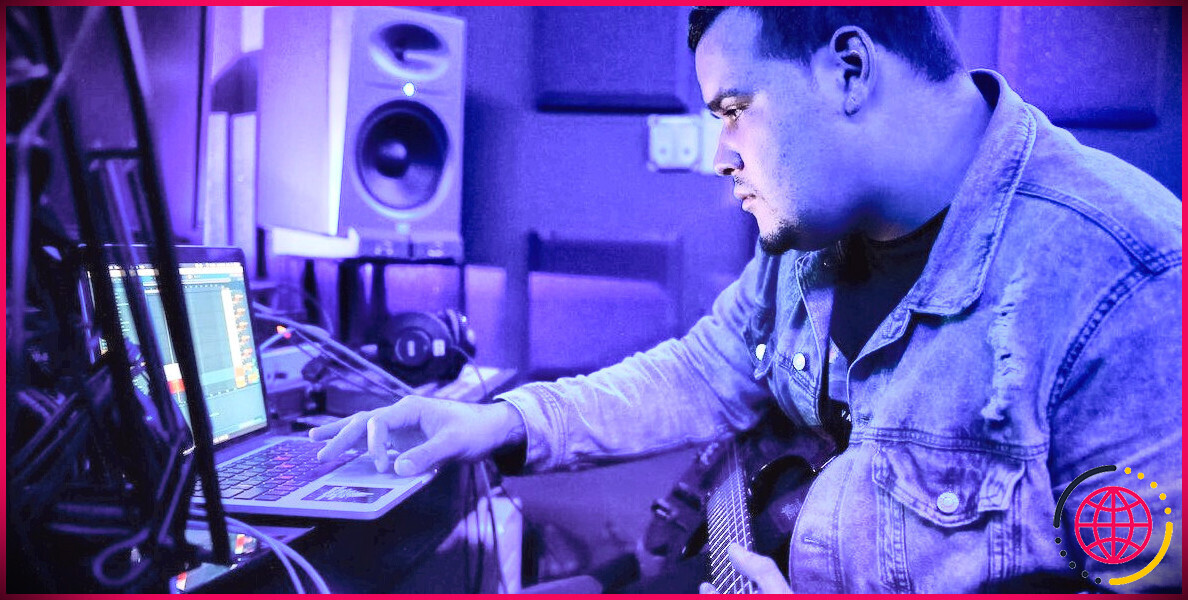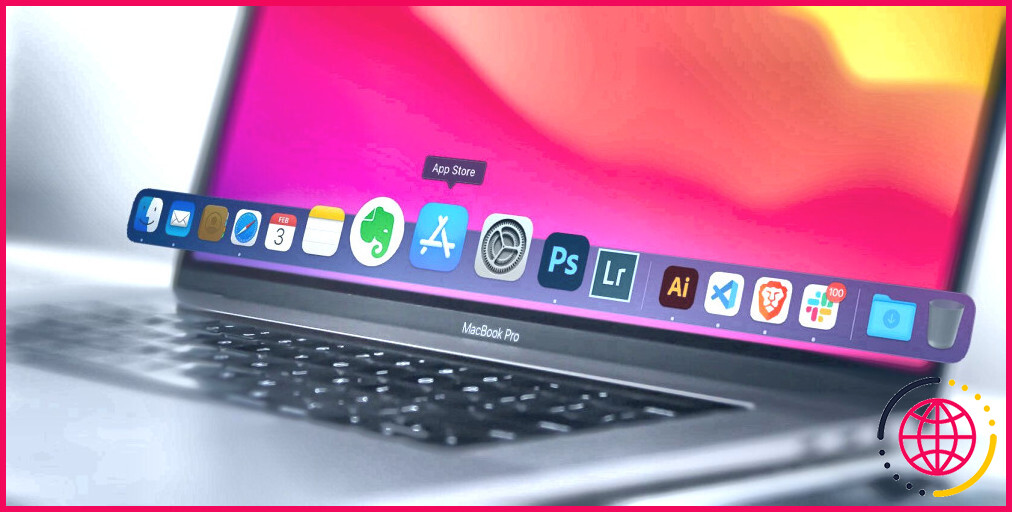Comment configurer et personnaliser l’économiseur d’écran sur votre Mac.
Ajouter un peu de personnalisation, comme un fond d’écran ou un économiseur d’écran personnalisé à votre Mac, est une touche agréable. Heureusement, il est très facile de configurer un économiseur d’écran sur votre Mac, qui s’active automatiquement pendant une période d’inactivité.
Ci-dessous, nous allons vous montrer comment configurer un écran de veille sur votre Mac, personnaliser les motifs et choisir les images que vous souhaitez mettre en avant.
Qu’est-ce qu’un économiseur d’écran ?
Les économiseurs d’écran sont des images animées qui s’affichent sur les écrans d’ordinateur après une période d’inactivité de l’utilisateur. Selon ce que vous souhaitez mettre en place, ils peuvent varier d’images aléatoires à un texte personnalisé ou même une simple horloge.
Voici tout ce que vous devez savoir pour configurer un économiseur d’écran sur votre Mac.
Comment configurer un économiseur d’écran sur votre Mac.
Comme mentionné ci-dessus, la configuration et la personnalisation de votre écran de veille est assez simple dans macOS. Alors, suivez les instructions simples ci-dessous pour commencer :
- Ouvrez Préférences système sur votre Mac, et allez dans Bureau et écran de veille .
- Sélectionnez l’onglet Économiseur d’écran en haut.
- Vous verrez une liste d’options d’économiseur d’écran sur la gauche. Vous pouvez choisir entre différents modèles d’économiseur d’écran en fonction de vos préférences.
- Basculez dans l’option Source à droite pour choisir les images que vous souhaitez mettre en avant sur votre écran de veille. Par exemple, l’option Choisir un dossier peut sélectionner n’importe quel dossier contenant les images.
- Vous pouvez spécifier le temps après lequel vous voulez que l’écran de veille apparaisse sur votre écran en sélectionnant l’option de votre choix en haut.
- Une fois que vous avez tout configuré, cliquez sur Preview dans le volet de droite pour voir si vous aimez la vue plein écran.
C’est tout ! Votre économiseur d’écran devrait maintenant s’afficher chaque fois que vous laissez votre Mac inactif pendant une certaine période. Vous pouvez l’utiliser avec d’autres options de personnalisation sur votre Mac pour le rendre encore plus agréable à regarder et à travailler.
Comment protéger par mot de passe votre Mac lorsque l’économiseur d’écran est affiché.
Vous pouvez également choisir de demander un mot de passe pour vous reconnecter à votre Mac une fois que votre écran de veille est affiché. Cette fonction est pratique et peut empêcher tout accès non autorisé à votre Mac.
Pour protéger votre Mac par un mot de passe lorsque l’écran de veille est affiché, ouvrez Préférences système , et allez dans Sécurité & ; Confidentialité > ; Général . Activez l’option Requérir un mot de passe et réglez-la sur Immédiatement après le début de la veille ou de l’économiseur d’écran.
Utilisation des économiseurs d’écran sur votre Mac
Voilà. Votre économiseur d’écran personnalisé devrait maintenant être disponible à l’affichage chaque fois que votre Mac est inactif. De plus, vous avez le contrôle sur le temps que prend votre écran de veille pour s’afficher et vous avez même le choix de verrouiller votre Mac lorsqu’il s’active. Et si vous voulez personnaliser davantage votre Mac, allez encore plus loin en modifiant les icônes des dossiers dans macOS à votre goût !