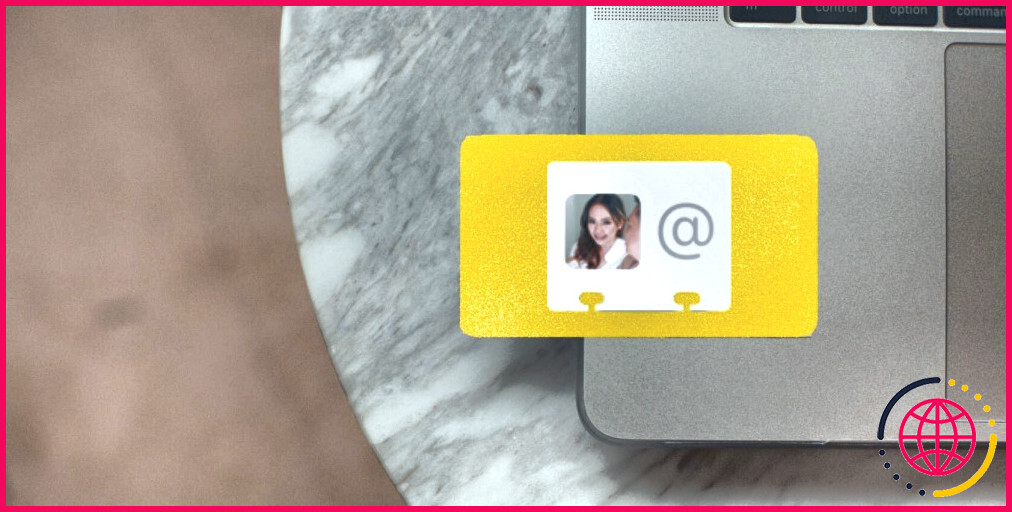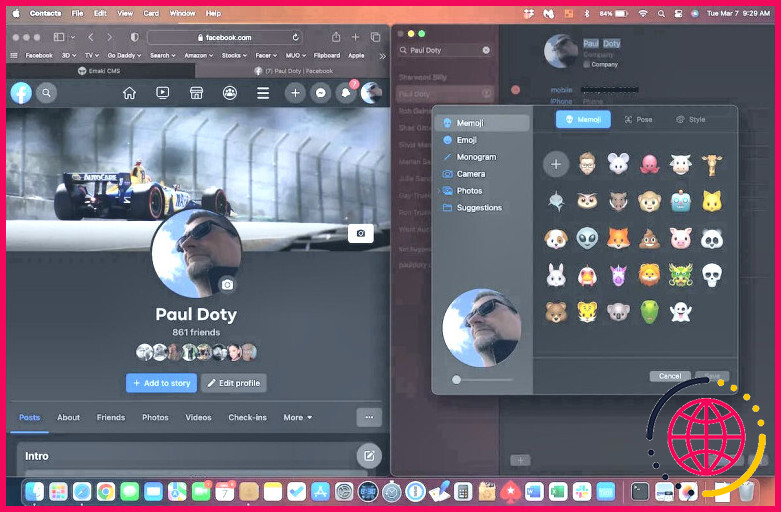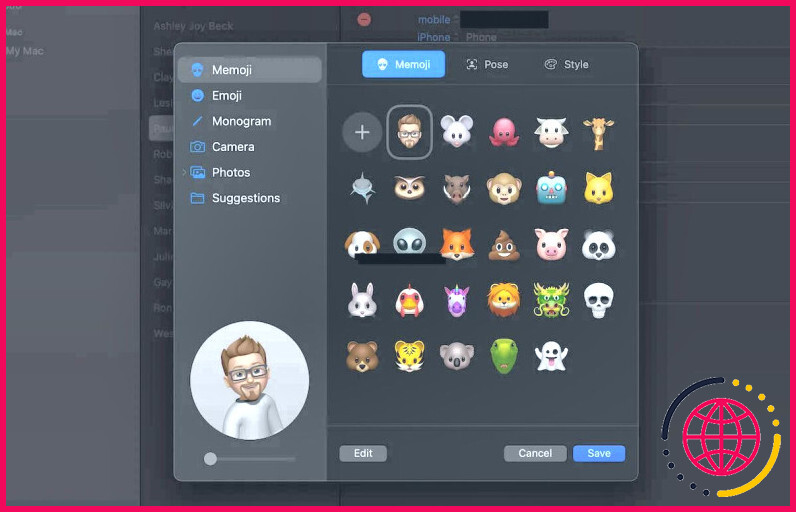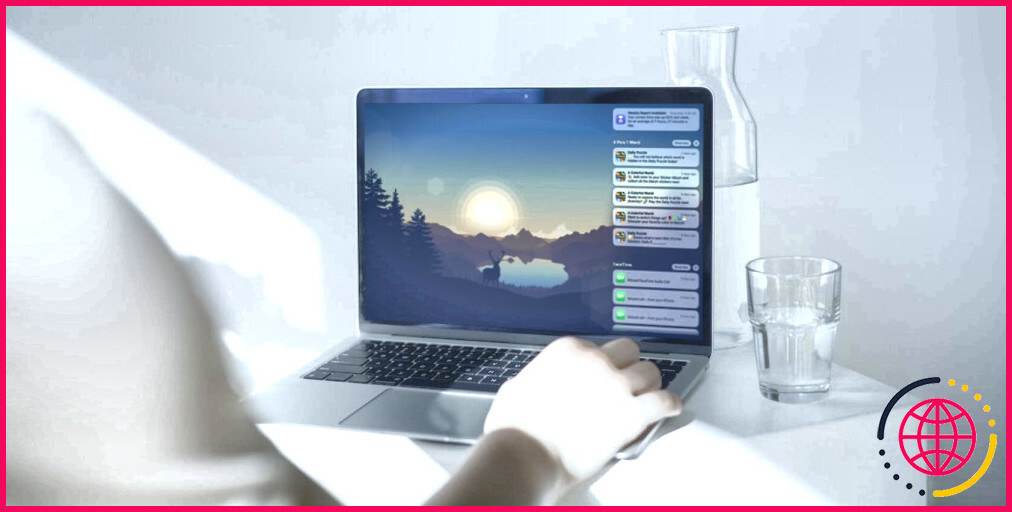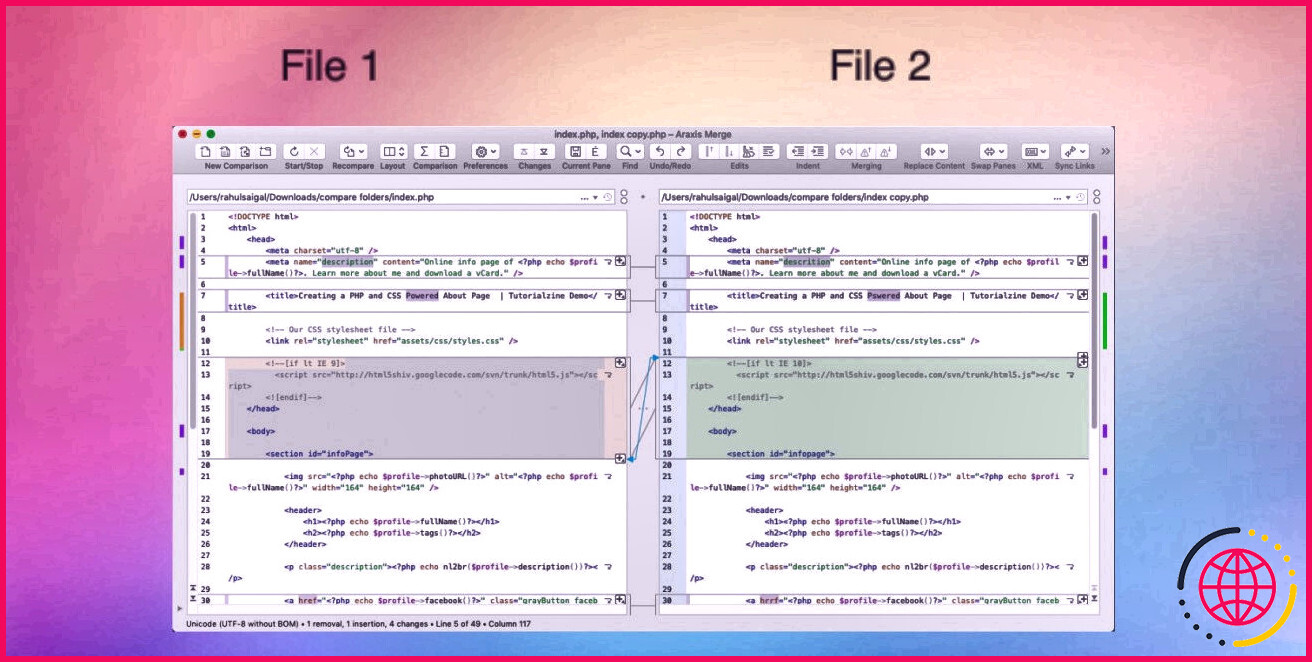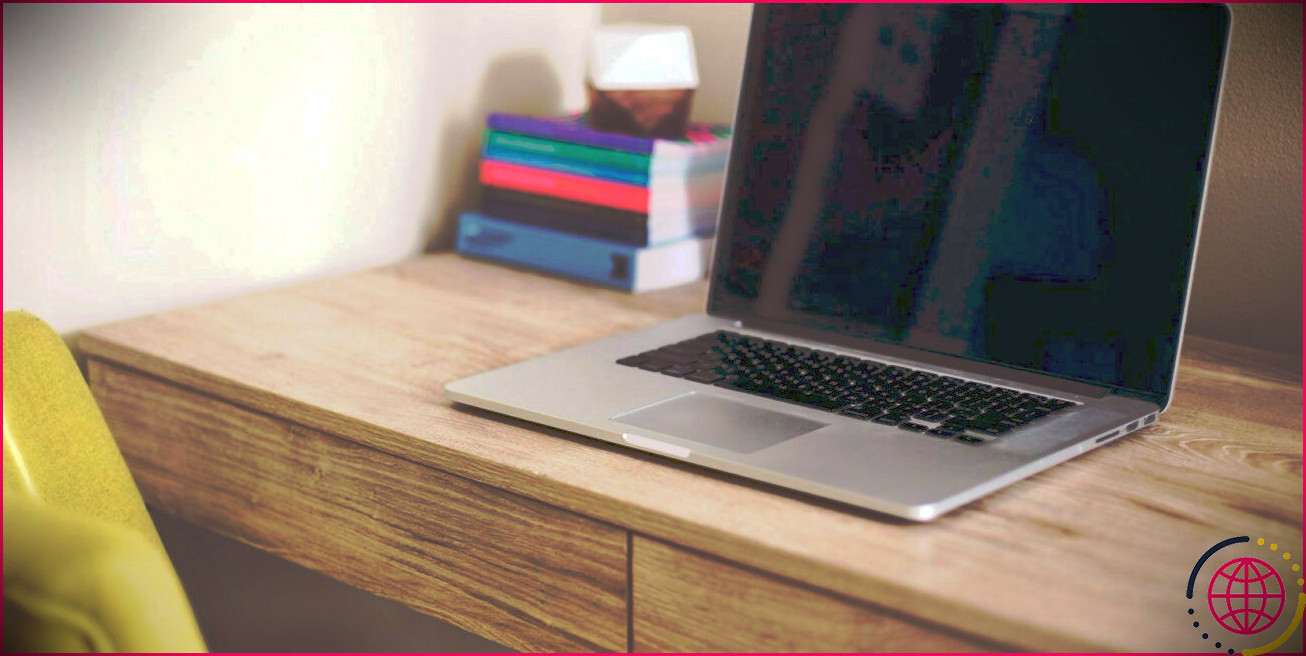4 façons d’obtenir des photos pour les contacts sur votre Mac
Les photos des contacts sont non seulement utiles pour identifier la personne qui vous appelle lorsque votre iPhone sonne, mais elles sont également très esthétiques ! Elles constituent des rappels visuels utiles pour savoir qui sont vos différents contacts.
Heureusement, vous disposez de plusieurs moyens pour obtenir des photos et des graphiques pour tous vos contacts, même si vous n’avez pas de photo d’eux, et nous allons vous montrer comment faire.
1. Prenez une photo
La façon la plus simple d’obtenir une photo de contact pour un ami ou un membre de la famille est de prendre une photo de lui avec votre iPhone. Pour ce faire, appuyez sur la touche Ajouter une photo sous la zone de photo du contact. Choisissez l’icône de l’appareil photo pour accéder à l’appareil photo de votre iPhone et prenez la photo.
La photo du contact sera mise à jour sur tous vos appareils, y compris votre Mac, via iCloud. Si votre photo se trouve déjà sur votre Mac, vous pouvez survoler l’icône du contact par défaut dans l’app Contacts et cliquer sur Modifier. Ensuite, choisissez de sélectionner Photos dans le sous-menu et choisissez la photo qui vous plaît.
Si la photo se trouve dans un emplacement tel que votre Bureau ou votre dossier Téléchargements, vous pouvez également la faire glisser sur l’icône du contact pour l’importer. Mais qu’en est-il des personnes de votre liste de contacts auxquelles vous n’avez peut-être pas accès pour prendre une photo ? Vous pouvez utiliser les autres méthodes ci-dessous.
2. Utilisez les médias sociaux
Les médias sociaux sont une excellente source pour trouver des photos de vos contacts. Si vous êtes sur Facebook, Instagram ou Twitter, vous avez déjà une base de données des photos de vos amis à votre disposition. Vos amis sur les médias sociaux ont déjà choisi une photo de profil qui, selon eux, les représente le mieux, il vous suffit donc d’intégrer cette photo dans votre contact.
Ouvrez un site de médias sociaux sur votre Mac dans une fenêtre et l’application Contacts dans une autre fenêtre. Sélectionnez ensuite le contact dont vous souhaitez modifier la photo. En supposant que vous ayez ces deux fenêtres côte à côte, ce qui nécessite de désactiver Stage Manager depuis le Centre de contrôle, voici ce que vous devez faire :
Cliquez et maintenez la photo sur la plateforme de médias sociaux et faites-la glisser vers l’icône du contact pour importer la photo dans l’application Contacts. Notez que certaines plateformes ne vous permettent pas de le faire ; par exemple, Facebook vous permet de le faire, mais pas Instagram. Cela dépend donc du site que vous utilisez.
L’appli Contacts vous permet de centrer la photo et de la redimensionner en zoomant ou en dézoomant. Vous n’avez rien à faire pour l’enregistrer ; vos modifications seront automatiquement mises à jour sur tous vos appareils jusqu’à ce que vous décidiez de les modifier.
3. Utilisez des mémojis, des émojis, etc.
Vous n’êtes pas limité aux photos dans les contacts. Vous pouvez également ajouter des emojis, des monogrammes et même des Memojis que vous avez créés à un contact.
Passez le curseur sur l’icône du contact, cliquez sur Modifier et choisissez l’une des options que vous préférez dans le sous-menu. Lorsque vous avez terminé, cliquez sur Sauvegarder pour effectuer vos modifications.
4. Utiliser les graphiques Web
Presque tous les graphiques du web peuvent être utilisés comme image de contact. Cela peut s’avérer pratique lorsqu’il s’agit d’ajouter des images pour des entreprises ou d’ajouter des logos. Faites un contrôle-clic (ou un clic secondaire) sur une image Web pour l’enregistrer sur votre bureau, puis importez l’image dans votre contact.
Si vous ne pouvez pas enregistrer une image, essayez d’en faire une capture d’écran sur votre Mac. Les images carrées conviennent le mieux, mais il n’est pas nécessaire que l’image soit parfaitement carrée, car vous pouvez la centrer par la suite.
Ajoutez une touche visuelle à vos contacts
Maintenant que vous avez défini les images de vos contacts, consultez régulièrement votre liste pour la mettre à jour. Désormais, vous obtiendrez une représentation visuelle chaque fois que l’un de ces contacts vous appellera, ce qui est vraiment agréable.
Prenez le temps de nettoyer votre liste de contacts en y ajoutant des photos, et vous apprécierez l’organisation pour le reste de votre vie numérique. Si l’organisation des contacts à l’aide de votre Mac vous semble peu pratique, vous pouvez le faire directement sur votre iPhone.
S’abonner à notre lettre d’information
Comment ajouter une photo à mes contacts sur Mac ?
Ajouter ou modifier une image
- Dans l’application Contacts sur votre Mac, sélectionnez une carte, puis cliquez sur le Memoji ou l’image à gauche du nom du contact.
- Effectuez l’une des opérations suivantes : Utilisez un emoji : Sélectionnez Emoji dans la barre latérale, puis choisissez un emoji.
- Ajustez l’image :
- Cliquez sur Enregistrer, puis sur Terminé près du bas de la fenêtre.
Comment définir des images pour les contacts ?
Sur votre téléphone ou tablette Android, ouvrez l’application Google Contacts . Modifier ou ajouter une photo de profil. Prenez ou choisissez une nouvelle photo de profil.
Comment ajouter des photos à Apple Contacts ?
Sélectionnez un contact, touchez Modifier, puis sélectionnez Ajouter une photo. Si le contact se trouve à proximité, demandez-lui s’il autorise la prise d’une photo. Si c’est le cas, touchez l’icône de l’appareil photo pour prendre une photo (Figure F). Prenez une photo que vous utiliserez comme image de contact.
Pourquoi mes photos de contact ne s’affichent-elles pas ?
Assurez-vous d’avoir activé le partage de profil. Ouvrez l’application Contacts, puis appuyez sur Menu (les trois lignes horizontales). Appuyez sur l’icône Paramètres, puis sur Partage des photos de profil. Appuyez sur l’interrupteur pour activer la fonction.