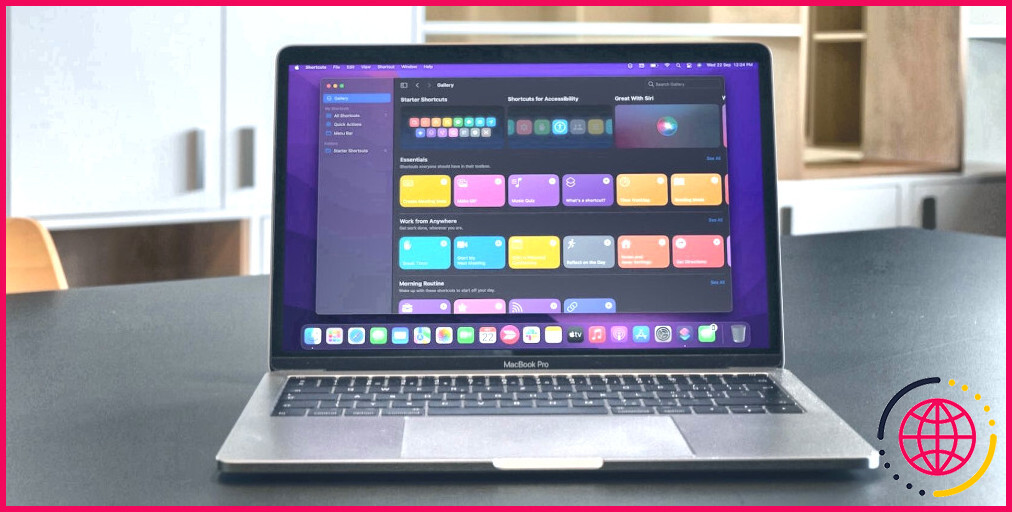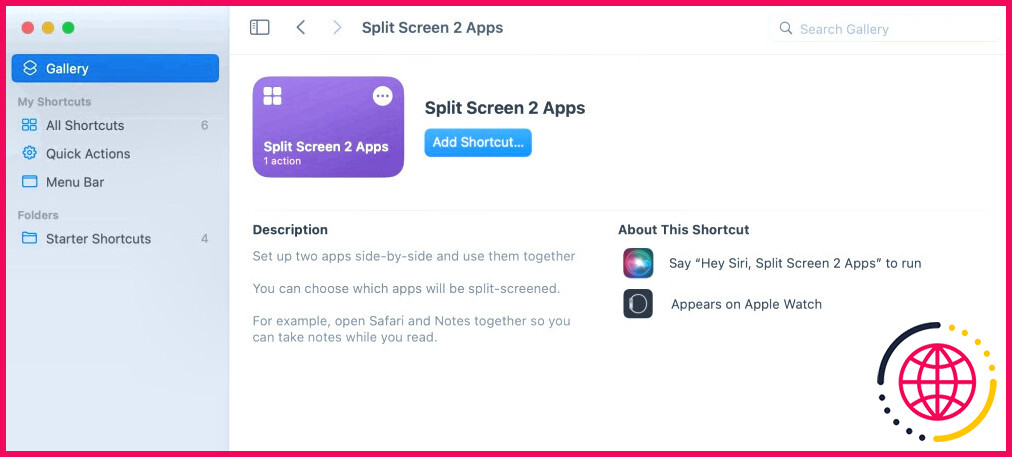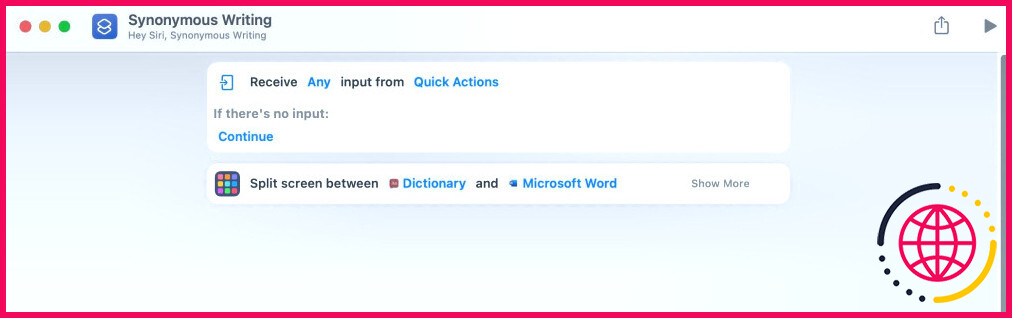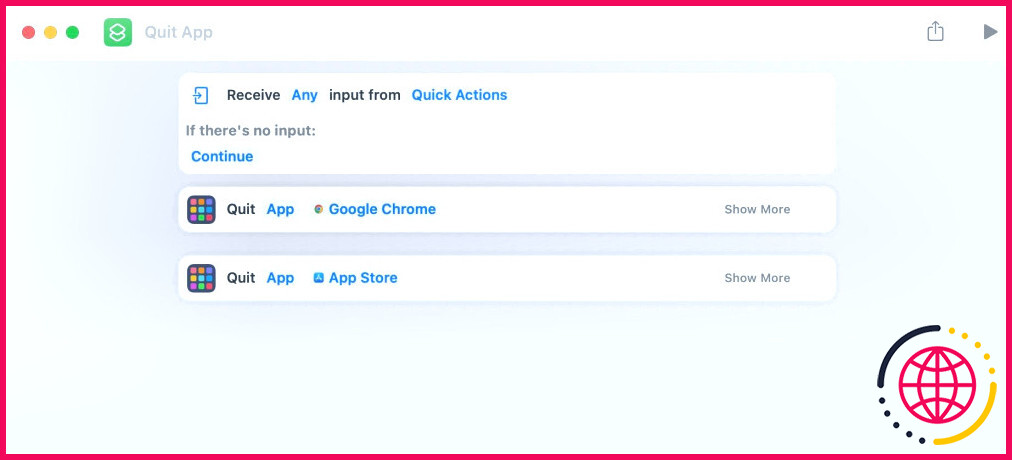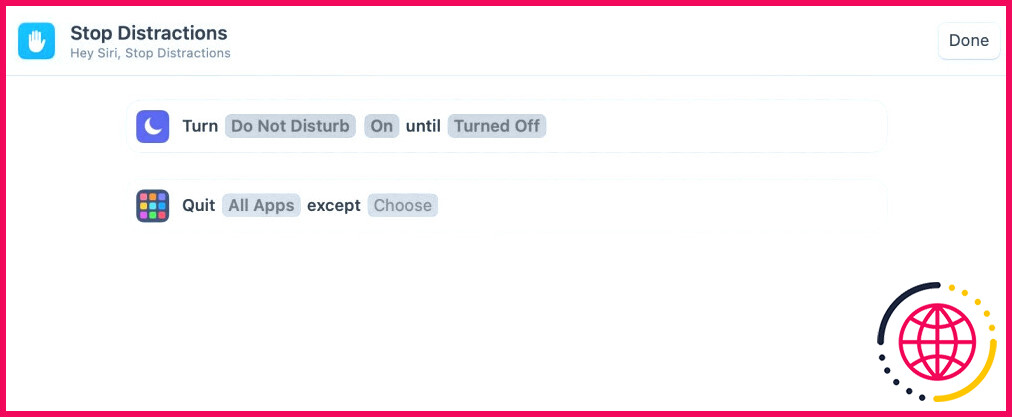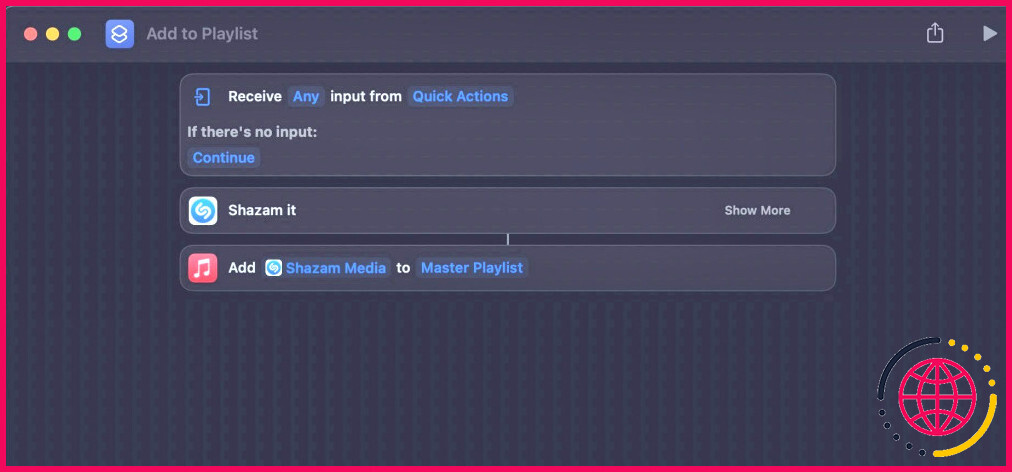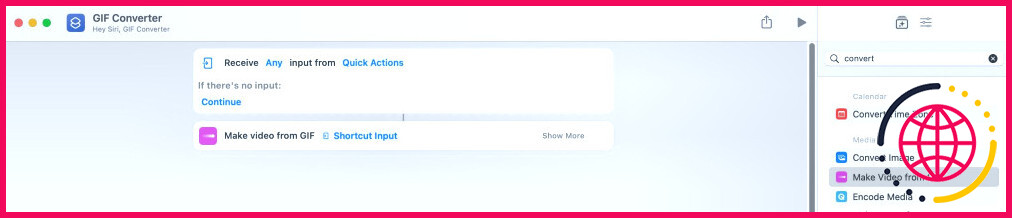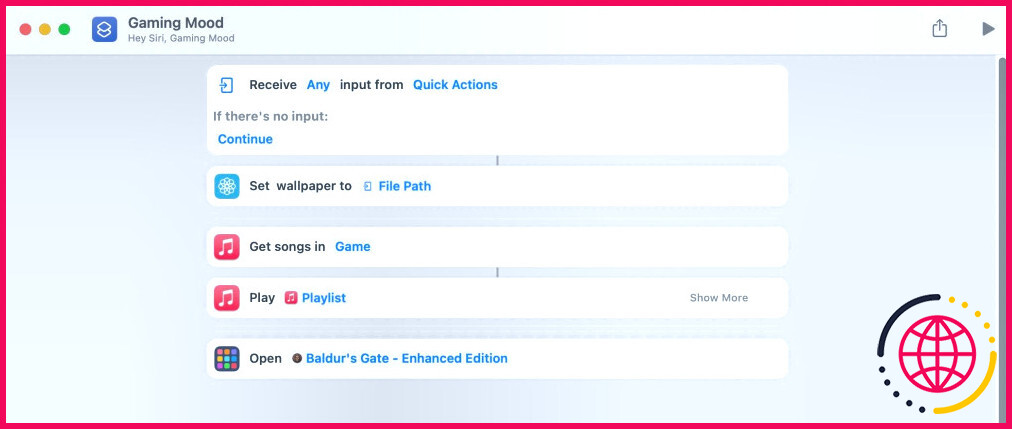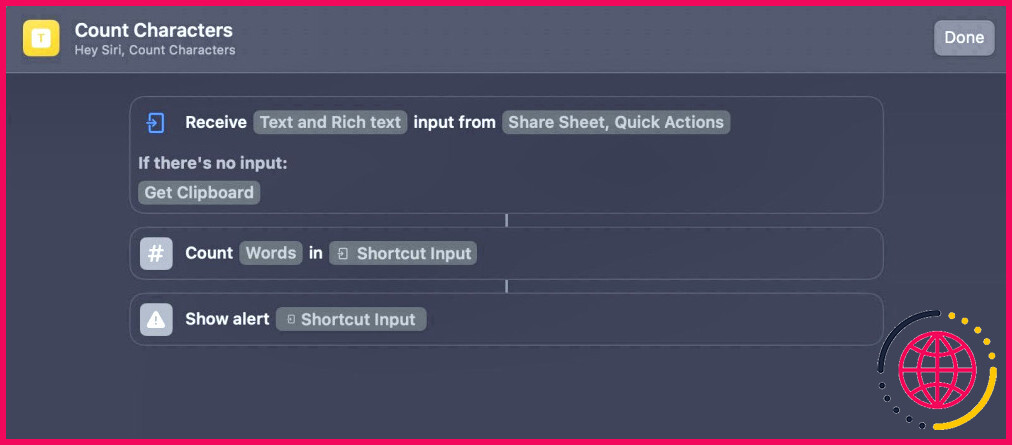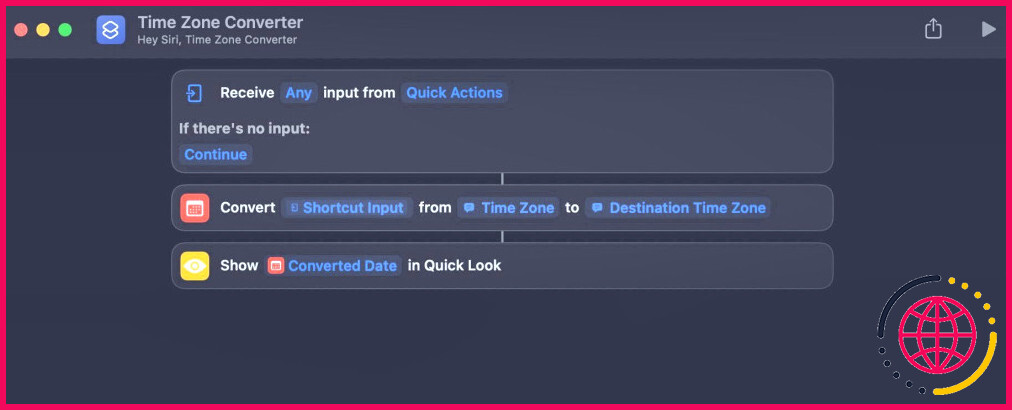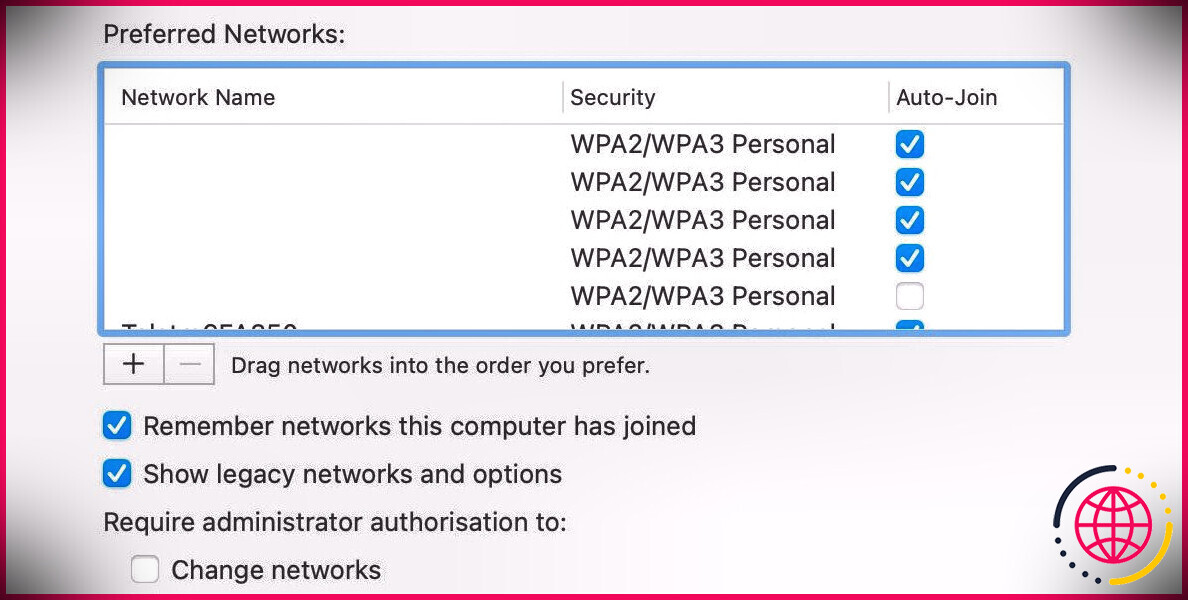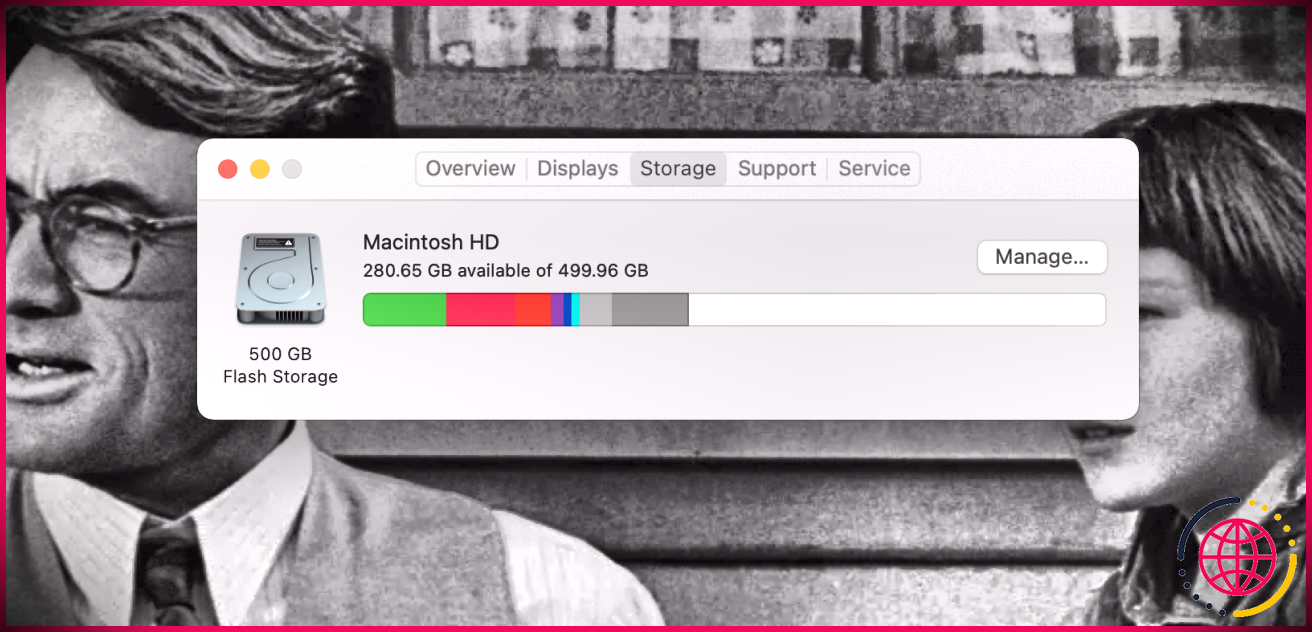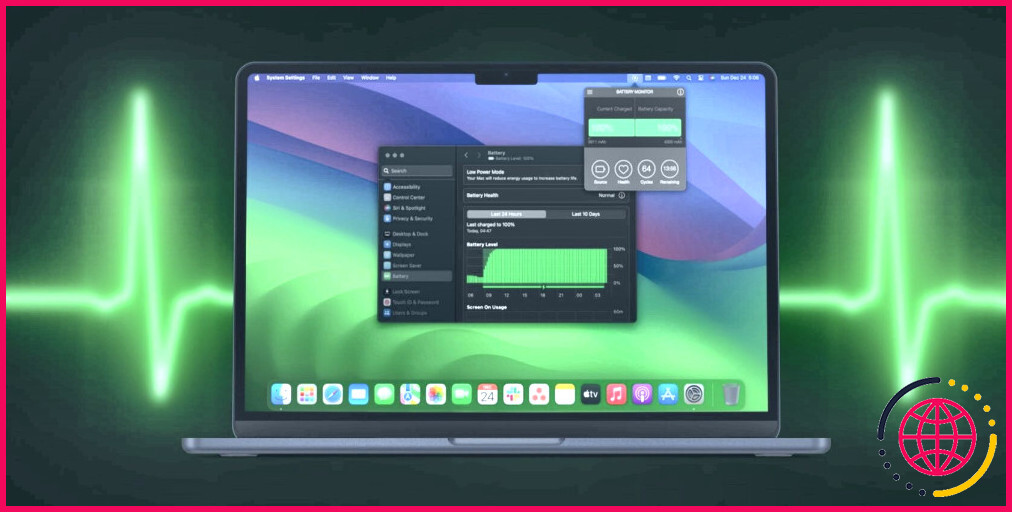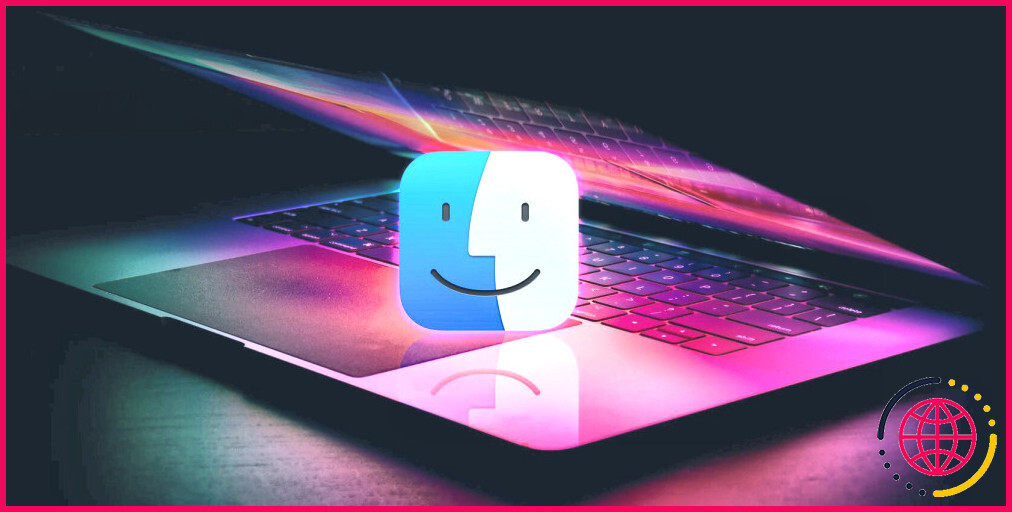7 façons utiles d’utiliser l’application de raccourcis sur votre Mac.
Si vous êtes un utilisateur de Mac raisonnablement ancien, vous n’avez peut-être pas vu que l’application Raccourcis qui s’est imposée parmi les utilisateurs d’iphone est maintenant aussi facilement disponible sur macOS. Apple l’a introduite avec macOS Monterey en 2021 comme une fonction que vous pouvez utiliser avec l’Automator pour rationaliser les travaux et automatiser de longues chaînes de commandes d’un simple clic.
Vous pouvez être réellement innovant avec l’application Raccourcis et l’utiliser pour exécuter des tâches qui vous feraient perdre beaucoup de temps. Ci-dessous, nous allons couvrir quelques façons utiles d’utiliser les Raccourcis dans macOS.
Comment fonctionne l’app Raccourcis
L’app Raccourcis utilise des obstructions de code visuel pour enchaîner de nombreuses actions afin d’exécuter une tâche. Si vous connaissez la façon de créer un raccourci sur votre apple iphone ou votre iPad, c’est à peu près exactement la même chose sur votre Mac. Grâce au système esthétique de l’application, vous pouvez facilement découvrir juste comment commencer à utiliser des moyens plus rapides sur votre Mac.
Apple vous permet de combiner des applications tierces avec les Raccourcis, vous offrant ainsi des possibilités illimitées de créer une manière plus rapide qui rend quelque chose beaucoup plus facile pour vous. Pourtant, si vous n’avez pas le temps pour cela, vous pouvez aussi rapidement configurer de nombreuses façons plus rapides pré-fabriquées à partir du web ou de la Galerie de raccourcis.
7 façons pratiques d’utiliser les raccourcis dans macOS.
Avant de développer tout type de raccourcis, vous devriez essayer d’identifier exactement ce que vous avez l’intention d’accomplir avec eux. Essayez-vous d’améliorer votre qualité de vie numérique ? Ou essayez-vous simplement de gagner du temps ? Pensez à automatiser les points qui nécessitent une série d’actions que vous effectuez régulièrement. Voici 7 idées qui peuvent vous aider à inspirer vos méthodes plus rapides.
1. Diviser les écrans
Si vous avez utilisé Windows, vous connaissez peut-être le raccourci clavier simple qui vous permet de diviser les écrans pour une bien meilleure productivité. Bien que votre Mac ne dispose peut-être pas exactement du même raccourci clavier plus rapide, vous pouvez développer un raccourci qui vous permet de diviser vos écrans de manière plus pratique et également d’utiliser 2 applications côte à côte.
Vous pouvez utiliser le raccourci Écran divisé 2 Apps de la section Galerie de l’application Raccourcis pour rendre cela rapide ainsi que facile, mais alternativement, vous pouvez faire votre propre en utilisant l’action écran divisé pour encore plus de personnalisation. Ci-dessous, nous avons créé un raccourci appelé « Écriture synonyme » (choisissez votre propre nom) pour partager l’écran entre l’application Dictionnaire et Microsoft Word. Avec un peu de chance, ce raccourci nous aidera à utiliser de bien meilleurs synonymes.
Télécharger : Split Screen 2 Apps (Gratuit)
2. Actions d’économie d’énergie et sortie forcée
Lorsque vous êtes à court d’énergie ou que vous voulez prolonger l’autonomie de votre batterie, vous prenez fréquemment un certain nombre d’actions pour préserver l’énergie. Naturellement, vous pouvez utiliser le mode faible consommation de votre Mac pour diminuer la tâche historique.
Cependant, l’app Raccourcis vous offre plus de contrôle sur les tâches que vous avez l’intention d’arrêter de fonctionner en arrière-plan. Par exemple, vous pouvez fermer certaines applications particulières qui consomment de la batterie et ne laisser que les applications nécessaires.
Bien qu’il existe plusieurs moyens d’abandonner toutes vos applications Mac en quelques secondes, l’application Raccourcis s’avère être l’un des moyens les plus efficaces. À titre d’exemple, vous pouvez fermer Google Chrome ainsi que l’App Store mais laisser Photoshop allumé si vous avez l’intention d’économiser de la batterie et de vous concentrer uniquement sur votre montage photo.
Si vous cherchez simplement à mettre un peu moins de pression sur votre batterie et aussi à vous concentrer sur la tâche à portée de main, vous pouvez utiliser un moyen plus rapide d’arrêt de pression pour vous éviter de fermer les apps une par une. Le raccourci Arrêter les distractions vous permet d’exiger l’arrêt de toutes les applications sauf celle que vous avez choisie.
Télécharger : Stop aux distractions (Gratuit)
3. Shazam et aussi Ajouter à la liste de lecture
Apple Music peut être un peu limité avec ce que vous pouvez faire avec vos listes de lecture hors de la boîte, mais c’est là que vous pouvez utiliser les raccourcis (et aussi votre pensée créative) pour combler le vide.
Pour cet exemple, nous avons développé un raccourci que vous pouvez utiliser pour rapidement Shazam un morceau et aussi l’inclure à votre liste de lecture Apple Music. Une seconde, vous ne reconnaissez même pas le nom de la chanson et la seconde suivante, elle est dans votre collection. Plutôt chouette, n’est-ce pas ?
Comme vous pouvez probablement l’informer maintenant, les raccourcis peuvent fonctionner comme un moyen plus rapide d’utiliser les listes de lecture d’Apple Music sur votre Mac.
Télécharger : Shazam ainsi que Ajouter à la liste de lecture. (Gratuit)
4. Transformez vos médias
Un autre concept efficace génial consiste à utiliser des moyens plus rapides pour convertir les médias rapidement – surtout si vous recherchez fréquemment des convertisseurs de médias en ligne. Vous pouvez utiliser l’application Shortcuts pour convertir tout type de média. Ci-dessous, nous avons réalisé un moyen plus rapide qui transforme un GIF en vidéo.
Si vous avez l’intention d’assaisonner les choses, vous pouvez produire des raccourcis qui convertissent les documents PDF en images, les JPEG en d’autres formats d’images, inscrivent des médias et aussi changent les fichiers de messages en diverses autres sortes de données.
Pour voir les résultats de votre raccourci, n’oubliez pas d’ajouter une action pour résulter votre résultat. Vous pouvez faire usage de l’activité « Regarder rapidement » ou « Afficher le résultat ».
Télécharger : Convertisseur de GIF en vidéo (Gratuit)
5. Établir l’humeur de votre Mac
Si vous êtes un adepte des humeurs et des apparences sur votre Mac, vous pouvez faire usage des raccourcis pour créer un « décor ». Vous pouvez enchaîner un ensemble d’activités pour que votre ordinateur se sente vraiment plus naturel en faisant quelque chose. Par exemple, vous pouvez avoir un « état d’esprit d’étude de recherche » qui joue votre liste de lecture hip-hop LoFi, ferme tous les divertissements, divise votre écran entre les notes et aussi Google Chrome, et active également tout paramètre Apple prédéfini.
Voici un exemple de notre état d’esprit de jeu sur pc : nous avons enchaîné la transformation du papier peint, la lecture de notre playlist de jeu et l’exécution d’un jeu vidéo appelé Baldur’s Gate.
Vous pouvez être vraiment créatif avec cela ainsi qu’essayer toutes sortes d’états d’esprit. Peut-être êtes-vous de ceux qui aiment une atmosphère particulière en regardant un film ou en faisant des recherches sur le web.
Télécharger : Humeur de jeu (Gratuit)
6. Compteur de caractères et aussi de mots
Suivant sur la liste, nous avons quelque chose de si simple et pourtant si pratique en même temps. Vous pouvez faire usage de Raccourcis pour produire un moyen plus rapide qui compte les caractères au journalisme d’un commutateur.
Même si cela ne fonctionne pas pour tout le monde, ceux qui envoient couramment des e-mails et aussi divers autres enregistrements peuvent garder un œil sur le nombre de caractères et conserver une minute supplémentaire.
Télécharger : Compter les caractères (Gratuit)
7. Créez un convertisseur de fuseau horaire
Tout en conceptualisant des idées de raccourcis, n’oubliez pas que le facteur entier est de diminuer les étapes vers des objectifs difficiles. Avec encore plus de personnes travaillant à distance dans le monde entier, la surveillance des heures de conférence n’a en fait jamais été aussi gênante.
Heureusement, vous pouvez résoudre ce problème en transformant rapidement les heures avec un convertisseur de fuseau horaire maison de base. Nous en avons produit un pour vous dans la situation où vous manquez de temps ou de persévérance. Tout ce que vous devez faire est de copier l’heure dans votre presse-papiers avant d’exécuter le chemin plus rapide et aussi de sélectionner les fuseaux horaires de début et de lieu.
Télécharger : Convertisseur de fuseaux horaires (Gratuit)
Soyez plus efficace ainsi que plus productif avec les raccourcis de Siri.
Avec les scripts idéaux et quelques minutes de votre temps, les tâches banales qui prennent beaucoup de temps peuvent devenir plus simples et même complètement automatisées. Et le fait que tous ces raccourcis se synchronisent sur tous vos outils Apple, y compris votre Apple Watch, rend cet attribut beaucoup plus puissant.
L’un des meilleurs avantages des raccourcis est de savoir à quel point Siri peut s’améliorer grâce à eux. Grâce à Siri, tous vos raccourcis peuvent être activés par une simple commande vocale, ce qui facilite l’exécution de tâches complexes sur votre Mac.
Que pouvez-vous faire avec les raccourcis sur Mac ?
L’application Raccourcis L’application vous permet de combiner plusieurs étapes sur plusieurs applications pour créer de puissantes automatisations de tâches. Après avoir ajouté des raccourcis à partir de la Galerie ou créé les vôtres, vous pouvez les exécuter sur votre Mac à partir de : L’application Raccourcis.
Quels sont les meilleurs raccourcis pour Mac ?
Pour les débutants et les anciens Mac, ces raccourcis clavier seront probablement ceux que vous utiliserez le plus :. Commande + Q : Quitter. Commande + W : Fermer la fenêtre. Commande + N : Ouvrir un nouveau document. Commande + W : Fermer la fenêtre actuelle. Contrôle + Commande + Bouton d’alimentation redémarrera votre Mac. Contrôle + Maj + Bouton d’alimentation : Met votre écran pour dormir.
- Commande + Q : Quitter.
- Commande + W : fermer la fenêtre.
- Commande + N : Ouvrir un nouveau document.
- Commande + W : ferme la fenêtre actuelle.
- Le bouton Contrôle + Commande + Alimentation redémarrera votre Mac.
- Contrôle + Maj + bouton d’alimentation : met votre écran en veille.
Comment gérer les raccourcis sur un Mac ?
Personnaliser les raccourcis clavier
- Sur votre Mac, choisissez le menu Pomme > Préférences Système, cliquez sur Clavier , puis sur Raccourcis.
- Dans la liste de gauche, sélectionnez une catégorie, telle que Mission Control ou Spotlight.
- Dans la liste de droite, cochez la case à côté du raccourci que vous souhaitez modifier.