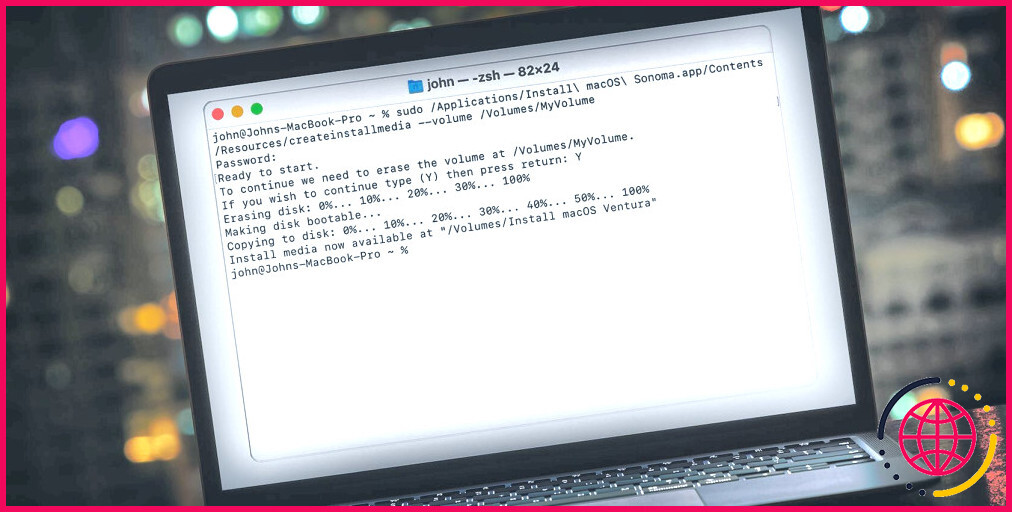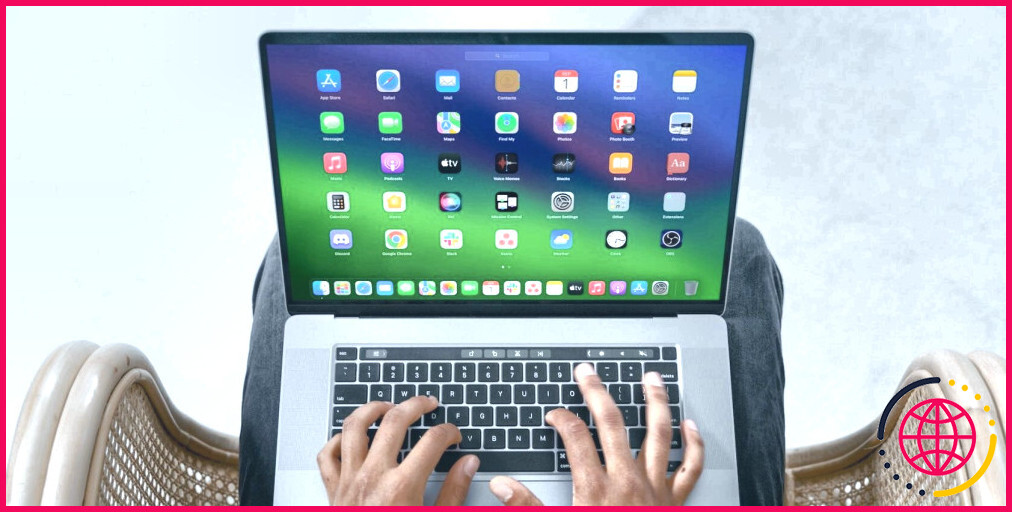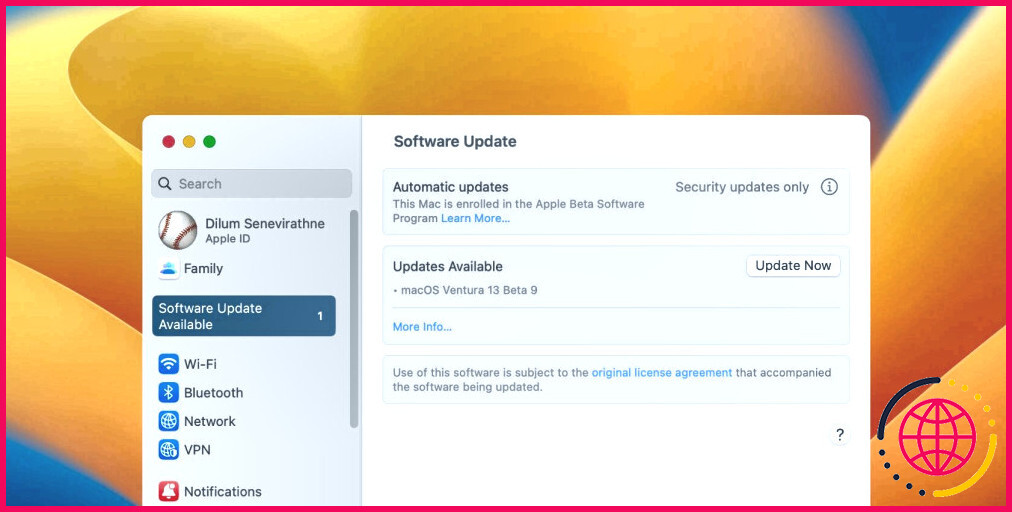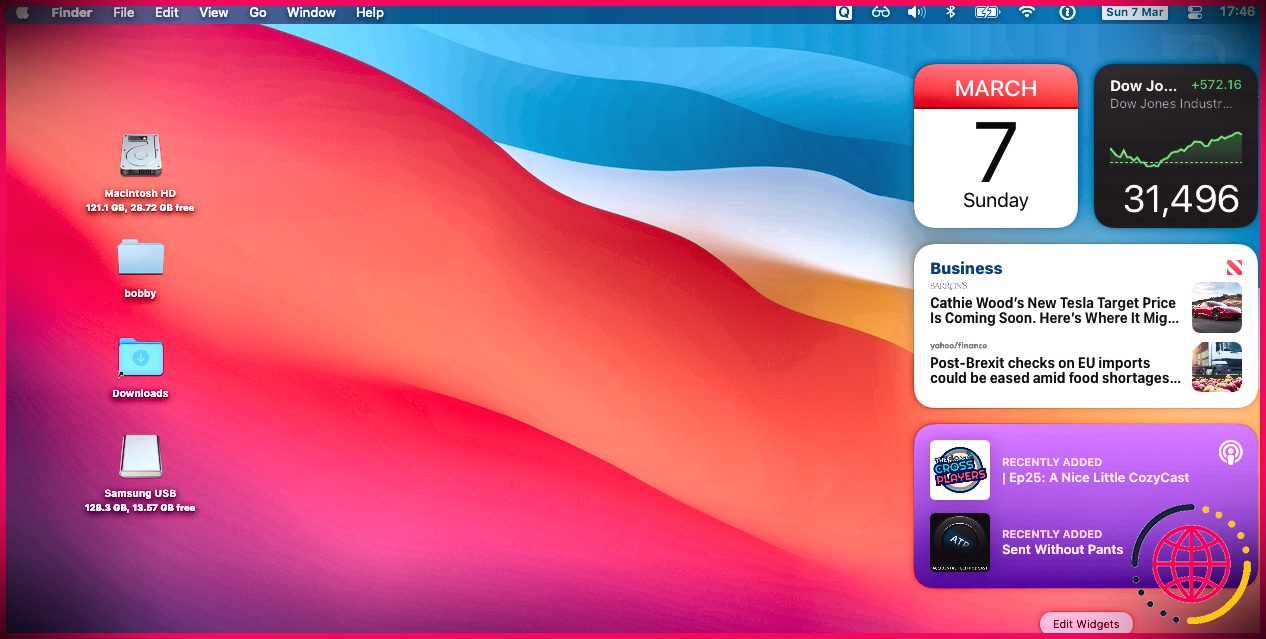L’aide-mémoire des commandes du terminal Mac
Le terminal Mac peut sembler ennuyeux et difficile à utiliser, mais si vous prenez le temps d’en apprendre les tenants et les aboutissants, vous pourrez effectuer des tâches sans avoir à cliquer beaucoup. Si vous débutez, lisez l’aide-mémoire des commandes du terminal Mac pour vous y référer rapidement à l’avenir.
Avant de pouvoir essayer les commandes ci-dessous, vous devez d’abord lancer l’application Terminal. Vous pouvez le faire à partir de Applications > Utilitaires ou recherchez-le à l’aide de Spotlight.
TÉLÉCHARGEMENT GRATUIT : Cet aide-mémoire est disponible sous forme de PDF téléchargeable auprès de notre partenaire de distribution, TradePub. Vous devrez remplir un court formulaire pour y accéder pour la première fois. Télécharger l’aide-mémoire des commandes du terminal Mac.
L’aide-mémoire des commandes du terminal Mac
Raccourcis clavier | |
Onglet | Auto-complétion des noms de fichiers et de dossiers |
Cmd+ F | Recherche d’occurrences d’un texte spécifique dans le terminal |
Ctrl + A | Aller au début de la ligne sur laquelle vous êtes en train de taper |
Cmd + A | Sélectionner tout ce qui se trouve dans le terminal |
Cmd + P | Imprimer les entrées et sorties du terminal |
Ctrl + E | Aller à la fin de la ligne sur laquelle vous êtes en train de taper |
Ctrl + U | Effacer la ligne avant le curseur |
Ctrl + K | Effacer la ligne après le curseur |
Ctrl + W | Effacer le mot avant le curseur |
Ctrl + T | Échanger les deux derniers caractères avant le curseur |
Esc + T | Échanger les deux derniers mots avant le curseur |
Ctrl + L | Effacer l’écran |
Ctrl + C | Tuer ce qui est en cours d’exécution |
Ctrl + D | Quitter l’interpréteur de commandes actuel |
Option + → | Déplacer le curseur d’un mot vers l’avant |
Option + ← | Déplacer le curseur d’un mot vers l’arrière |
Ctrl + F | Déplacer le curseur d’un caractère vers l’avant |
Ctrl + B | Déplacer le curseur d’un caractère vers l’arrière |
Ctrl + Y | Coller ce qui a été coupé par la dernière commande |
Ctrl + Z | Place ce que vous exécutez dans un processus d’arrière-plan suspendu. |
Ctrl + _ | Annule la dernière commande |
Option + Shift + Cmd + C | Copier du texte brut |
Maj + Cmd + V | Coller la sélection |
sortir | Termine une session de l’interpréteur de commandes |
Les bases | |
/ (barre oblique) | Répertoire de premier niveau |
(Point unique) | Répertoire courant |
. (Période double) | Répertoire parent |
~ (Tilde) | Répertoire d’origine |
sudo | Exécuter une commande avec les privilèges de sécurité du super utilisateur |
nano | Ouvre l’éditeur du terminal |
open | Ouvre un fichier |
-h | Obtenir de l’aide sur une commande |
man | Afficher le manuel d’aide de la commande |
Changer de répertoire | |
cd | Répertoire d’accueil |
cd | Changer de répertoire, par exemple cd Documents |
cd ~ | Répertoire personnel |
cd / | Racine du lecteur |
cd – | Répertoire ou dossier précédent dans lequel vous avez navigué pour la dernière fois |
pwd | Affiche votre répertoire de travail |
cd. | Passer au répertoire parent |
cd./. | Remonter de deux niveaux |
Liste du contenu du répertoire | |
ls | Afficher le nom des fichiers et des sous-répertoires du répertoire |
ls -C | Forcer l’affichage de la liste en plusieurs colonnes |
ls -a | Répertorie toutes les entrées, y compris celles contenant un point et un double point. |
ls -1 | Affiche la liste des fichiers au format une entrée par ligne |
ls -F | Affiche un / (barre oblique) immédiatement après chaque chemin qui est un répertoire, * (astérisque) après les programmes ou scripts exécutables et @ après un lien symbolique. |
ls -S | Trier les fichiers ou les entrées par taille |
ls -l | Liste au format long. Comprend le mode de fichier, le nom du propriétaire et du groupe, la date et l’heure de modification du fichier, le nom du chemin d’accès, etc. |
ls -l / | Liste du système de fichiers à partir de la racine avec les liens symboliques. |
ls -lt | Liste des fichiers triés par date de modification (le plus récent en premier) |
ls -lh | Liste longue avec les tailles de fichiers lisibles par l’homme en Ko, Mo ou Go. |
ls -lo | Liste des noms de fichiers avec la taille, le propriétaire et les drapeaux. |
ls -la | Liste le contenu détaillé des répertoires, y compris les fichiers cachés |
Taille des fichiers et espace disque | |
du | Liste de l’utilisation de chaque sous-répertoire et de son contenu |
du -sh | Sortie lisible par l’homme de tous les fichiers d’un répertoire |
du -s | Affiche une entrée pour chaque fichier spécifié |
du -sk* | sort -nr | Liste les fichiers et les dossiers, en totalisant la taille, y compris les sous-dossiers. Remplacer sk* par sm* pour lister les répertoires en Mo. |
df -h | Calculer l’espace disque libre de votre système |
df -H | Calculer l’espace disque libre en puissances de 1 000 (au lieu de 1 024) |
Gestion des fichiers et des répertoires | |
mkdir <dir> | Créez un nouveau dossier nommé <dir> |
mkdir -p <dir>/<dir> | Créer des dossiers imbriqués |
mkdir <dir1> <dir2> <dir3> | Créer plusieurs dossiers à la fois |
mkdir « <dir> » | Créer un dossier avec un espace dans le nom de fichier |
rmdir <dir> | Supprimer un dossier (ne fonctionne que pour les dossiers vides) |
rm -R <dir> | Supprimer un dossier et son contenu |
toucher <fichier> | Créer un nouveau fichier sans extension |
cp <fichier> <dir> | Copier un fichier dans le dossier |
cp <fichier> <nouveaufichier> | Copie d’un fichier dans le dossier actuel |
cp <fichier>~/<dir>/<nouveaufichier> | Copier un fichier dans le dossier et renommer le fichier copié |
cp -R <dir> <« nouveau répertoire »> | Copier un dossier dans un nouveau dossier avec des espaces dans le nom du fichier |
cp -i <fichier><dir> | Vous invite à copier un fichier avec un message d’avertissement d’écrasement. |
cp <fichier1> <fichier2> <fichier3>/Users/<dir> | Copier plusieurs fichiers dans un dossier |
ditto -V | Copie le contenu d’un dossier dans un nouveau dossier. Ici, « -V » affiche une ligne d’état pour chaque fichier copié. |
rm <fichier> | Supprimer un fichier (Cette opération supprime le fichier de façon permanente ; à utiliser avec précaution). |
rm -i <fichier> | Effacer un fichier seulement après confirmation |
rm -f <fichier> | Forcer la suppression sans confirmation |
rm <fichier1> <fichier2> <fichier3> | Supprimer plusieurs fichiers sans confirmation |
mv <fichier> <nouveau nom de fichier> | Déplacer/renommer |
mv <fichier> <dir> | Déplacer un fichier dans le dossier, éventuellement en écrasant un fichier existant. |
mv -i <fichier> <dir> | Indicateur optionnel -i pour vous avertir avant d’écraser le fichier. |
mv *.png ~/<dir> | Déplacer tous les fichiers PNG du dossier actuel vers un autre dossier. |
Historique des commandes | |
Ctrl + R | Recherche dans les commandes précédemment utilisées |
historique n | Affiche les commandes précédentes que vous avez tapées. Ajoutez un numéro pour limiter l’affichage aux n derniers éléments. |
! | Exécute la dernière commande tapée qui commence par une valeur. |
!! | Exécuter la dernière commande tapée |
Permissions | |
ls -ld | Afficher les permissions par défaut pour un répertoire personnel |
ls -ld/<dir> | Affiche les droits de lecture, d’écriture et d’accès d’un dossier particulier. |
chmod 755 <fichier> | Modifier l’autorisation d’un fichier en 755 |
chmod -R 600 <dir> | Modifier la permission d’un dossier (et de son contenu) à 600 |
chown <utilisateur>:<groupe> <fichier> | Modifier la propriété d’un fichier en fonction de l’utilisateur et du groupe. Ajouter -R pour inclure le contenu d’un dossier |
Processus | |
ps -ax | Affiche les processus en cours d’exécution. Ici, a montre les processus de tous les utilisateurs et x montre les processus qui ne sont pas connectés au terminal. |
ps -aux | Affiche tous les processus avec %cpu, %mem, page in, PID et commande |
top | Affiche des informations en temps réel sur les processus en cours d’exécution |
top -ocpu -s 5 | Affiche les processus triés par utilisation du processeur, avec une mise à jour toutes les 5 secondes. |
top -o rsize | Trier le top en fonction de l’utilisation de la mémoire |
kill PID | Quitter le processus avec l’ID <PID>. Vous verrez le PID comme une colonne dans le moniteur d’activité. |
ps -ax | grep <nom de l’application> | Recherche d’un processus par son nom ou son PID |
Réseau | |
ping <hôte> | Effectuer un ping de l’hôte et afficher l’état |
whois <domaine> | Sortie des informations whois pour un domaine |
curl -O <url/to/file> | Télécharger un fichier via HTTP, HTTPS ou FTP |
ssh <nom d’utilisateur>@<hôte> | Établir une connexion SSH avec <hôte> avec l’utilisateur <nom d’utilisateur> |
scp <fichier><utilisateur>@<hôte>:/remote/path | Copie <fichier> vers un fichier distant <distant> |
arp -a | Affichez une liste de tous les appareils de votre réseau local. Cette liste indique l’adresse IP et l’adresse MAC de tous les appareils. |
ifconfig en0 | Affichez l’adresse IP et MAC de votre appareil |
traceroute | Identifier le chemin et les sauts traversés par les paquets depuis votre appareil jusqu’à l’adresse de destination. |
Homebrew | |
brew doctor | Vérifier le brew pour des problèmes potentiels |
brew help | Liste de formules de brassage et de commandes de cask utiles. |
brew install <formule>|<cask> | Installer une formule ou un fût |
brew uninstall <formule>|cask> | Désinstaller une formule ou un fût |
brew list –formule | Liste uniquement les formules installées |
brew list –cask | Liste uniquement les casks installés |
brew deps <formule>|<cask> | Liste de toutes les dépendances d’une formule ou d’un cask |
texte de recherche brew|/regex/ | Recherche d’une formule ou d’un cask à l’aide d’une expression rationnelle |
brew upgrade <formule>|<tonneau> | Amélioration de la formule ou du fût |
brassage dépassé <formule>|<tonneau> | Recherche d’une formule ou d’un fût périmé |
brew outdated –formule | Recherche d’une formule périmée |
brew outdated –cask | Recherche d’un fût périmé |
brew pin | Empêcher une formule d’être mise à jour |
brew unpin | Désépingler pour mettre à jour un paquet |
brew cleanup | Supprimer les fichiers de verrouillage périmés et les paquets obsolètes pour toutes les formules et tous les fûts. |
Variable d’environnement ou chemin d’accès | |
printenv | Affiche une liste des variables d’environnement actuellement définies. Indique également l’interpréteur de commandes utilisé |
$echo | Demande au terminal d’imprimer quelque chose et de vous le montrer. |
echo $PATH | Vérifiez la valeur de la variable PATH, qui stocke une liste de répertoires contenant des fichiers exécutables. |
echo $PATH >path.txt | Exporter le répertoire path dans un fichier texte |
export PATH=$PATH:absolute/path to/program/ | Exécuter un programme via le terminal uniquement dans la session en cours. Si vous utilisez régulièrement un programme, ajoutez le chemin d’accès au fichier de configuration de l’interpréteur de commandes. |
Recherche | |
trouver <dir> -nom <« fichier »> | Trouver tous les fichiers nommés <fichier> à l’intérieur de <dir>. Utiliser des caractères génériques (*) pour rechercher des parties de noms de fichiers |
trouver <dir> -size +<taille> | Rechercher tous les fichiers dont la taille est supérieure à <taille> dans <dir> |
find <dir> -size -<taille> | Rechercher tous les fichiers dont la taille est inférieure à <taille> dans <dir> |
grep «<texte> » <fichier> | Sortie de toutes les occurrences de <texte> à l’intérieur de <fichier> (ajouter -i pour l’insensibilité à la casse) |
grep -rl «<texte> » <dir> | Recherche de tous les fichiers contenant <texte> à l’intérieur de <dir> |
Sortie | |
cat <fichier> | Affiche le contenu de <fichier> |
moins <fichier> | Affiche le contenu de <fichier> à l’aide de la commande less qui prend en charge la pagination et plus encore |
tête <fichier> | Produire les 10 premières lignes de <fichier> |
<cmd> < fichier | Utiliser le contenu du fichier comme entrée de cmd |
<cmd> > > <fichier> | Ajoute la sortie de <cmd> à la sortie de <cmd> . <fichier> |
<cmd> > <fichier> | Diriger la sortie de <cmd> dans <fichier> |
<cmd1> | <cmd2> | Diriger la sortie de <cmd1>vers <cmd2> |
Fenêtres et onglets du terminal | |
Cmd + N | Ouvrir une nouvelle fenêtre de terminal |
Cmd + T | Ouvrir un nouvel onglet de terminal |
Cmd + D | Diviser la fenêtre du terminal en deux volets |
Cmd +<numéro de l’onglet> | Passer d’un onglet du terminal à un autre |
Cmd + Page précédente | Faire défiler la fenêtre du terminal d’une page vers le haut |
Cmd + Page précédente | Faire défiler la fenêtre du terminal d’une page vers le bas |
Cmd + W | Fermer un onglet du terminal |
Option + Shift + Cmd + W | Fermer tous les onglets du terminal |
Cette antisèche contient de nombreuses commandes. Mais vous n’êtes pas obligé de les apprendre toutes en même temps ! Choisissez-en quelques-unes qui s’intègrent bien à votre flux de travail et qui vous font gagner le plus de temps.
Certaines de ces commandes peuvent faciliter les tâches quotidiennes sur votre Mac. Une fois que vous les aurez toutes maîtrisées, il vous sera beaucoup plus facile de naviguer dans l’app Terminal sur macOS.
Améliorez votre QI technologique grâce à nos lettres d’information gratuites
En vous abonnant, vous acceptez notre politique de confidentialité et pouvez recevoir des communications occasionnelles sur les marchés ; vous pouvez vous désabonner à tout moment.
Articles recommandés

8 façons de garder la batterie de votre ordinateur portable en bonne santé pendant longtemps
La batterie de votre ordinateur portable devrait durer longtemps, mais il y a beaucoup de choses que vous pouvez faire pour qu’elle dure encore plus longtemps.
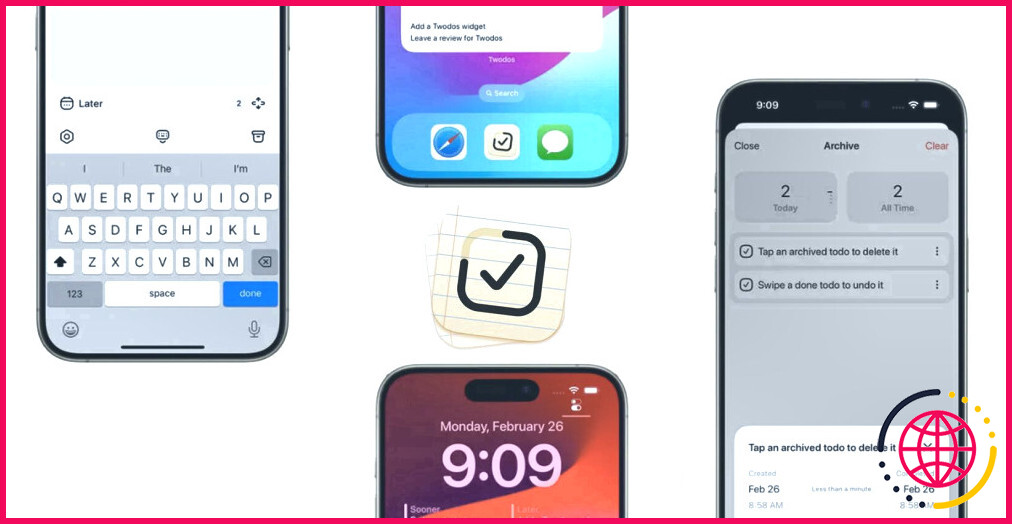
Twodos, l’application gratuite et simple de gestion des tâches avec un principe unique
Twodos est une nouvelle application de tâches ultra-minimaliste et centrée sur la vie privée.

5 alternatives gratuites à Midjourney
Vous cherchez une alternative gratuite à Midjourney ? Essayez ces concurrents dignes d’intérêt.

GenAI d’Adobe transforme les messages textuels en musique : premier aperçu
La GenAI d’Adobe apporte simplicité et accessibilité à la création musicale.
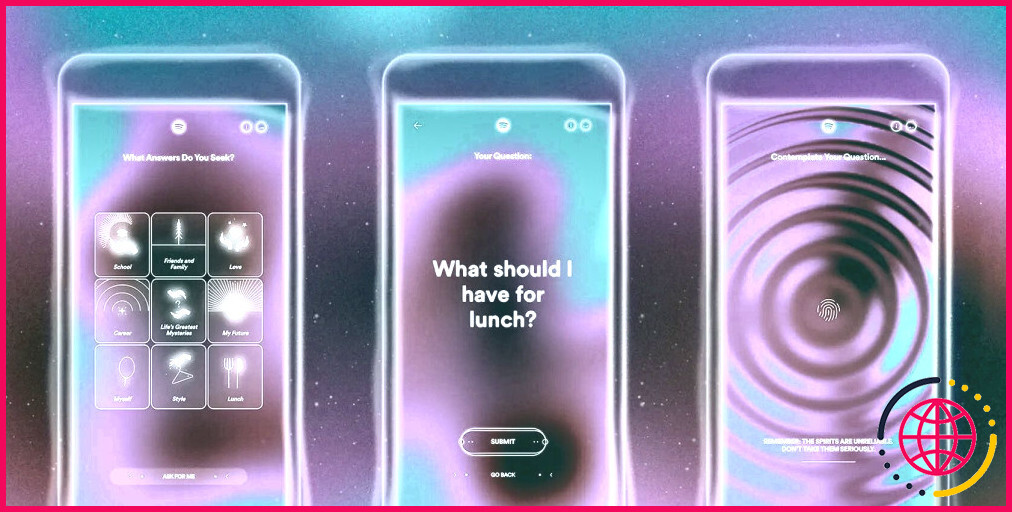
Le médium musical de Spotify est une boule magique qui répond avec de la musique
Votre service de streaming préféré a le légendaire Nostradamus dans sa ligne de mire.
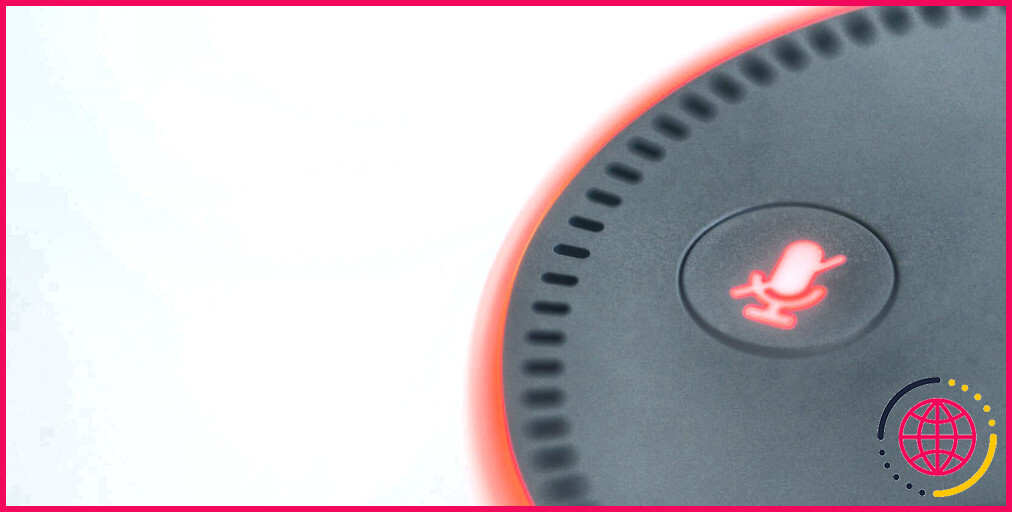
Ce que signifie un anneau rouge d’Alexa et comment le réparer
Ne vous inquiétez pas si vous voyez une lumière rouge sur votre Amazon Echo. Nous allons vous montrer comment remettre Alexa en marche.