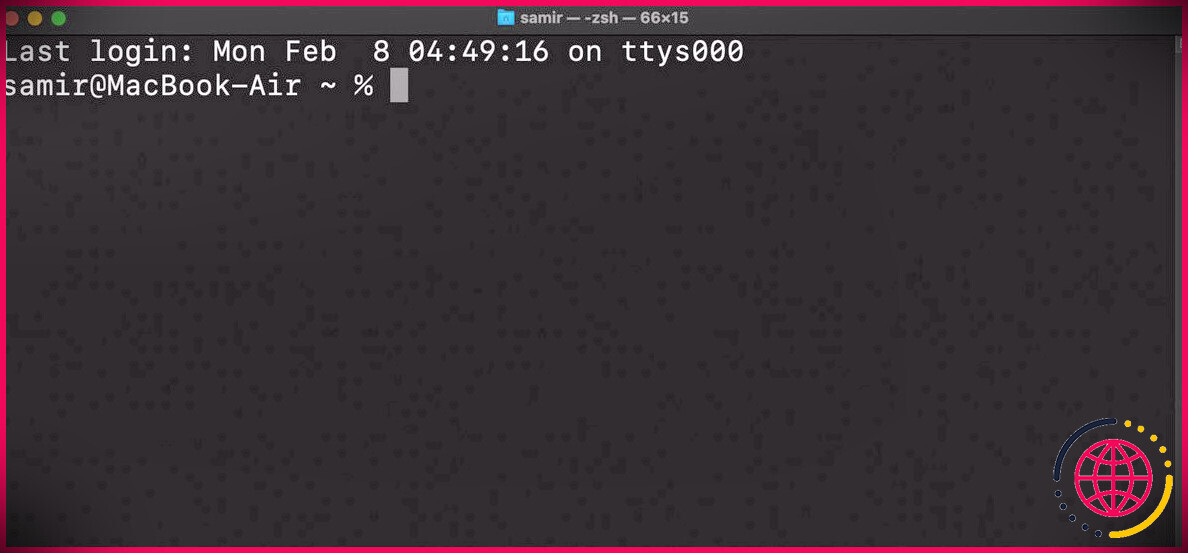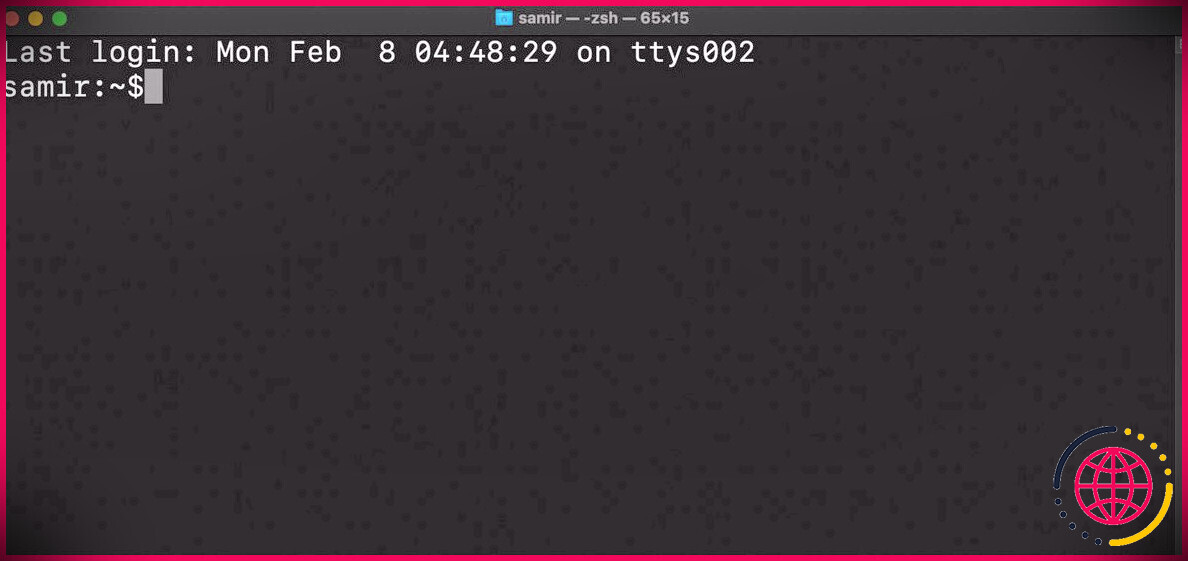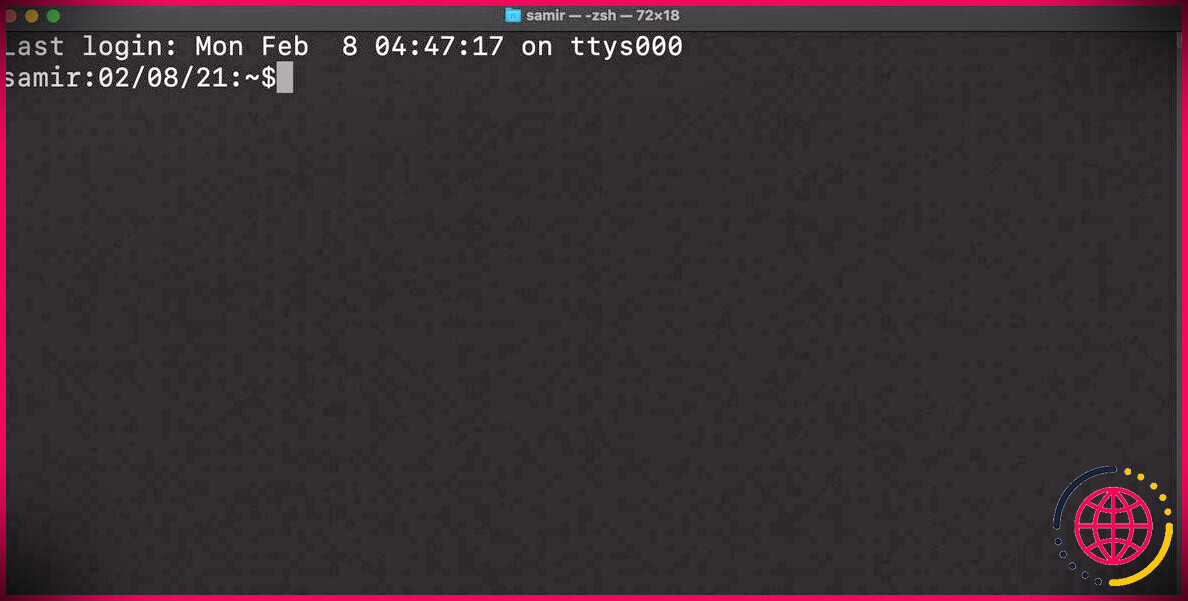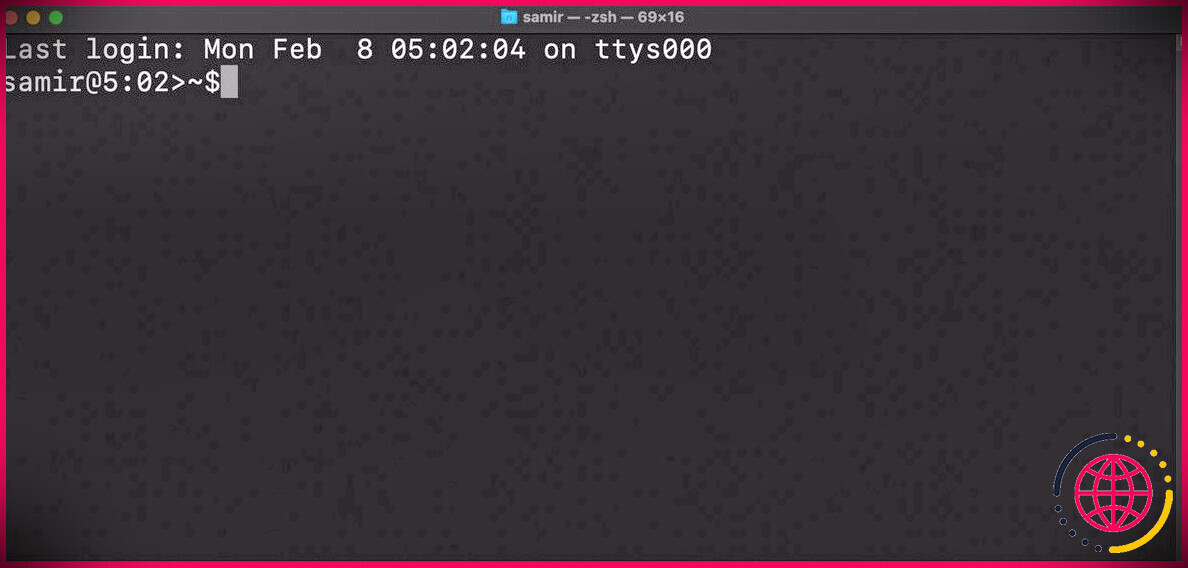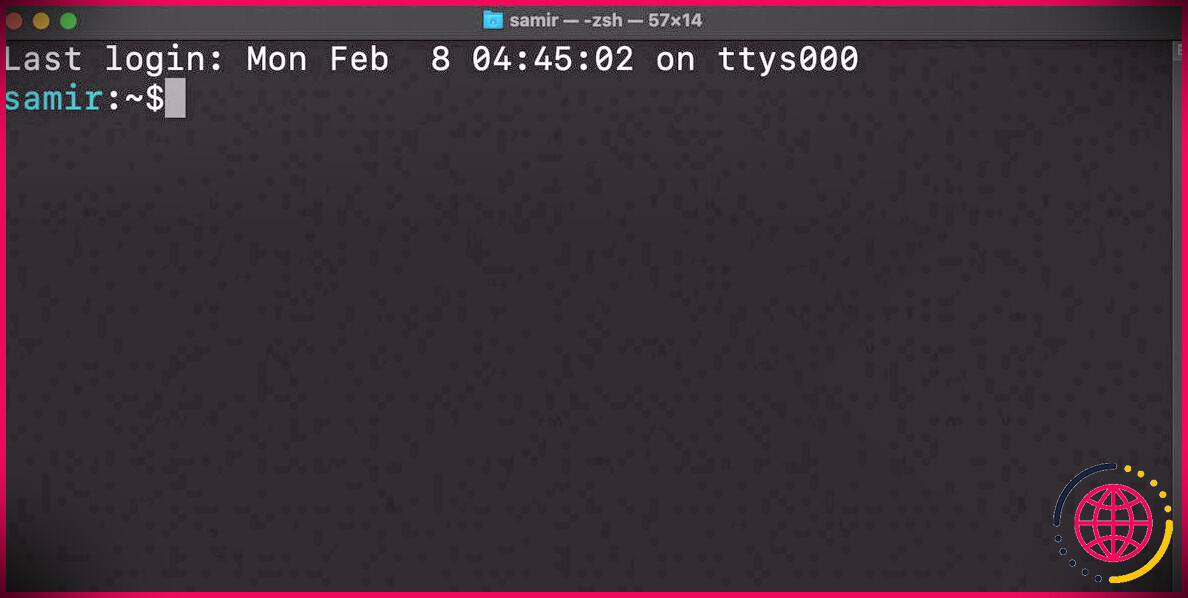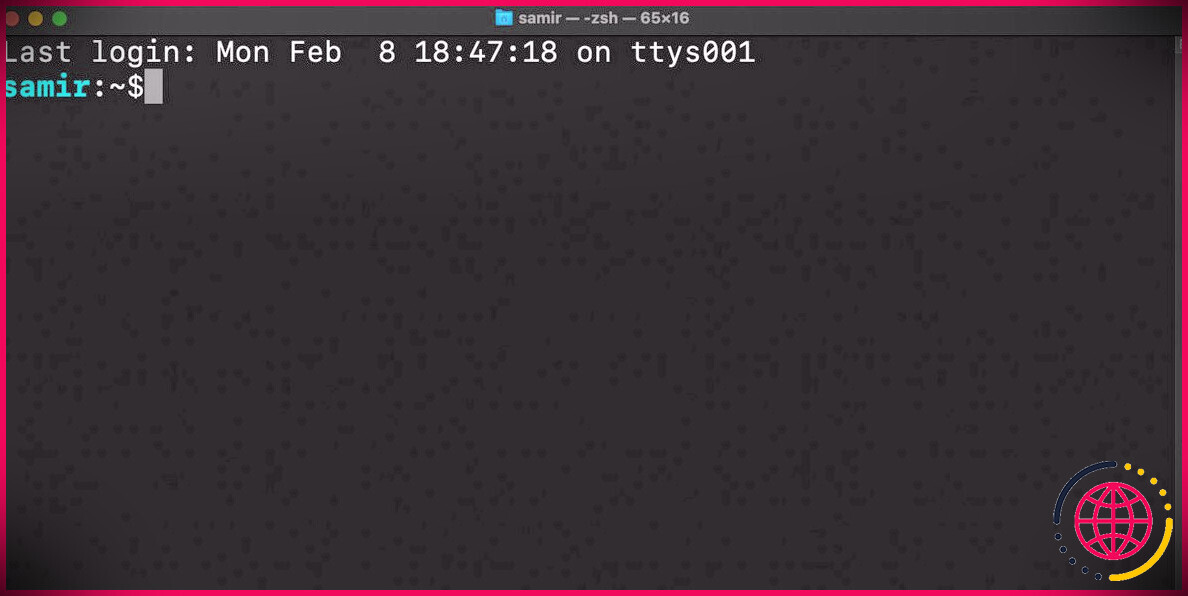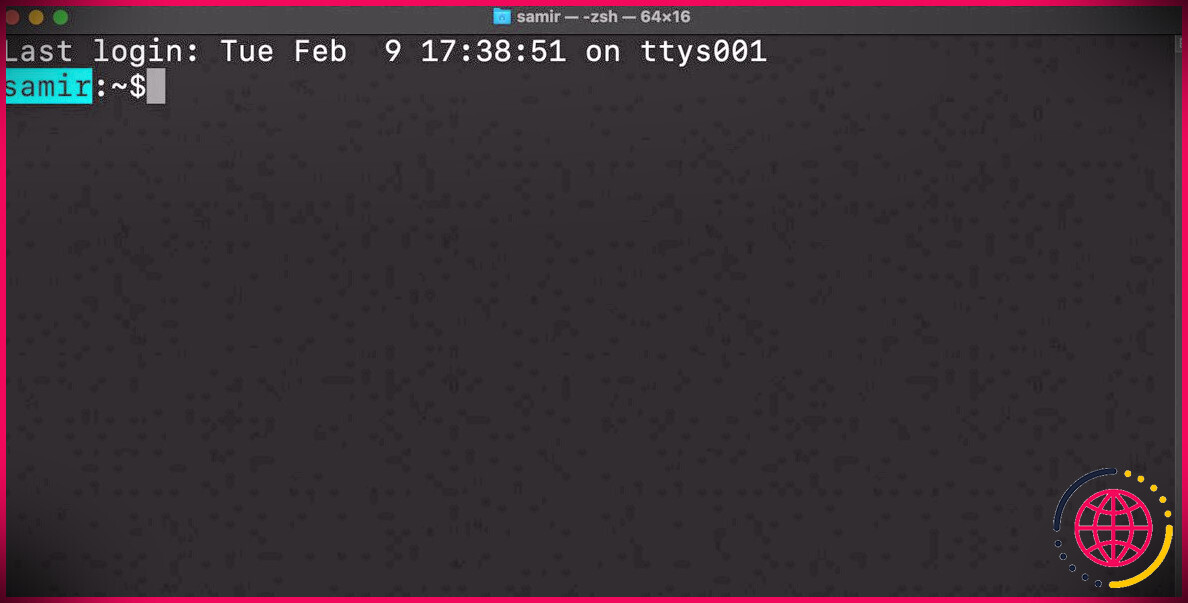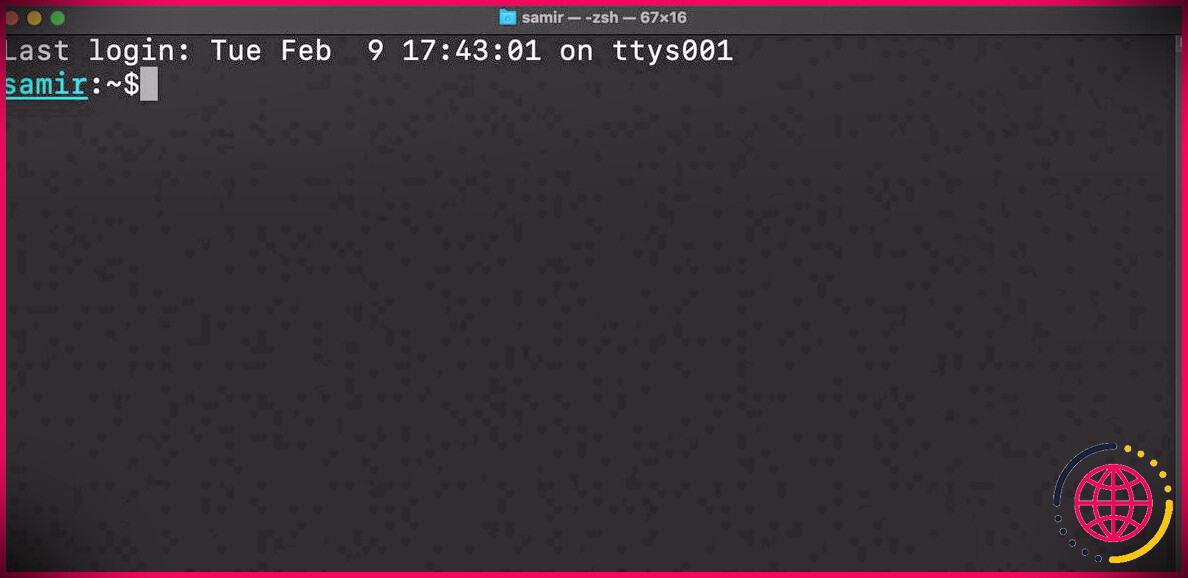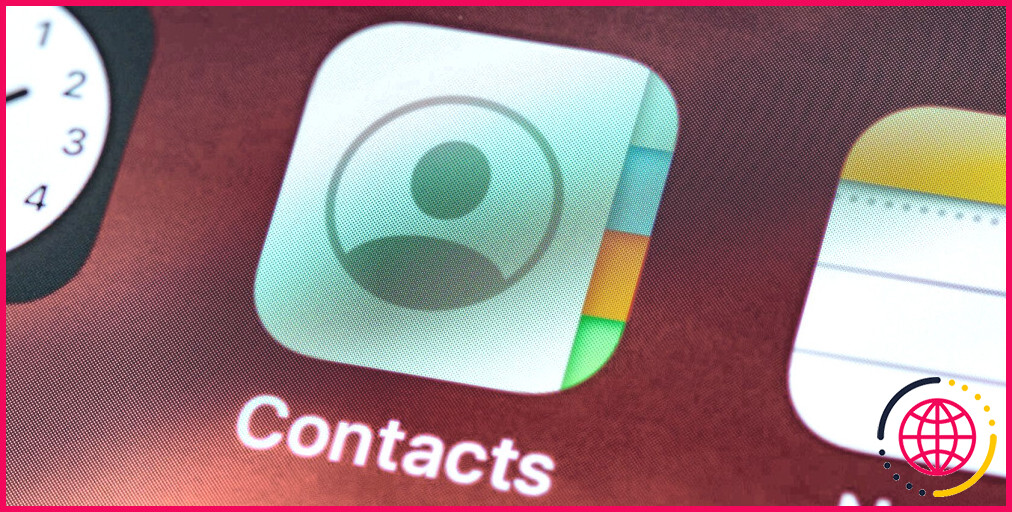Comment personnaliser l’invite zsh dans le terminal macOS
Depuis la mise à niveau vers la version 10.15 Catalina, macOS consiste en Z couvrant (zsh) par défaut au lieu de Bash dans l’application Terminal. Cela dit, vous obtenez toujours la même fenêtre noire avec un message blanc à l’intérieur du terminal. Les choses ne doivent pas rester ainsi.
Vous pouvez corriger l’invite zsh pour la rendre marginale et réconcilier l’espace. Nous allons certainement vous montrer comment personnaliser le zsh ponctuel dans l’application Terminal pour vous démarquer sur l’historique de votre choix.
Principes de base de l’invite zsh
Lorsque vous relâchez l’application Terminal, elle présente des informations utiles, telles que votre dernière connexion et également la commande en temps opportun. C’est ce à quoi ressemble généralement le ponctuel par défaut.
Le déclencheur zsh affiche une chaîne de message contenant votre nom d’utilisateur ainsi que la conception de l’ordinateur comme MacBook Air, MacBook Pro, Mac Mini, etc. Le tilde (~) indique la place de l’invite dans le site du répertoire personnel.
Créer un profil Z Shell pour stocker tous les paramètres
En règle générale, vous devez jouer avec les fichiers système pour transformer l’apparence par défaut. C’est parce que les mises à jour de macOS réinitialisent tous les fichiers système par défaut, et vous perdrez certainement tous les ajustements que vous apportez.
Ainsi, vous pouvez développer un document de configuration particulier, appelé fichier dot, pour votre profil zsh afin de stocker tous les ajustements ainsi que les paramètres que vous souhaitez dans le zsh ponctuel.
Eh bien, vous ne trouverez pas ce dotfile par défaut sur macOS, vous devrez donc en créer un. Il est suggéré de développer un nouveau profil.zshrc pour stocker toutes les configurations telles que les apparences et les comportements opportuns de zsh.
Voici exactement comment développer le profil zsh (dotfile):
1. Ouvrir Terminal application.
2. Tapez la commande suivante et appuyez sur le secret de retour.
Cela développera un profil .zshrc dans le répertoire de résidence de votre compte individuel. Vous pouvez le voir sous / Utilisateur /< username>>/ cours dans le Finder si vous avez réellement activé l’affichage des données système secrètes.
Après cela, le compte zsh sera disponible pour la connexion et les shells interactifs chaque fois que vous introduisez Terminal. Cependant, il ne sera pas énergique dans les sessions SSH.
Toutes les modifications que vous souhaitez apporter à l’invite zsh peuvent être incluses dans ce compte.
Personnaliser l’invite zsh dans le terminal
En règle générale, le ponctuel zsh par défaut contient des informations telles que le nom d’utilisateur, le nom de la machine, ainsi que le début du lieu dans le répertoire personnel de l’utilisateur. Ces détails sont enregistrés dans le fichier système du shell zsh à l’emplacement /etc/zshrc.
Dans cette chaîne de variables :
- %n est le nom d’utilisateur de votre compte.
- %m est le nom de conception du MacBook.
- Le symbole %1 ~ suggère le chemin du répertoire de travail actuel où le ~ supprime la zone de site du répertoire $HOME.
- %# suggère que le ponctuel affichera # si la couverture conserve les privilèges root (administrateur), sinon fournit % si ce n’est pas le cas.
Pour apporter une modification au ponctuel zsh par défaut, vous devrez inclure les valeurs pertinentes pour que l’invite s’affiche d’une manière différente de celle par défaut.
Voici exactement comment gérer cela. S’ouvrir Terminal tapez la commande suivante, ainsi que appuyez sur aller dans.
Il sera vide si vous y accédez pour la première fois. Vous pouvez ajouter une nouvelle ligne avec le texte PROMPT=’ …’ et également inclure des valeurs pertinentes dans les ellipses.
Pour une modification de base du zsh en temps opportun, vous pouvez taper ces valeurs dans le profil .zshrc.
Frapper Ctrl + O pour confirmer ces ajustements aux données, puis appuyez sur Ctrl + X pour quitter l’éditeur nano.
Ouvrir un nouveau Terminal fenêtre d’accueil pour valider et visualiser les modifications que vous venez d’effectuer. Votre nouveau zsh motive révélera certainement le nom d’utilisateur de votre mac, le site du répertoire de résidence, ainsi que l’icône $ à la fin.
Ajouter la date et l’heure dans l’invite zsh
Outre votre nom d’utilisateur, vous pouvez ajouter le jour ou l’heure actuelle pour vous assurer que vous n’avez pas à vous éloigner de la fenêtre d’accueil active du terminal pour inspecter ces détails.
Lancez le Terminal et ouvrez le profil.zshrc.
Pour inclure la date dans le temps, vous pouvez utiliser %D pour que le jour s’affiche au format aa-mm-jj ou %W pour qu’il s’affiche au format mm/jj/aa. Après cela, le nouveau temps apparaîtra comme
Si vous souhaitez inclure l’heure système dans le ponctuel zsh, incluez %T pour l’heure existante dans la disposition 24 heures, %t pour l’heure à afficher dans la disposition am/pm ou 12 heures, ou utilisez %* pour afficher l’heure dans la disposition de 24 heures en plus des secondes.
Ajouter de la couleur au texte dans l’invite zsh
Vous en avez marre du message blanc du zsh motive ? En plus de modifier l’application Terminal avec des nuances, vous pouvez ajouter de l’ombre au texte pour vous assurer d’obtenir une bonne pause esthétique.
Lancer Terminal ainsi que d’ouvrir le profil.zshrc.
Le zsh maintient l’ombre ainsi que les tons de gris au message ponctuel de sorte qu’il corresponde à l’histoire. Vous pouvez sélectionner une teinte de premier plan (message) entre le noir, le blanc, le jaune, le vert, le rouge, le bleu, le cyan et le magenta.
Voici comment les utiliser.
Si vous avez l’intention de choisir une nuance de détails, vous pouvez sélectionner entre 0 et 2568 bits de couleurs que le terminal supporte. Voici exactement comment utiliser les valeurs numériques des nuances.
Vous devez placer les variables d’ombre de premier plan par défaut %F et %f entre le texte approprié que vous souhaitez ombrer.
Ajout d’effets visuels dans l’invite zsh
Si la coloration du message de l’invite ne suffit pas, vous pouvez mettre en surbrillance votre motivation zsh afin qu’elle attire l’attention au milieu du mur de texte et que vous puissiez la détecter rapidement. Pour les débutants, vous pouvez mettre en gras l’invite zsh.
Ajouter %B au début et mettre %b à la fin entre le texte pertinent le rendra certainement plus fort.
De même, vous pouvez mettre %S au début et %s à la fin pour surligner le texte. L’emphase apportera certainement la même couleur que vous avez choisi d’apparaître entre les variables %S et %s.
Vous pouvez également souligner le message du ponctuel zsh. Pour ajouter un soulignement à un ponctuel, vous pouvez inclure la variable %U au début ainsi que %u à la fin du message concerné.
Supprimer les derniers détails de connexion de l’invite zsh
Masquer ou désactiver la ligne supérieure exposant l’heure de la dernière connexion dans l’application Terminal peut donner à votre zsh motive un aspect plus propre. Vous pouvez utiliser la commande conforme pour masquer ces informations.
La prochaine fois que vous ouvrirez le Terminal, vous ne verrez rien au-dessus du zsh punctual.
Pimentez l’invite zsh dans le terminal
Même si vous utilisez parfois l’application Terminal sur macOS, vous pouvez affiner la méthode zsh punctual qui s’y affiche. Vous pouvez activer, mettre en évidence, réduire et inclure le jour et l’heure.
Maintenant que vous avez commencé à adapter le zsh en temps opportun, expérimentez un peu et personnalisez-le.