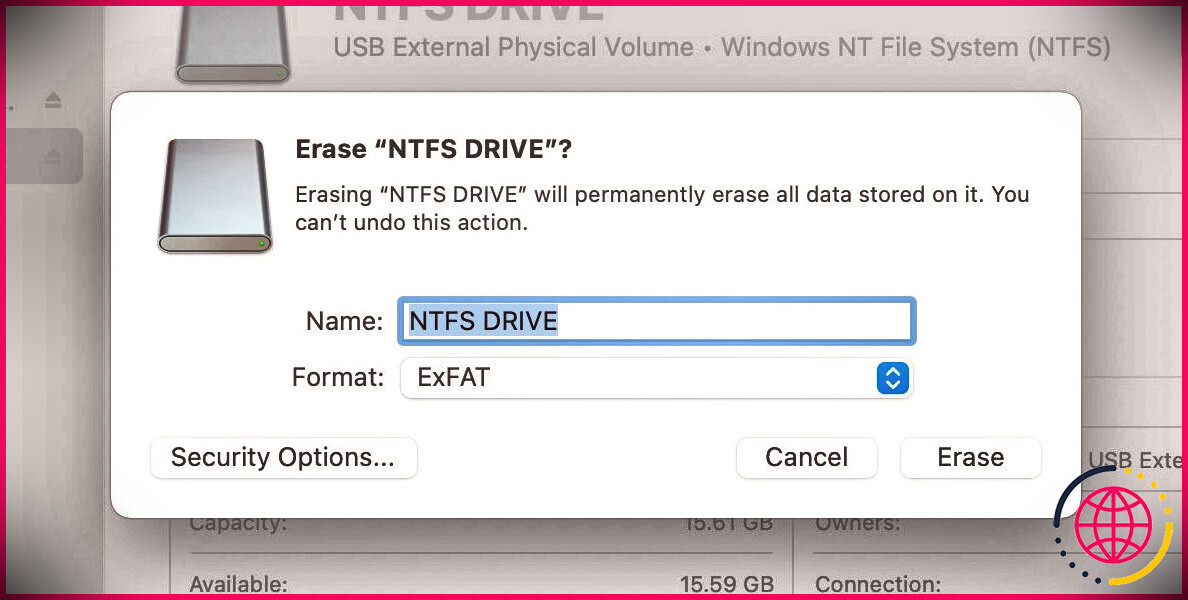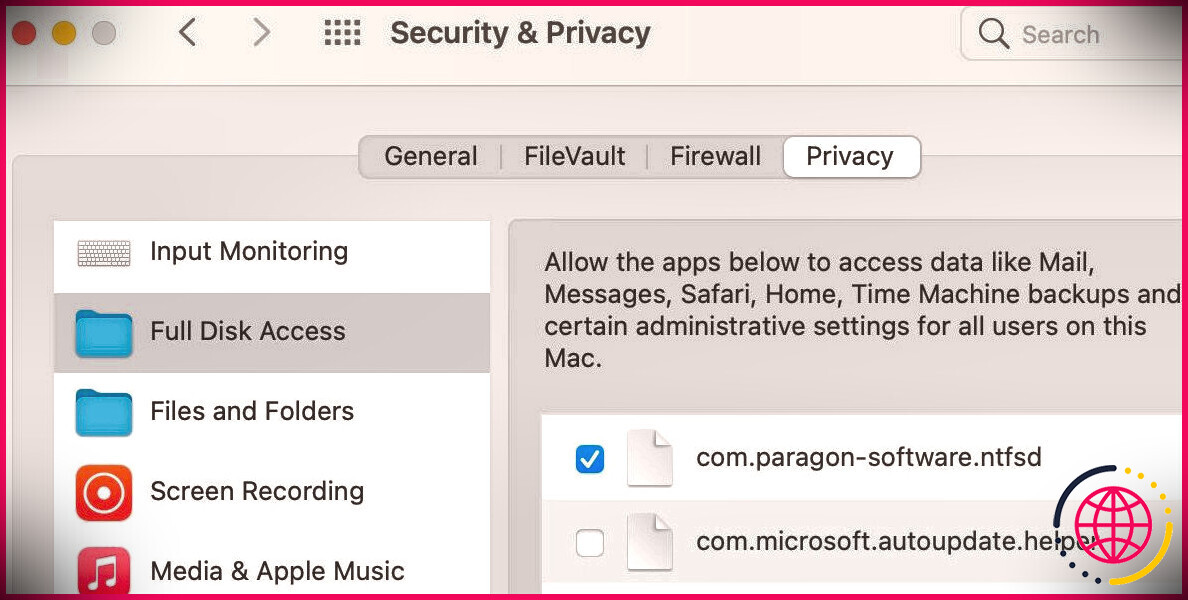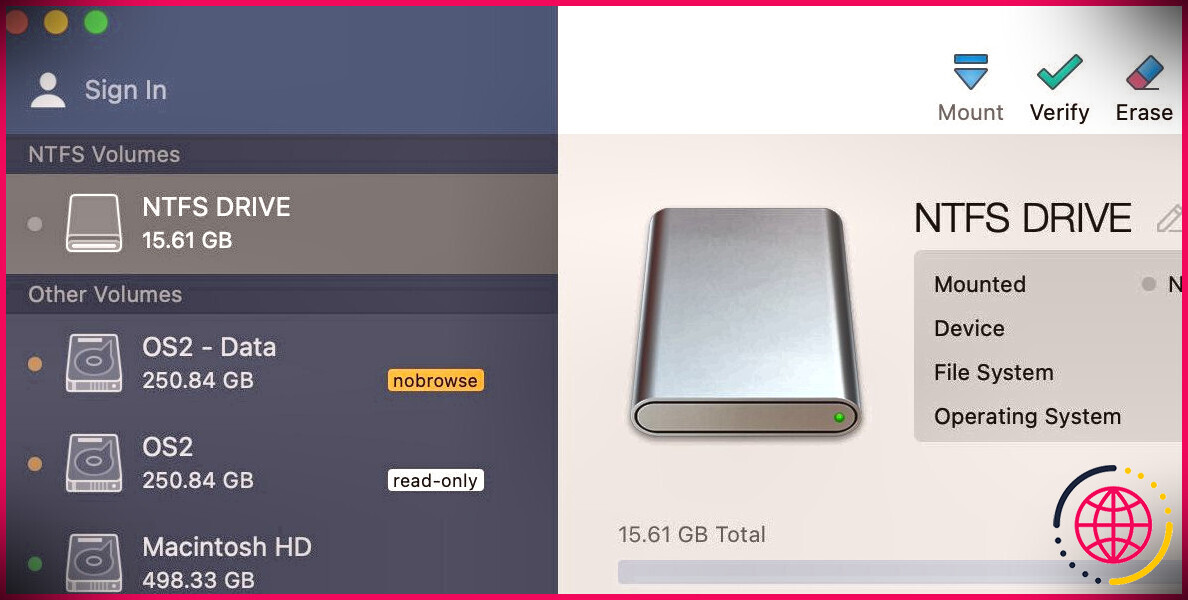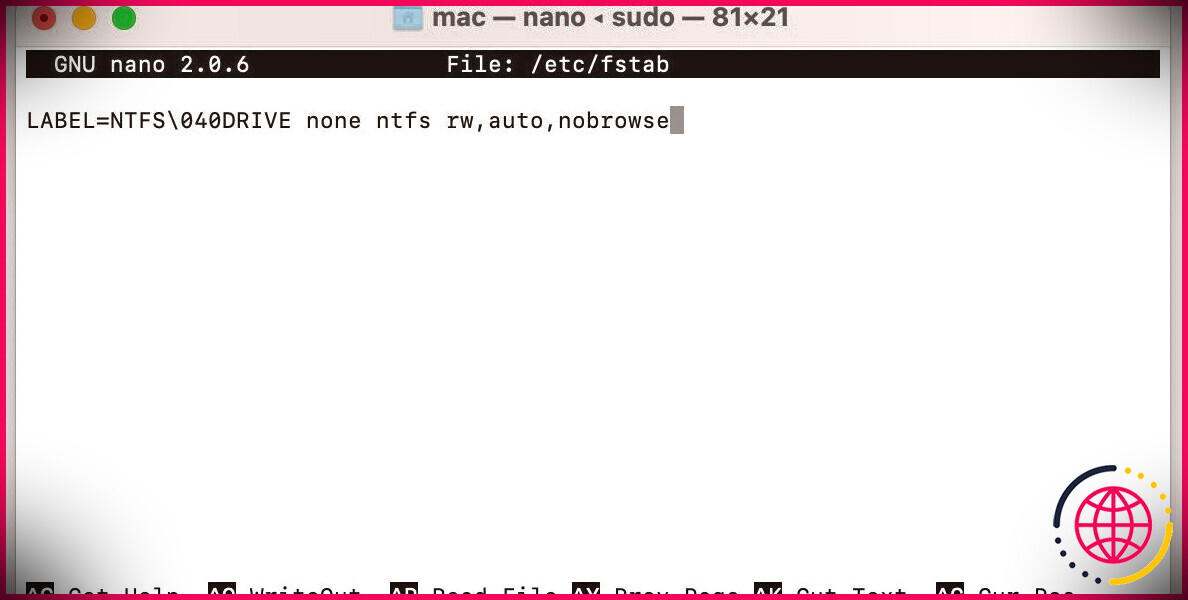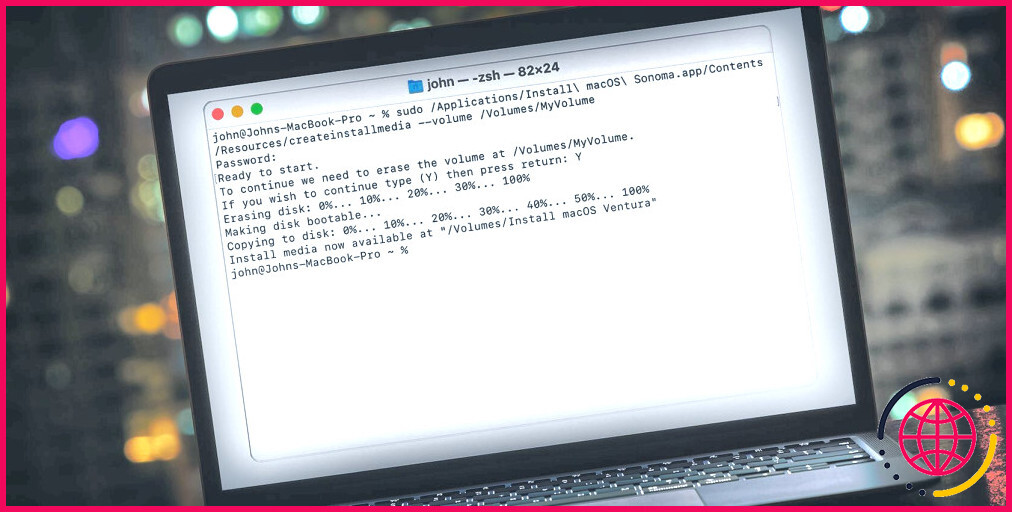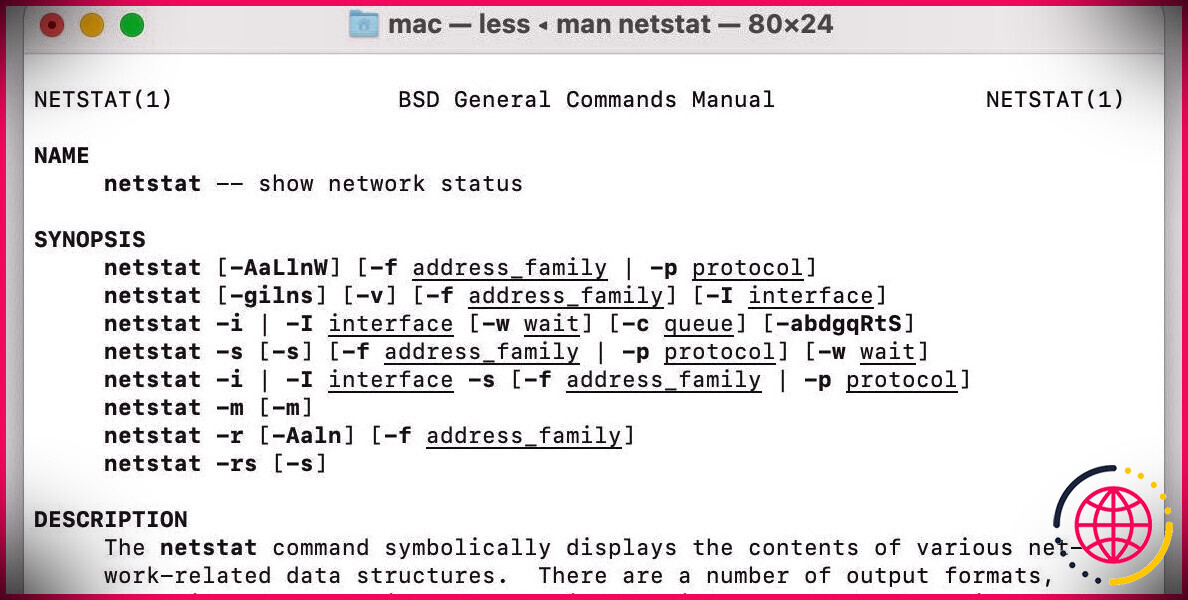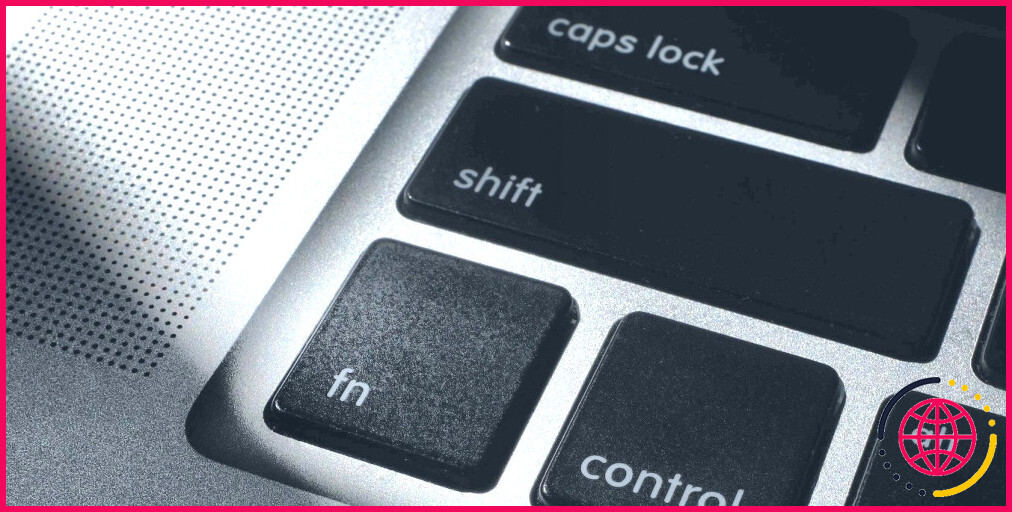Comment utiliser un lecteur NTFS sur Mac : 4 méthodes
Le format de lecteur NTFS peut être standard pour le système d’exploitation Windows, mais macOS refuse d’y écrire. Si vous avez besoin d’utiliser un disque externe à la fois avec un Mac et un PC Windows, vous pourriez rencontrer des problèmes de compatibilité si vous n’avez pas configuré le lecteur de manière appropriée.
Alors que votre Mac peut lire les lecteurs NTFS – vous pouvez voir les composants et copier des fichiers – il ne peut pas créer. Pour cette raison, vous devrez utiliser une solution de contournement si vous souhaitez que votre disque externe fonctionne correctement avec les deux systèmes d’exploitation. Discutons de la façon dont vous pouvez vérifier et également contacter un lecteur NTFS dans macOS.
1. Formater un lecteur NTFS en FAT32 ou ExFAT sur Mac
Si votre lecteur NTFS ne contient aucun type de données cruciales, le formatage en FAT32 ou ExFAT est la solution la plus simple pour partager des données entre macOS et Windows. Une fois que vous êtes passé à un style de compatibilité croisée, vous pourrez vérifier et contacter votre disque externe dans les deux systèmes en cours d’exécution. Alors que l’un ou l’autre style FAT fonctionnera certainement, FAT32 a de nombreuses contraintes, y compris une limite de taille de fichier de 4 Go. En conséquence, dans de nombreux cas, ExFAT est le meilleur choix.
Le formatage de votre disque supprimera toutes les informations qu’il contient.
Voici comment formater un disque dur en FAT32 ou ExFAT sous macOS :
- Lancer Utilitaire de disque .
- Sélectionnez votre quantité NTFS dans la barre latérale et cliquez également sur Effacer .
- Basculez la mise en page sur GRAISSE 32 ou ExFAT renommer si nécessaire, ainsi que cliquer sur Effacer .
Une fois le processus terminé, votre disque externe sera certainement dans un format convivial totalement compatible avec macOS et Windows. Si, néanmoins, votre lecteur NTFS contient des informations cruciales que vous n’avez pas l’intention de supprimer, vous devrez réfléchir à une solution alternative.
2. Utilisez une application tierce pour écrire en NTFS sur Mac
Lorsque vous avez besoin d’un remède de création NTFS rapide pour macOS, une bonne application tierce fera le travail. La plupart des logiciels de haute qualité créés pour cette tâche nécessitent que vous effectuiez un achat, mais des tests entièrement gratuits sont également disponibles. Apotheosis NTFS pour Mac n’est que l’une des options les plus astucieuses du marché, nous allons donc nous concentrer sur cette application ici. Vous êtes néanmoins les bienvenus pour explorer diverses autres options.
Voici comment contacter un disque NTFS en utilisant le logiciel Paragon :
- Télécharger et installer Parangon NTFS pour Mac.
- Lancez l’application et suivez également les déclencheurs de configuration (réactivation nécessaire).
- Grant Parangon Accès complet au disque lorsque vous y êtes invité par le plus susceptible de Préférences système > > Sécurité et confidentialité > Confidentialité . Si nécessaire, cliquez sur le cadenas en bas de l’écran et entrez votre mot de passe pour apporter des modifications.
- Montez votre lecteur NTFS si nécessaire.
- Ouvrez le disque dans Chercheur et profitez d’une lecture complète et créez également l’accessibilité.
Si vous avez actuellement monté votre disque externe et qu’il s’affiche en lecture seule dans Paragon, vous devrez démonter le disque et le remonter pour obtenir un accès complet. Lorsque vous configurez le logiciel, Paragon ajoute des démons de lancement au dossier de la collection racine, ce qui signifie que les procédures appropriées s’ouvriront automatiquement en arrière-plan lorsque vous démarrerez votre Mac.
Paragon utilise un test gratuit de 10 jours et un taux d’acquisition abordable. En plus de cela, l’application logicielle obtient des mises à jour de routine et fonctionne avec les versions les plus récentes de macOS et du nouvel équipement en silicone Apple. Si vous avez régulièrement besoin d’écrire sur des disques NTFS sur votre Mac, l’achat d’une application fiable peut en valoir la peine.
Certaines applications entièrement gratuites existent, mais la qualité et les performances sont douteuses dans de nombreux cas. Néanmoins, si vous vous imaginez être un peu un leader technique, l’examen de certains choix en retard pourrait conduire à une exploration bienvenue.
3. Activer l’écriture NTFS dans macOS
Fait intéressant, macOS a la capacité de contacter NTFS, mais Apple désactive la fonction par défaut. Pour activer l’appareil, vous devrez utiliser Terminal, et vous le faites à vos risques et périls. La fonctionnalité est plutôt expérimentale – ou, au minimum, nécessitant le support d’Apple – de sorte que les résultats peuvent être incertains.
Chaque fois que vous apportez des modifications importantes à votre système, vous devez toujours prendre en charge les détails vitaux au départ. Dans ce cas, autoriser un paramètre qui affecte les capacités de création de disque risque de corrompre les lecteurs de disque et de provoquer une perte d’informations. Par conséquent, vous devez procéder avec prudence.
Si vous reconnaissez les menaces et souhaitez autoriser le mode d’écriture NTFS dans macOS, vous pouvez le faire en adhérant à ces actions :
- Lancer Terminal avec le lecteur NTFS lié à votre Mac.
- Entrez la commande conforme et appuyez sur Retourner :
sudo nano /etc/fstab
- Tapez votre mot de passe administrateur et appuyez sur Retourner lorsque vous y êtes invité.
- Entrez la commande suivante, en changeant NOM avec le titre de votre volume extérieur :
LABEL=NAME none ntfs rw,auto,nobrowse
- presse Contrôle + O pour sauver, adhéré par Retourner .
- presse Contrôle + X quitter nano.
- Éjectez votre lecteur NTFS et reconnectez-le.
Si le nom de votre lecteur comporte des salles, vous devrez les représenter avec 040 par exemple si votre lecteur s’appelle LECTEUR NTFS il faut entrer dans :
LABEL=NTFS 40DRIVE none ntfs rw,auto,nobrowse
Lorsque vous aurez terminé le processus, votre disque externe sera certainement disponible dans Volumes. Vous trouverez ci-dessous un moyen rapide d’accéder à votre lecteur NTFS prêt à l’écriture sous macOS :
- Lancer Chercheur .
- Clique le Va menu ainsi que sélectionner Aller au dossier .
- Taper / Volumes ainsi que la presse Retourner .
D’en bas, vous pouvez accéder à votre lecteur NTFS et vous devez également avoir un accès complet en lecture et en écriture. Si la technique Terminal n’a pas fonctionné, vous devez vérifier que vous avez correctement entré toutes les commandes. Une seule personnalité déplacée suffit à entraver tout le processus.
4. Utiliser un logiciel de virtualisation pour écrire en NTFS sur Mac
L’utilisation d’un logiciel de virtualisation – tel que Parallels – qui vous permet d’exécuter Windows sur votre Mac est une autre façon d’écrire sur un lecteur NTFS. Néanmoins, l’installation d’un système d’exploitation complètement nouveau sur votre appareil pour effectuer une tâche simple peut ne pas valoir l’initiative.
Mais si l’accessibilité à Windows sur votre Mac vous sera certainement bénéfique par d’autres moyens, la vérification de l’application logicielle de virtualisation peut être bénéfique. Si vous utilisez un outil Intel, vous pouvez également penser à l’option Boot Camp d’Apple, mais à ce stade, les clients Apple Silicon Mac n’ont pas ce choix.
Nous ne discuterons probablement pas ici des détails de la virtualisation ou du Boot Camp, mais comprendre que des solutions existent vous aidera certainement à faire un choix éclairé.
NTFS est quelque peu compatible avec macOS
Bien que les lecteurs NTFS ne traitent pas votre Mac sans bricolage supplémentaire, vous pouvez exiger la compatibilité en cas de besoin. L’utilisation d’un logiciel tiers est probablement l’option la plus simple lorsque le reformatage n’est pas une alternative, tout en permettant la création NTFS via Terminal est viable si vous êtes à l’aise avec les lignes de commande et comprenez les risques.
Mais si vous souhaitez travailler entre Windows et macOS de la manière la plus simple, avoir un lecteur formaté en FAT32 ou ExFAT vous fera certainement économiser beaucoup d’efforts et de temps. La clé est de configurer le disque externe avant de le remplir avec des détails importants.