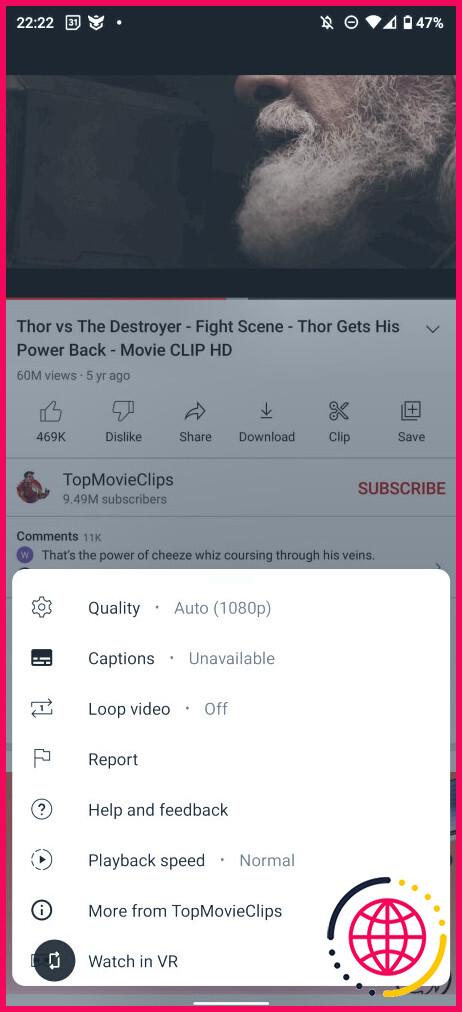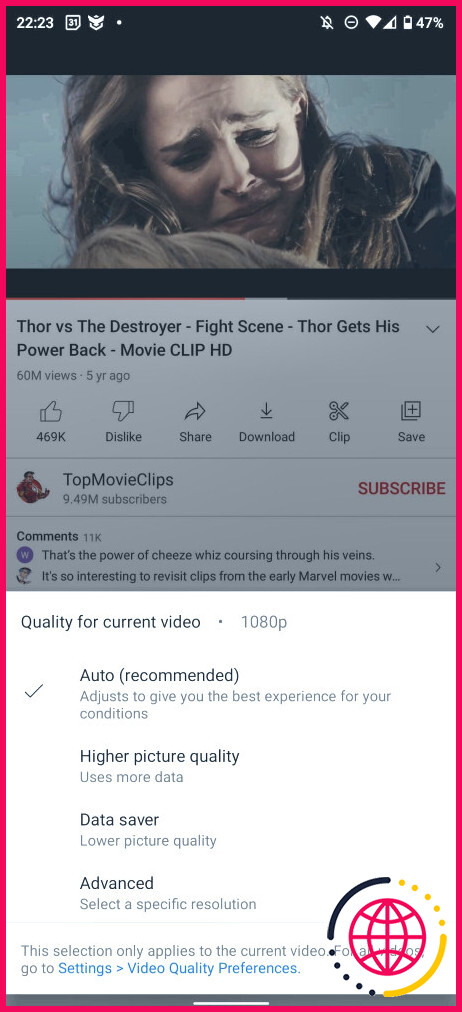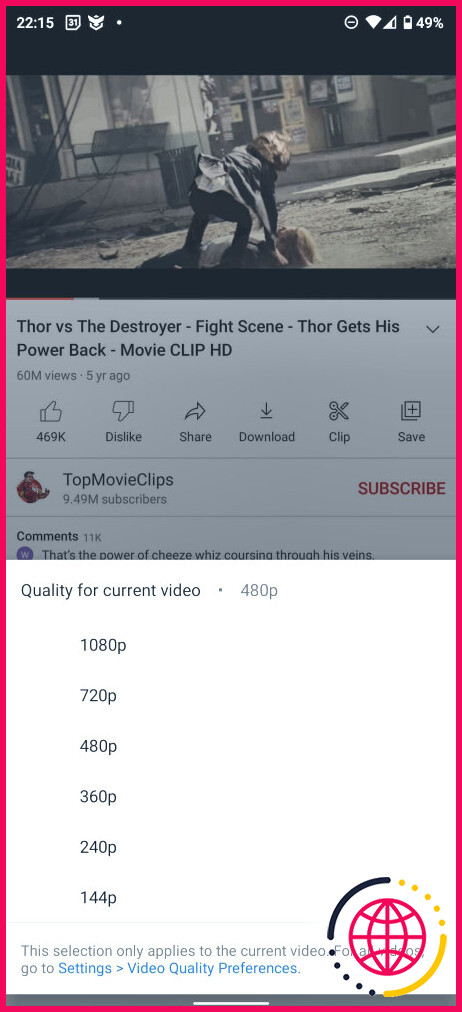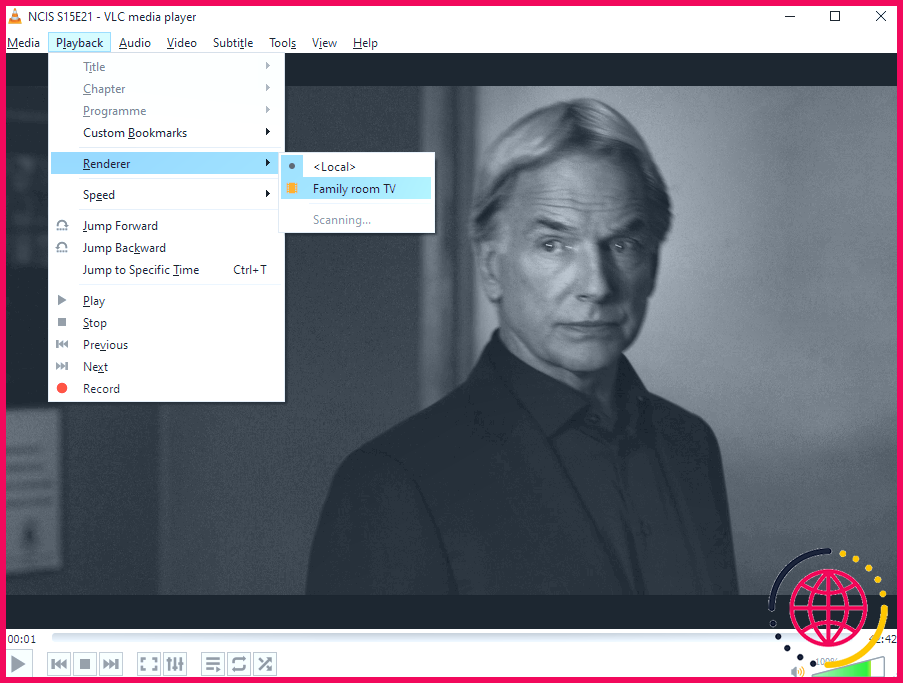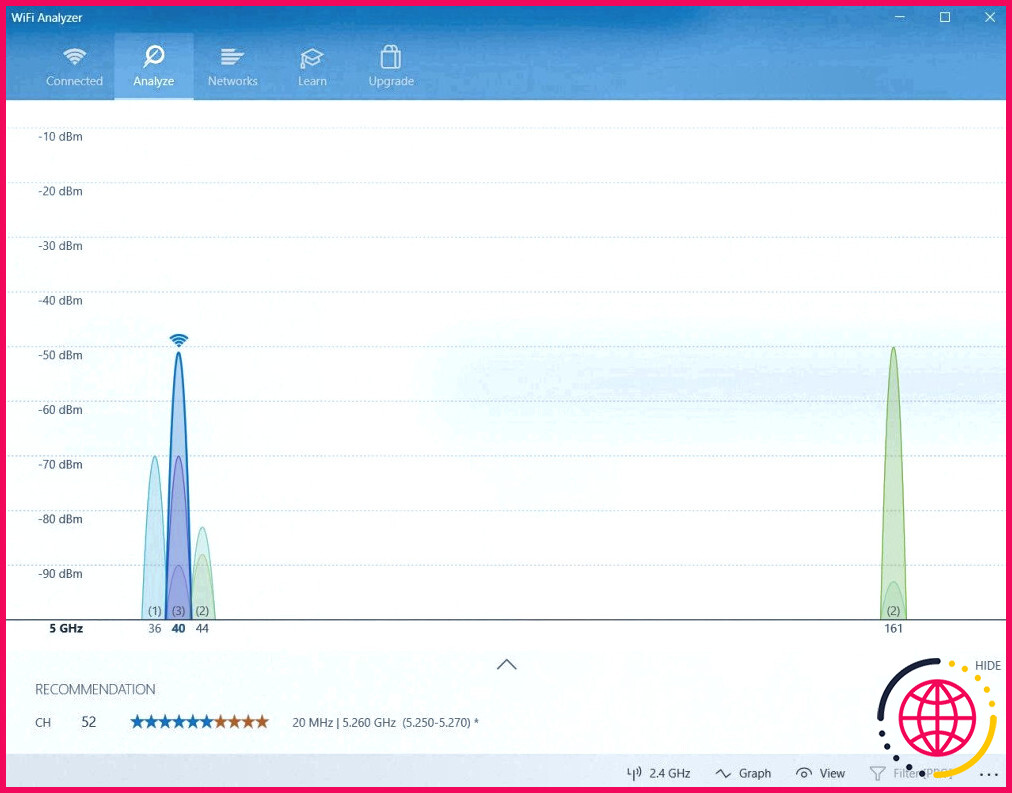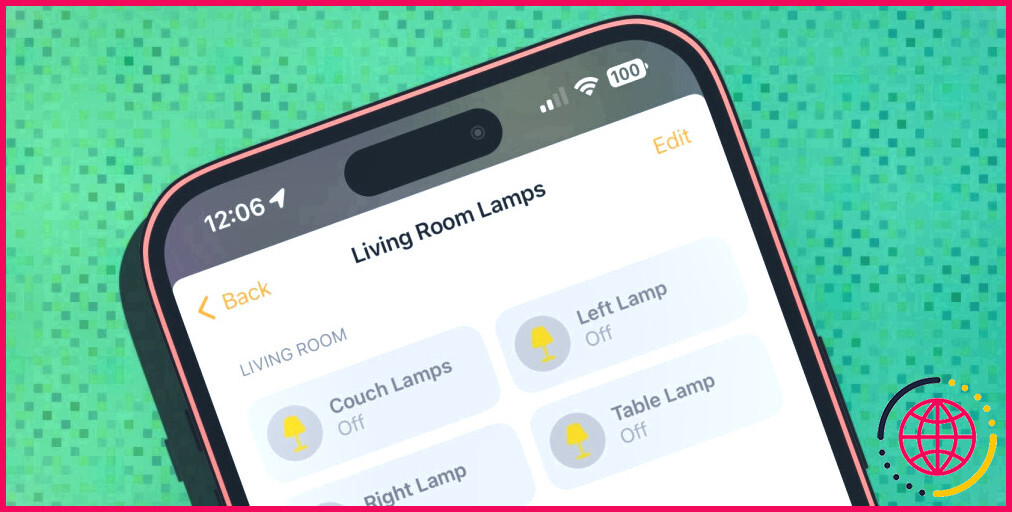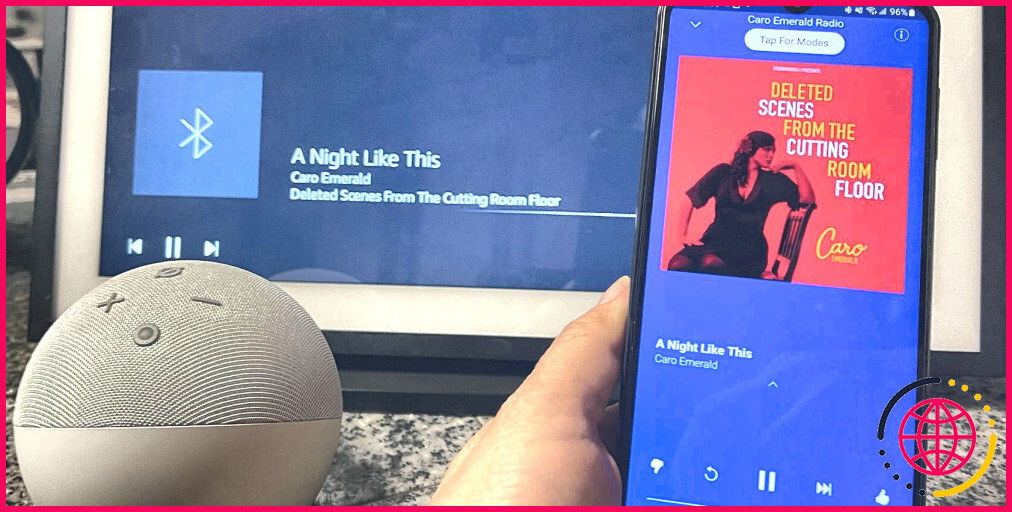Chromecast : mise en mémoire tampon et bégaiement ? 7 astuces pour réparer les flux hachés
Grâce à sa compatibilité étendue avec les applications, Google Chromecast est devenu l’un des gadgets incontournables pour la diffusion de contenus multimédias.
Cependant, si vous diffusez du contenu de haute qualité, un Chromecast s’interrompt souvent pour mettre les données en mémoire tampon. Pour les cinéphiles, il n’y a rien de pire.
Que faire alors ? Nous allons voir quelques astuces pour surmonter la mise en mémoire tampon du Chromecast et mettre fin à la lecture hachée.
1. Fermer les autres applications pour arrêter le saut de Chromecast
Si vous diffusez en continu à partir de votre appareil mobile, prenez le temps de voir quelles applications sont en cours d’exécution. De même, si vous prévoyez de diffuser à partir de votre ordinateur, vérifiez quels logiciels sont ouverts.
Les problèmes de mise en mémoire tampon et de saut de vidéo diffusée via un Chromecast peuvent être résolus en fermant d’autres programmes. Sur votre téléphone portable, fermez toutes les applications dont vous n’avez pas besoin. Si le flux sur votre Chromecast est saccadé, arrêtez les téléchargements.
Dans la mesure du possible, téléchargez la vidéo sur votre appareil avant de la diffuser sur votre téléviseur avec votre Chromecast.
2. Baisser les paramètres de qualité pour arrêter le bégaiement de votre Chromecast
Les paramètres de qualité sont souvent le principal problème de performance lors de la diffusion de vidéos par votre Chromecast. Bien qu’il s’agisse d’un petit appareil puissant, il ne peut diffuser des vidéos qu’à la vitesse permise par votre connexion réseau.
Lorsque vous diffusez des vidéos 4K ou Ultra HD, en particulier à partir d’Internet, votre appareil utilise la bande passante du réseau. Les données sont téléchargées sous forme de flux et acheminées vers le Chromecast. Une vidéo de qualité supérieure signifie plus de données ; par conséquent, les bégaiements du Chromecast sont plus probables.
La solution consiste à réduire la qualité de votre flux. Les différentes plateformes de streaming ont des méthodes différentes pour ajuster la qualité de lecture. Par exemple, pour diminuer la qualité de YouTube mobile :
- Ouvrez l’application sur votre téléphone portable
- Sélectionnez une vidéo
- Cliquez sur le bouton Réglages (un rouage)
- Tapez sur Qualité pour afficher une liste d’options de qualité
- Choisissez une qualité plus adaptée à votre configuration, ou sélectionnez Auto pour laisser l’application décider
Une fois la qualité appropriée sélectionnée, tapez sur l’icône Chromecast et diffusez sur votre téléviseur.
3. Diffuser des vidéos locales pour améliorer le streaming Chromecast
Lorsque vous diffusez un fichier sur Internet, votre matériel télécharge les données au fur et à mesure qu’elles sont visionnées. Si vous combinez cela avec la diffusion en continu sur un Chromecast, vous étouffez votre capacité de diffusion en continu. C’est peut-être la raison pour laquelle votre Chromecast ne cesse de se mettre en mémoire tampon.
Pour les connexions internet de mauvaise qualité, ce processus en deux étapes peut rendre l’accès à l’internet inutilisable. C’est pourquoi il est beaucoup plus pratique de diffuser des médias locaux sur le Chromecast.
Il existe plusieurs méthodes pour diffuser votre contenu sur un Chromecast. Comme ils sont devenus très populaires ces dernières années, il est facile de trouver des logiciels compatibles avec le Chromecast par défaut.
Notre option préférée est VLC. La diffusion en continu vers le Chromecast à l’aide de ce logiciel multimédia polyvalent, gratuit et open-source est facile. Il suffit d’ouvrir VLC sur votre ordinateur et de naviguer vers Lecture > Renderer.
L’option par défaut (votre PC) est listée comme suit <Local>. Les appareils Chromecast actifs apparaissent en dessous.
Choisissez le Chromecast approprié pour diffuser la vidéo actuelle.
4. Corriger la mise en mémoire tampon de Chromecast avec un adaptateur Ethernet
L’Ethernet est plus rapide que l’internet sans fil. Mais si vous avez un Chromecast plus ancien, il n’y a pas de port Ethernet. Deux options s’offrent à vous pour remédier à ce problème. La première est un adaptateur Ethernet pour Chromecast. Il est idéal pour les modèles Chromecast 1.0 et 2.0.
Si vous possédez un Chromecast Ultra, vous devriez avoir remarqué un port Ethernet dans l’adaptateur d’alimentation. Tout ce que vous avez à faire pour activer une connexion internet plus rapide sur un Chromecast Ultra est de faire passer un câble Ethernet de votre routeur à l’adaptateur d’alimentation.
Cela vous permettra de bénéficier des vitesses de réseau les plus rapides, potentiellement dans n’importe quelle pièce de votre maison. Une connexion câblée est de loin supérieure à une connexion sans fil, alors essayez cette solution pour résoudre les problèmes de mise en mémoire tampon du Google Chromecast.
Notre guide sur la configuration d’un Google Chromecast Ultra explique cela plus en détail.
5. Réduire le lag du Chromecast en utilisant les applications prises en charge
Les applications prises en charge par le Chromecast fournissent un flux de meilleure qualité que les applications non officielles ou non prises en charge.
Heureusement, la plupart des grands services de diffusion en continu prennent désormais en charge le visionnage sur Chromecast. Bien que plusieurs applications non officielles permettent aux utilisateurs de diffuser du contenu sur leur Chromecast, les applications officielles sont les meilleures. Elles offrent généralement la meilleure qualité et le meilleur flux possible.
Par exemple, les problèmes de décalage et de qualité d’image du Chromecast peuvent être résolus en utilisant la fonction de diffusion de l’application officielle de YouTube plutôt que des alternatives tierces.
6. Changer de canal Wi-Fi pour résoudre les problèmes de diffusion de Chromecast
L’un des moyens les plus simples d’améliorer la vitesse du réseau consiste à changer les canaux Wi-Fi sur votre routeur. Cela peut aider à atténuer les flux Chromecast de mauvaise qualité et constamment mis en mémoire tampon.
Votre routeur Wi-Fi diffuse sur différents canaux. Ceux-ci peuvent être saturés au fil du temps par de multiples connexions.
Pour en savoir plus, utilisez un outil d’analyse comme WiFi Analyzer. Cet utilitaire gratuit du Microsoft Store vous aidera à identifier les problèmes Wi-Fi sous Windows.
Télécharger : WiFi Analyzer (Gratuit)
Après l’installation, utilisez le programme comme suit :
- Cliquez sur Démarrer et tapez wifi
- Choisissez Analyseur WiFi
- Attendez que le programme détecte votre réseau
- Cliquez sur le bouton Analyser onglet
Le graphique qui en résulte affiche la puissance des différents canaux de votre réseau Wi-Fi et leur consommation de données. Utilisez ces informations pour choisir un canal dont la connexion est la moins active. Celui-ci sera moins encombré et offrira donc de meilleures performances.
Il arrive que le graphique soit difficile à lire. Dans ce cas, cliquez sur Recommandation. Cette recommandation attribue une note de 1 à 10 à chaque canal individuel, ce qui vous aide à choisir le canal le moins encombré auquel vous connecter.
Une fois le canal sélectionné, consultez la documentation de votre routeur pour connaître l’adresse IP de l’écran d’administration (si vous ne la connaissez pas déjà). Vous y trouverez également le mot de passe par défaut, et vous devriez changer le mot de passe de votre routeur pour des raisons de sécurité.
Saisissez l’adresse IP dans la barre d’adresse de votre navigateur web et appuyez sur Entrez. Connectez-vous au routeur, puis trouvez l’option permettant de sélectionner un canal sans fil différent.
Réglez le canal sans fil recommandé dans l’analyseur WiFi et enregistrez la modification. Non seulement vous devriez constater une meilleure connexion Chromecast, mais aussi une connexion internet généralement plus rapide.
7. Attendez un peu : la mise en mémoire tampon du Chromecast n’est pas votre problème
Si vous êtes arrivé à ce point et que rien n’a changé, envisagez une autre possibilité : le problème ne vient pas de votre Chromecast.
Après tout, l’internet est – comme son nom l’indique – un vaste réseau interconnecté de réseaux. Bien que le matériel et les logiciels travaillent ensemble pour optimiser les performances, des problèmes peuvent toujours survenir. Le trafic réseau, par exemple, peut ralentir les flux, tout comme les problèmes de serveur.
La mise en mémoire tampon du Chromecast peut se produire avec le lecteur Eurosport, l’application Twitch, l’application MLB TV, etc. Si leurs serveurs sont en difficulté, ou s’il y a du trafic réseau, il n’y a pas grand-chose que vous puissiez faire à part attendre.
Le problème finira par se résoudre de lui-même.
Conseils supplémentaires
Si les méthodes ci-dessus ne vous ont pas aidé à résoudre le problème de mise en mémoire tampon du Chromecast, il y a quelques autres choses que vous pouvez essayer, notamment.
- Vérifiez que votre connexion Wi-Fi est stable.
- Effacer le cache de votre Chromecast.
- Mise à jour du logiciel Chromecast.
- Activation d’un VPN de confiance.
Si ces solutions échouent également, il se peut que le matériel de votre Chromecast présente un problème qui doit être résolu. Il est également possible que votre appareil Chromecast doive être remplacé.
Corriger les bégaiements des flux Chromecast
Le Chromecast permet de transformer une télévision standard en une télévision intelligente. Cependant, ceux d’entre nous qui disposent d’une connexion internet de qualité inférieure peuvent encore souffrir de problèmes de mise en mémoire tampon. En essayant les conseils et astuces énumérés ci-dessus, la plupart des problèmes de mise en mémoire tampon et de diffusion en continu de votre Chromecast devraient être résolus.
Améliorez votre QI technologique grâce à nos lettres d’information gratuites
En vous abonnant, vous acceptez notre politique de confidentialité et pouvez recevoir des communications occasionnelles ; vous pouvez vous désabonner à tout moment.