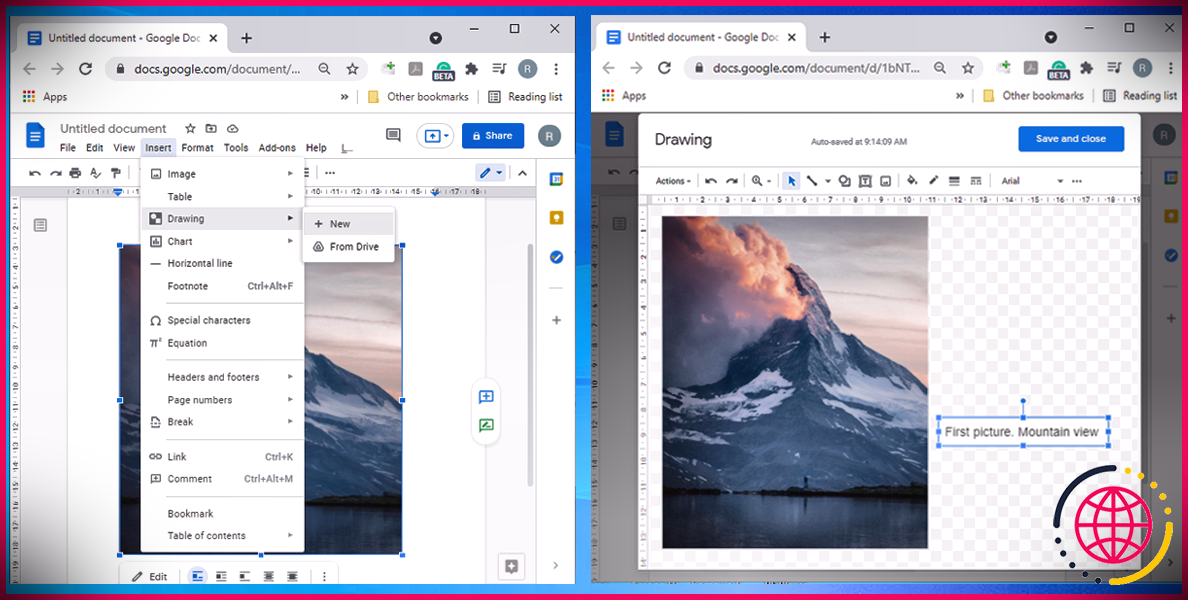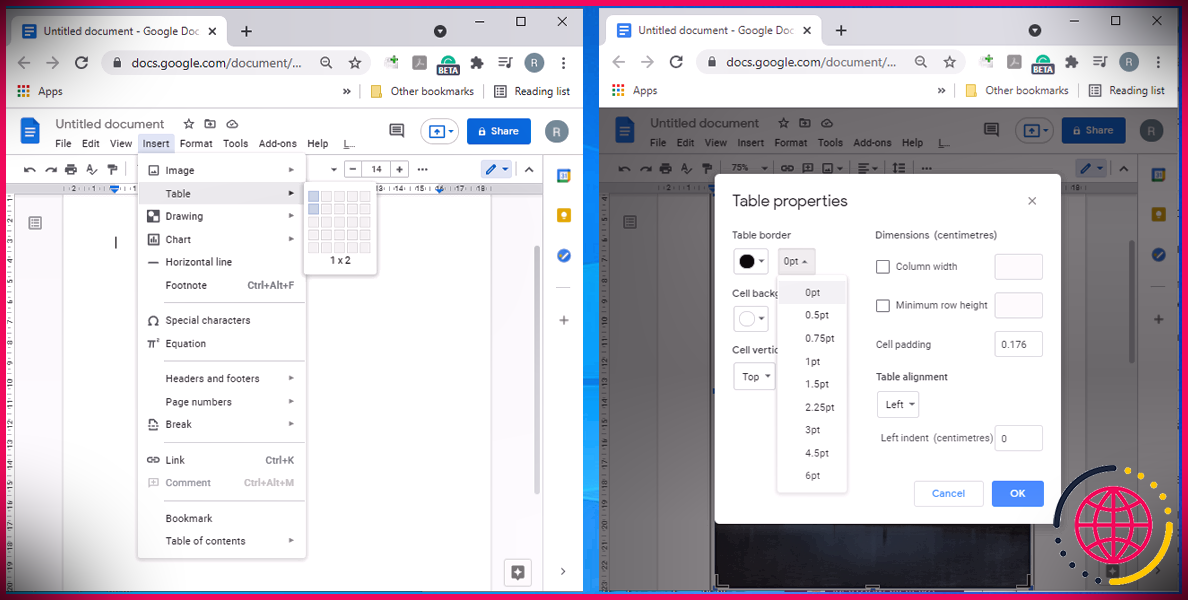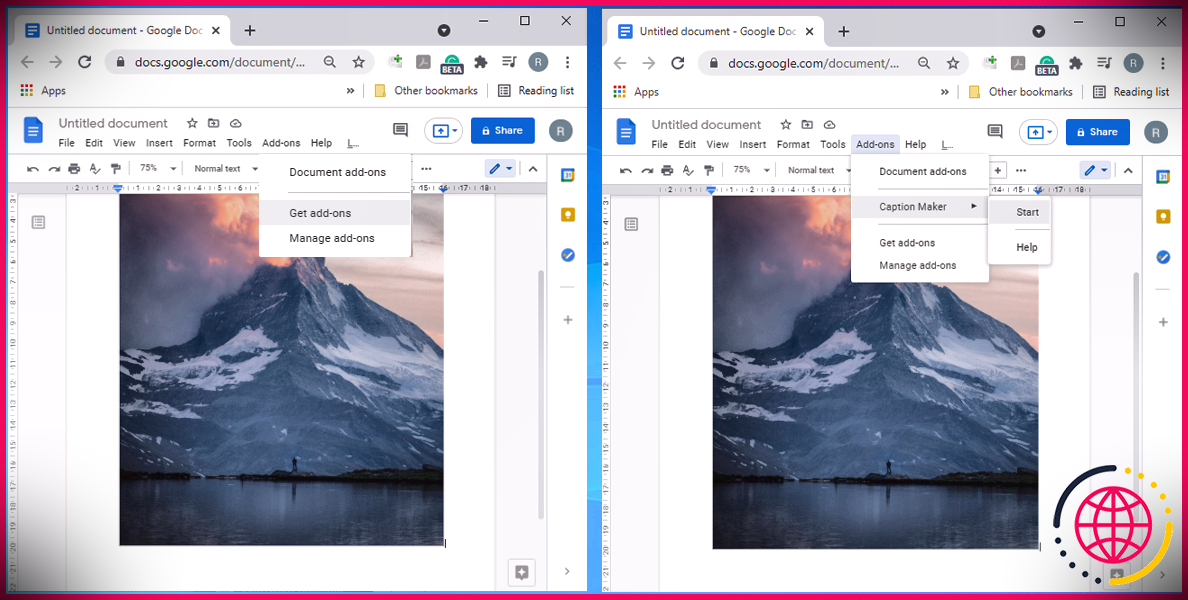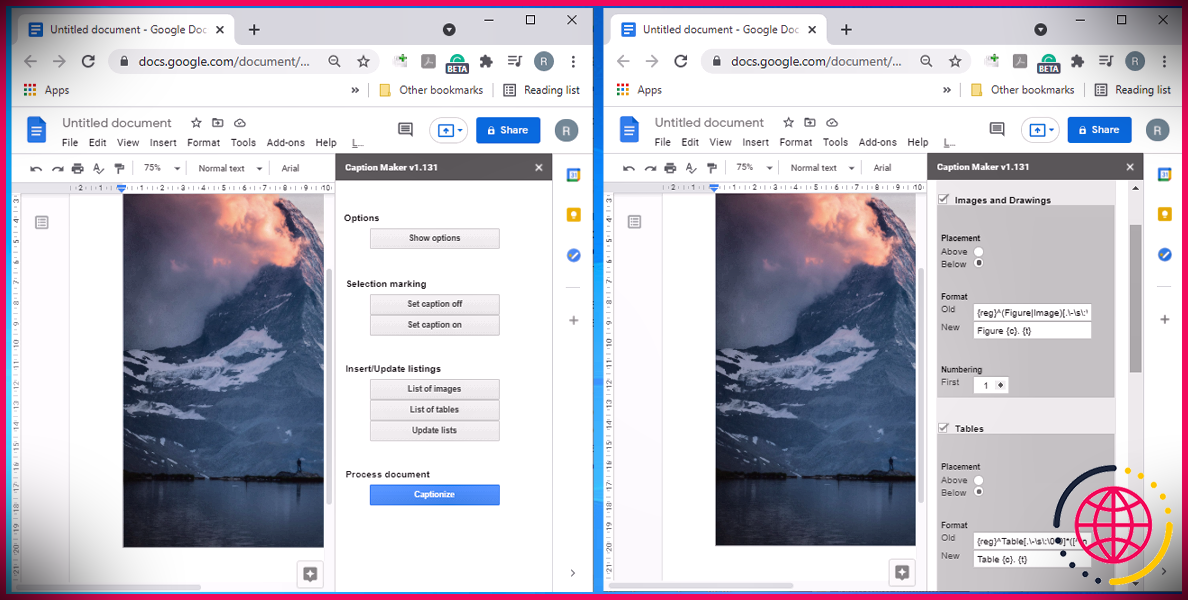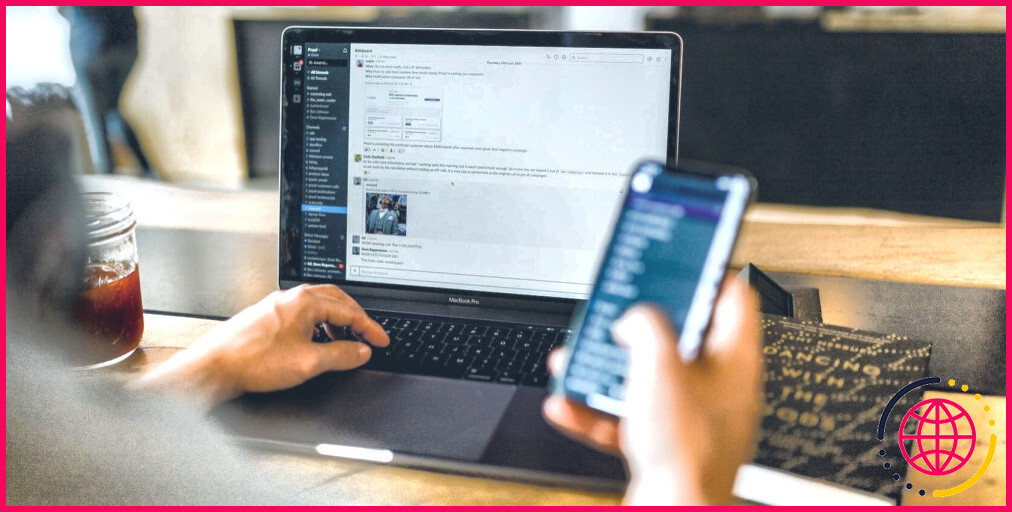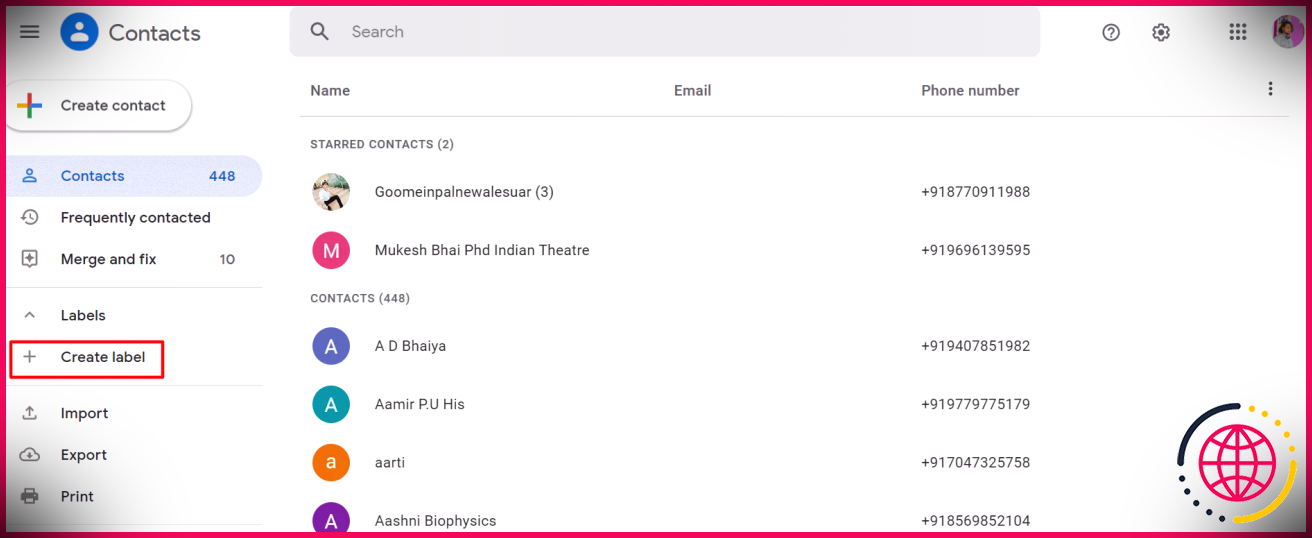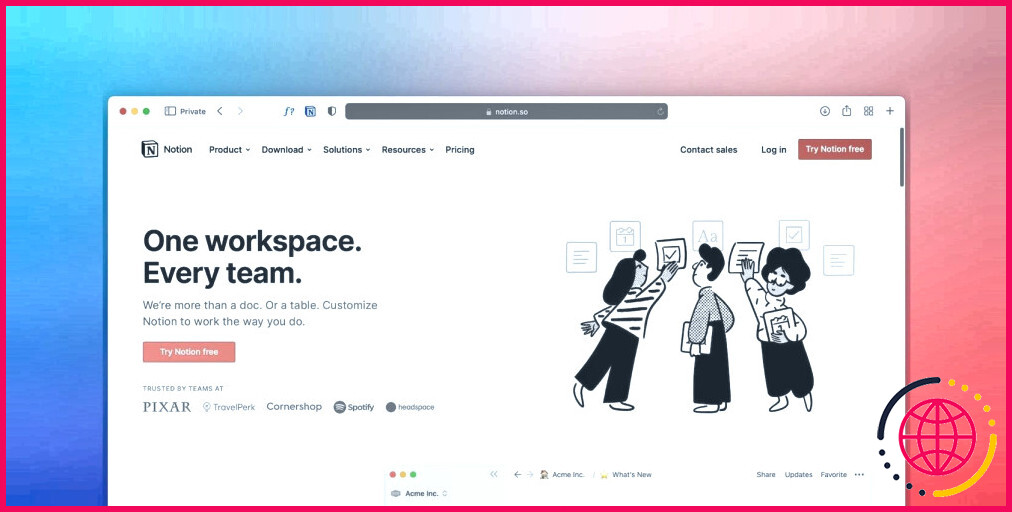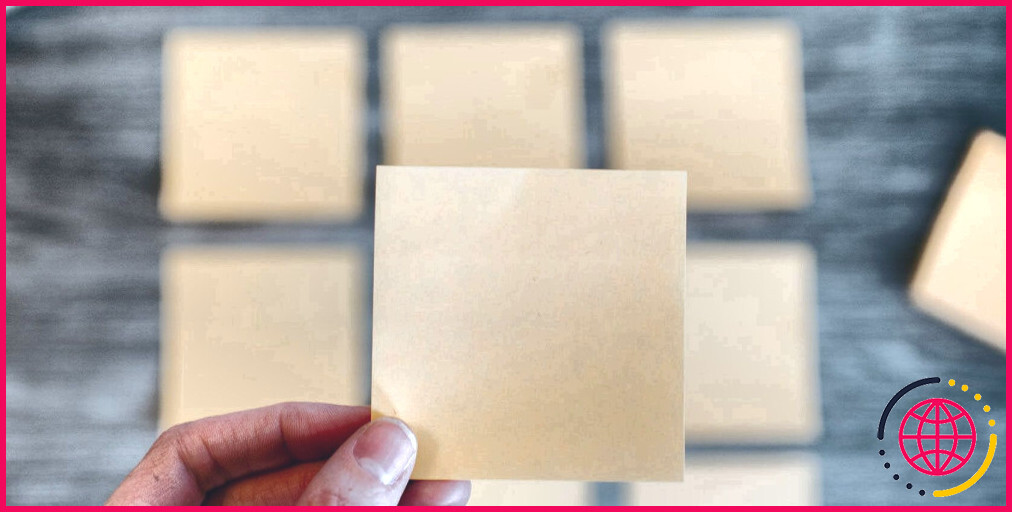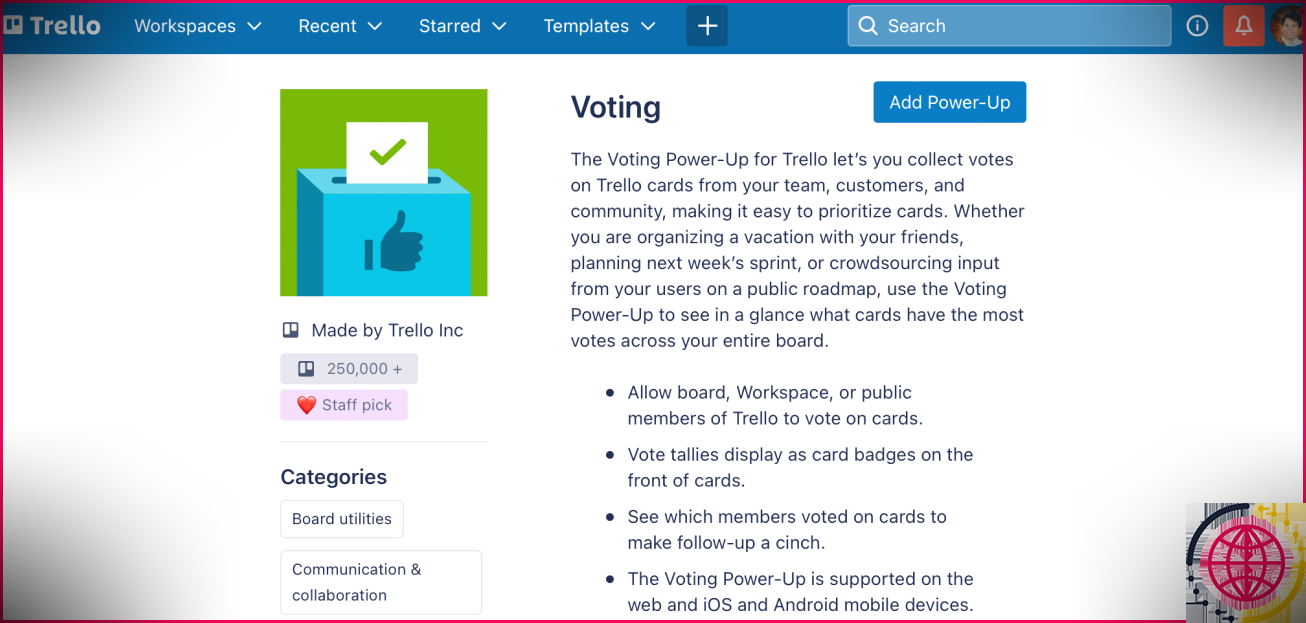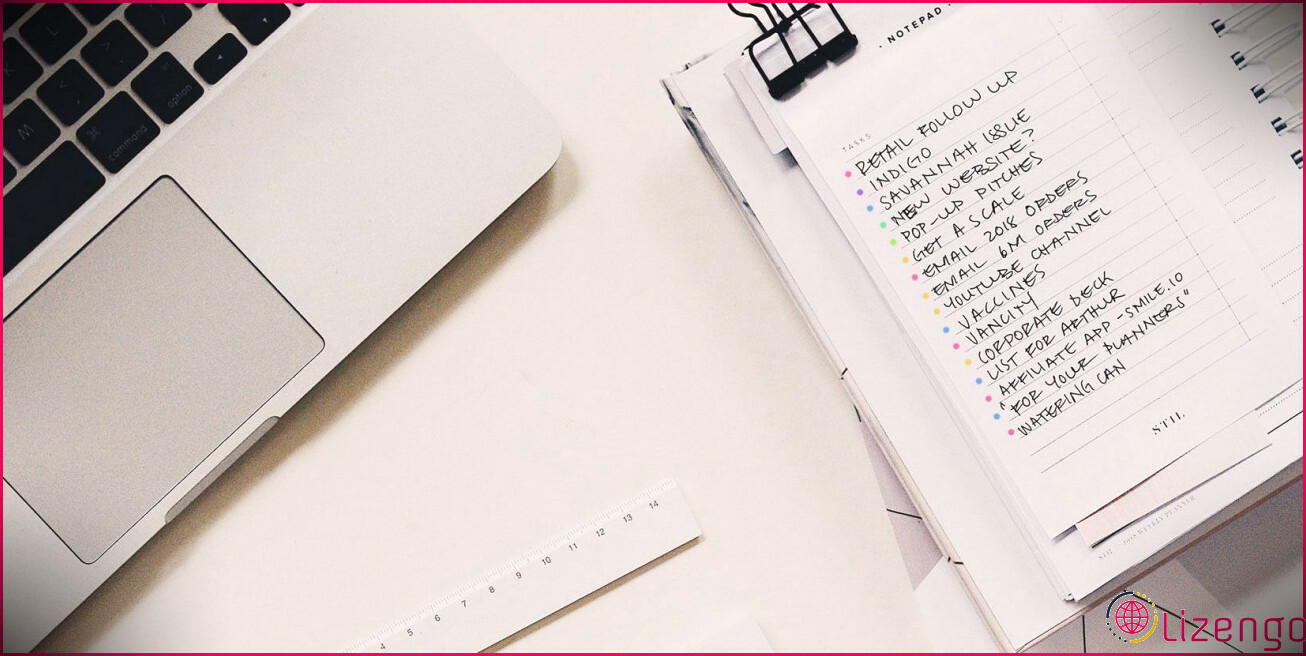3 façons d’ajouter des légendes aux images dans Google Docs
Bien que Google Docs soit idéal pour partager des documents et collaborer en temps réel, il manque une fonctionnalité qui vous permet d’ajouter des légendes aux images. Si vous avez rencontré ce problème pendant votre travail ou vos devoirs et que vous avez dû ouvrir un autre éditeur, nous avons de bonnes nouvelles. Vous pouvez ajouter des légendes aux images dans Google Docs de quelques manières simples.
1. Utilisez la fonction de dessin
Pour accéder au Dessin fonctionnalité, ouvrez la Insérer menu, puis cliquez sur Dessin > Nouvelle . Cela ouvrira une fenêtre qui vous permettra de créer un nouveau dessin en utilisant des formes, des légendes, des lignes ou des flèches, entre autres outils.
Maintenant, vous devez insérer l’image. Vous pouvez le faire en copiant une URL ou en la téléchargeant sur Google Drive depuis votre appareil ou votre compte.
Une fois que vous avez téléchargé et redimensionné l’image, cliquez sur le Zone de texte icône dans le menu du haut et ajoutez le texte. Vous pouvez déplacer le texte à l’aide de la Sélectionner outil.
En outre, vous pouvez utiliser plusieurs options de mise en forme du texte telles que la taille, la police, la couleur, l’alignement, l’italique, le gras, les puces, etc. Enfin, lorsque vous avez terminé de modifier l’image et la légende, sélectionnez le Sauver et fermer bouton.
Noter : Si vous souhaitez modifier la légende, cliquez sur le dessin et sélectionnez Éditer de la barre d’outils.
2. Créer un tableau
Si vous êtes pressé et avez besoin d’un moyen de gagner du temps lors de l’utilisation de Google Docs, la création d’un tableau pourrait être la bonne solution pour vous. Tout ce que vous avez à faire est d’insérer un tableau, d’ajouter l’image et d’écrire la légende. Maintenant, regardons de plus près comment vous pouvez le faire.
- Ouvrez le Insérer menu, cliquez sur Tableau et sélectionnez un 1 x 2 taille de la grille.
- Glisser déposer l’image dans la cellule du haut.
- Entrez la légende dans la cellule du bas et utilisez les fonctionnalités de Google Docs pour la modifier comme vous le souhaitez.
- Faites un clic droit sur le tableau et sélectionnez Propriétés .
- Ensemble Bordure de table à opter donc les lignes du tableau ne sont plus visibles.
- Cliquez sur d’accord pour enregistrer les modifications.
3. Utilisez un module complémentaire
Si vous devez souvent insérer des légendes dans Google Docs, vous devez installer un module complémentaire pour donner à vos documents Google un aspect plus professionnel. Accédez à Google Workspace Marketplace en ouvrant le Modules complémentaires menu placé en haut et sélectionnez Obtenir des modules complémentaires .
Nous recommandons d’utiliser Créateur de sous-titres mais il existe également d’autres options disponibles.
Noter : Caption Maker insère également des légendes pour les dessins et les tableaux.
Une fois que vous avez inséré, redimensionné et organisé vos images, cliquez sur Modules complémentaires > Créateur de sous-titres > Démarrer . Ensuite, sélectionnez le Sous-titrer bouton.
Par défaut, Caption Maker étiquettera les images comme Figure 1, 2, etc. Cependant, il n’y a pas lieu de s’inquiéter puisque vous pouvez facilement modifier le texte de la légende en double-cliquant dessus.
Comment utiliser Caption Maker pour accélérer votre montage :
- Si vous devez insérer des légendes dans une partie spécifique de votre document, sélectionnez cette partie et cliquez sur Définir la légende avant de cliquer Sous-titrer . Ou vous pouvez sélectionner la partie dans laquelle vous ne souhaitez pas insérer de légendes et sélectionner Désactiver la légende .
- Si vous devez créer une liste contenant les images ou les tableaux sous-titrés, sélectionnez Liste des images ou Liste des tableaux . De plus, si vous avez besoin d’actualiser ces listes, cliquez sur Mettre à jour les listes .
Ajouter des légendes sans difficulté
Si vous devez ajouter des légendes à de nombreuses images, l’utilisation d’un module complémentaire pourrait être la meilleure solution. Cependant, si vous êtes pressé et n’avez besoin que d’une modification rapide, la première ou la deuxième méthode fera le travail.
Si vous apportez des modifications à un document Google dont vous ne voulez pas, appuyez sur Ctrl + Z pour les défaire. Vous pouvez également aller à Déposer > Historique des versions > Afficher l’historique des versions pour restaurer une version antérieure.