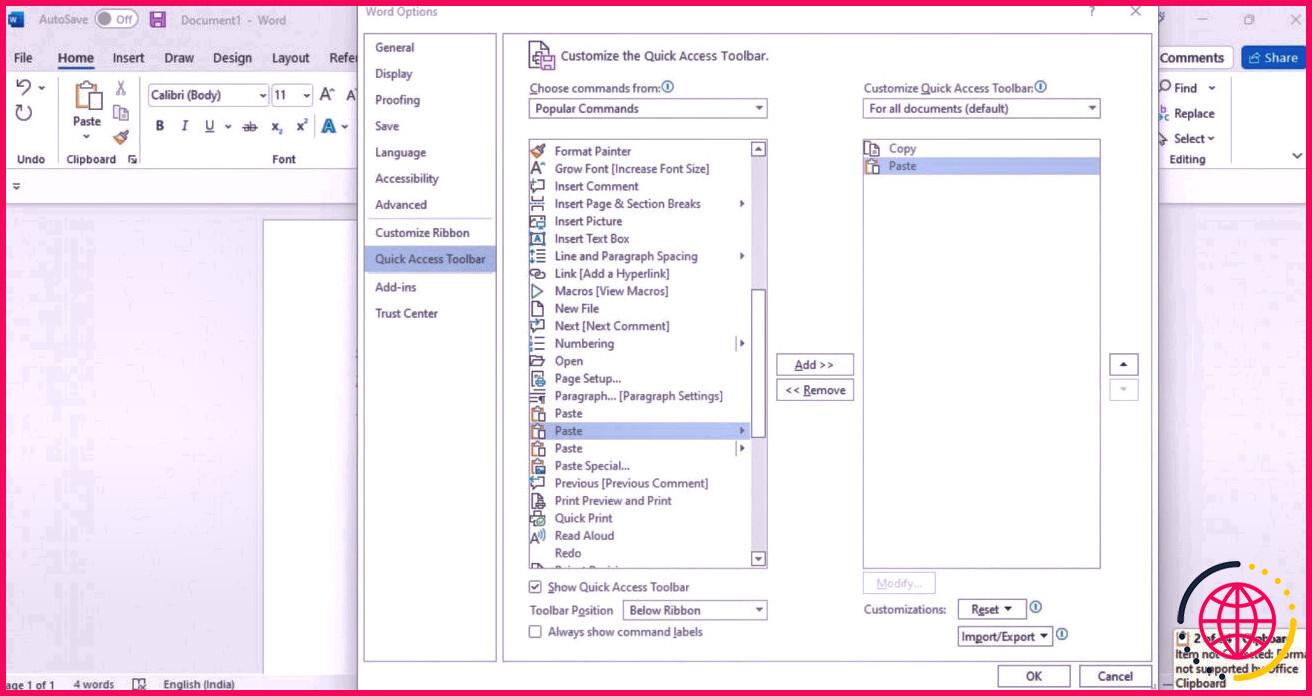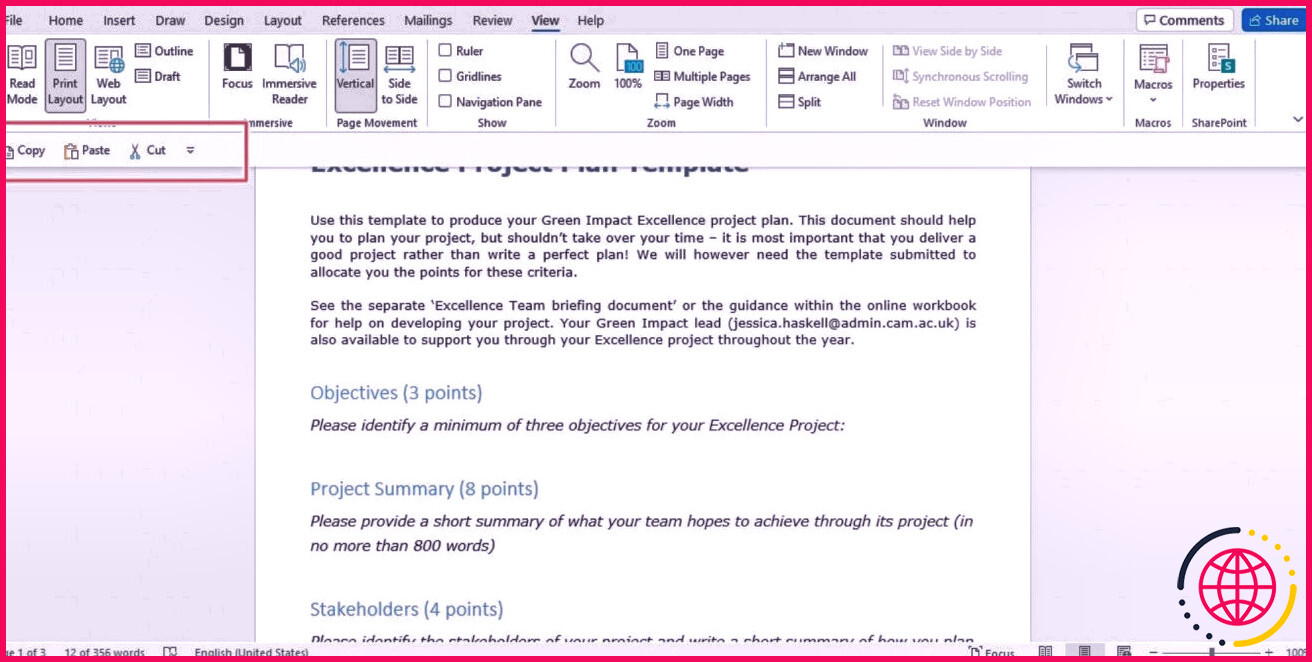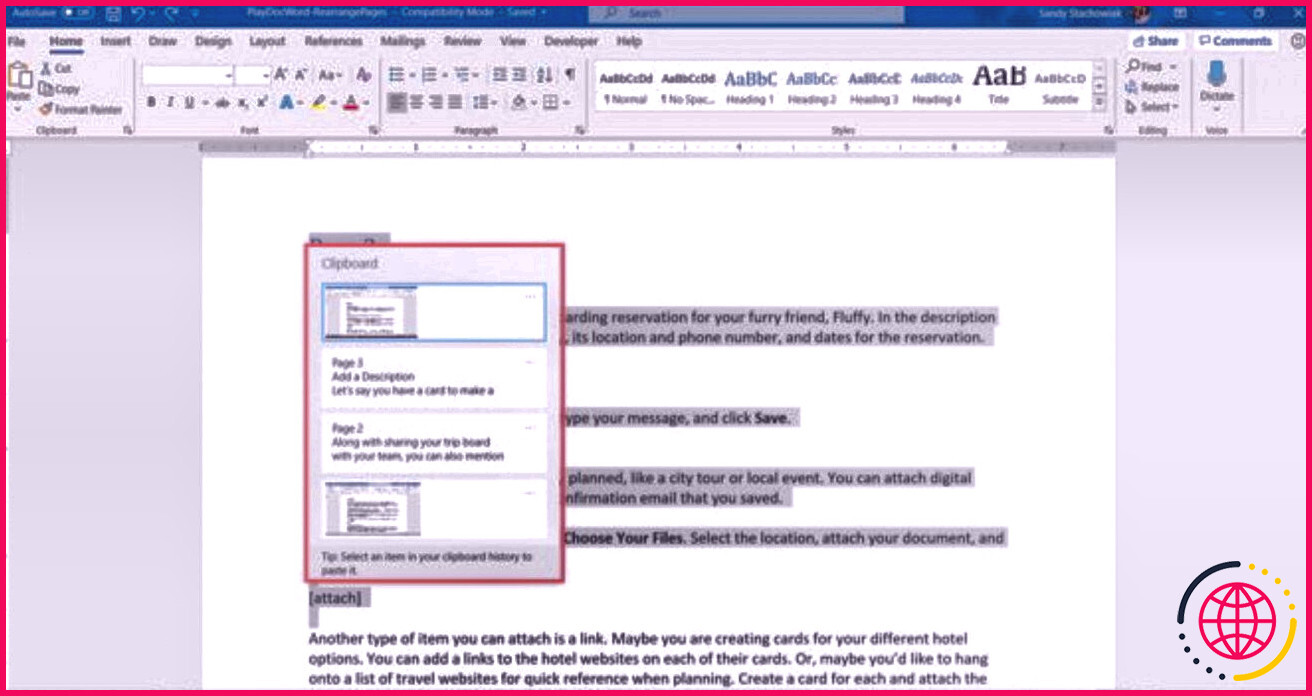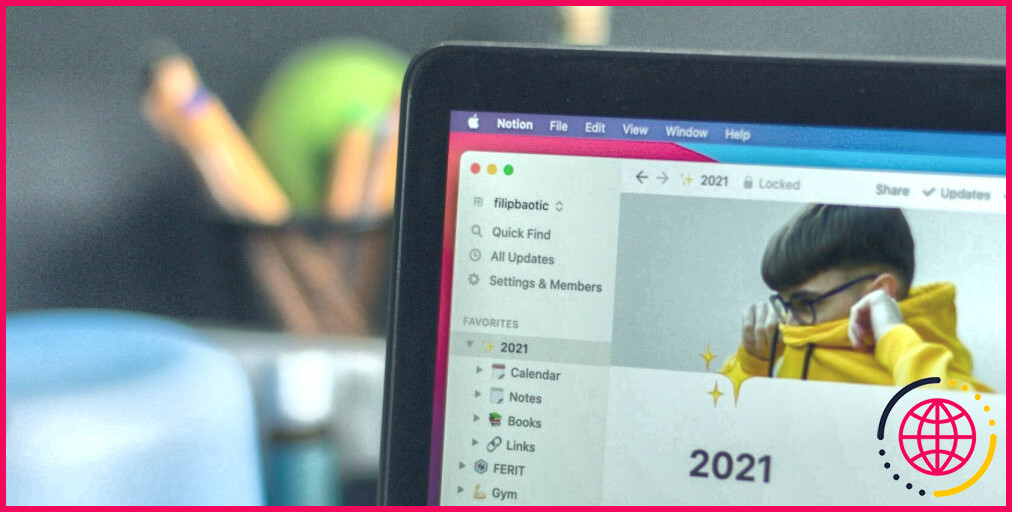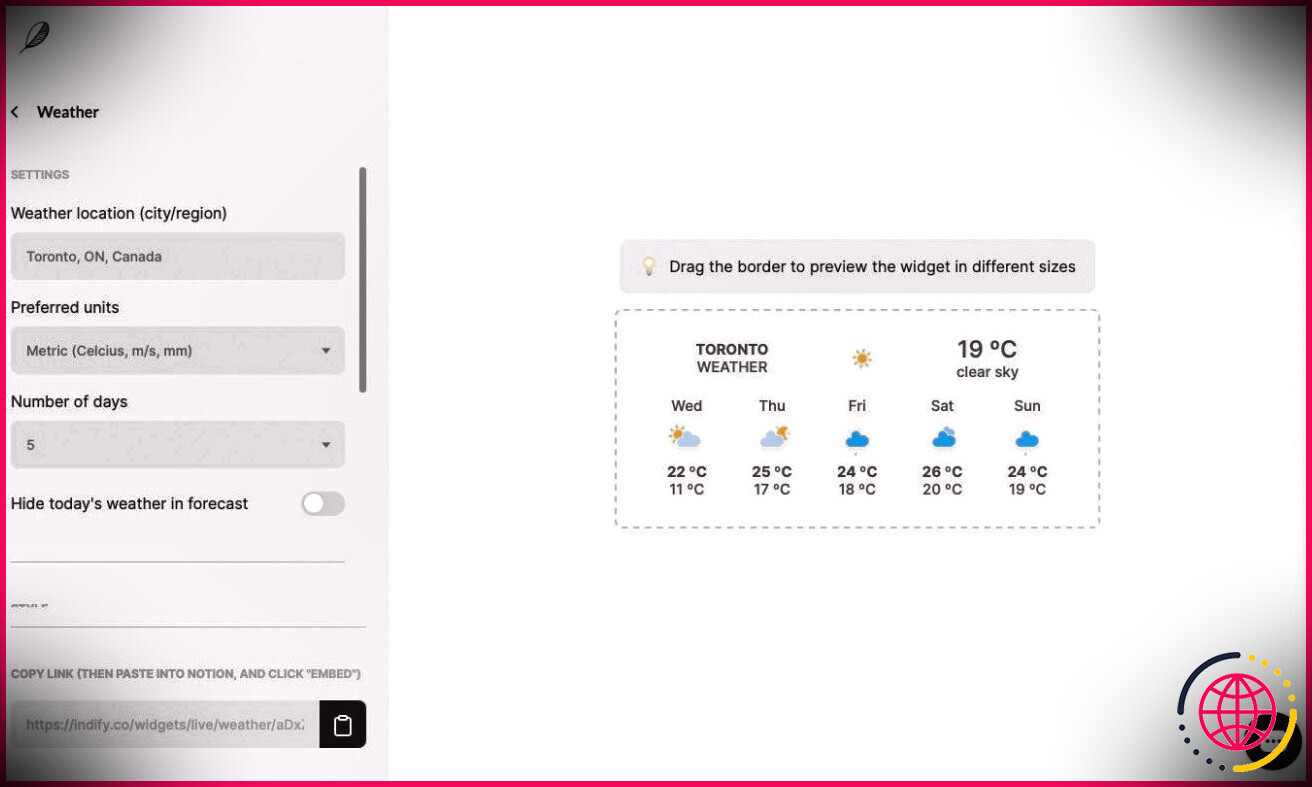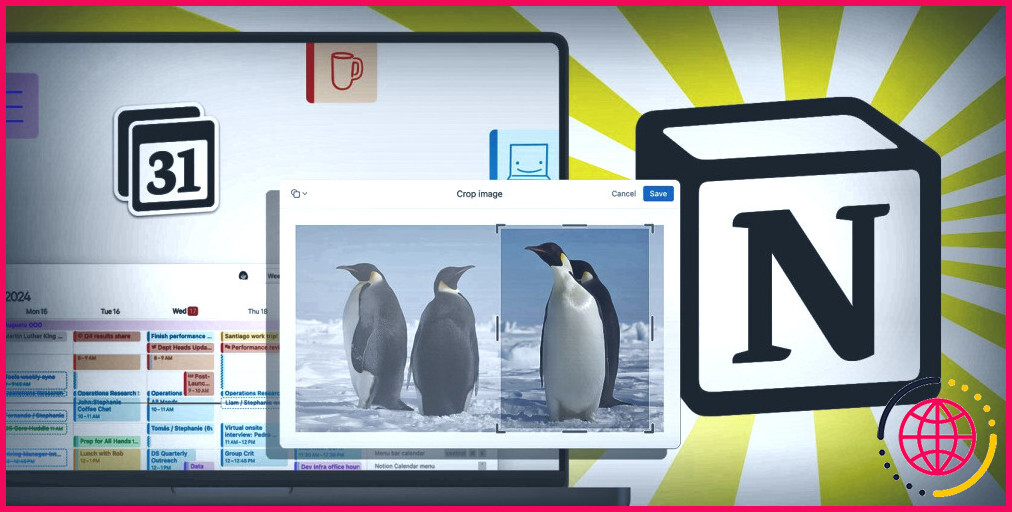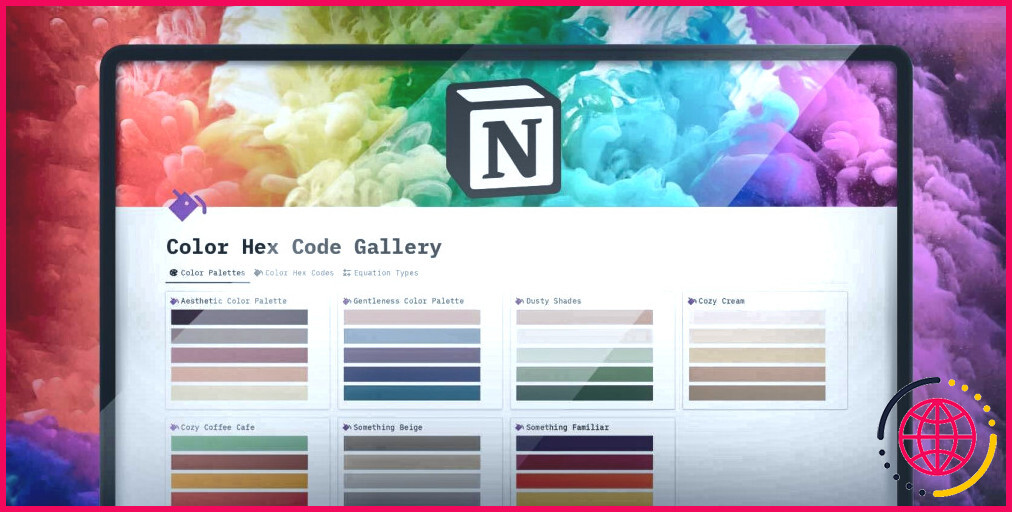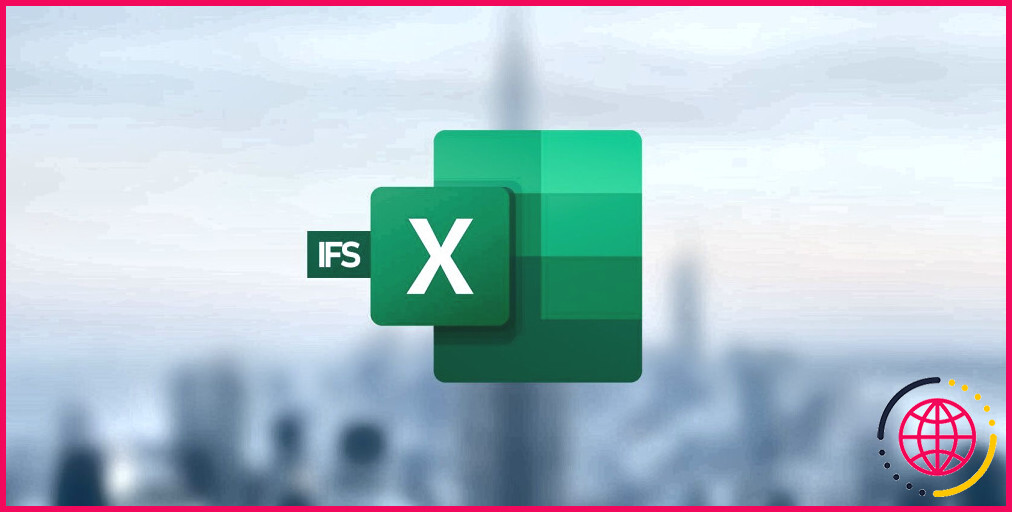Comment déplacer, réorganiser et réorganiser les pages dans Microsoft Word
Pouvez-vous déplacer des pages Web dans Word ? Selon le type de document que vous produisez dans Microsoft Word, vous pouvez vous localiser vous-même dans cette situation. Cela est particulièrement probable pour les longs enregistrements – le déplacement d’une page sur Word peut créer ou endommager l’enregistrement dans les situations idéales.
Contrairement à PowerPoint, vous ne pouvez pas réorganiser les diapositives dans Word. C’est parce que Word est un programme de traitement de texte, donc c’est un long enregistrement défilant. PowerPoint, d’autre part, est une application qui a des diapositives comme ses propres aspects.
Mais il existe des moyens de réorganiser et de déplacer les pages Web Microsoft Word. Vous pouvez les repositionner en ligne ou hors ligne en utilisant trois méthodes très simples.
Comment échanger des pages dans Word avec le volet de navigation
Le volet de navigation dans Word est un appareil pratique pour accéder à des zones particulières de votre fichier sans avoir à faire défiler ou à parcourir.
Pour cette raison, la technique du volet de navigation est le moyen d’aller si vous utilisez des en-têtes dans votre enregistrement. De plus, c’est plus pratique si vous avez un titre en haut de chaque page Web.
- Clique le Voir onglet et examinez également la case pour Volet de navigation .
- Lorsque l’outil s’ouvre sur le côté gauche de votre fichier, cliquez sur Rubriques dans le volet.
- Sélectionnez l’aller à la page que vous avez l’intention de déplacer et faites-le également glisser vers son tout nouvel emplacement dans la liste des titres.
Lorsque vous faites glisser le titre, vous verrez une ligne sombre apparaître. Lorsque la ligne se trouve à un endroit où vous souhaitez déplacer l’en-tête (page), lancez.
Vous verrez alors le titre ainsi que son contenu dans le tout nouveau placement ; votre article reflétera également cet ajustement.
Conseils pour changer de page dans Word avec la méthode du volet de navigation
Voici quelques conseils pour vous aider à réorganiser les pages. Word utilise plus de deux options de format.
Mise en forme du texte avec des titres
Si vous souhaitez utiliser cette approche pour réorganiser les pages Word mais que votre message n’est pas actuellement formaté avec des en-têtes :
- Clique le Onglet Accueil .
- Sélectionnez votre texte et choisissez un titre dans le modes zone de l’arc dans Microsoft Word.
- Réorganisez les pages, en éliminant les titres si vous le souhaitez.
Ordre des titres dans le volet
N’oubliez pas que tous les titres du volet de navigation sont notés par ordre décroissant. Ainsi, l’ordre sera certainement le titre 1 en haut, puis le titre 2, le titre 3, etc. Pour déplacer une page ou une zone entière, utilisez l’en-tête de niveau le plus élevé pour cette section.
Comment déplacer des pages dans un bref document avec le clavier couper et coller
L’utilisation du volet de navigation n’est pas adaptée à votre type de papier ? Vous vous demandez peut-être : comment réorganiser les pages dans Word sans cela ?
Il existe de nombreuses alternatives dans Word. Réorganisez les pages Web en réduisant et en collant également, si nécessaire. Si vous aimez naviguer de cette façon avec votre clavier, voici comment organiser les pages Web dans Microsoft Word en fonction du style.
- Placez votre curseur sur le vraiment début du message sur la page vous avez l’intention de déménager.
- Tenez votre Changement essentiel et pousser le Bas de page (Pg Dn) astuce. Cela saisira certainement la valeur d’un message d’affichage.
- Si vous avez besoin de sélectionner un supplément, continuez en maintenant Changement et appuyez sur Bas de page de nouveau. Vous pouvez le faire jusqu’à ce que vous ayez tout.
- Presse Contrôler (Ctrl) + X pour couper le message que vous avez choisi.
- Déplacez votre curseur à l’endroit où vous voulez déplacer la page ainsi que la presse Contrôler (Ctrl) + V pour déplacer la page Web. Word fait tout le reste.
Comment changer l’ordre des pages dans Word avec la souris Couper et Coller
Peut-être que vous êtes un pro avec votre souris d’ordinateur et que vous préférez l’utiliser plutôt que le clavier lors du déplacement de pages dans Word. Vous ferez la même chose pour réduire et aussi coller le message, mais un peu différemment.
Comment changer l’ordre des pages dans Word avec votre souris
- Placez votre flèche sur début du message sur la page Web que vous avez l’intention de déplacer.
- Tenez le commutateur gauche de souris d’ordinateur pendant que vous faites glisser chacun des messages sur la page, puis lancez.
- Faites un clic droit et choisissez Couper ou cliquez sur Couper sur le Domicile onglet sous Presse-papiers .
- Déplacez votre flèche vers la zone où vous voulez que la page Web soit déplacée faites un clic droit et sélectionnez Pâte dans le menu de la manière la plus rapide ou cliquez sur Pâte sur le Domicile onglet sous Presse-papiers .
 Comment déplacer des pages dans Word avec les méthodes Couper et Coller
Comment déplacer des pages dans Word avec les méthodes Couper et Coller
Vous vous demandez peut-être exactement comment déplacer les pages Web dans Word le plus efficacement possible en utilisant ces méthodes. Que vous utilisiez votre clavier ou votre souris, voici quelques idées pour vous aider à déplacer une page dans Word en utilisant cette méthode.
Réorganiser les pages dans Word à l’aide de la barre d’outils d’accès rapide
Si vous souhaitez échanger des pages dans Word avec des paramètres personnalisés comme le Couper et Pâte règle dans la barre d’outils d’accès rapide, voici ce que vous devez faire :
- Pour commencer, ouvrez le Barre d’accès rapide en faisant un clic droit n’importe où sur l’arc en haut du fichier.
- Permettre Afficher la barre d’outils d’accès rapide .
- Cliquez sur le menu déroulant Menu et faites défiler vers le bas ainsi que choisir Plus de commandes.
- Une toute nouvelle fenêtre apparaîtra certainement dans laquelle vous pourrez choisir des commandes particulières que vous souhaitez ajouter à la barre d’outils d’accès rapide.
- Trouver Couper et Pâte dans la liste des options ainsi que toucher le Ajouter bouton pour les inclure dans la barre d’outils. Inspecter Toujours révéler les étiquettes de commande au bas de la liste.
- Succès D’ACCORD pour conserver vos modifications et également fermer la fenêtre. Les icônes apparaîtront certainement actuellement dans la barre d’outils.
Voici exactement comment copier-coller du texte à l’aide de la barre d’outils Accès rapide sur Word :
1. Sélectionnez le texte que vous souhaitez supprimer.
2. Cliquez sur le Couper icône dans le Barre d’accès rapide.
3. Déplacez votre curseur à l’emplacement souhaité dans l’enregistrement et cliquez sur Pâte.
N’oubliez pas d’annuler le déplacement
Si vous vous trompez tout au long de la procédure de copier-coller, gardez à l’esprit que vous pouvez annuler ce que vous venez de faire. Clique le Annuler le déplacement basculez dans votre Barre d’accès rapide . Cela annulera certainement votre dernier ajustement, mais vous pouvez cliquer sur la flèche à côté du commutateur pour revenir avec vos modifications d’historique.
Copier au lieu de couper
Si couper du texte de votre dossier vous inquiète, vous pouvez utiliser une technique de copier-coller-supprimer au lieu de réorganiser les pages Web dans Word. Suivez les mêmes actions pour utiliser votre clavier ou votre souris pour sélectionner le message, mais au lieu de sélectionner Couper prendre Copie .
Ensuite, une fois que vous avez collé ce message sélectionné à l’endroit où vous le souhaitez, vous pouvez revenir en arrière et également l’effacer à l’endroit où vous l’avez reproduit à l’origine. Cela prendra certainement plus de temps qu’un simple copier-coller. Cependant, cette approche de la façon exacte de changer de page dans Word peut vraiment vous sembler plus sûre.
Vous êtes-vous déjà retrouvé avec un formatage bizarre lorsque vous collez quelque chose du Web dans votre fichier Word ? Nous recommandons des moyens utiles pour supprimer le formatage tout en utilisant les fonctionnalités de copier-coller, pour les utilisateurs Windows et Mac.
Comment échanger des pages dans Word à l’aide de l’historique de votre presse-papiers
Un autre excellent moyen de configurer des pages dans Word consiste à utiliser le périphérique d’historique du presse-papiers sous Windows. Le Presse-papiers est une fonctionnalité qui vous permet de dupliquer et de coller des détails d’une zone à une autre.
- Déplacez votre curseur vers la zone de votre enregistrement Word où vous souhaitez que la page que vous venez de réduire (ou dupliquer) dans Word.
- Déplacer des pages Web en utilisant le raccourci clavier les fenêtres clé + V pour ouvrir l’historique de votre presse-papiers. A l’inverse, sur le Onglet Accueil vous pouvez cliquer sur le Presse-papiers section pour ouvrir la fenêtre d’accueil contextuelle sur la gauche.
- Ensuite, cliquez sur un élément dans la fenêtre d’accueil en arrière-plan pour le coller et déplacer les pages dans Word.
Avec le lancement de Windows 11, de nombreuses fonctions inédites sont à découvrir ! Vous pouvez utiliser le gestionnaire de presse-papiers amélioré dans Windows 11 pour répliquer et coller des panneaux, des GIF et des emojis pour une expérience vraiment personnalisée.
Manipulez soigneusement vos pages de mots
Vous devez avoir la capacité de préparer des pages Web Word en utilisant l’une de ces approches. Chaque utilisateur de Microsoft Word aura la possibilité de déplacer une page Web d’une manière différente.
Ces idées peuvent vous aider à réorganiser les pages de votre brochure commerciale, de votre manuscrit ou même simplement de vos devoirs. Nous n’avons examiné que quelques stratégies pour repositionner les pages Word ; chacun a ses avantages. Heureusement, il existe un moyen de modifier l’ordre des pages Web dans Word, quel que soit le type de travail que vous effectuez.


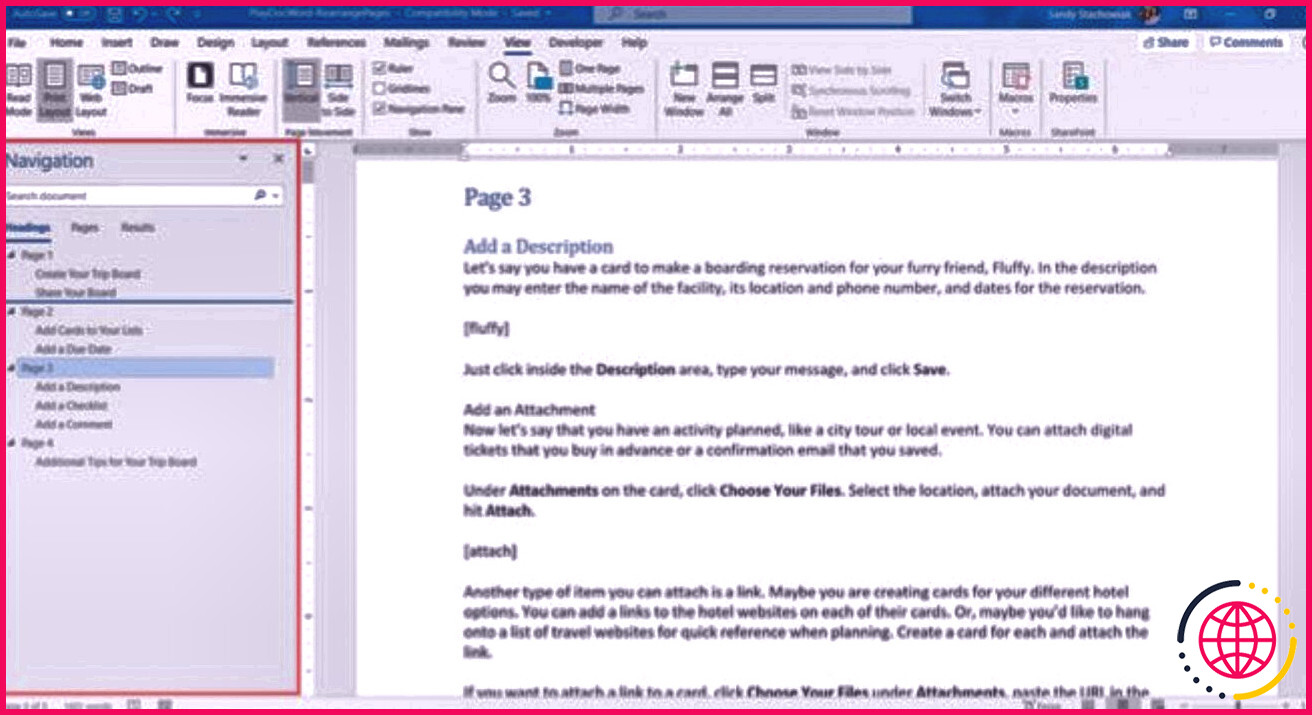
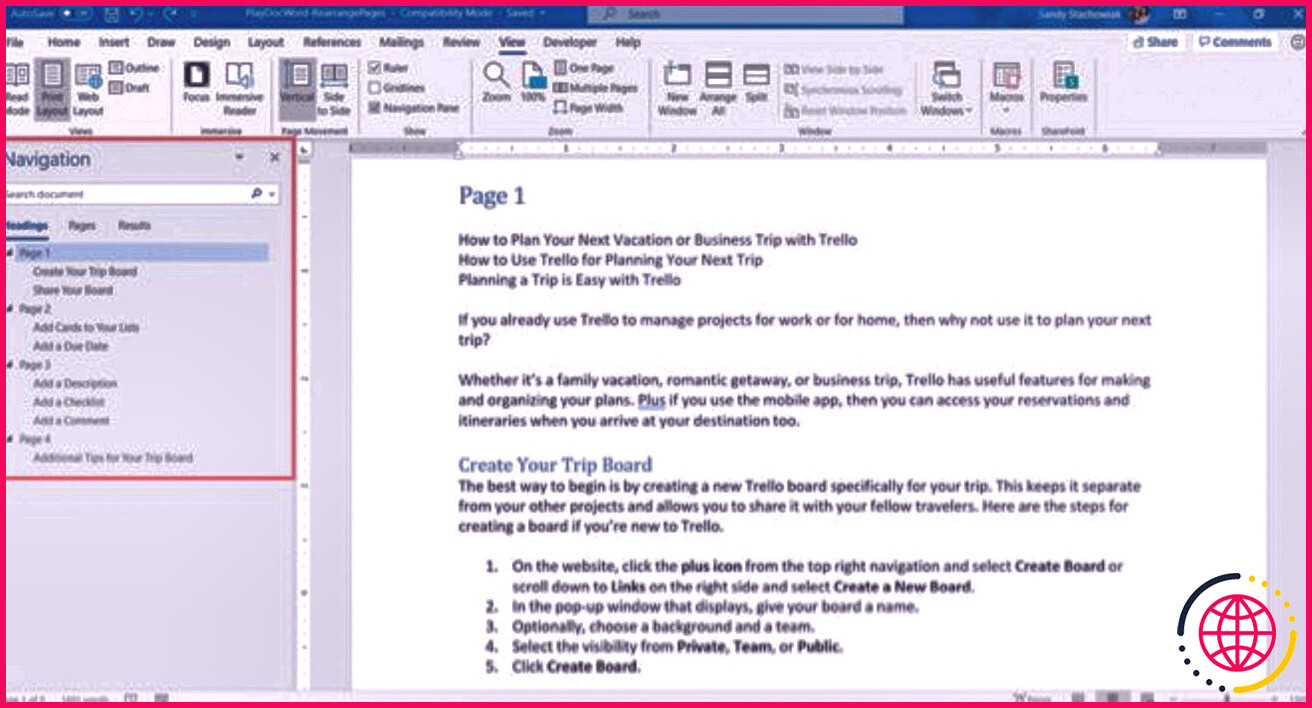
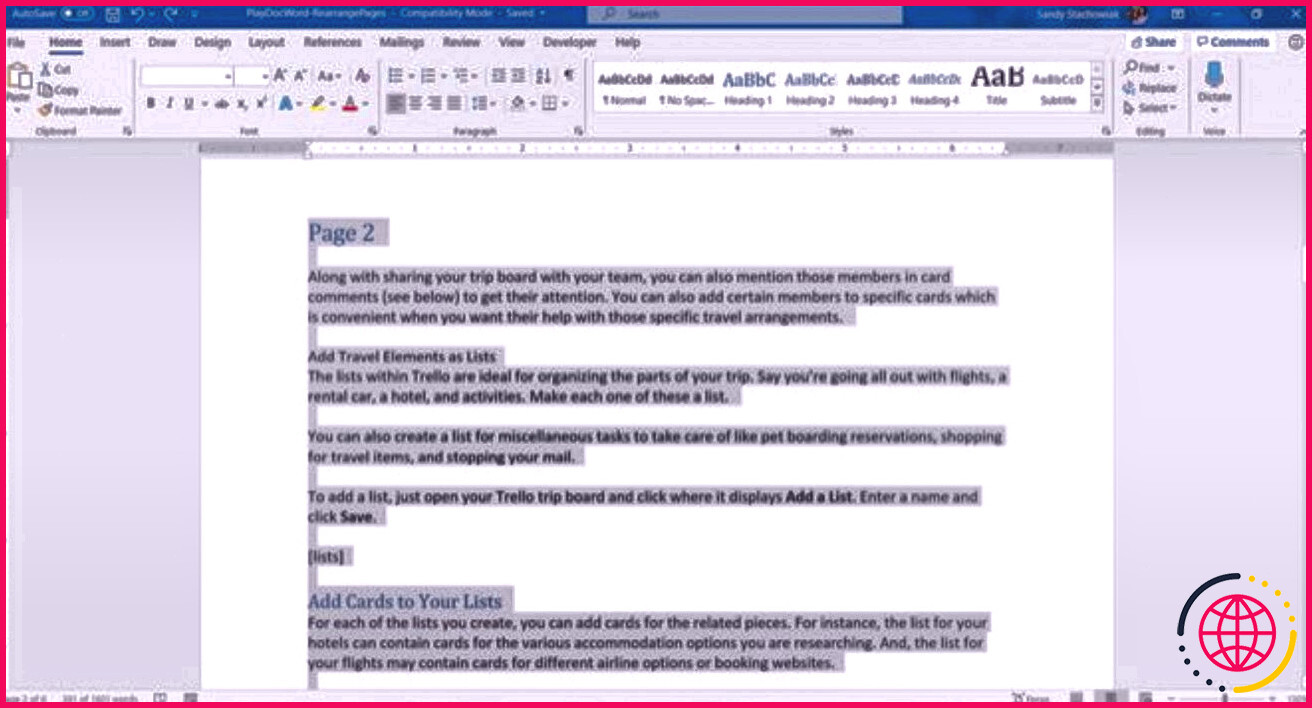
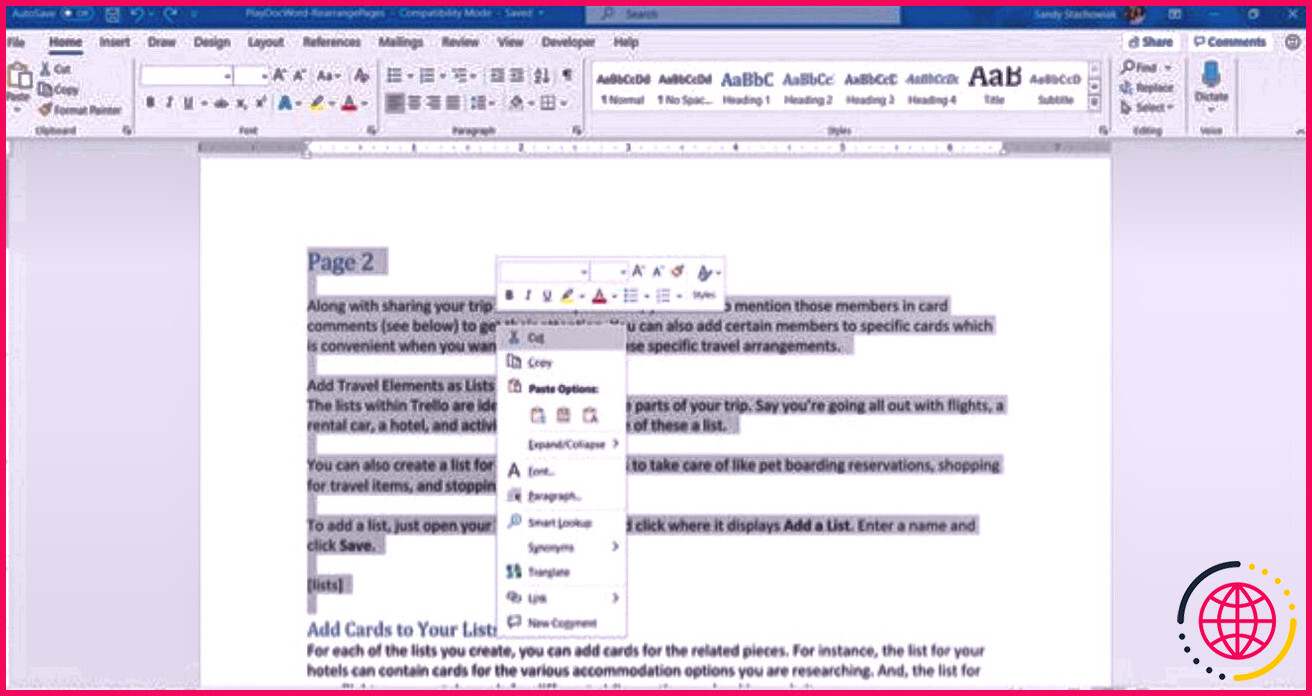 Comment déplacer des pages dans Word avec les méthodes Couper et Coller
Comment déplacer des pages dans Word avec les méthodes Couper et Coller