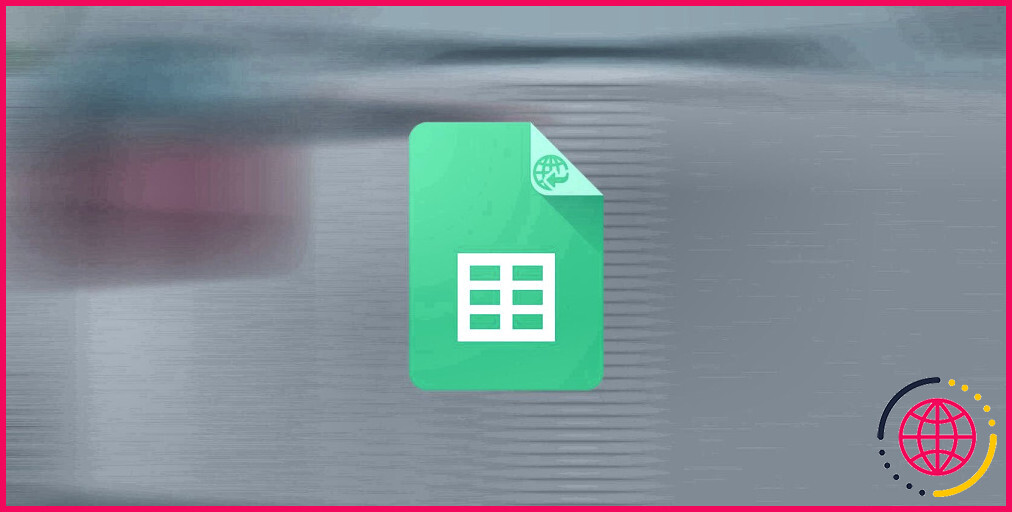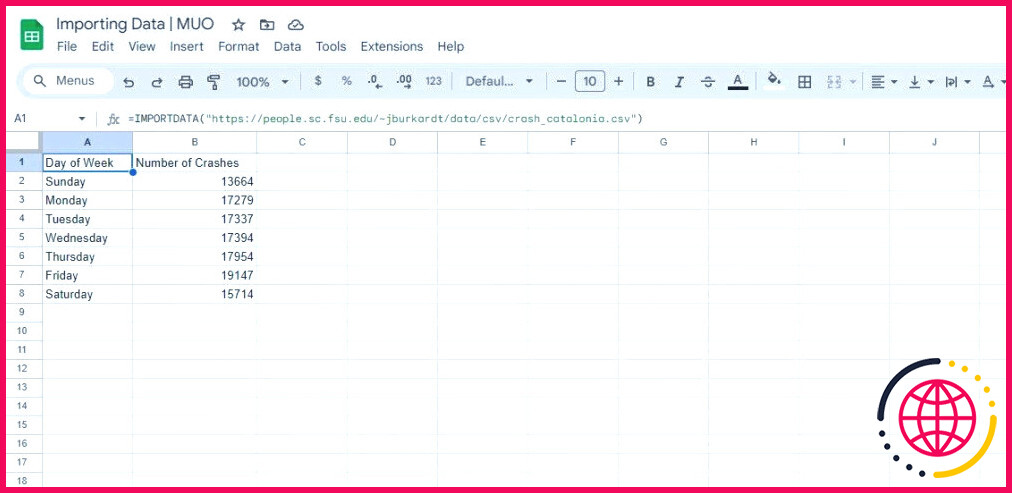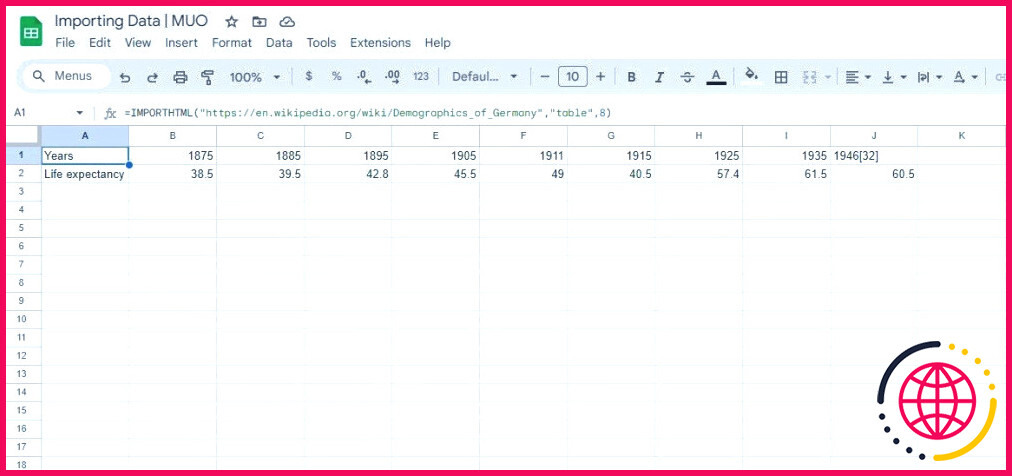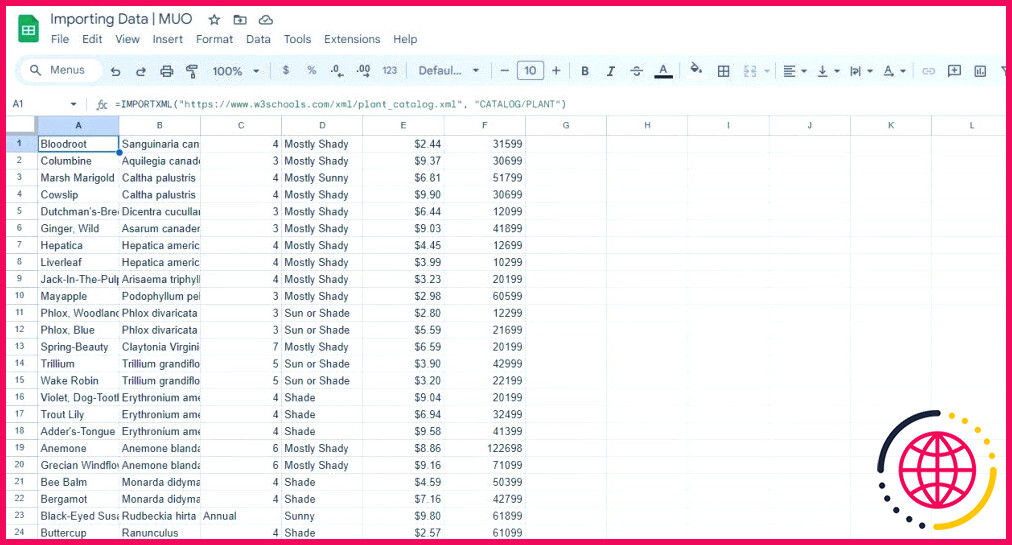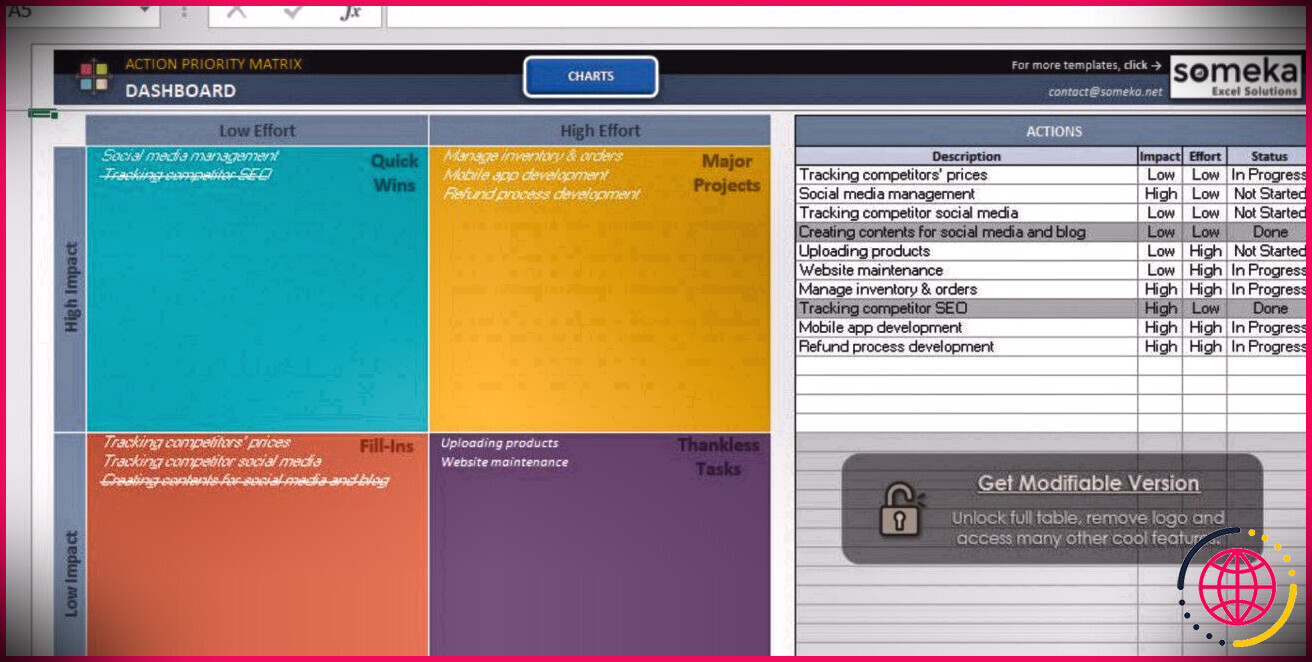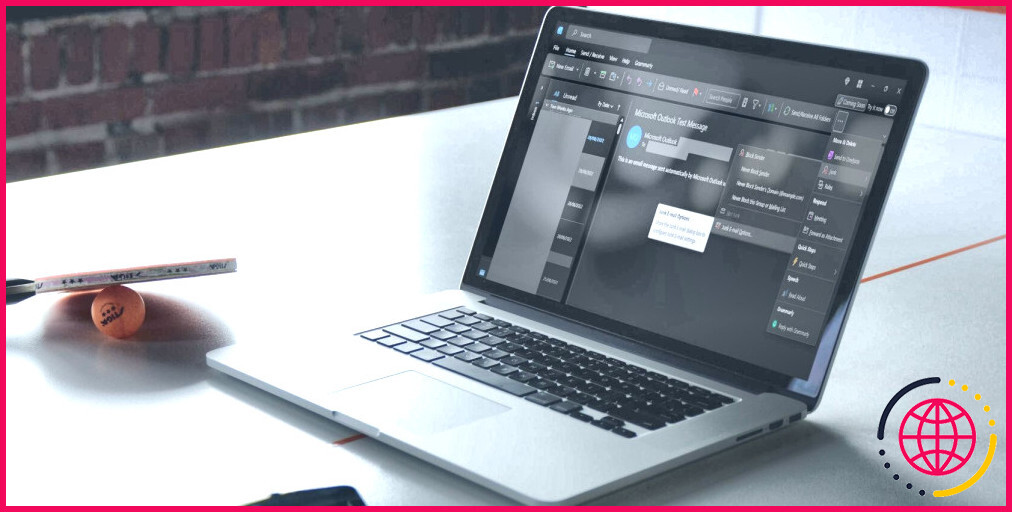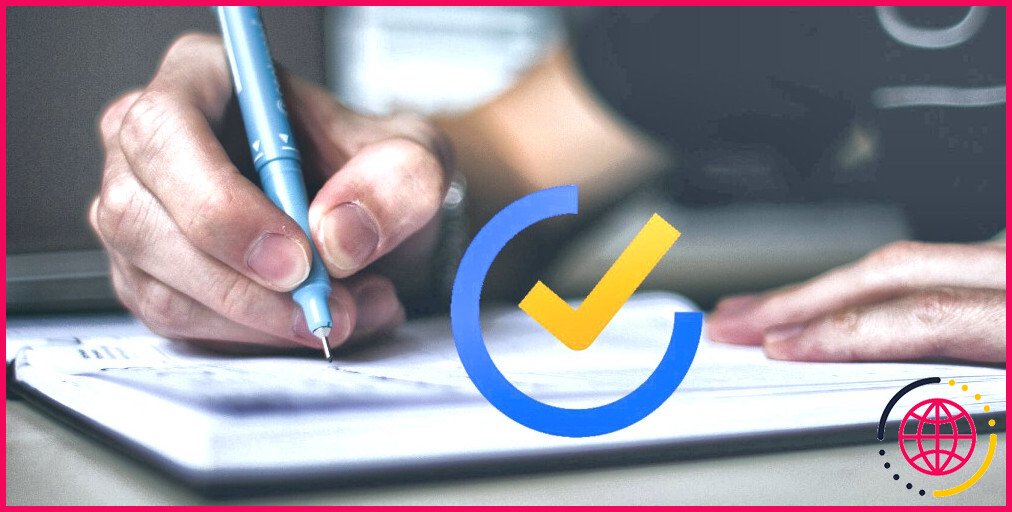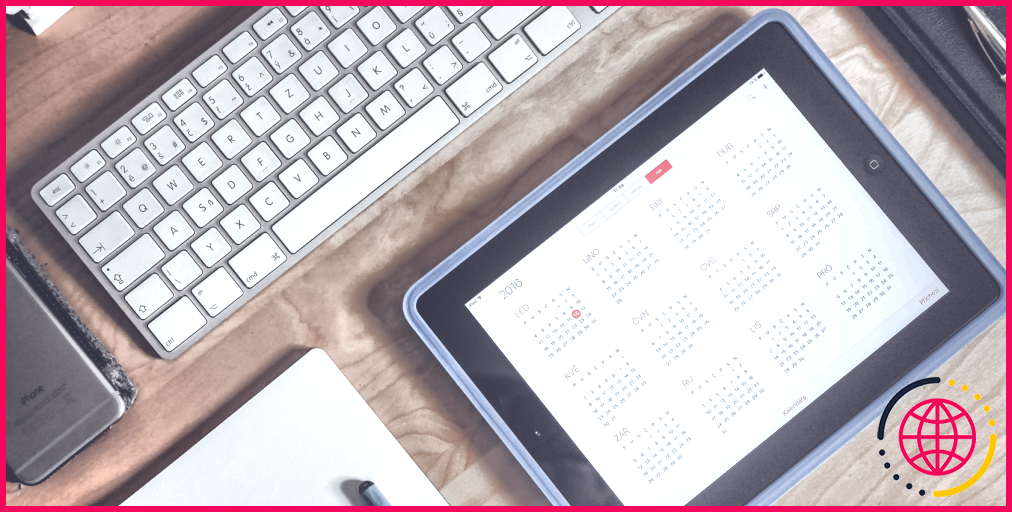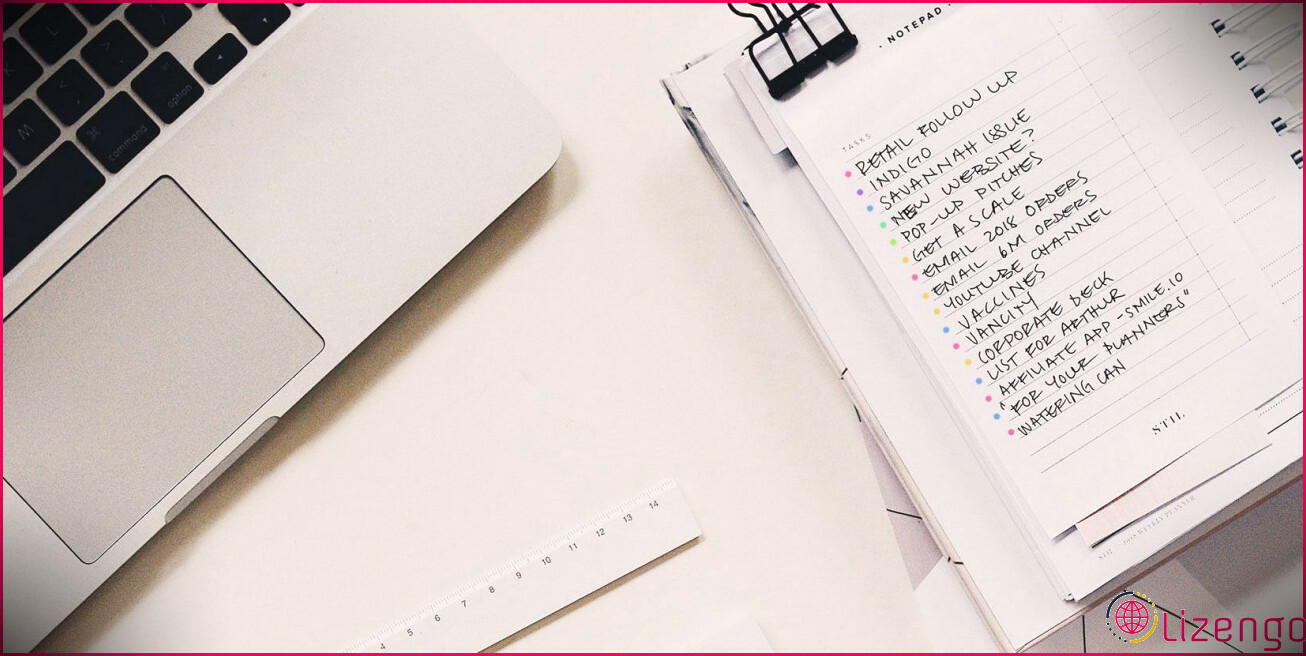4 façons d’importer des données d’un site Web dans Google Sheets
Les données jouent un rôle crucial dans la prise de décision et l’analyse. Que vous soyez analyste commercial, chercheur ou que vous ayez à traiter des données volumineuses, la possibilité d’importer efficacement des données en ligne dans vos feuilles de calcul est inestimable.
Si vous utilisez Google Sheets pour l’analyse de données, vous savez déjà que le copier-coller de données provenant de sites web est improductif. La plupart du temps, malgré tous vos efforts, votre feuille de calcul se retrouvera avec un formatage défectueux.
Heureusement, il n’est pas nécessaire d’en arriver là. Il existe de nombreuses méthodes efficaces pour importer des données d’un site web dans Google Sheets.
Importation de données d’un site web dans Google Sheets
Google Sheets propose plusieurs méthodes pour importer des données à partir de sites web. Vous pouvez utiliser les fonctions IMPORT intégrées ou installer des modules complémentaires Google Sheets pour importer des données sans effort.
La famille de fonctions IMPORT comprend IMPORTDATA, IMPORTHTML et IMPORTXML. Chacune de ces fonctions est mieux adaptée à l’importation de types de données spécifiques. Toutefois, ces fonctions ne peuvent pas utiliser d’identifiants ou de jetons de sécurité pour accéder à des informations sécurisées.
Dans ce cas, vous devrez installer un module complémentaire Google Sheet pour accéder au service avec vos informations d’identification et importer les données dans votre feuille de calcul. Ceci étant dit, voici les différentes méthodes d’importation de données dans Google Sheets.
1. IMPORTDATA
Vous pouvez utiliser la fonction IMPORTDATA pour importer simplement des données à partir de fichiers CSV ou TSV en ligne. Il s’agit de la méthode la plus simple pour importer des données en ligne dans Google Sheets, car elle ne nécessite qu’une configuration minimale.
IMPORTDATA récupère et importe automatiquement les données dans votre feuille de calcul. Dans la syntaxe, URL est l’adresse du fichier, délimiteur est le caractère utilisé pour analyser les données du fichier, et locale est la locale spécifique qu’IMPORTDATA doit utiliser.
Les deux derniers arguments, le délimiteur et la locale, sont facultatifs. S’ils sont laissés vides, IMPORTDATA examinera les données et prendra automatiquement en compte ces arguments. Dans la plupart des cas, il est préférable de laisser ces deux arguments vides.
Par exemple, la formule ci-dessous extrait les données du fichier CSV spécifié :
Puisque les arguments délimiteur et locale sont vides, IMPORTDATA trouve et assume automatiquement ces valeurs. Notez que cette fonction fonctionne avec les fichiers CSV et TSV, et non avec les pages web. Si vous saisissez l’URL d’une page web dans IMPORTDATA, il se peut qu’elle ne renvoie pas les données attendues ou qu’elle génère une erreur.
2. IMPORTHTML
Vous pouvez utiliser la fonction IMPORTHTML pour importer des données à partir de tableaux et de listes figurant sur un site web. Cette fonction est une alternative plus pratique à IMPORTDATA car elle vous permet d’importer des tableaux de données à partir de pages web sans avoir besoin d’un fichier CSV.
Dans la syntaxe, URL est l’adresse de la page web, query_type est soit table soit liste et indexer est le numéro du tableau ou de la liste dans la page web.
Par exemple, vous pouvez utiliser IMPORTHTML pour importer un tableau à partir d’un article de Wikipedia :
Dans cette formule, IMPORTHTML se rend à l’URL spécifiée, récupère les données et produit le huitième tableau.
3. IMPORTXML
La fonction IMPORTXML récupère des données à partir de pages XML et HTML. La syntaxe de cette fonction est la suivante :
Dans cette syntaxe, URL est l’adresse de la page web, et xpath_query est la requête XPath identifiant les nœuds à importer. Pour utiliser IMPORTXML dans Google Sheets, il est indispensable d’avoir une connaissance de base de ce qu’est le XML et de savoir comment naviguer dans les fichiers XML à l’aide de la commande XPath.
À titre d’exemple, la formule ci-dessous produit un tableau XML contenant les noms et les descriptions de certaines plantes :
Dans cette formule, IMPORTXML collecte les données dans le fichier XML et produit ensuite les nœuds PLANT qui sont des enfants du nœud CATALOGUE. Comme l’argument locale est vide, IMPORTXML utilise la locale du fichier XML.
Étant donné que les URL peuvent être très complexes, il est préférable de saisir l’URL dans une cellule séparée et de mentionner la cellule dans votre formule.
Avec une connaissance des balises HTML essentielles et des requêtes XPath, vous pouvez faire beaucoup plus avec IMPORTXML. Par exemple, la formule ci-dessous extrait tous les titres H2 d’un article :
4. Utiliser les modules complémentaires de Google Sheets pour importer des données
Outre les fonctions intégrées, Google Sheets prend en charge des modules complémentaires tiers qui étendent ses capacités d’importation de données en ligne. Ces modules complémentaires offrent un moyen pratique d’importer des données à partir de sources en ligne et d’augmenter les capacités de votre feuille de calcul.
Le principal avantage de ces modules complémentaires est qu’ils permettent d’accéder à des ressources nécessitant une authentification. Chaque module complémentaire est mieux adapté à des sources et à des types de données différents. Ainsi, le choix du module complémentaire Google Sheets approprié pour importer vos données dépend du type et de l’origine de vos données.
Voici une sélection de modules complémentaires remarquables qui facilitent l’importation de données dans Google Sheets :
- Coefficient: Coefficient est un module complémentaire Google Sheets convivial conçu pour vous aider à récupérer des données sur des sites web sans codage. Grâce à son interface, vous pouvez sélectionner des éléments de données spécifiques à importer et profiter de mises à jour en temps réel. Coefficient prend en charge des systèmes d’entreprise tels que Salesforce, Hubspot, Google Analytics, Redshift, Looker, Tableau, MySQL, etc.
- Coupler.io: Coupler.io est un autre excellent module complémentaire qui simplifie l’importation de données dans Google Sheets. Outre l’importation de données à partir de diverses sources, Coupler.io vous permet de programmer des importations automatiques afin de maintenir votre feuille de calcul à jour. Coupler.io fonctionne de manière transparente avec Google Analytics, Mailchimp, HubSpot, Salesforce, Shopify, Xero, Airtable, Trello, et bien plus encore.
- Awesome Table: Au-delà de la simple importation de données, Awesome Table vous permet de personnaliser et de transformer les données pour améliorer votre analyse de données. Awesome Table vous permet de choisir les données que vous souhaitez importer avec des filtres de données intuitifs et de programmer un rafraîchissement automatique. Il fonctionne avec QuickBooks, Xero, HubSpot, Airtable, Notion, YouTube, et bien plus encore.
En tirant parti de ces modules complémentaires de Google Sheets, vous pouvez importer vos données sans avoir à taper une longue formule ou à connaître le langage XML. Des fonctionnalités supplémentaires, telles que la transformation des données et les importations programmées, améliorent encore l’efficacité de votre flux de travail.
Rationalisez l’importation de vos données dans Google Sheets
Quel que soit le type de données que vous traitez, copier-coller des données volumineuses provenant de sources en ligne dans votre feuille de calcul n’est tout simplement pas une bonne idée. Heureusement, Google Sheets dispose de fonctions intégrées et d’un ensemble de modules complémentaires tiers pour faciliter l’importation de données.
Savoir importer des données en ligne dans Google Sheets vous permet d’acquérir des compétences précieuses pour accéder rapidement aux données pertinentes. En utilisant ces méthodes, vous pouvez automatiser efficacement le processus et vous concentrer sur l’analyse des données.