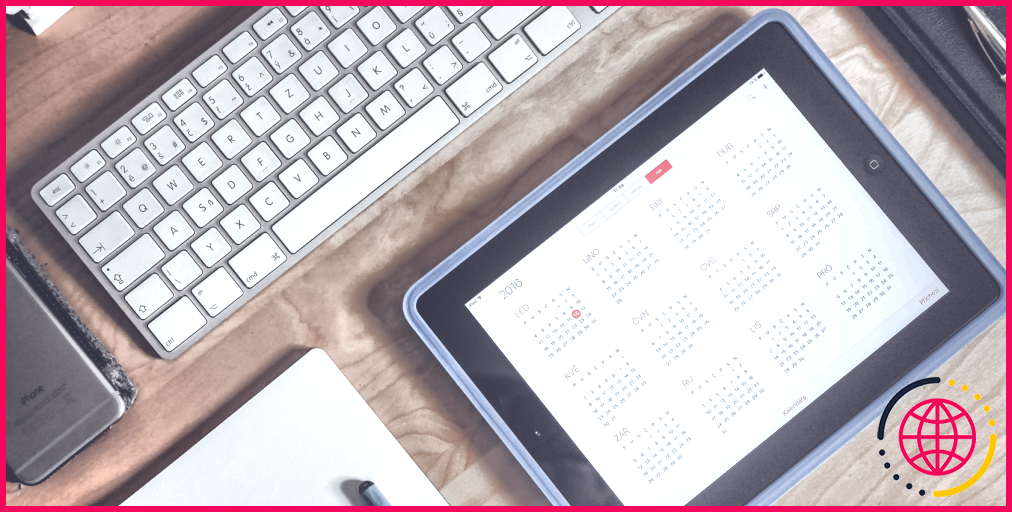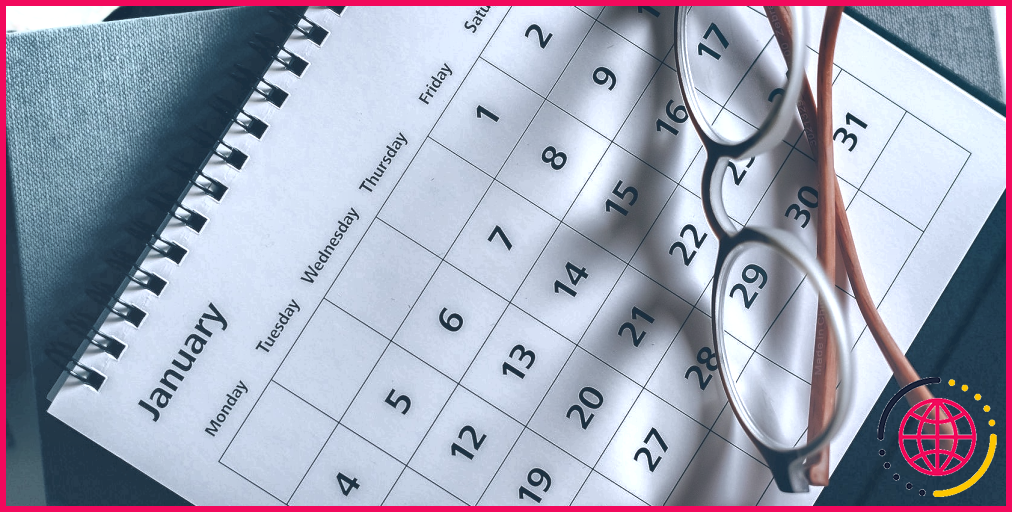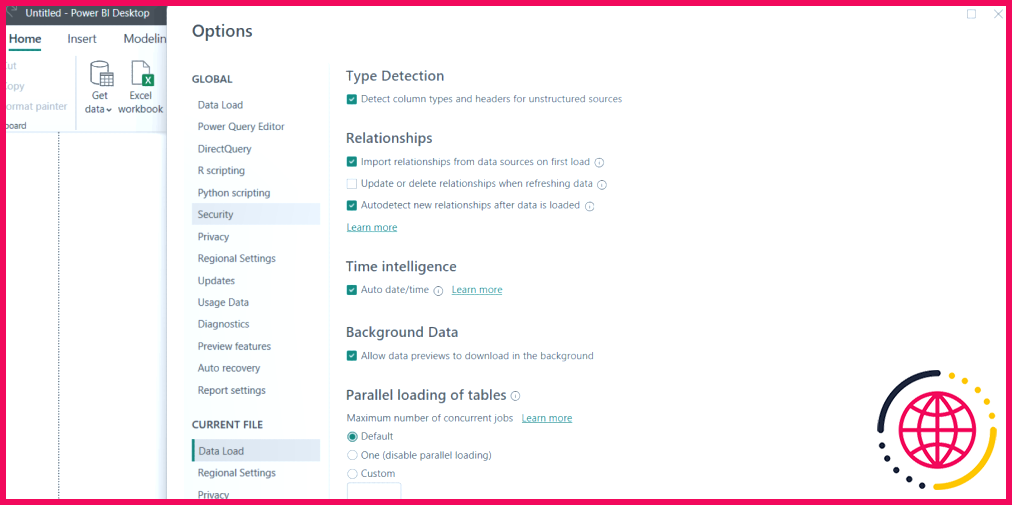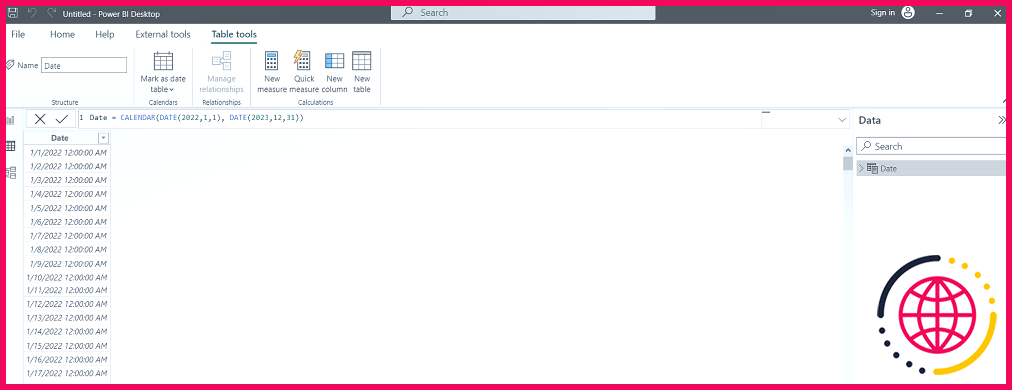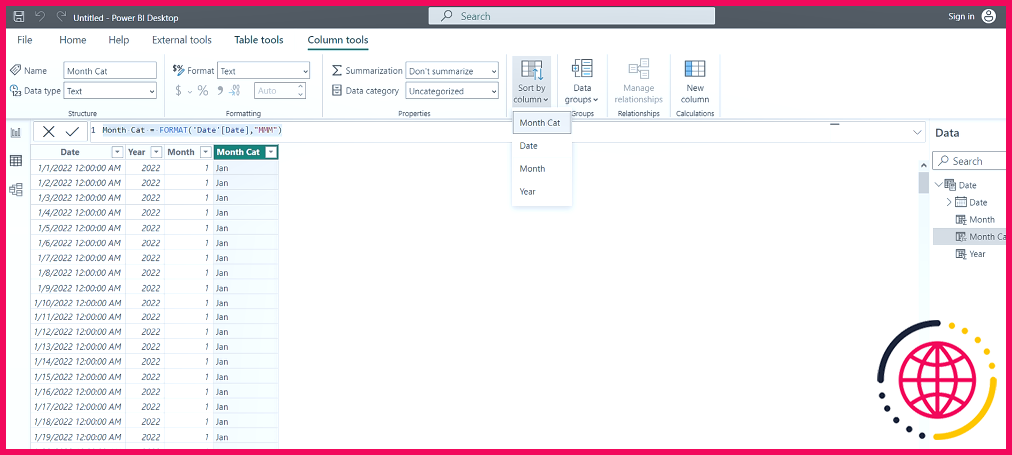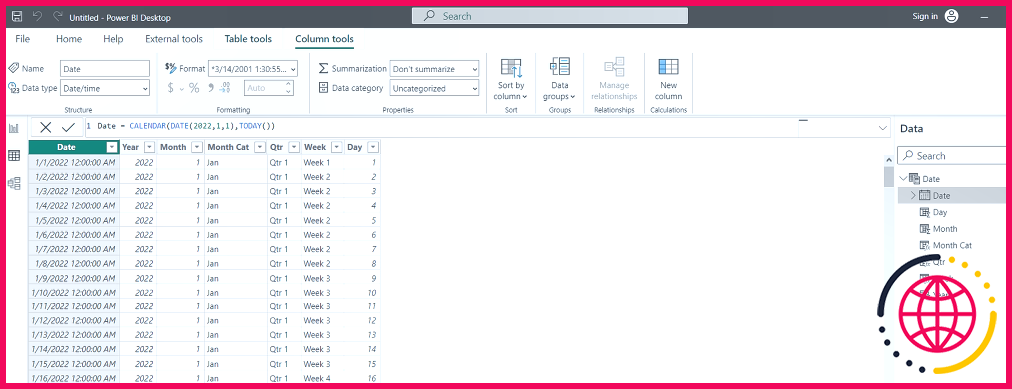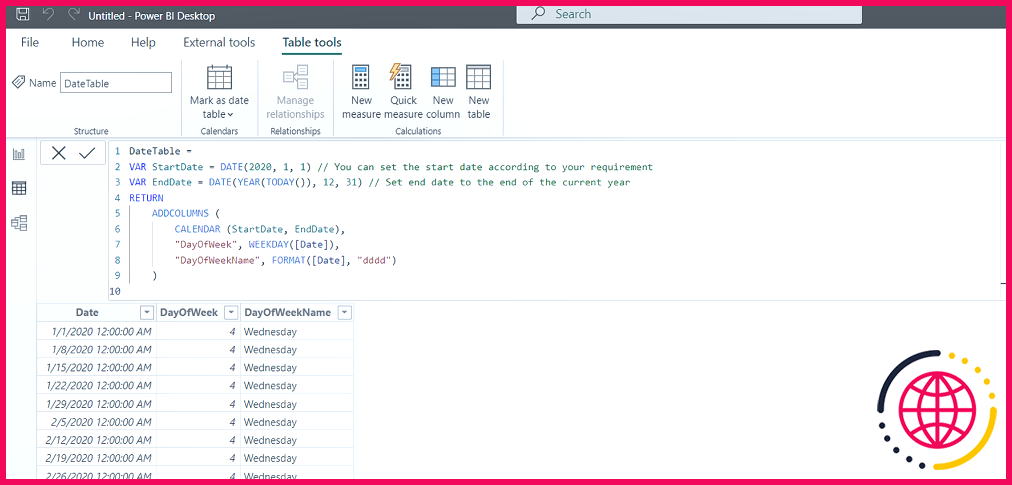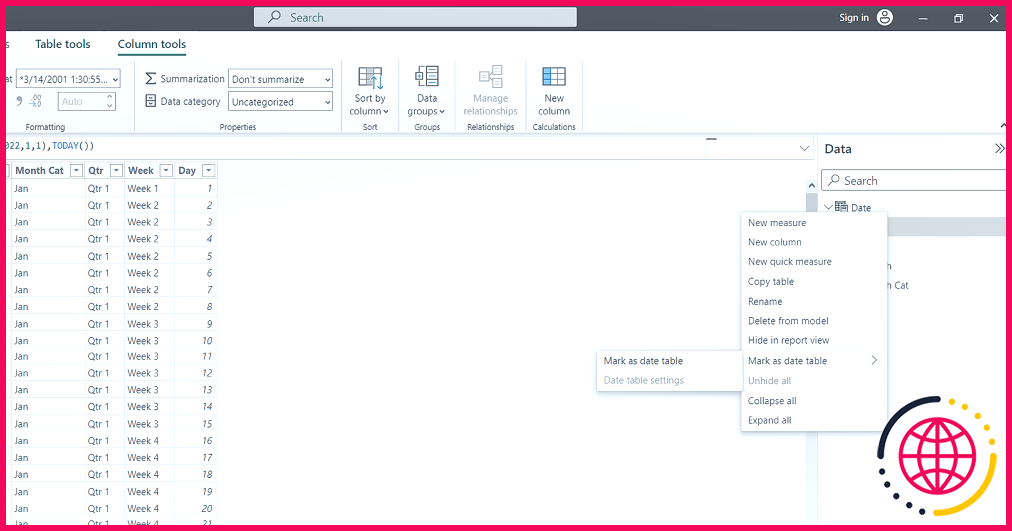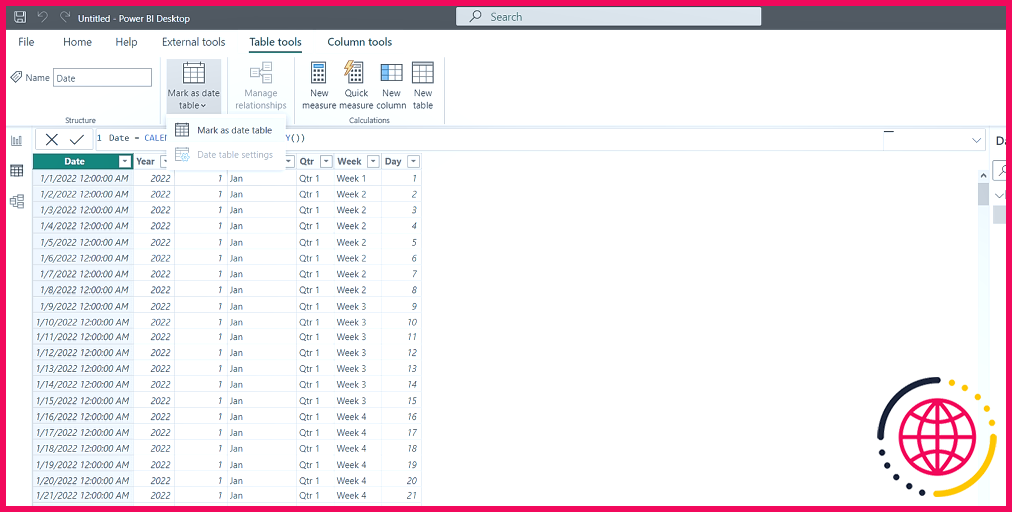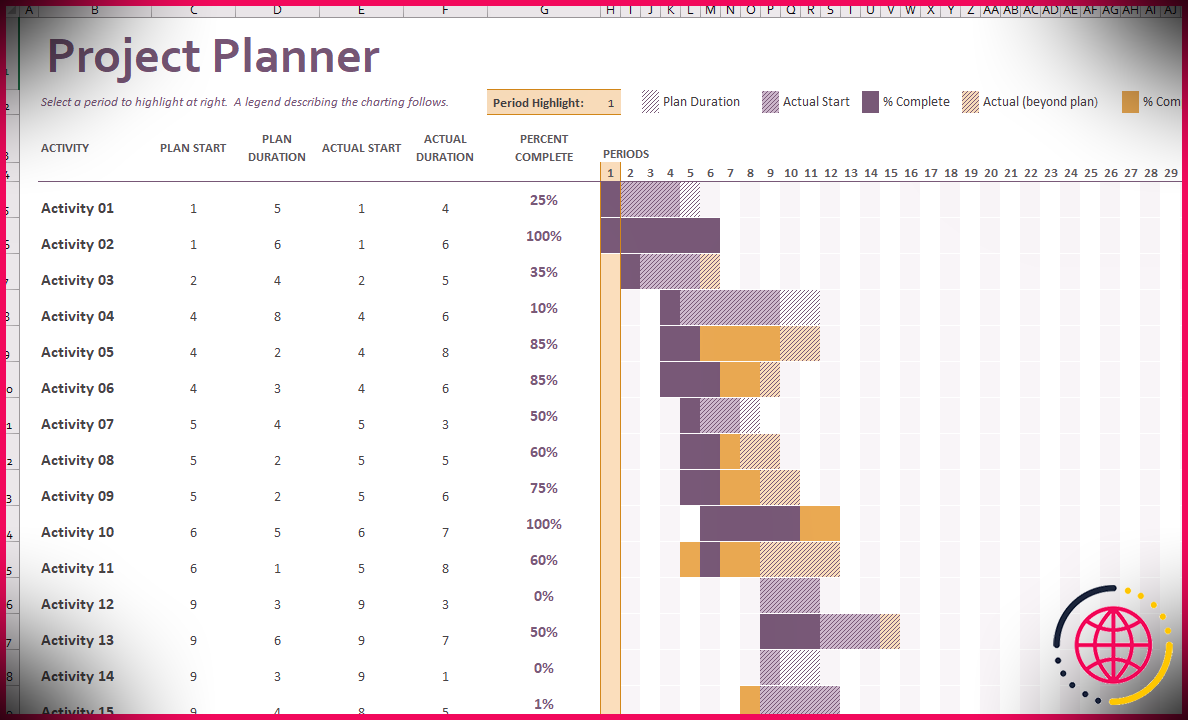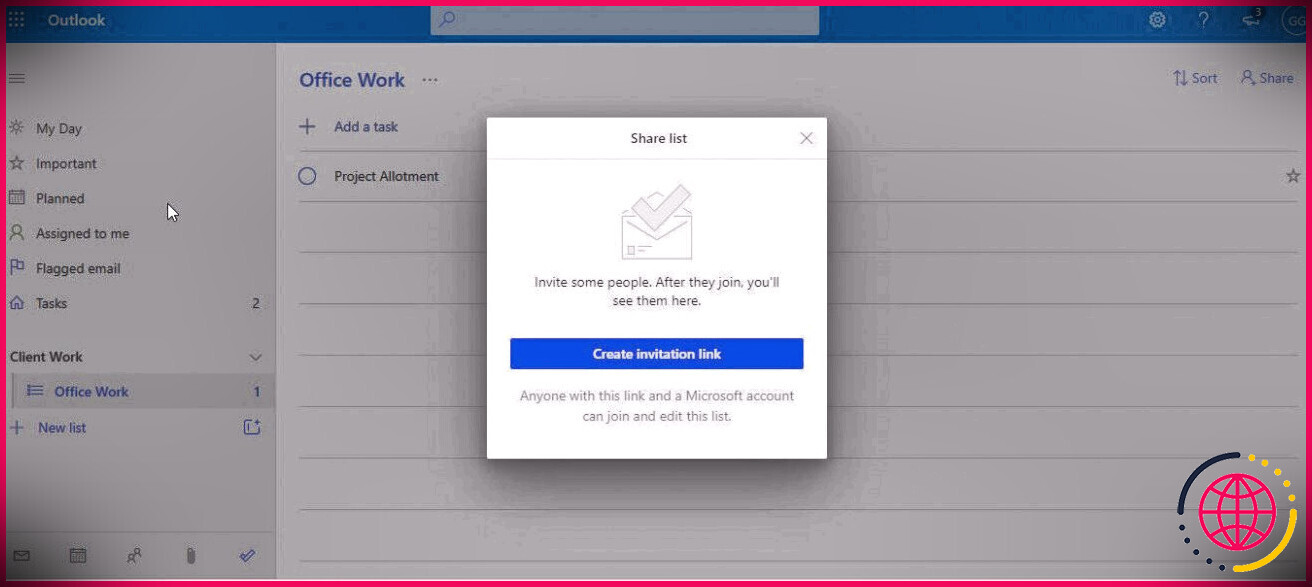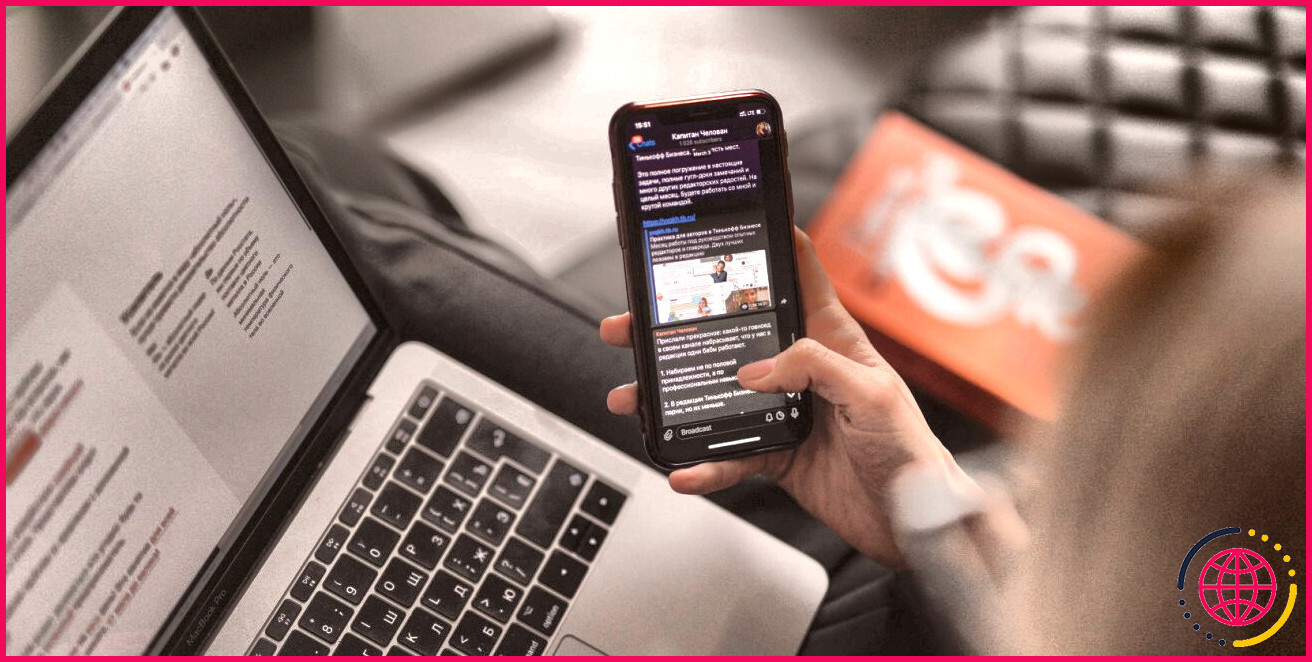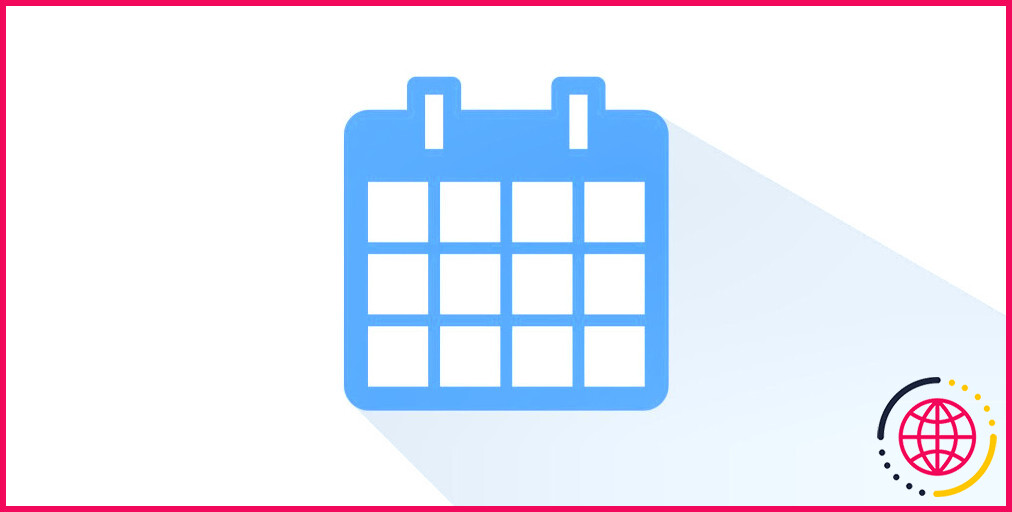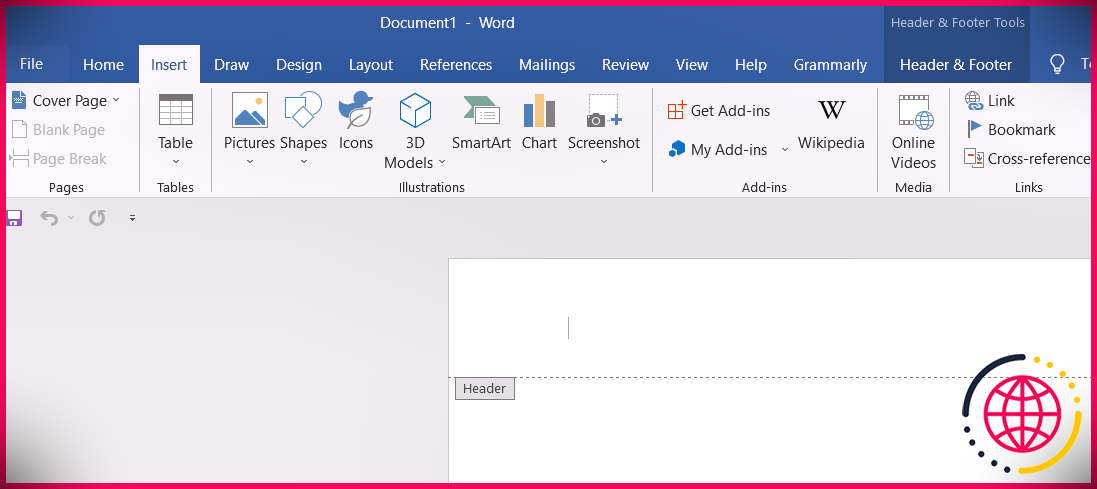Comment créer un tableau de dates dans Power BI
Les dates sont des données critiques qui peuvent avoir un impact sur votre analyse. Ainsi, la création d’un champ date-heure dans Power BI est essentielle pour s’assurer que votre processus d’analyse des données est précis, ce qui vous aide à optimiser votre rapport.
Que vous examiniez des chiffres de vente, des dossiers financiers, le comportement des clients, les commentaires des clients ou le trafic du site Web, avoir une date et une heure précises des données peut fournir des informations précieuses. C’est là que votre table de dates Power BI entre en jeu.
Voyons donc l’importance d’une table de dates dans Power BI et comment en créer une.
Qu’est-ce qu’une table de dates et pourquoi en avez-vous besoin ?
Un tableau de dates est un tableau de données dimensionnelles contenant des attributs tels que l’année, le mois et le jour des dates. Cette table contient une valeur par jour, et cette valeur est une date. C’est pourquoi les tables de dates sont également appelées tables de calendrier.
Lorsque vous analysez des données dans Power BI, vous avez besoin d’une table de dates pour plusieurs raisons.
- Pour l’analyse des données de veille temporelle.
- Pour référencer et filtrer les dates dans vos modèles.
- Pour créer des rapports nécessitant des informations relatives aux dates.
- Veillez à ce que toutes les dates disponibles dans vos données aient une date centralisée et formatée avec précision pour la modélisation des données. Ceci est similaire à la création de relations entre plusieurs tables à l’aide d’un modèle de données dans Excel.
- Créer des visuels informatifs.
- Il fournit une date cohérente et normalisée pour vos rapports.
Quelles sont les exigences d’un tableau de dates ?
Lorsque vous créez un tableau de dates dans Power BI, vous devez tenir compte de certains éléments :
- La première colonne, qui est votre colonne de date, doit être constituée de dates de type date/heure.
- Les valeurs de date de la première colonne doivent être uniques et ne pas comporter de blanc.
- Marquez votre table de dates une fois créée comme une table de dates.
- La date ne doit pas comporter de valeur manquante et doit contenir toutes les dates d’une période donnée. Il peut s’agir de quelques mois, d’une année ou de plus d’une année.
Comment créer un tableau de dates à l’aide de la fonction Date/Heure automatique ?
La fonction Date automatique de Power BI génère automatiquement un tableau de dates et de hiérarchie de dates sur la base des colonnes de vos données. Elle met également à jour cette date en fonction de vos données sous-jacentes. Grâce à la hiérarchie qu’elle génère, vous pouvez explorer, agréger et filtrer vos données en fonction d’une date spécifique ou d’une période.
Pour activer la fonction de date automatique ;
- Naviguez jusqu’à l’écran Ruban Fichier > Options et paramètres.
- Sélectionnez ensuite Options > Fichier courant > Chargement des données > Intelligence temporelle.
- Cochez la case Activer la date et l’heure automatiques case.
La hiérarchie des dates comprendra l’année, le trimestre, le mois et le jour.
Comment créer un tableau de dates à l’aide de DAX
L’une des différences entre Power BI et Microsoft Excel réside dans les fonctions DAX (Data Analysis Expression) de Power BI. Bien que DAX puisse être utilisé dans Excel, il n’est pas intuitif dans l’application.
CalendarAuto et Calendar sont deux fonctions DAX utilisées pour créer ces tableaux. La seule différence entre les deux fonctions est que Calendar crée les dates sur la base de ce que vous spécifiez, tandis que CalendarAuto crée une date sur la base de ce qu’il détecte automatiquement à partir de vos données.
Pour utiliser la fonction Calendrier :
- Naviguez jusqu’à l’écran Onglet Accueil dans le ruban de votre Power BI Desktop.
- Sélectionnez Nouveau tableau
- Saisissez la formule DAX ci-dessous. Cette formule créera un tableau de dates allant du 1er janvier 2022 au 31 décembre 2023.
- Si vous souhaitez que le tableau s’incrémente de lui-même, vous pouvez remplacer la date de fin par AUJOURD’HUI() comme indiqué ci-dessous.
- Pour ajouter une colonne Année, sélectionnez Nouvelle colonne et utilisez la colonne YEAR() pour écrire cette fonction DAX.
- Sélectionnez Nouvelle colonne et ajoutez une colonne de mois à l’aide de l’option MONTH() DAX. Cependant, cette fonction écrit le mois dans un format numérique.
- Pour une fonction catégorielle, utilisez la fonction FORMAT() pour une fonction catégorielle.
- Vous devez trier votre colonne Chat mois par la colonne Mois à l’aide de l’option Tri par colonne.
- Vous pouvez créer une colonne jour en utilisant la fonction DAY().
- La fonction WEEKNUM() nous indique dans quelle semaine se situent nos dates.
- La fonction QUARTER() nous indique dans quel trimestre nous nous trouvons.
Comment créer un tableau de dates à l’aide de DAX avancé
Si vous êtes familier avec DAX, vous pouvez accélérer la création d’un tableau de dates. Vous pouvez utiliser des fonctions telles que VAR, ADDCOLUMNS et FORMAT pour créer votre tableau sans avoir à créer manuellement plusieurs colonnes.
Voici un script des experts d’Enterprise DNA montrant comment créer un simple tableau de dates sans créer de colonnes multiples.
Voici comment utiliser ce script :
- Sélectionnez Nouveau tableau
- Copiez et collez ensuite le script DAX ci-dessus.
Cependant, si vous n’êtes pas familier avec ces fonctions DAX, nous avons une liste d’excellents cours en ligne Coursera qui peuvent vous aider à maîtriser Power BI.
Comment transformer votre tableau en tableau de dates
Une fois que vous avez créé votre tableau de dates, vous devez marquer le tableau nouvellement créé comme un tableau de dates. Il s’agit de la dernière étape du processus de création d’un tableau de dates.
Vous pouvez le faire en :
- Cliquez avec le bouton droit de la souris sur le nom du tableau dans la fenêtre Champ.
- Sélectionnez Marquer comme table de dates.
- Vous pouvez également utiliser l’option Marquer comme tableau de dates sur le ruban Power BI.
- Sélectionnez l’option date option.
- Sélectionner Ok.
Dates d’affaires avec Power BI
Les dates sont un élément essentiel de toute analyse, quel que soit votre secteur d’activité. Vous devez donc disposer d’une table de dates centralisée et normalisée pour vous aider à atteindre votre objectif. Avec ces connaissances, vous pouvez construire et personnaliser votre table de dates pour répondre aux exigences de votre organisation et de votre projet de données.
S’abonner à notre lettre d’information
Comment créer un tableau de dates dans Power BI ?
Vous pouvez utiliser plusieurs techniques pour ajouter une table de dates à votre modèle :
- L’option Date/heure automatique.
- Power Query pour se connecter à une table de dimensionnement des dates.
- Power Query pour générer une table de dates.
- DAX pour générer un tableau de dates.
- DAX pour cloner un tableau de dates existant.
Comment créer un tableau de dates à l’aide de DAX ?
Comment utiliser DAX pour créer un tableau de dates dans Power BI ?
- Lancez Power BI.
- Cliquez sur Données dans le volet de gauche.
- À l’extrême droite, cliquez sur l’option Écrire une expression DAX pour créer un nouveau tableau dans le menu.
- Complétez l’expression Table = CALENDRIER (DATE (2020, 1, 1), DATE (2022, 12, 31)) (Figure B).
Comment créer un tableau de dates dynamique dans Power BI ?
Tableau dynamique des dates à l’aide de Power Query dans Power BI
- Transformer > En tableau et cela créera le tableau.
- Ensuite, changez le type de données en date.
- Allez dans Add Column > Date > Year/Month/Day pour ajouter les colonnes et c’est terminé.