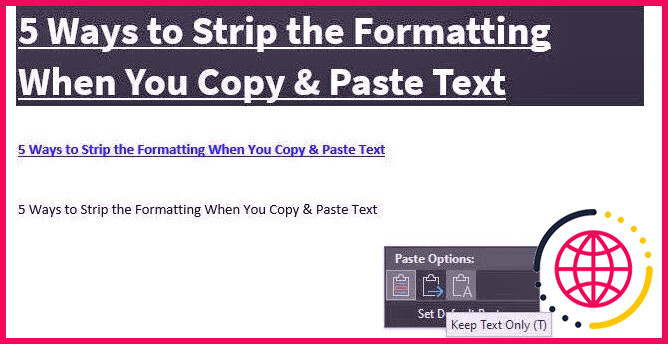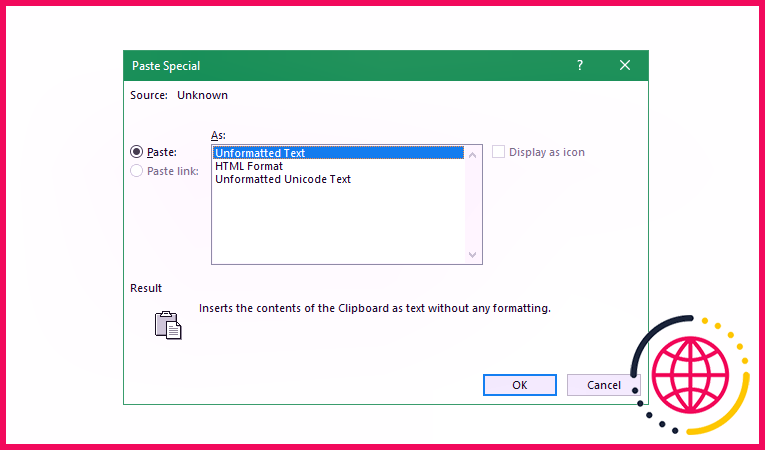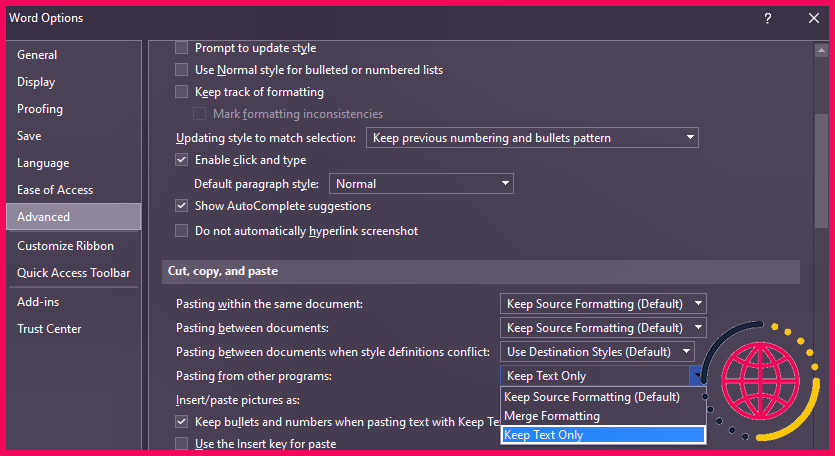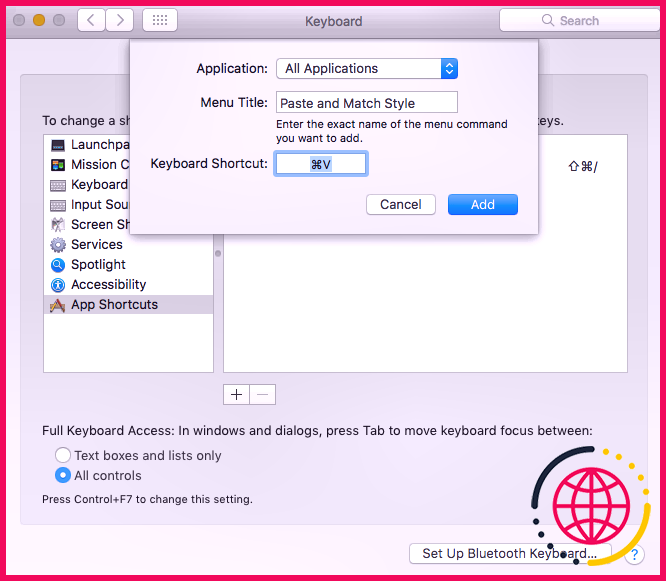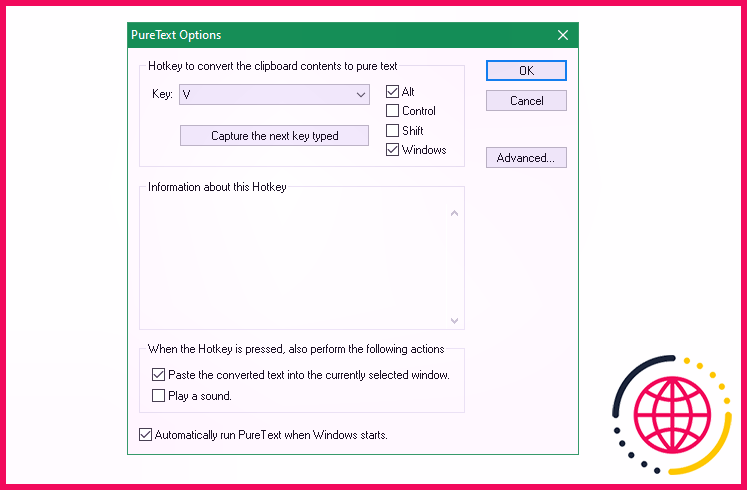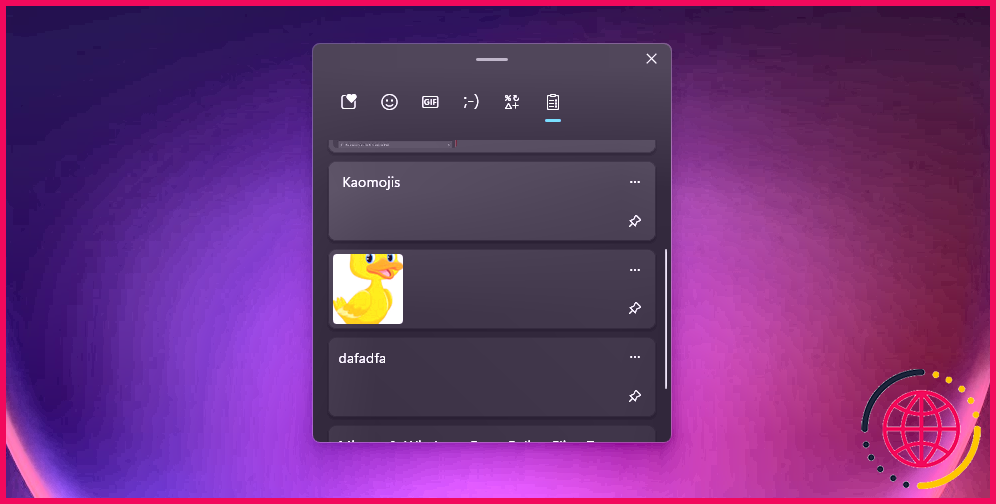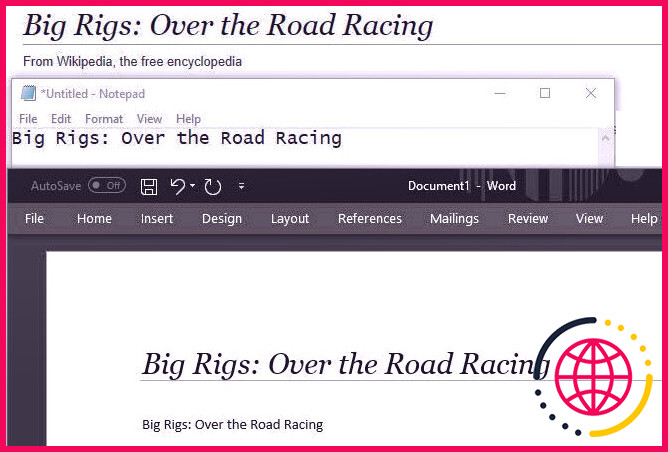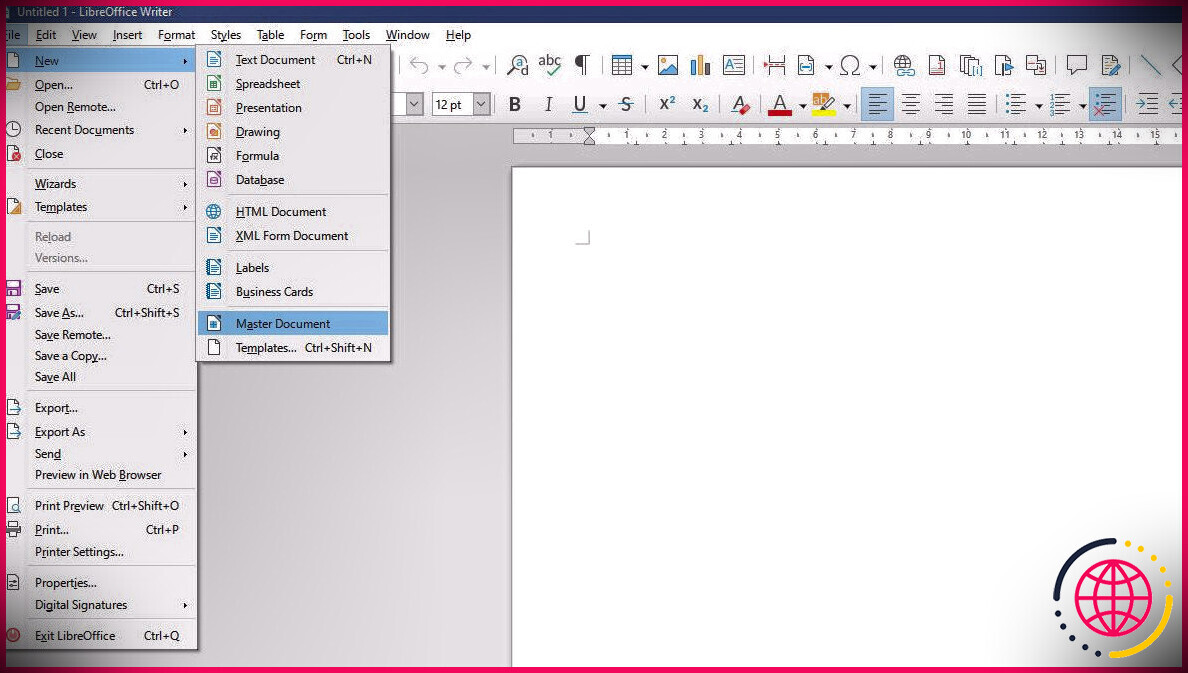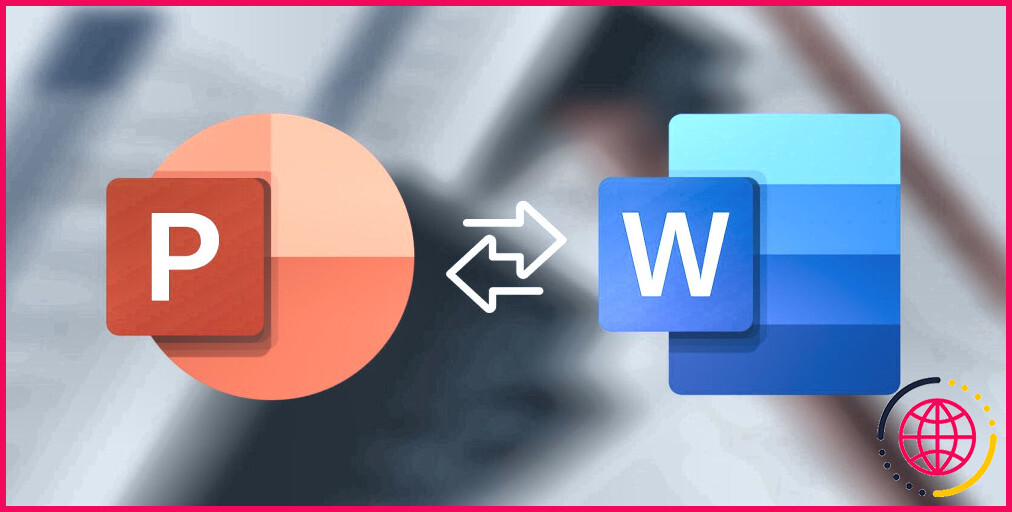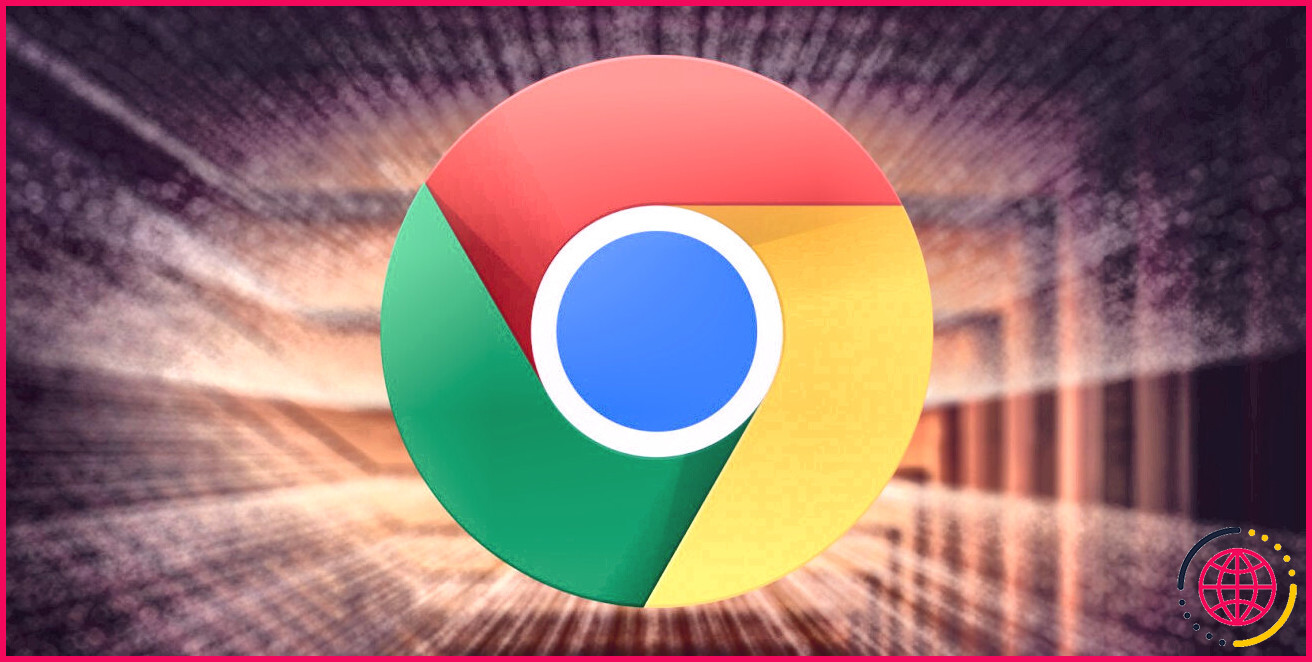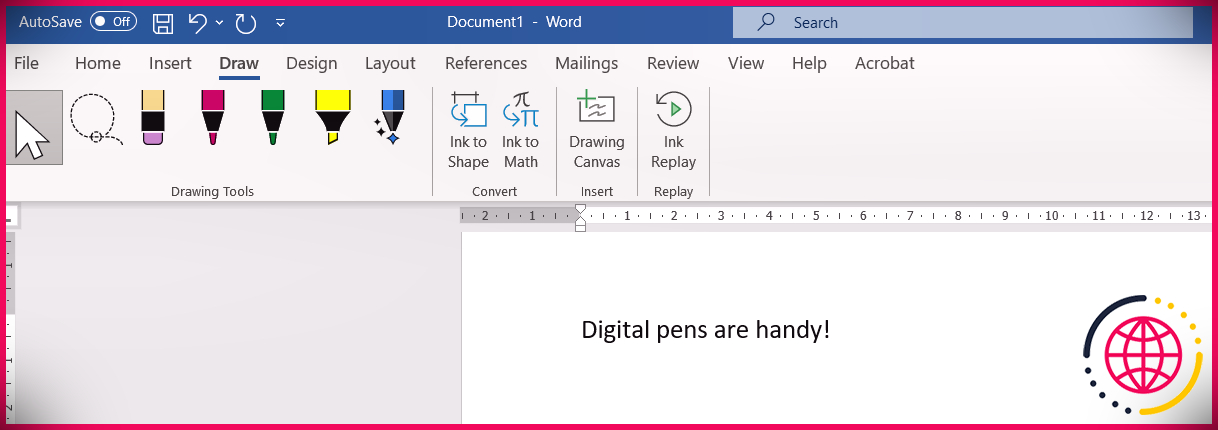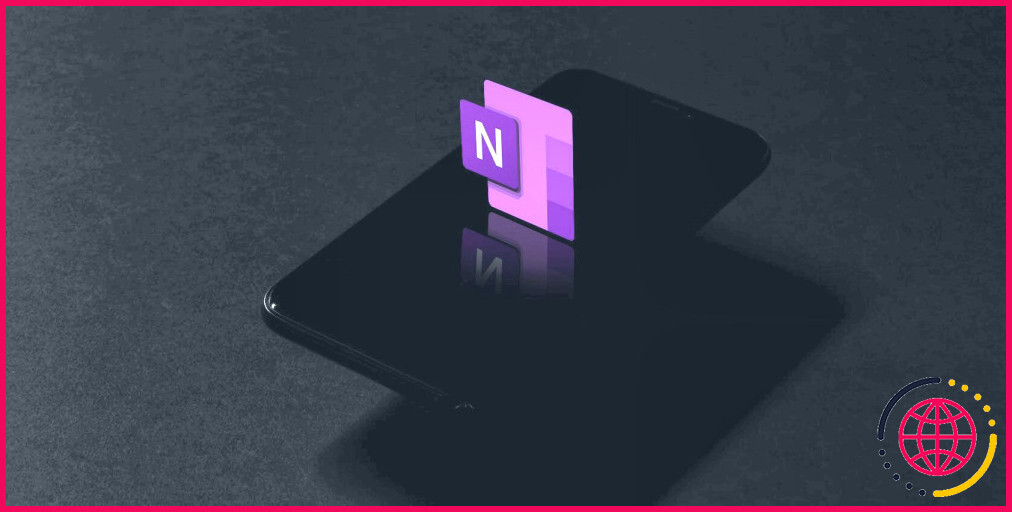Comment supprimer la mise en forme lorsque vous copiez et collez du texte : 5 façons
Vous pouvez copier et coller plusieurs fois par jour. Et bien que cela soit une fonctionnalité extrêmement utile, l’un de ses plus grands inconvénients est que le collage apporte généralement tout type de format unique – comme des hyperliens, vibrants et italiques, ainsi que différents styles de police – à partir du texte initial. Prenez un message sur Internet et vous découvrirez souvent qu’il conserve son style initial lorsqu’il est collé dans votre papier.
Nous allons vous montrer comment dupliquer et aussi coller sans formatage, en utilisant de nombreuses méthodes simples.
1. Coller sans formater à l’aide de raccourcis clavier
Si vous avez souvent besoin de répliquer et de coller du texte simple, vous devez comprendre les méthodes validées pour le faire. Heureusement, il existe des méthodes efficaces proposées dans le type d’application et de raccourcis clavier.
Sous Windows, bien que ce ne soit pas universel, de nombreuses applications prennent en charge la manière la plus rapide Ctrl + Maj + V coller sans format. Ceux-ci incluent Chrome, Firefox et Evernote.
Pour coller en tant que texte simple sur un Mac, vous pouvez utiliser le moyen plus rapide un peu difficile Option + Cmd + Maj + V coller sans format. Il s’agit d’un raccourci à l’échelle du système, donc contrairement à Windows, il doit fonctionner n’importe où. Techniquement, ce raccourci colle et correspond au format, mais cela a le même impact que de supprimer le formatage d’origine.
2. Exactement comment coller sans formatage dans Microsoft Office
Il existe une exception majeure à ces raccourcis : Microsoft Office. Vous aurez peut-être l’intention de coller un message clair directement dans vos fichiers la plupart du temps, ce qui rend l’absence d’un moyen plus rapide dédié un problème. Heureusement, il existe un moyen simple de coller sans mise en forme dans Microsoft Word et dans d’autres applications Office.
La méthode de base consiste à tout d’abord coller le texte directement dans votre enregistrement Word comme d’habitude. Dès que vous l’avez fait, recherchez la petite info-bulle qui apparaît près du message.
Cliquez dessus (ou frappez Ctrl pour utiliser les moyens plus rapides du clavier) et vous aurez 3 alternatives :
- Conserver la mise en forme source est la valeur par défaut et conservera le texte exactement tel que vous l’avez dupliqué. (Après avoir ouvert l’info-bulle avec Ctrl presse K pour le cueillir.)
- Fusionner le formatage fera certainement correspondre le message que vous collez au message qui l’entoure. Cela conservera la mise en forme fondamentale comme les points forts et les puces, mais modifiera le style de police pour correspondre à ce qui est déjà dans l’enregistrement. ( M est l’astuce la plus rapide pour cela.)
- Conserver uniquement le texte colle dans un message simple, en supprimant tout le formatage. (Utiliser J comme raccourci clavier pour ce choix.)
Si vous n’aimez pas les raccourcis clavier ci-dessus ou si vous ne souhaitez pas utiliser la souris de votre ordinateur pour sélectionner l’info-bulle, il existe un autre raccourci Word à coller sans format. Usage Ctrl + Alt + V (ou Commande + Alt + V sur un Mac) pour ouvrir la fenêtre d’accueil de Collage spécial. Ici, choisissez Texte non formaté à coller dans du texte ordinaire.
Enfin, si vous le souhaitez, vous pouvez définir l’option de collage par défaut dans Word pour coller constamment du texte simple. Se diriger vers Fichier > > Options et choisissez également le Avancée onglet à gauche. Ci-dessous, regardez sous le Couper, dupliquer et coller en-tête pour les configurations de collage par défaut.
Vous pouvez modifier votre choix pour différentes formes de collage ; Coller à partir d’autres programmes traitera certainement des messages copiés à partir de votre navigateur ou de diverses autres applications. Définissez ceci comme Conserver uniquement le texte à coller dans du texte simple.
3. Exactement comment toujours coller sans formatage sur Mac
Vous avez un Mac et vous voulez coller sans formater à tout moment ? Vous pouvez établir un remplacement simple dans les Préférences Système pour personnaliser le clavier de votre Mac et rester à l’écart de la gymnastique des doigts requise par le raccourci par défaut.
Se diriger vers Menu Pomme > > Préférences Système ainsi que sélectionner Clavier . Basculez vers le Raccourcis onglet, puis sélectionnez Raccourcis d’application de la liste de contrôle de l’aile gauche. Vous devrez ensuite cliquer sur le Plus symbole répertorié sous la case pour produire un nouveau moyen plus rapide.
Dans le Application région, choisissez Toutes les candidatures , car vous souhaitez copier sans formater presque partout sur votre Mac. Entrer Coller et faire correspondre le style pour le Titre du menu boîte, respectée par Commande + V dans le Raccourci clavier boîte.
Cliquez sur Ajouter et aussi vous êtes prêt. Maintenant la valeur par défaut Commande + V manière plus rapide devrait constamment coller sans formatage. En raison des différents noms de sélection d’aliments, cela ne pourrait pas fonctionner dans toutes les applications, mais devrait s’occuper de la plupart.
N’oubliez pas qu’après cela, vous devrez utiliser Edition > > Coller si jamais vous voulez coller avec le formatage. Pour contourner ce problème, vous pouvez à la place choisir un mélange essentiel spécial pour votre pâte sans raccourci de formatage. Vous devrez simplement vous en souvenir et vous assurer qu’il n’entre pas en conflit avec d’autres raccourcis que vos applications pourraient utiliser.
4. Coller en tant que texte brut partout sous Windows
Si vous êtes un utilisateur Windows jaloux de la solution de contournement ci-dessus pour les utilisateurs Mac, ne vous inquiétez pas. Il existe un petit outil Windows, appelé PureText qui vous donne un nouveau raccourci pour toujours coller sans formatage.
Encore mieux, l’outil est disponible sur le Microsoft Store pour une configuration facile et des mises à jour automatisées. Après l’avoir monté, cliquez avec le bouton droit sur son symbole dans votre barre d’état système et sélectionnez également Choix pour configurer quelques configurations.
Par défaut, le combo que PureText utilise pour coller sans formatage est Gagner + V . Si vous choisissez certainement d’utiliser autre chose, vous pouvez définir un raccourci différent ici. Ou bien, veillez à ce que vous ayez Collez le texte transformé directement dans la fenêtre actuellement choisie inspecté, ce qui vous permet de coller le raccourci plutôt que de simplement convertir.
Vous voudrez probablement désactiver Lire un audio , car il n’y a aucune raison d’écouter un carillon gênant chaque fois que vous collez. S’assurer Exécuter automatiquement PureText au démarrage de Windows est sélectionné, vous n’avez donc pas besoin de le démarrer manuellement, et vous êtes également prêt.
C’est un utilitaire simple, mais il rend l’action de coller sans formatage sur Windows 10 ou Windows 11 incroyablement simple.
Coller sans formater sous Windows 11
Si vous utilisez Windows 11, vous pouvez utiliser le gestionnaire de presse-papiers intégré pour coller sans formatage. Cela prend quelques clics supplémentaires par rapport à la méthode ci-dessus, donc ce n’est pas parfait, mais ça vaut quand même la peine d’être appris.
Tout d’abord, assurez-vous que vous utilisez le superviseur du presse-papiers amélioré dans Windows 11 en étant le plus susceptible de Paramètres > > Système > > Presse-papiers . Ci-dessous, activez Historique du presse-papiers pour le rendre possible pour le gestionnaire intégré. Actuellement, vous pouvez appuyer sur Gagner + V pour accéder à tout ce que vous avez copié dans le passé.
Dans le menu qui s’affiche, cliquez sur le trois points bouton à côté du produit que vous souhaitez coller sans formatage. Cela montrera certainement de toutes nouvelles icônes, consistant en un Coller comme texte icône qui révèle un presse-papiers ainsi que la lettre UNE . Cliquez dessus pour coller tout en éliminant le formatage.
5. Dupliquer sans formater à l’aide d’un éditeur de texte
Il s’agit d’une technique lourde que nous utilisons juste pour que vous en soyez conscient. Dans la plupart des cas, vous trouverez probablement l’une des options ci-dessus plus facilement.
Le collage sans format n’est un problème que lorsque vous collez directement dans une application qui prend en charge des conceptions de texte spéciales. Ainsi, une méthode intemporelle pour dupliquer et coller sans format consiste simplement à coller d’abord le texte dans le Bloc-notes (Windows) ou TextEdit (Mac).
TextEdit sur macOS utilise du texte abondant par défaut, vous devrez donc pousser Cmd + Maj + T pour convertir le document en message ordinaire après le collage. Vous pouvez configurer TextEdit pour qu’il utilise constamment des fichiers de messages ordinaires en étant susceptible de TextEdit > > Préférences et aussi vérifier le Message clair boîte.
Ces programmes sont des éditeurs de messages fondamentaux, ils ne collaborent donc pas avec différentes polices et également avec du texte abondant comme le gras et l’italique. Copiez simplement le texte que vous désirez, puis collez-le directement dans le Bloc-notes ou TextEdit. Cela ressemblera certainement à du texte simple là-bas; dupliquez-le et collez-le également à l’emplacement final.
Ce n’est pas le moyen le plus efficace de coller sans format, mais vous n’avez pas besoin de télécharger et d’installer tout type de logiciel et il fonctionne de manière fiable. Pour rendre cela un peu plus rapide, vous pouvez plutôt coller le message dans une autre boîte de message ordinaire plus facilement accessible, comme la barre d’adresse de votre navigateur Internet.
Coller sans formater à chaque fois
Nous avons examiné les moyens les plus efficaces pour répliquer et coller sans formatage sur Windows et Mac. Que vous utilisiez les services à l’échelle du système ou que vous optiez pour des moyens intégrés plus rapides, vous pouvez rapidement choisir quand coller un message simple. Cela vous fait gagner du temps et vous aide à éliminer le formatage inefficace en une seule action.