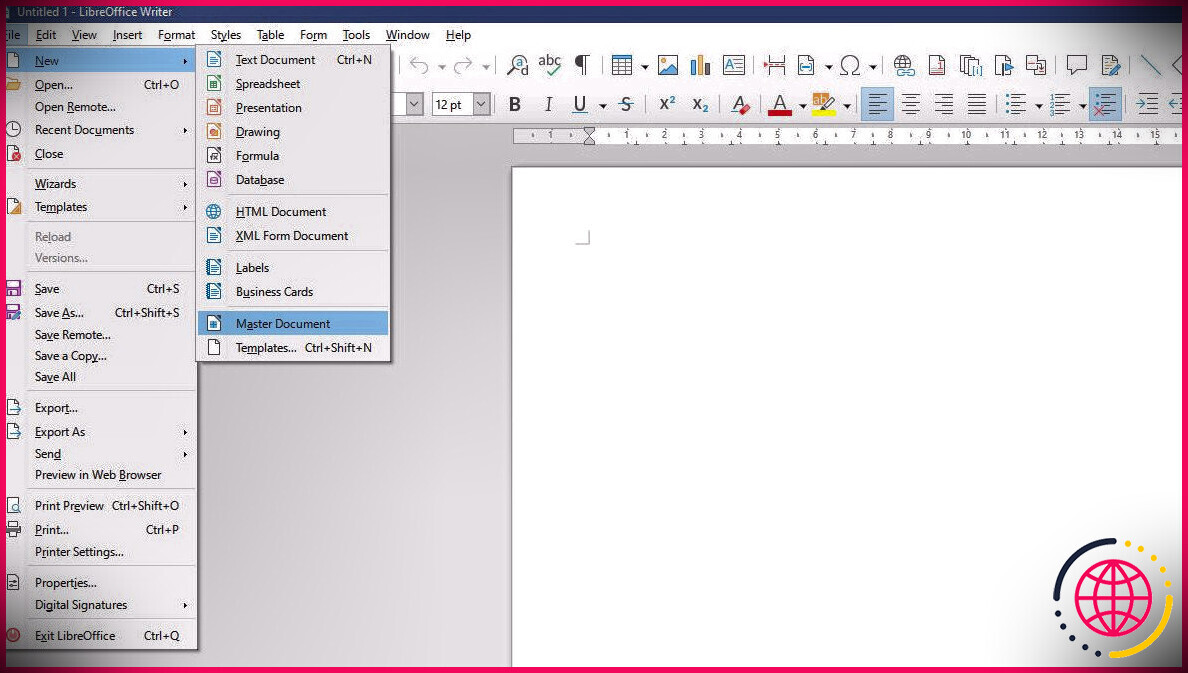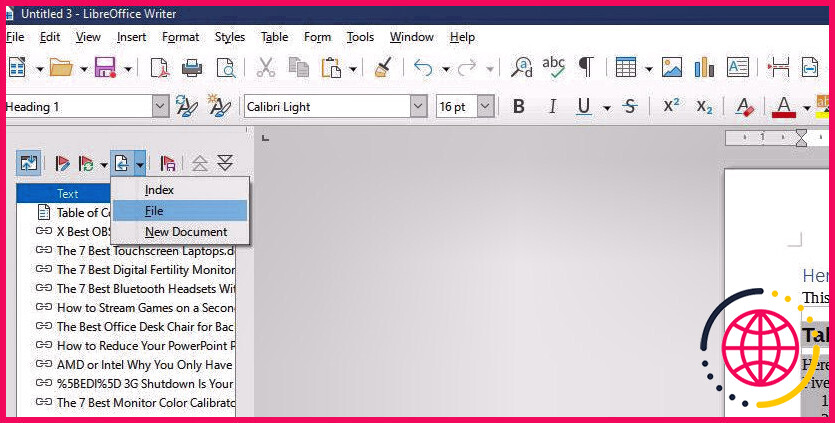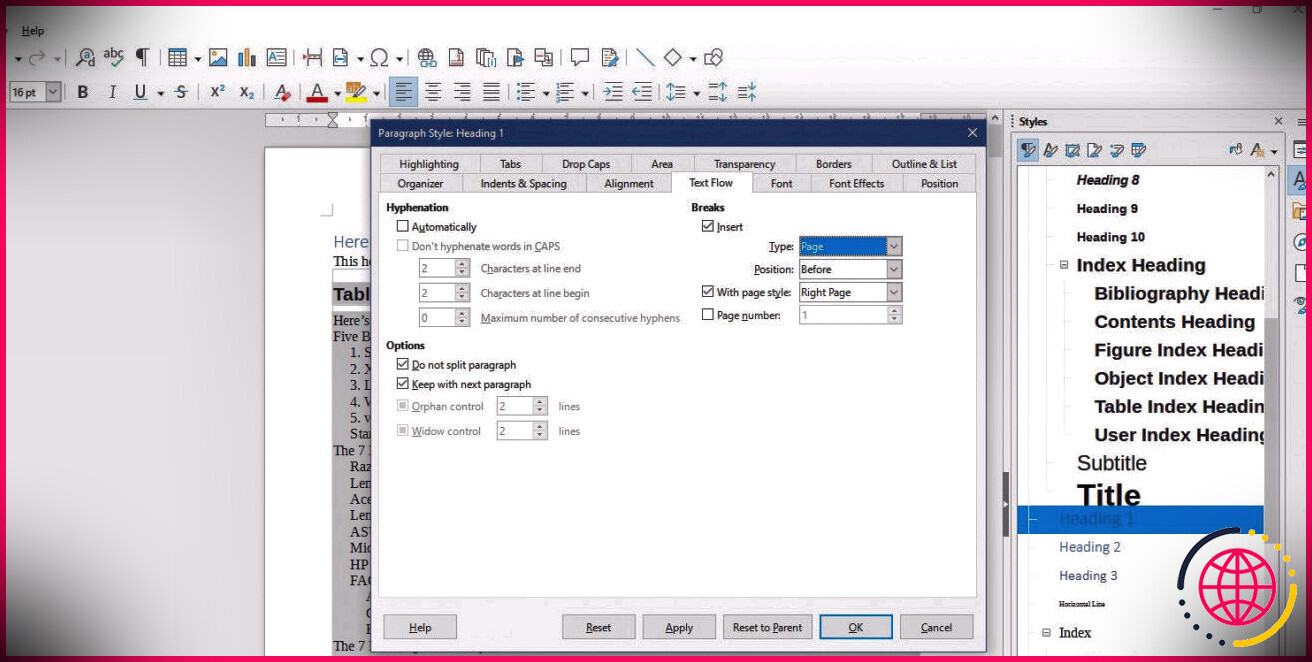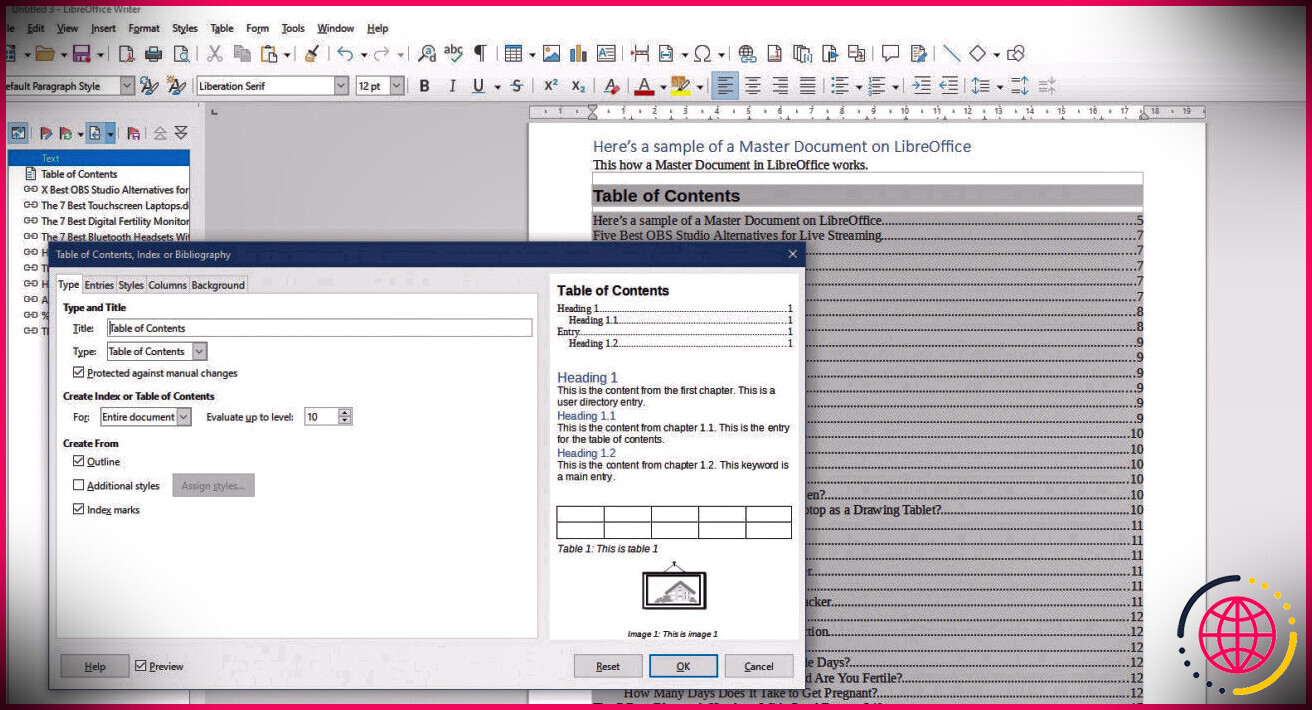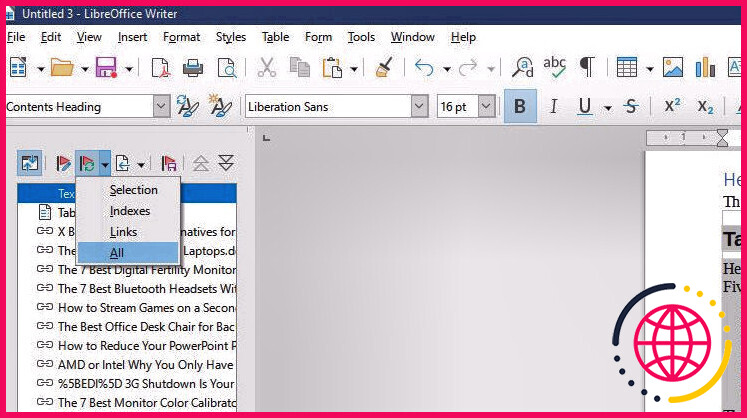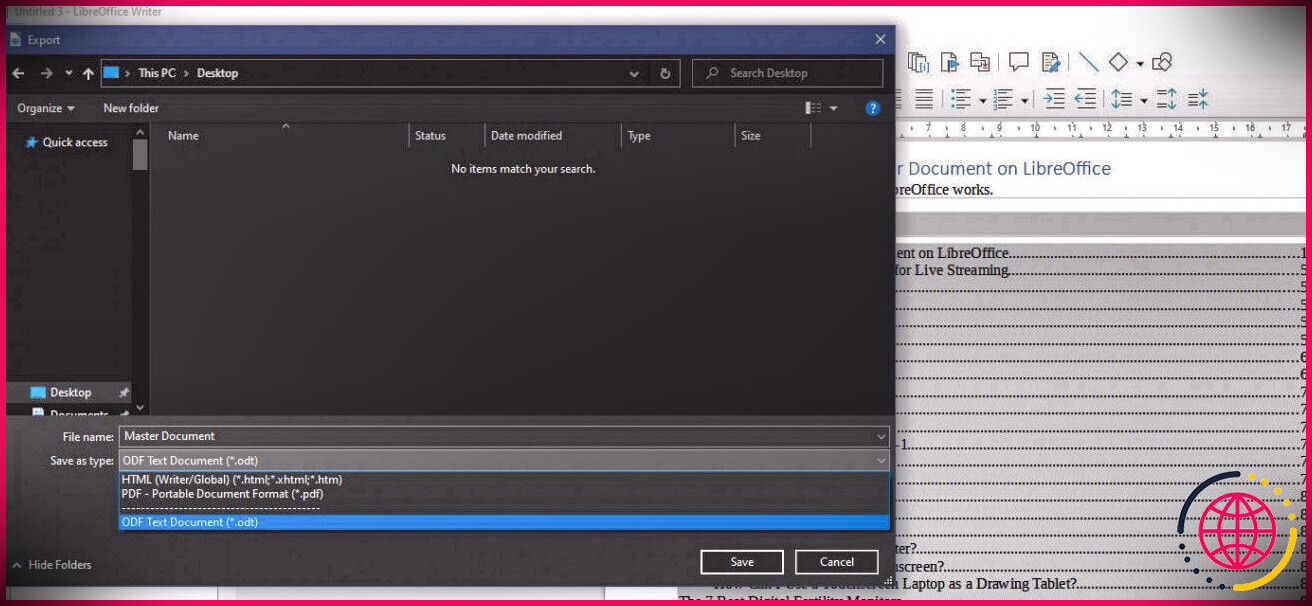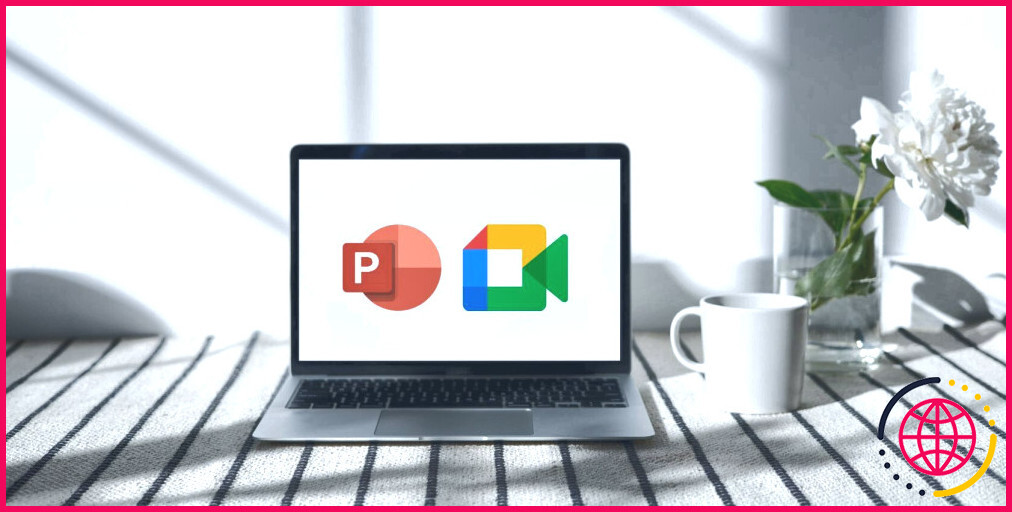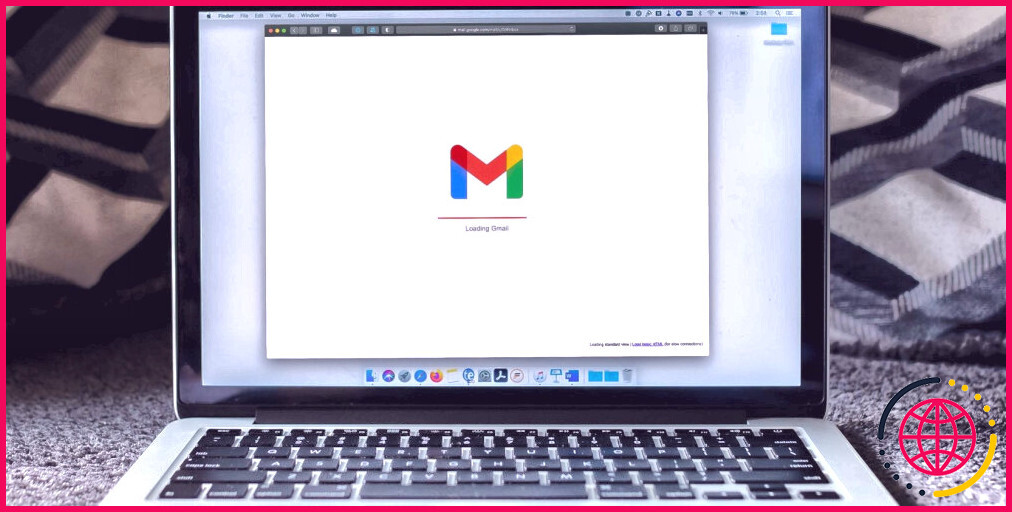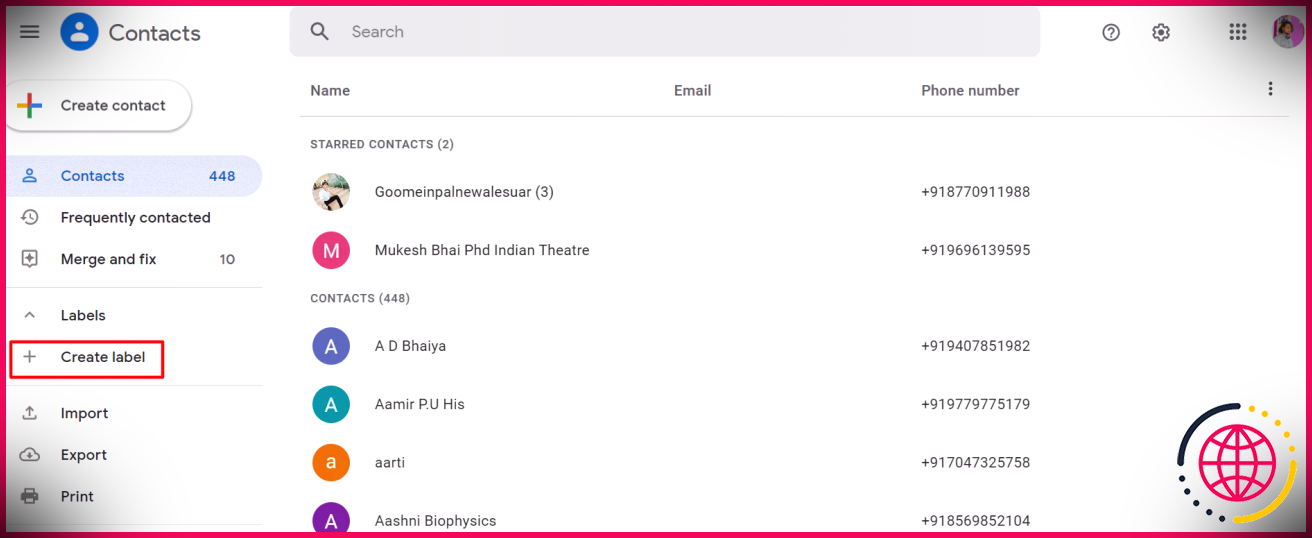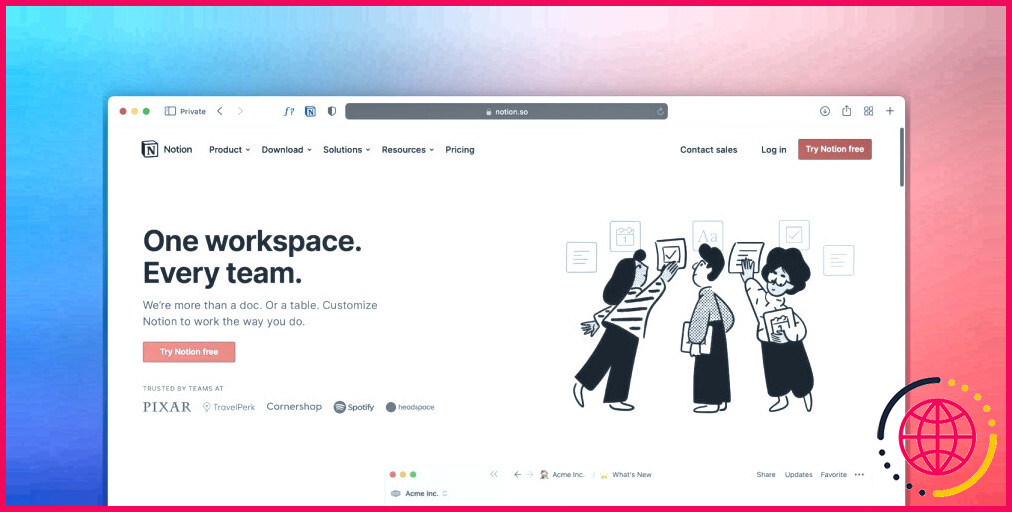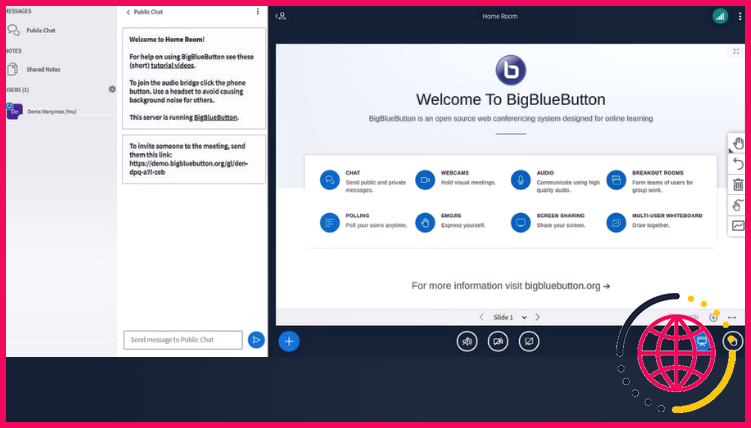Comment fusionner des documents dans LibreOffice Writer avec un document maître
Les grands projets sont plus faciles à gérer si vous les décomposez en sections plus petites. Ainsi, que vous écriviez un roman de 25 chapitres ou un rapport technique de 1 294 pages rédigé par différents membres de l’équipe, vous pouvez accomplir les choses plus rapidement si vous travaillez par petits morceaux.
Et si vous deviez combiner des parties d’un document en un seul, ne serait-il pas préférable de ne plus avoir à copier et coller chaque fichier de partout sur votre ordinateur, puis à les formater tous manuellement ? Voici comment vous pouvez le faire avec le document maître de LibreOffice.
Création d’un nouveau document maître
Lorsque vous démarrez un nouveau projet à partir de rien, créez un nouveau document maître vierge. Pour cela, rendez-vous sur Déposer > Nouvelle > Document maître . Lorsque vous cliquez dessus, une nouvelle fenêtre devrait s’ouvrir, ainsi qu’un Navigateur la fenêtre. De plus, pour une vue plus claire, faites glisser la fenêtre du navigateur et accrochez-la sur le côté de la fenêtre principale.
Vous devriez voir un Texte entrée dans le Navigateur la fenêtre. Rédigez et formatez immédiatement votre titre et votre introduction sous cette entrée ; de cette façon, vous pouvez définir le style que le reste des documents que vous ajouterez suivra.
Une fois cela fait, vous pouvez maintenant ajouter des sections de divers fichiers à votre document maître. Cependant, n’oubliez pas que vous ne pouvez ajouter que des documents de traitement de texte tels que les types de fichiers ODT, DOCX et WPS.
Ajout de sous-documents à votre document maître
Maintenant que le formatage de votre document maître est prêt, vous pouvez maintenant continuer et insérer vos sous-documents existants. Pour ce faire, allez dans la fenêtre du Navigateur et cliquez sur le Insérer icône. Dans le menu déroulant qui s’affiche, cliquez sur Déposer .
Dirigez-vous vers l’emplacement du répertoire où vous avez enregistré les fichiers que vous avez ajoutés, cliquez dessus, puis sélectionnez Ouvert . Vous devriez voir le fichier que vous avez ajouté dans votre document maître. Vous verrez également le nom de fichier du document ajouté apparaître dans la fenêtre Navigateur.
Pour organiser les sous-documents et d’autres parties de votre document maître, faites glisser la section que vous devez déplacer vers l’emplacement souhaité dans la fenêtre du navigateur. Vous pouvez également cliquer sur le nom du fichier ou le titre de la section dans la fenêtre du navigateur et cliquer sur Déplacer vers le haut ou Descendre pour placer votre section.
Formater vos chapitres
Assurez-vous que tous les documents commencent par le même niveau de titre si vous souhaitez que vos sous-documents commencent sur leur propre page. Par exemple, si vous combinez un rapport avec dix sections différentes, assurez-vous que chaque partie commence par le même niveau de titre (comme Titre 1). Sinon, vous pourriez vous retrouver avec un document déroutant.
Vous devez ensuite cliquer sur modes > Gérer les styles . UNE modes fenêtre apparaîtra sur le côté droit avec une liste de différents styles de paragraphe. Cliquez avec le bouton droit sur le niveau de titre que vous utilisez pour chaque section. Dans notre exemple, il s’agit de Rubrique 1 -Alors choisi Modifier .
Dans la nouvelle fenêtre intitulée Style de paragraphe : Rubrique 1 allez au Flux de texte languette. En dessous de Pauses ajoutez une coche à la Insérer case à cocher, puis sous la Taper: menu déroulant, sélectionnez Page .
Si vous voulez que chaque section commence sur le côté droit d’une planche, comme dans certains livres, mettez une coche sur la Avec style de page : case à cocher, puis choisissez Page de droite du menu.
Après avoir appuyé sur d’accord , vous devriez voir chaque section de votre document maître commencer sur sa propre page. Si vous souhaitez vérifier si l’espacement de votre page de droite a été défini correctement, allez dans le coin inférieur droit de LibreOffice, juste à côté de la commande de zoom, puis cliquez sur le Vue du livre icône.
Ajout d’un index
Bien sûr, lorsque vous créez un document aussi volumineux, il serait judicieux d’ajouter un Table des matières et d’autres indices. Dans la fenêtre du navigateur, cliquez sur l’icône Insérer. UNE Table des matières, index ou bibliographie fenêtre apparaîtra alors.
Sous le Taper onglet, dans l’onglet Genre et titre section, modifiez la Titre comme bon vous semble. Vous pouvez ensuite cliquer sur le Menu déroulant Type et sélectionnez le type d’index que vous souhaitez ajouter. Vous pouvez également vous rendre au Colonnes tab si vous souhaitez que votre index ait des colonnes, économisant ainsi de l’espace.
Une fois que vous êtes satisfait de votre configuration, appuyez sur d’accord . Vous devriez alors voir apparaître l’index choisi dans votre document.
Modification de vos rubriques
Si vous devez apporter des modifications à votre contenu, vous ne pouvez pas le faire directement dans votre document maître. Lorsque vous essayez d’insérer du texte ou d’apporter des modifications à un sous-document à partir de votre fichier maître, vous obtenez un » Le contenu protégé en écriture ne peut pas être modifié » Erreur.
Vous devez plutôt double-cliquer sur le fichier lié dans la fenêtre du navigateur. LibreOffice ouvrira alors le fichier dans une nouvelle fenêtre, où vous pourrez apporter vos modifications. Une fois que vous avez effectué et enregistré les modifications dont vous avez besoin, vous devez mettre à jour votre document maître pour le voir.
Pour ce faire, accédez à la fenêtre Navigateur de votre document maître. Vous devez ensuite cliquer sur le Mettre à jour icône puis sélectionnez Tout dans le menu déroulant. L’application confirmera alors si vous le souhaitez – cliquez simplement sur Oui, et toutes les modifications apportées à vos sous-documents seront reflétées dans votre document principal.
Exportation de votre sortie finale
Une fois que vous avez finalisé votre document principal, vous pouvez l’exporter sous forme d’ODF ordinaire, de fichier HTML ou de PDF. Cela garantit que toute modification non autorisée dans vos sous-documents n’affectera pas votre sortie finale.
Vous pouvez le faire en cliquant sur Déposer > Exportation… Un nouveau Exportation fenêtre apparaîtra, montrant votre système de fichiers. Pour choisir votre sortie, cliquez sur le Sauvegarder comme type: menu déroulant. Et lorsque vous êtes prêt, cliquez sur Sauvegarder .
Notez qu’une fois que vous avez enregistré votre sortie finale, toute modification apportée aux sous-documents n’affectera plus ce fichier. Si l’un de vos sous-documents a été mis à jour après l’exportation de votre fichier final, vous devez répéter à nouveau le processus d’exportation à partir du document maître.
Compiler votre travail n’a jamais été aussi facile
Que vous travailliez avec plusieurs documents que vous souhaitez mettre à jour indépendamment ou que vous ayez une équipe créant différentes sections d’un rapport complet, la fonction Document maître de LibreOffice vous aidera à compiler le tout rapidement.
Vous n’avez plus besoin de suivre les modifications sur plusieurs fichiers, puis de les mettre à jour manuellement dans votre sortie. Vous n’avez pas non plus besoin de formater chaque sous-document individuellement. Le document maître mettra automatiquement à jour votre fichier final en un seul clic et appliquera votre style à tous les sous-documents liés.
La fonction Document maître facilite le travail avec des documents volumineux, que vous le fassiez seul ou en équipe.