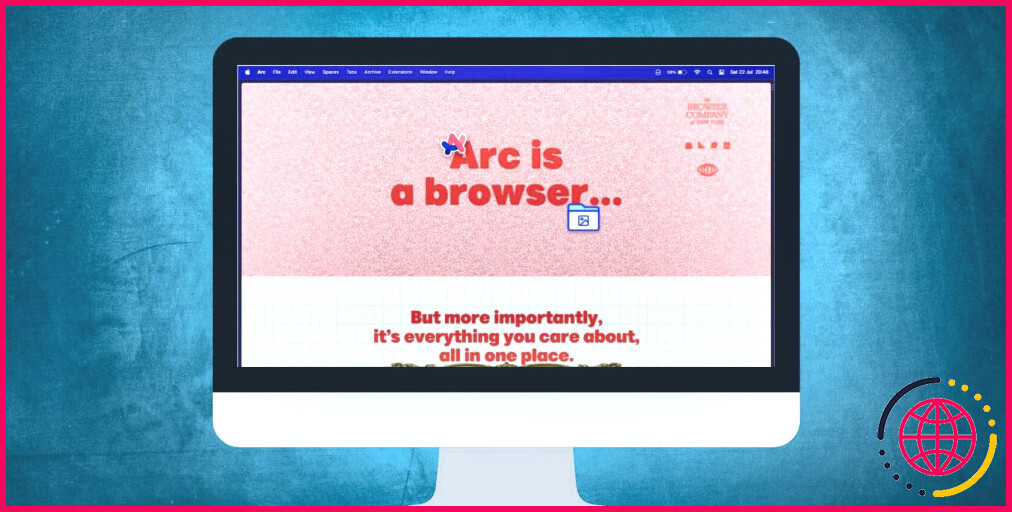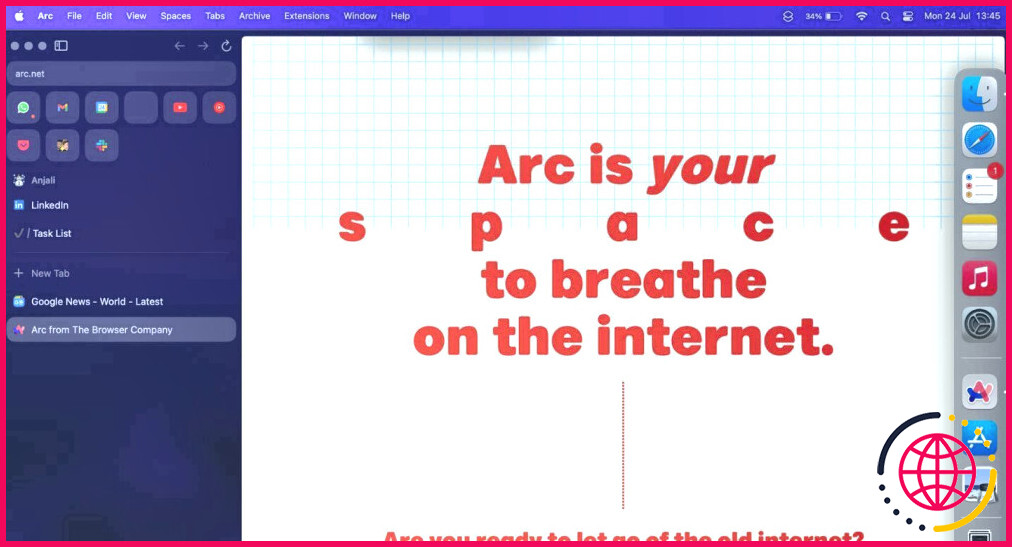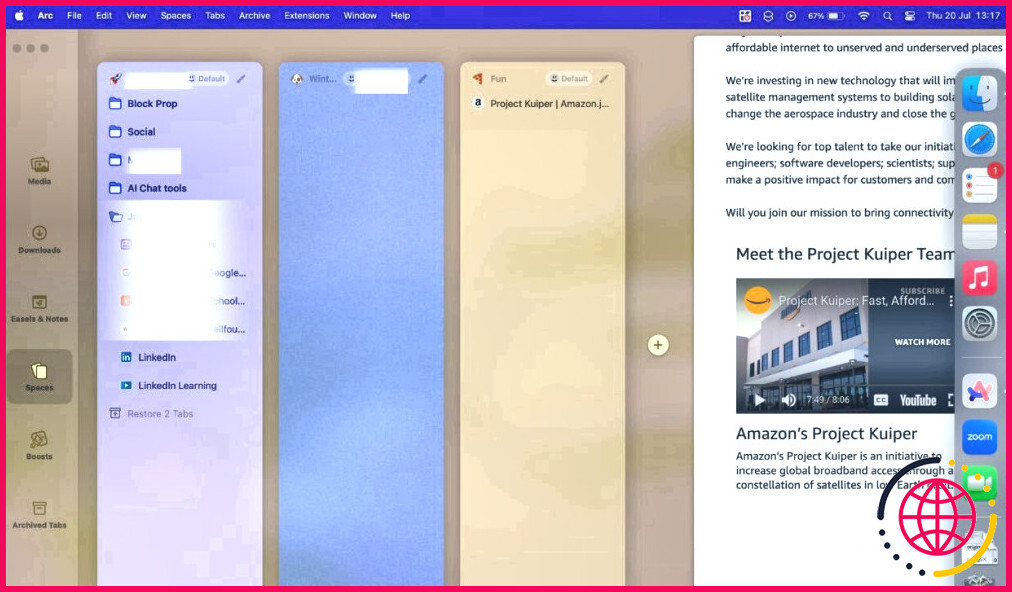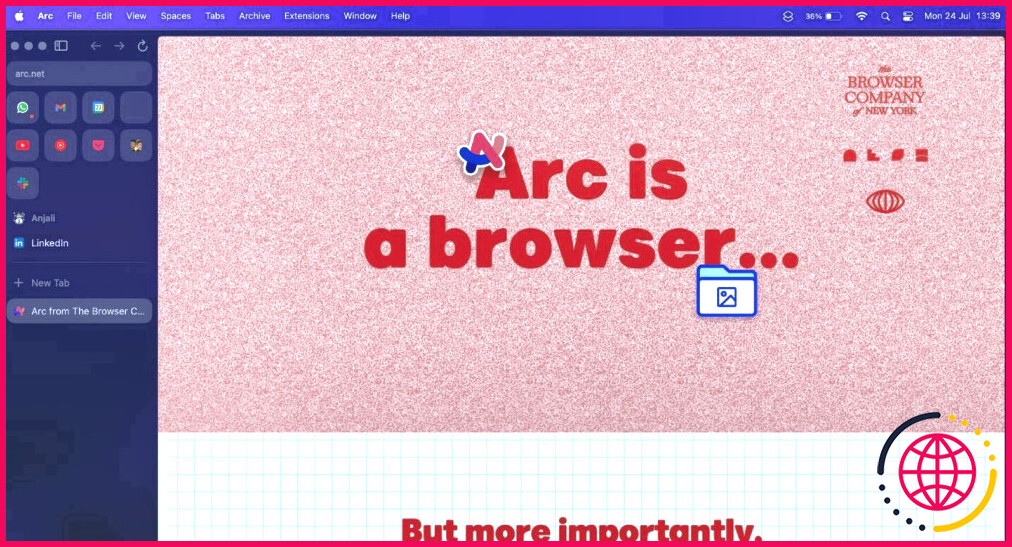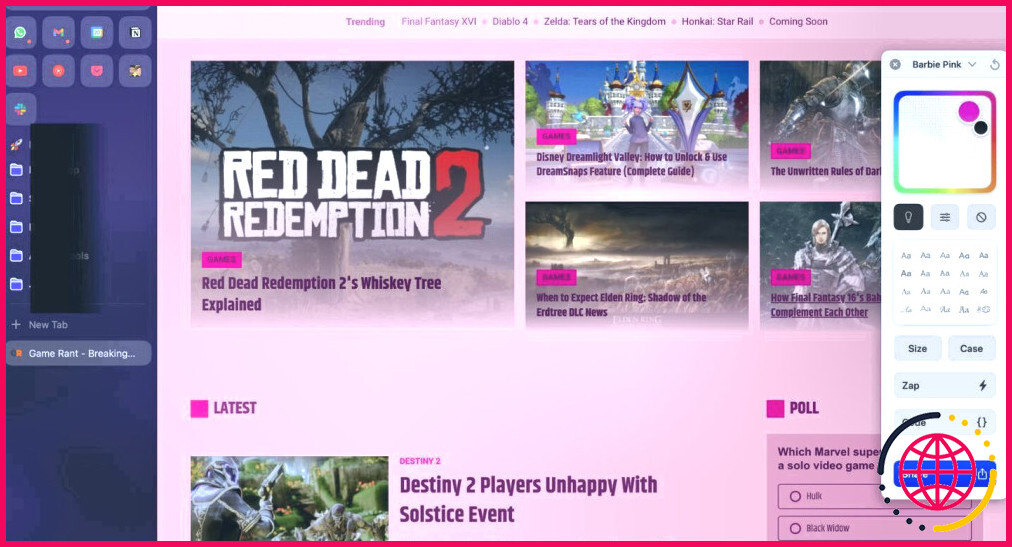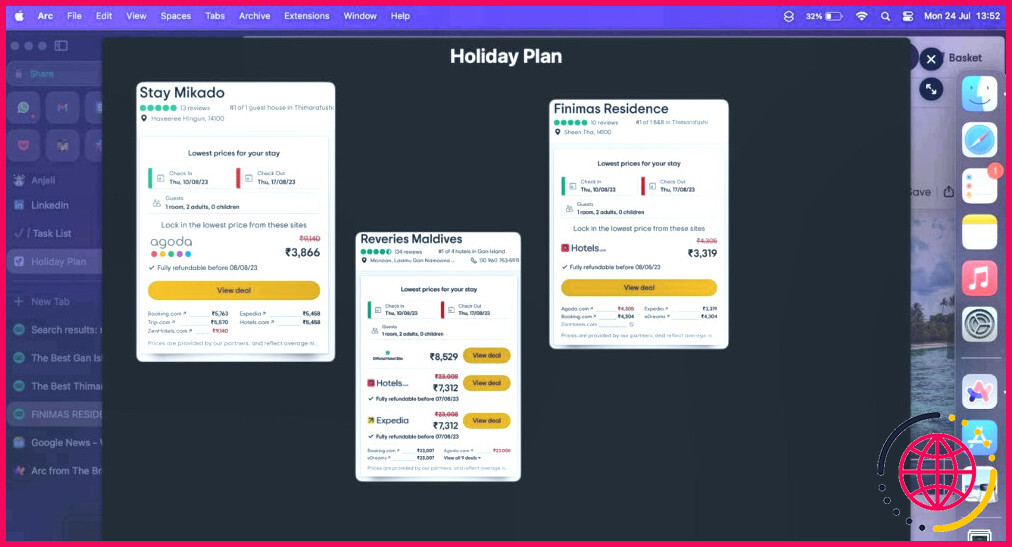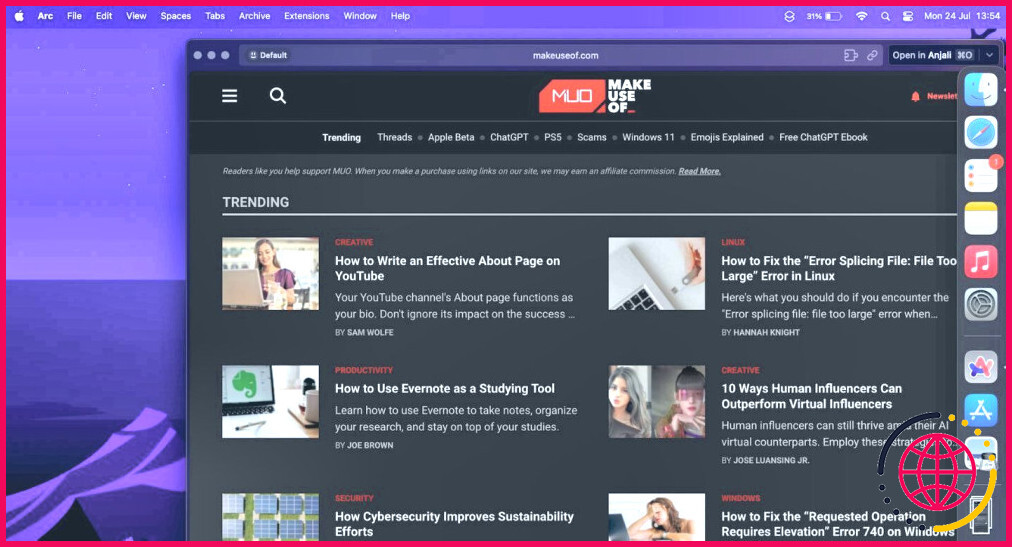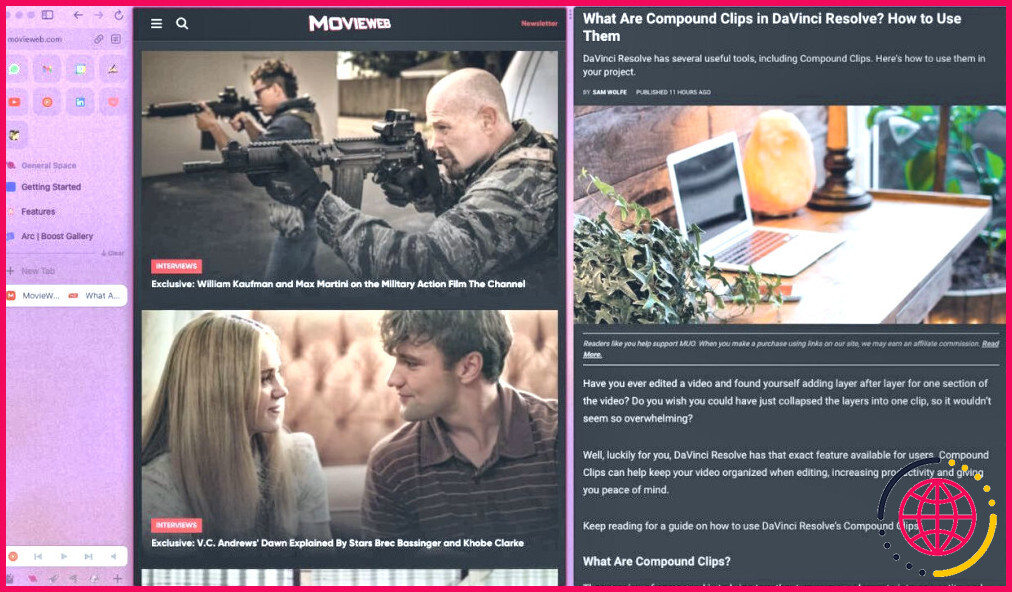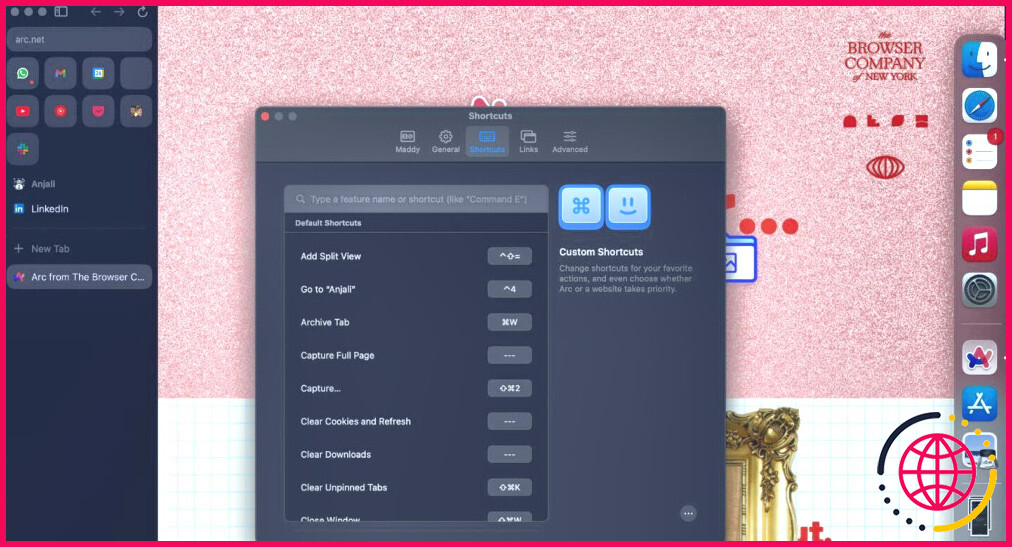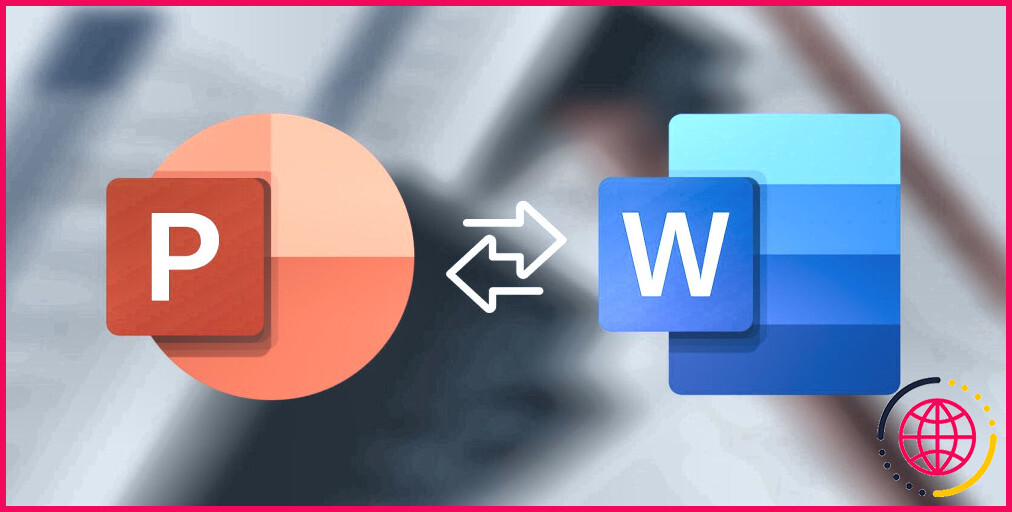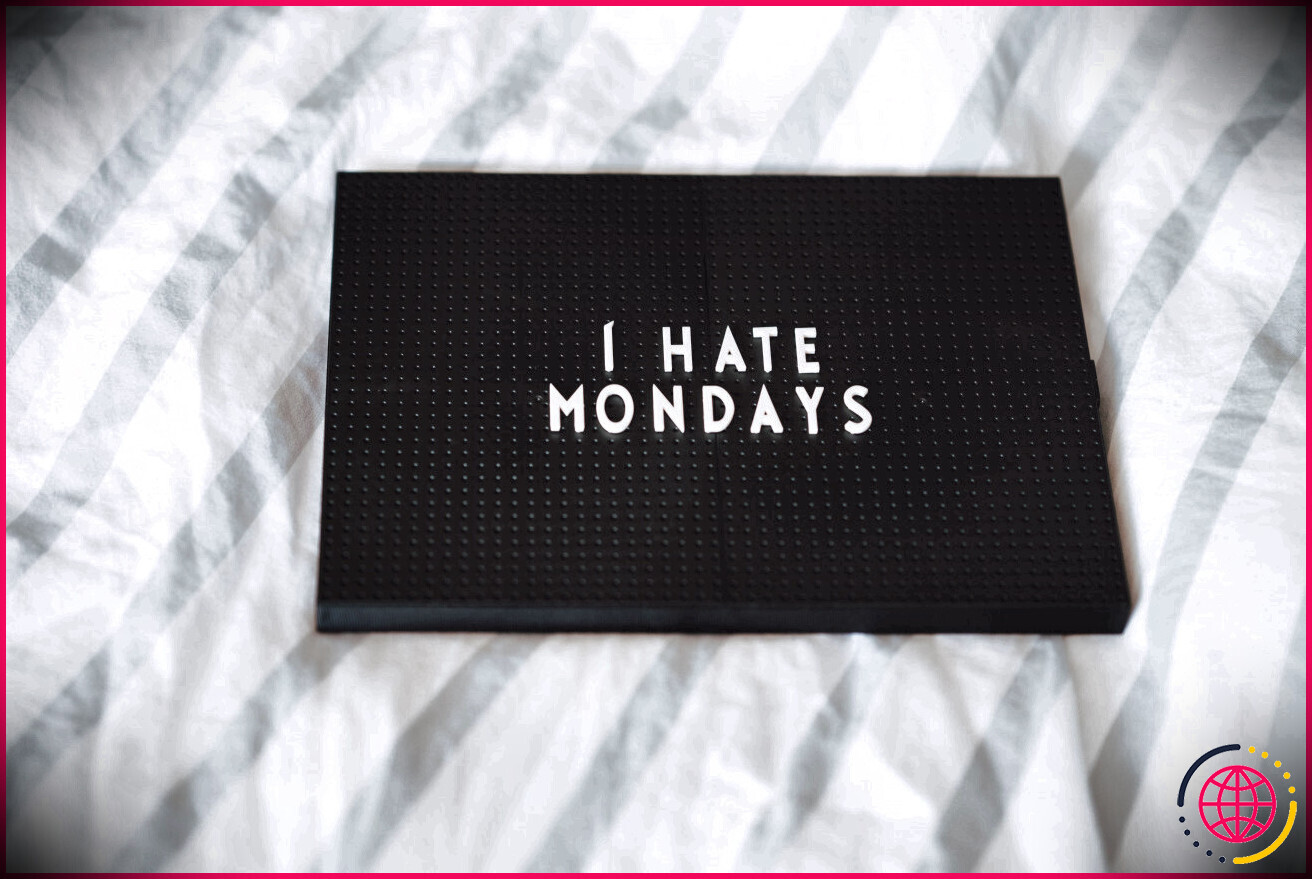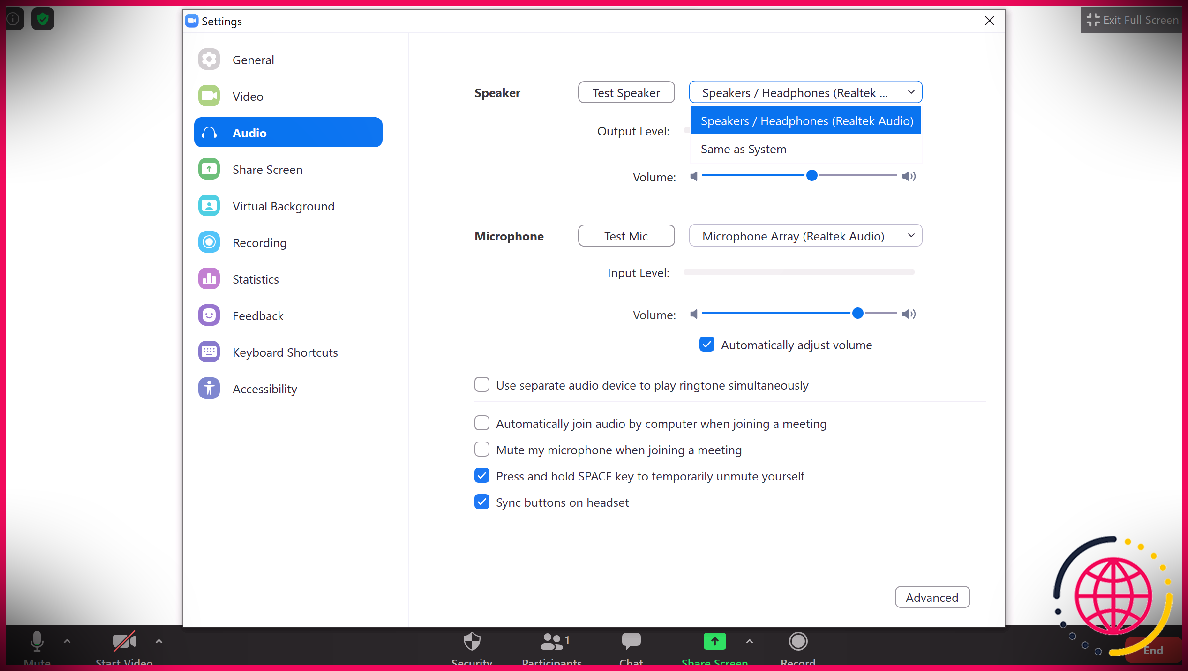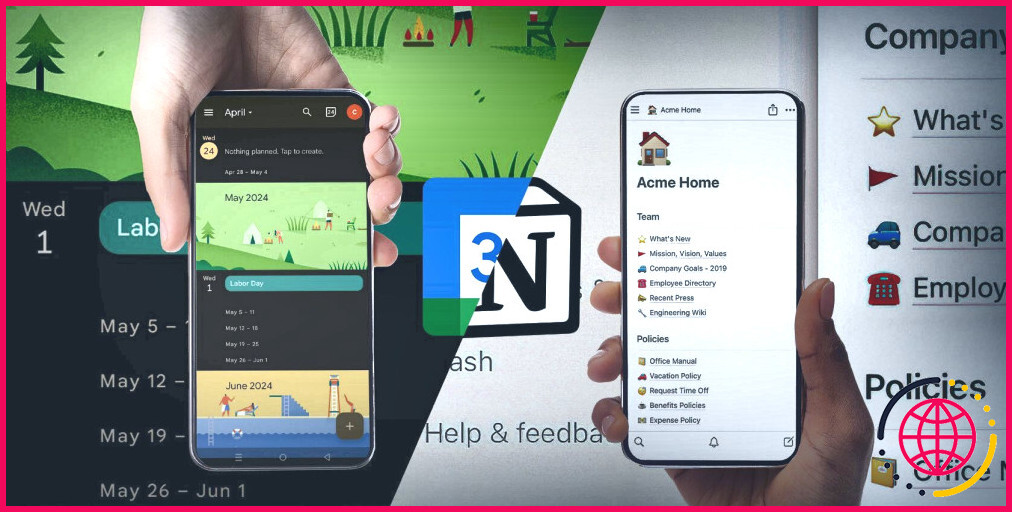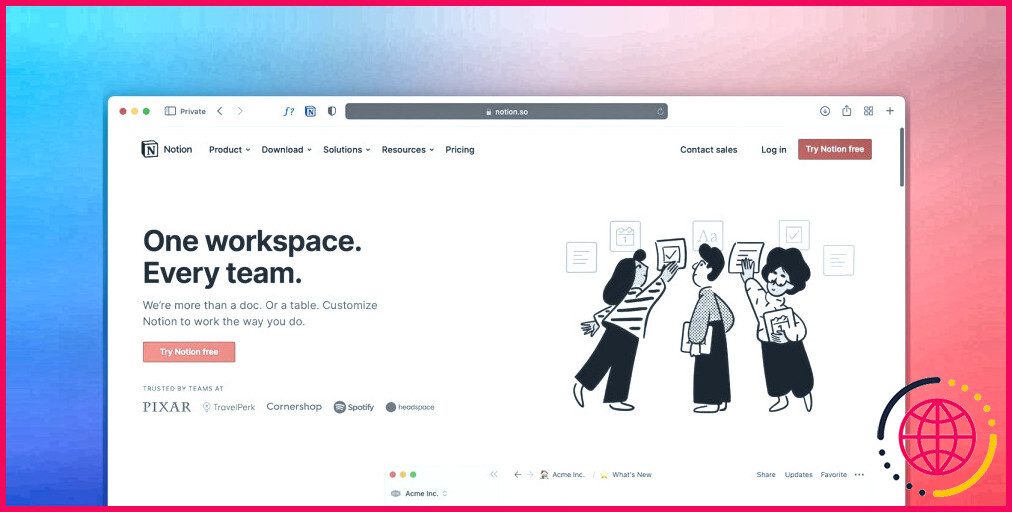8 fonctionnalités du navigateur Arc pour une meilleure productivité
Trop d’onglets ouverts sur votre navigateur vous empêchent-ils de mener à bien vos tâches ? Voici Arc Browser : Un navigateur web gratuit optimisé pour des interfaces utilisateur épurées qui peut vous aider à minimiser les distractions et à maximiser la productivité.
Développé par The Browser Company, Arc est conçu pour vous aider à rester concentré sur votre tâche. Le navigateur se distingue par ses fonctionnalités exceptionnelles qui augmentent l’efficacité. Les fonctionnalités énumérées ci-dessous ont toutes été conçues pour améliorer la productivité de l’utilisateur.
1. La barre latérale omniprésente
Avant d’aborder les fonctionnalités d’Arc, il est important de connaître la barre latérale. Contrairement à la plupart des navigateurs qui ont une barre de menu dans la partie supérieure de la fenêtre, Arc a une barre latérale sur le côté gauche. Celle-ci sert de foyer à tous les Navigateur Arc et les paramètres.
Si vous utilisez Arc sur plusieurs appareils, vous pouvez synchroniser vos données via iCloud afin d’afficher la même barre latérale sur tous vos appareils.
2. Créer des zones dédiées avec des profils et des espaces
Avec les profils Arc, vous pouvez stocker plusieurs identifiants de connexion, l’historique de navigation et les cookies dans un ou plusieurs espaces. C’est idéal si vous travaillez avec plusieurs comptes pour le travail, l’école, la vie personnelle, etc.
Les espaces sont idéaux pour regrouper différents onglets en fonction de leur objectif. Vous pouvez avoir des espaces dédiés à votre travail, à votre vie personnelle, à vos loisirs, etc. Vous pouvez également avoir un thème unique pour chaque espace afin de faciliter le passage d’un espace à l’autre.
Comment créer des profils et des espaces dans le navigateur Arc
- Pour créer un espace, cliquez sur le bouton + au bas de la barre latérale et sélectionnez Nouvel espace.
- Pour ajouter un profil à un espace, survolez le titre de l’espace pour ouvrir le menu. Ici, naviguez jusqu’à Profil et sélectionnez Nouveau profil. Vous pouvez également sélectionner un profil existant que vous avez déjà configuré.
3. Gardez vos favoris en haut de la liste
Si vous avez des pages web qui ne sont pas dédiées à un seul endroit, vous pouvez les marquer comme Favoris. Elles seront visibles au-dessus de vos Espaces dans la barre latérale.
Les favoris sont des onglets épinglés qui n’appartiennent à aucun espace. Il peut s’agir de pages de courrier électronique, de calendriers, de plateformes de diffusion en continu, d’applications de gestion des tâches, etc. Vous pouvez avoir jusqu’à huit favoris dans votre barre latérale.
Comment ajouter des favoris dans le navigateur Arc
Pour inclure un onglet dans vos favoris, il suffit de faire glisser l’onglet depuis l’Espace et de le déposer en haut de la barre latérale. Vous pouvez également cliquer avec le bouton droit de la souris sur l’onglet et sélectionner Déplacer vers > Favoris.
4. Personnalisez votre navigation avec Boost
Avec Boost, vous pouvez créer des expériences de navigation personnalisées en modifiant l’aspect et la convivialité de votre navigateur. Avec quelques connaissances de base en HTML, vous pouvez également contrôler la façon dont vous visualisez des sites web spécifiques en bloquant des sections entières de la page web (idéal pour bloquer les publicités sur les panneaux latéraux !)
Arc vous permet également de partager les Boosts que vous créez avec d’autres personnes, afin que vos amis puissent eux aussi profiter de l’espace sans distraction qui est le vôtre.
Comment créer un Boost dans le navigateur Arc
Pour créer un Boost, cliquez sur le bouton + au bas de la barre latérale et sélectionnez Nouveau Boost. La fenêtre de sélection des couleurs s’affiche alors sur votre écran.
5. Esquisser, griffonner, planifier avec des chevalets
Les chevalets sont des tableaux blancs virtuels intégrés à Arc, idéaux pour dessiner, écrire et collecter des images. Les chevalets peuvent être utilisés pour le brainstorming et l’idéation, la création de croquis et d’organigrammes, ou simplement pour griffonner.
Les images que vous capturez sur l’Easel peuvent être directement liées à la version en ligne du site web source, ce qui vous permet de consulter les mises à jour des informations que vous avez précédemment stockées.
Comment utiliser les chevalets dans le navigateur Arc
- Pour créer un chevalet, cliquez sur l’icône + au bas de la barre latérale et sélectionnez Nouveau chevalet.
- Pour capturer des images pour votre chevalet, cliquez sur le bouton Décalage + Commande et faites glisser votre souris pour capturer la zone souhaitée sur l’onglet.
6. Disposer d’un mini-navigateur à la demande avec peu d’arc
« Little Arc » est une fenêtre de navigateur temporaire, plus petite, parfaite pour les utilisations mineures, comme l’ouverture d’un lien à partir d’une application externe. Vous pouvez simplement ouvrir, afficher et fermer un lien dans Little Arc sans perturber vos espaces et onglets sur Arc. Si nécessaire, vous pouvez également transférer des onglets de Little Arc vers votre Sidebar Arc.
Comment lancer Little Arc
- Chaque fois que vous ouvrez un lien depuis une autre application, l’onglet est automatiquement ouvert sur Little Arc.
- Pour ouvrir Little Arc séparément, appuyez sur Commande + Option + N à partir de n’importe quelle application.
7. Naviguer en toute transparence avec le mode écran partagé
Le mode écran partagé intégré à Arc vous permet d’afficher plusieurs onglets à la fois. Vous pouvez diviser votre navigateur en deux, chacun affichant un onglet distinct. Ce mode est idéal pour les situations où vous devez utiliser des pages à des fins de référence croisée ou de comparaison.
Comment utiliser le mode écran partagé dans le navigateur Arc
Pour une vue en écran partagé, ouvrez votre premier onglet, puis faites glisser le deuxième onglet vers le milieu de l’écran du navigateur.
8. Améliorer l’efficacité grâce aux raccourcis
Arc est conscient de la valeur de votre temps et dispose de plusieurs raccourcis pour naviguer efficacement dans le navigateur. En maîtrisant ces raccourcis, vous pouvez exécuter des fonctions plus rapidement, comme passer d’un espace à l’autre, basculer d’un onglet à l’autre, ouvrir Little Arc, et bien d’autres choses encore.
Arc vous permet également de personnaliser vos raccourcis clavier en fonction de votre convenance.
Comment personnaliser les raccourcis dans le navigateur Arc
- Voici le liste complète des raccourcis de l’Arc.
- Pour personnaliser vos raccourcis, rendez-vous dans la section Raccourcis dans les paramètres de l’arc.
- Pour supprimer des raccourcis personnalisés ou pour rétablir un raccourci par défaut, cliquez avec le bouton droit de la souris sur le raccourci souhaité et choisissez l’option applicable.
Autres fonctions de productivité notables dans l’Arc
- Archivage automatique : Arc procède régulièrement à l’archivage automatique de tous les onglets ouverts toutes les 12 heures, mais vous pouvez ajuster cette fréquence dans les Paramètres. Pour conserver un onglet, vous pouvez l’ajouter à vos favoris ou l’épingler à un espace.
- Dossiers : Vous pouvez utiliser les dossiers pour stocker et gérer les pages dont vous avez temporairement besoin. Les onglets des dossiers ne sont pas archivés automatiquement.
- Contrôle du trafic aérien : Avec le contrôle du trafic aérien d’Arc, vous pouvez automatiser l’affectation des onglets nouvellement ouverts à des espaces désignés.
Révolutionnez votre expérience de navigation avec Arc Browser
À l’ère du numérique, nous avons tous besoin de travailler plus intelligemment, et non plus durement. Le navigateur Arc a été conçu dans ce but. Grâce à ces brillantes fonctionnalités, Arc Browser pour Mac a révolutionné la navigation efficace sur le web.
Le navigateur Arc n’est actuellement disponible que pour macOS et iOS, la version Windows étant encore en cours de développement. Donc, si vous êtes un utilisateur de Windows, voici quelques navigateurs web de la nouvelle ère que vous pouvez essayer.