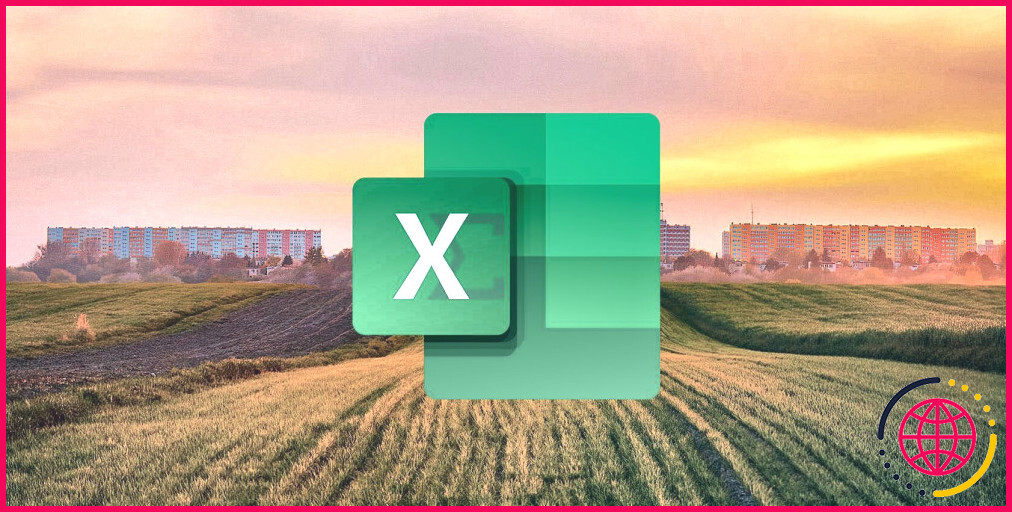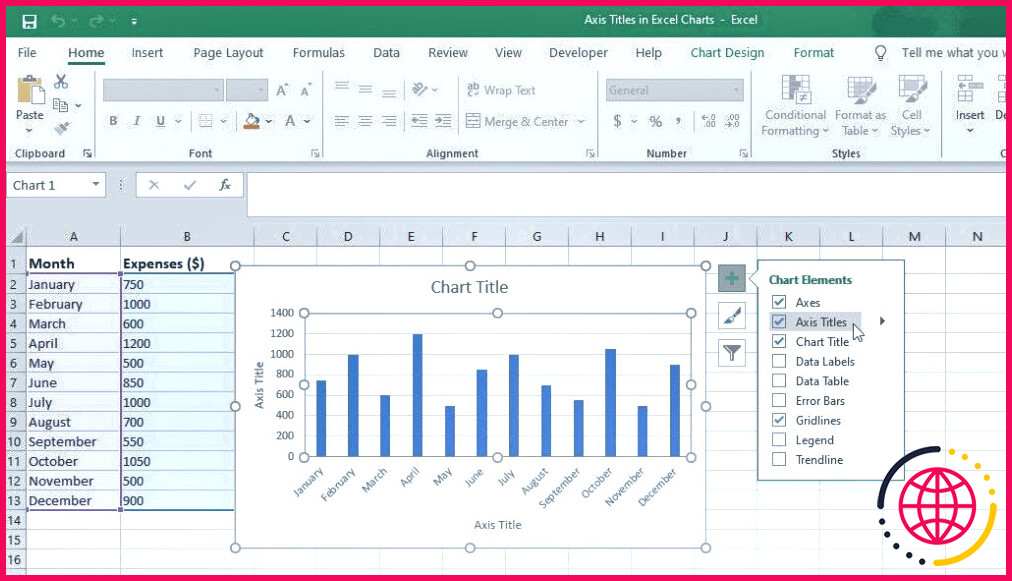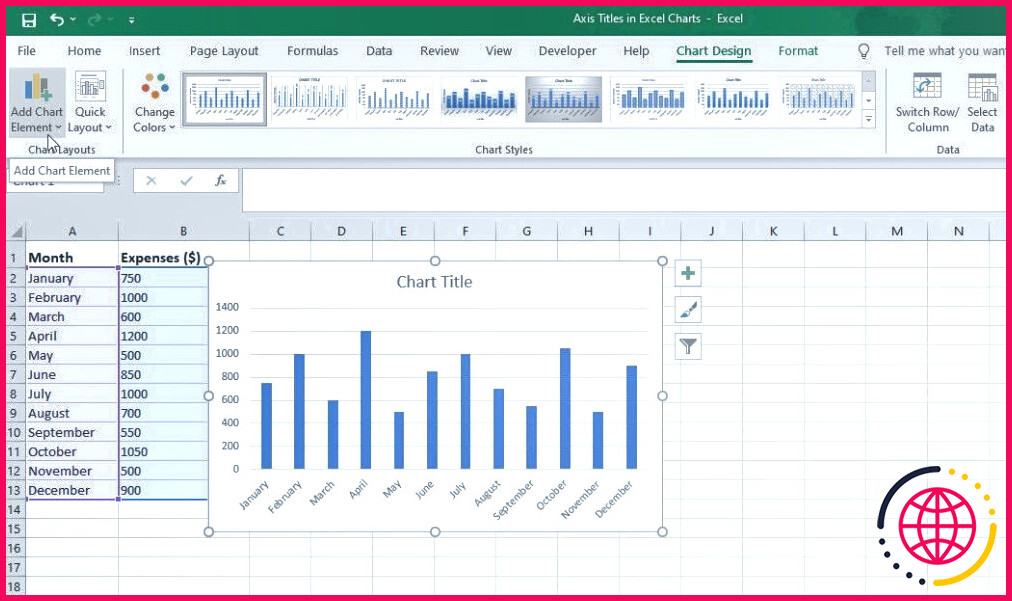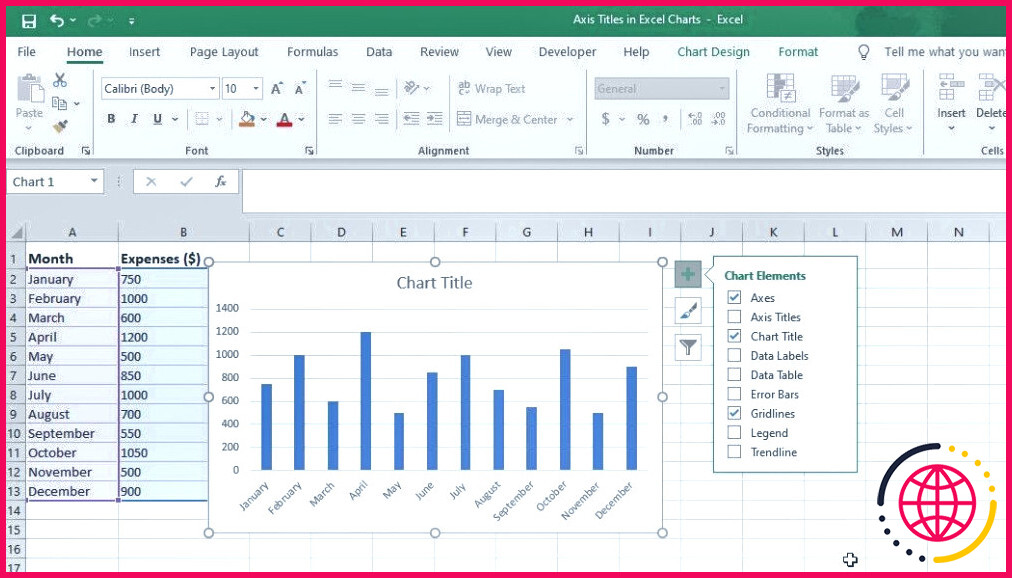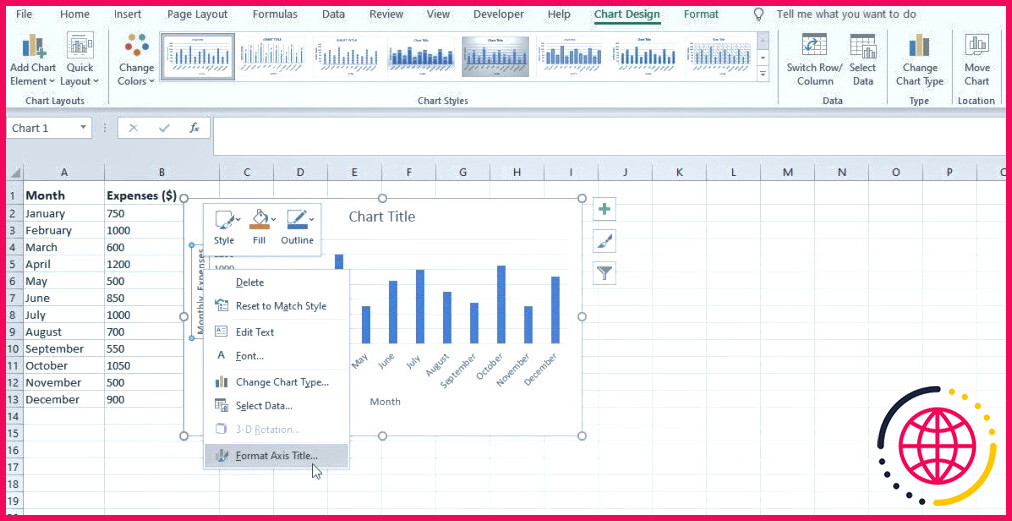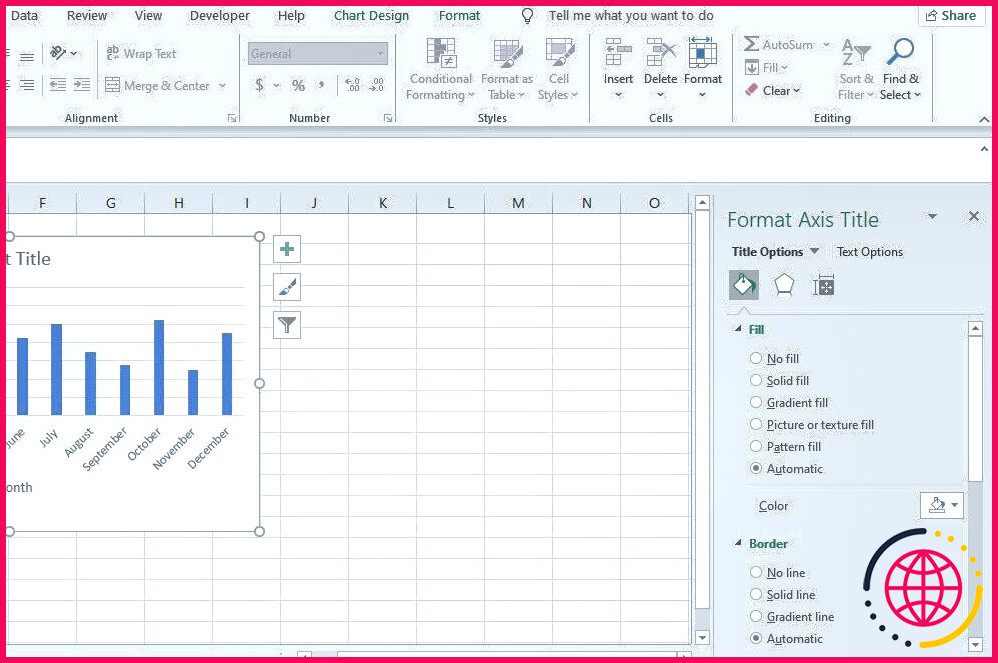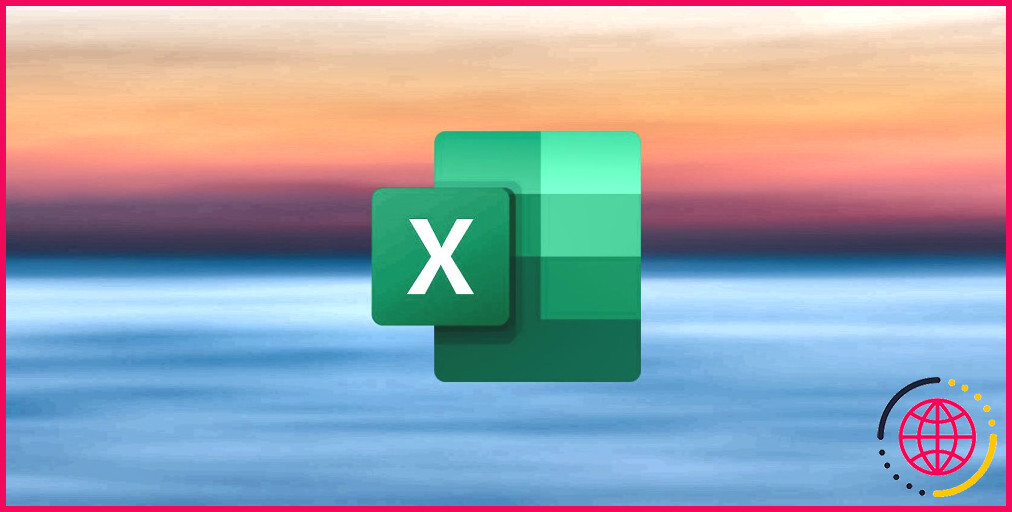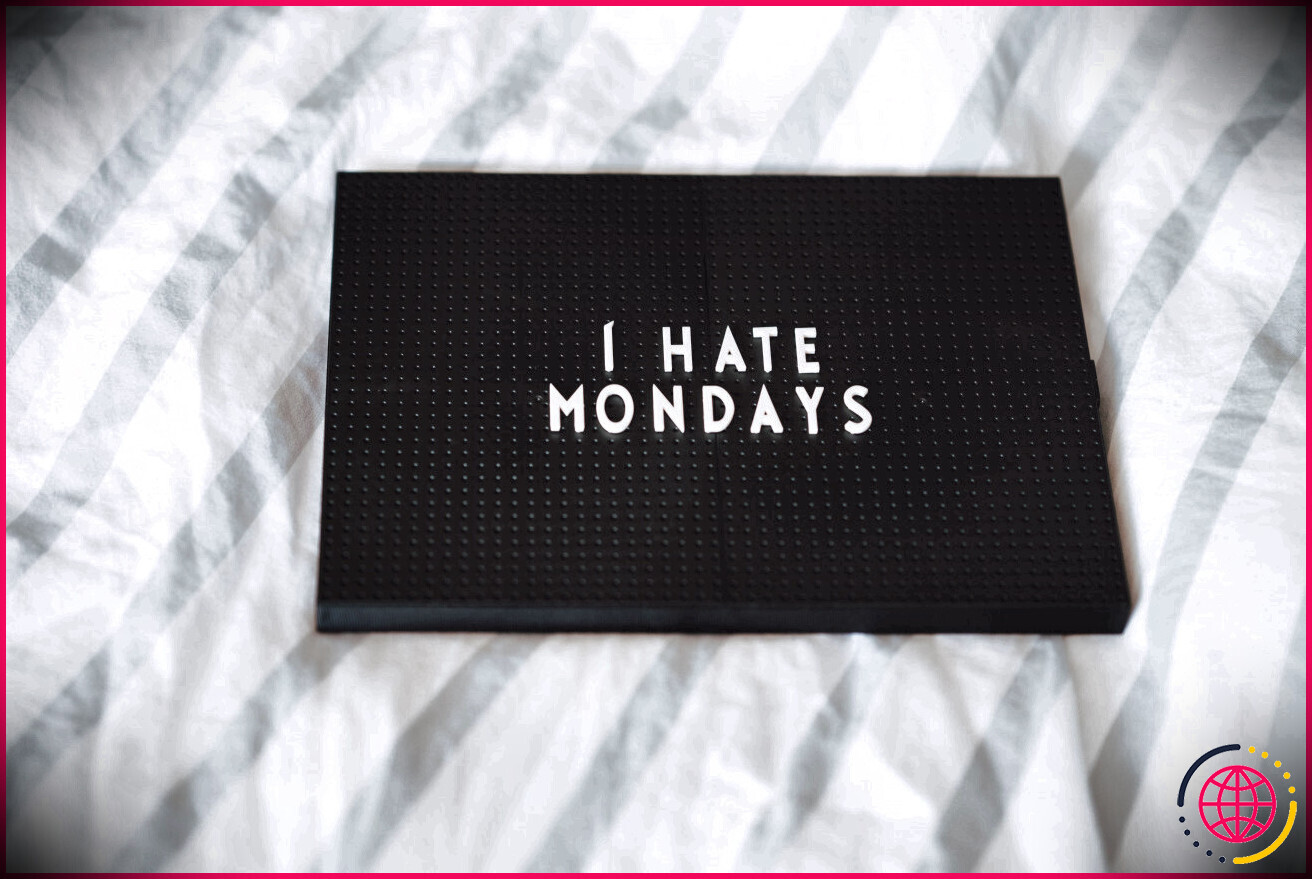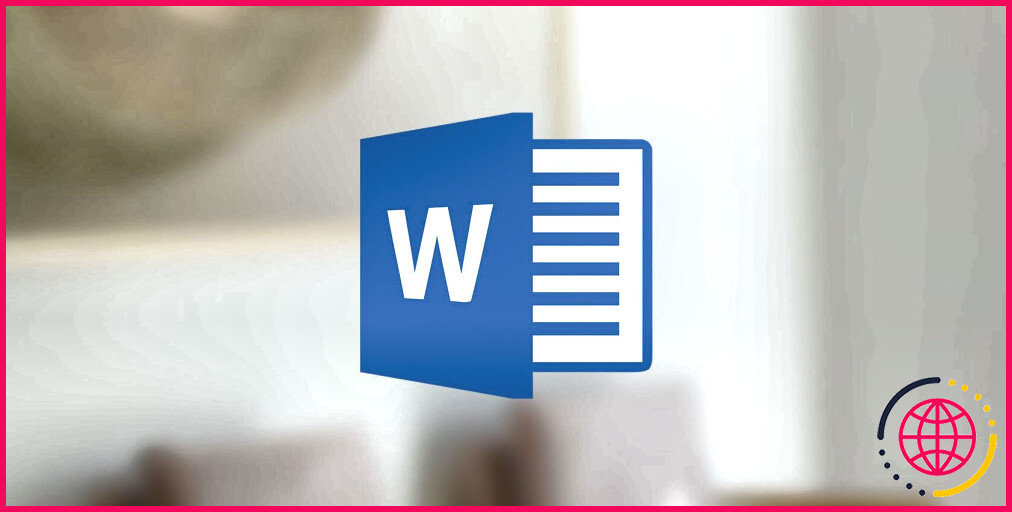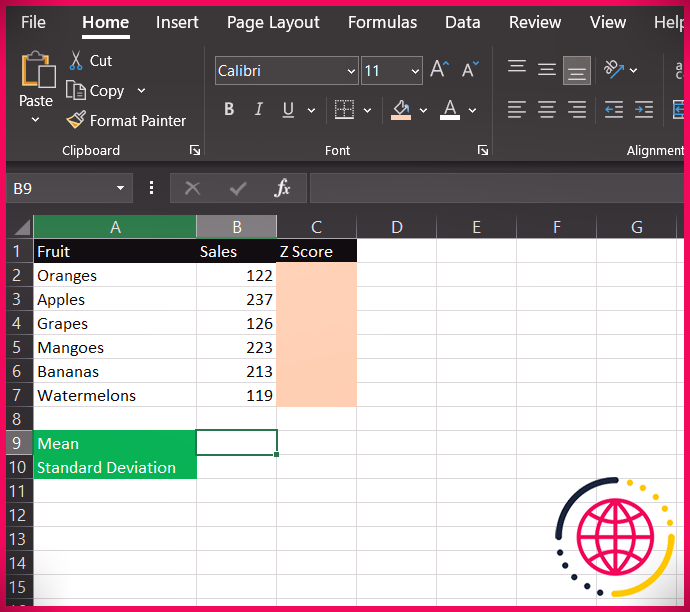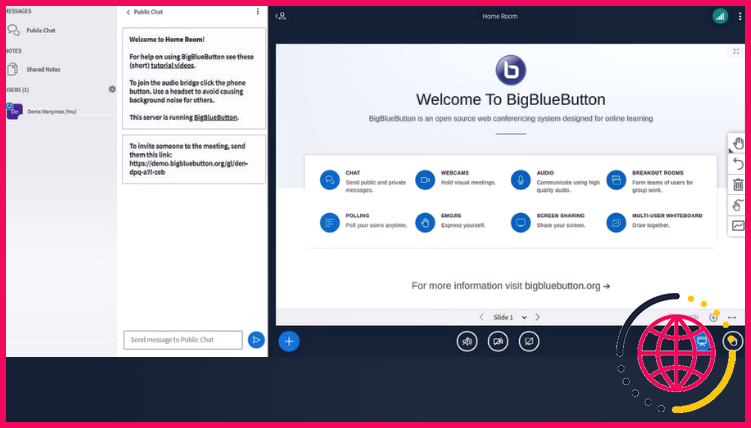Comment ajouter des titres d’axe aux graphiques dans Excel
Lorsqu’il s’agit de visualiser et de présenter des données, l’objectif est de communiquer efficacement des informations et des idées. Un moyen efficace d’y parvenir est d’ajouter des titres d’axe à vos graphiques Excel.
Les titres d’axe fournissent un contexte et une clarté significatifs, aidant les utilisateurs à interpréter les informations affichées sur les axes du graphique. Dans cet article, nous vous guiderons tout au long du processus d’ajout de titres d’axe aux graphiques dans Excel.
Comment utiliser la fonction Éléments du graphique dans Excel pour insérer des titres d’axe
La fonction Éléments du graphique d’Excel vous permet de personnaliser divers éléments d’un graphique. Avec Chart Elements, vous pouvez afficher ou masquer les axes d’un graphique dans Excel, ajouter des titres d’axe, et plus encore. Voici comment ajouter des titres d’axe à vos graphiques Excel à l’aide de Éléments du graphique:
- Sélectionnez votre graphique dans Excel.
- Survolez le graphique et cliquez sur le plus (+) dans le coin supérieur droit pour ouvrir la fenêtre Éléments du graphique
- Dans le menu qui apparaît, cochez la case Titres des axes pour ajouter des titres d’axe à votre graphique.
- Cliquez avec le bouton droit de la souris sur la boîte de titre et sélectionnez l’option Modifier le texte pour modifier le texte.
- Saisissez le texte approprié et appuyez sur Entrez le texte. ou cliquez en dehors de la zone de titre pour appliquer les modifications.
Comment utiliser l’onglet Conception de graphique pour insérer des titres d’axe dans Excel
L’onglet Conception de graphique d’Excel est un autre moyen d’insérer des titres d’axe dans vos graphiques. Voici comment procéder :
- Sélectionnez votre graphique dans Excel pour activer l’onglet Conception du graphique .
- Cliquez sur l’onglet Conception du graphique et sélectionnez l’onglet Ajouter un élément graphique sur le côté gauche de la fenêtre.
- Survolez l’option Titres des axes dans le menu déroulant qui apparaît. Vous verrez un sous-menu d’options.
- Sélectionnez l’option Horizontal primaire ou Primaire Vertical en fonction de l’axe pour lequel vous souhaitez ajouter un titre.
- Double-cliquez à l’intérieur de la zone de texte du titre et modifiez le texte selon vos préférences.
Comment supprimer les titres des axes dans les graphiques Excel ?
Pour supprimer les titres des axes dans les graphiques Excel, procédez comme suit :
- Sélectionnez le graphique en cliquant dessus.
- Cliquez sur le titre de l’axe Eléments du graphique à droite du graphique. Il ressemble à un signe plus (+).
- Dans le menu déroulant qui apparaît, décochez la case Titres de l’axe dans le menu déroulant qui apparaît. Les titres des axes seront ainsi supprimés du graphique.
Vous pouvez également sélectionner directement le titre de l’axe que vous souhaitez supprimer et appuyer sur la touche Supprimer de votre clavier. Cette opération supprime le titre de l’axe sélectionné.
Comment formater les titres des axes dans les graphiques Excel
Après avoir ajouté des titres d’axe à votre graphique dans Excel, vous pouvez les personnaliser davantage pour les adapter à votre style et à votre présentation préférés. Voici comment procéder :
- Sélectionnez le graphique en cliquant dessus.
- Cliquez avec le bouton droit de la souris sur le titre de l’axe et sélectionnez Formater le titre de l’axe dans le menu contextuel. Vous pouvez également sélectionner le titre et accéder à la boîte de dialogue Format dans le ruban et cliquer sur l’onglet Sélection du format et cliquez sur le bouton Formater la sélection .
- A Format du titre de l’axe s’ouvre sur le côté droit de la fenêtre Excel. Vous pouvez y apporter diverses modifications de formatage au titre de l’axe.
- Dans le volet, vous pouvez modifier la police, la taille de la police, la couleur de la police, l’alignement, les effets de texte et d’autres options de mise en forme en fonction de vos besoins. Vous pouvez également modifier la couleur de remplissage ou ajouter une bordure autour du titre si vous le souhaitez.
- Au fur et à mesure que vous effectuez les modifications, vous verrez le titre de l’axe s’actualiser en temps réel, ce qui vous permettra de prévisualiser la mise en forme.
- Une fois que vous êtes satisfait des modifications, vous pouvez fermer la fenêtre Format Axis Title ou la boîte de dialogue.
Améliorer la visualisation des données avec les titres d’axe dans les graphiques Excel
Les titres des axes sont un élément essentiel des graphiques Excel, car ils améliorent considérablement l’impact et l’efficacité de la visualisation de vos données. En ajoutant des titres d’axes clairs et informatifs, vous vous assurez que vos graphiques sont non seulement visuellement attrayants, mais aussi qu’ils transmettent efficacement le message voulu.
N’oubliez pas d’expérimenter différentes options de formatage et d’explorer d’autres fonctions de personnalisation des graphiques pour créer des graphiques visuellement attrayants et informatifs.
Comment ajouter des titres d’axes à un graphique Excel ?
Pour ajouter les titres des axes, procédez comme suit :
- Cliquez n’importe où dans votre graphique Excel, puis cliquez sur le bouton Éléments du graphique et cochez la case Titres des axes.
- Cliquez sur la case du titre de l’axe sur le graphique et tapez le texte.
Comment ajouter des étiquettes de données à un graphique dans Excel ?
Ajouter des étiquettes de données Cliquez sur le graphique, puis sur l’onglet Conception du graphique. Cliquez sur Ajouter un élément de graphique et sélectionnez Étiquettes de données, puis sélectionnez un emplacement pour l’option d’étiquette de données. Remarque : les options varient en fonction du type de graphique. Si vous souhaitez afficher votre étiquette de données à l’intérieur d’une bulle de texte, cliquez sur Data Callout.
- 00:00Comment ajouter des titres d’axe dans Excel
- 00:52Comment afficher les titres des axes verticaux et horizontaux ?
- 01:30Comment formater le titre d’un axe dans Excel
- 01:41Comment modifier la taille de police des titres d’axe
- 01:52Comment supprimer les titres d’axe d’un graphique