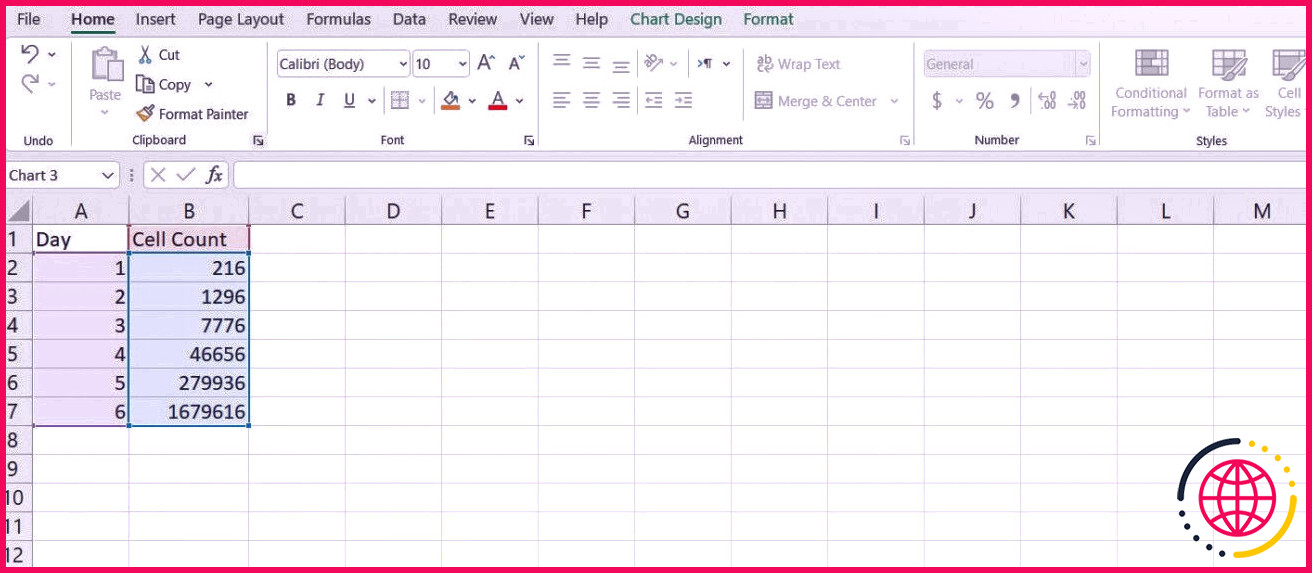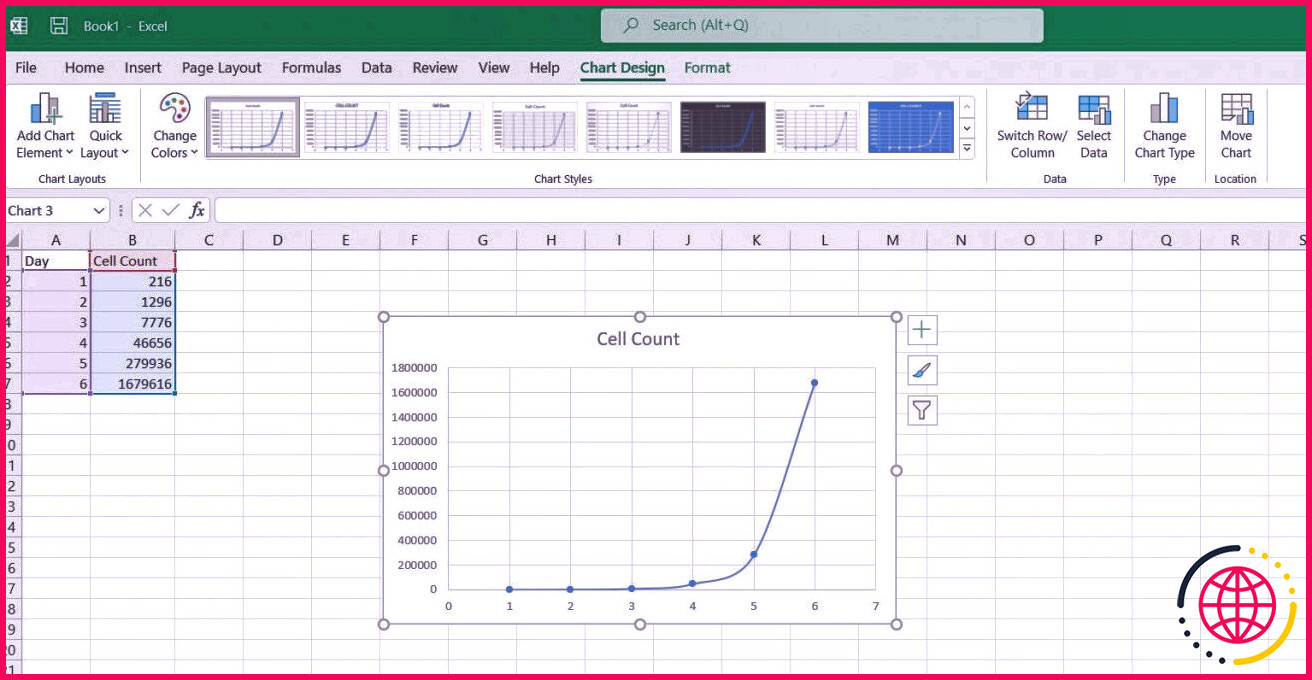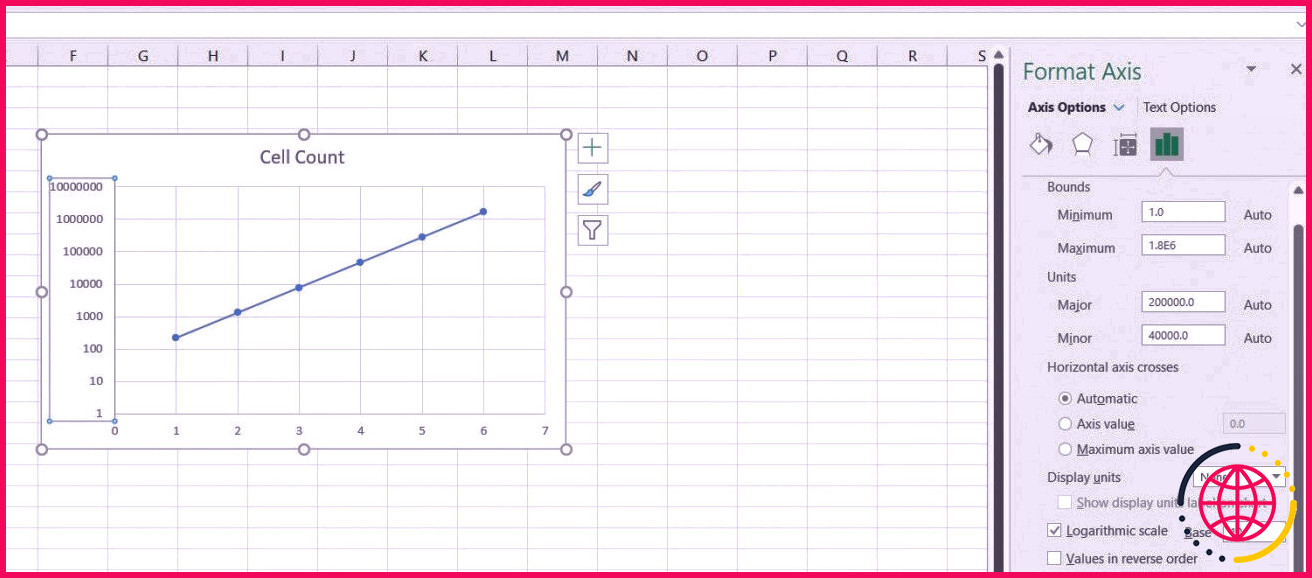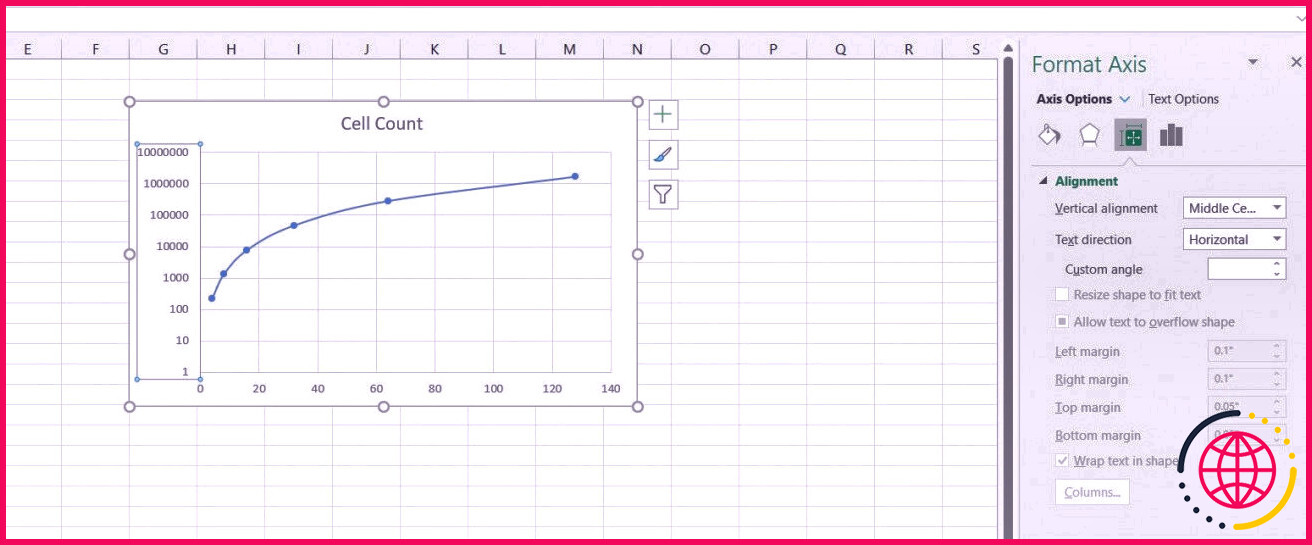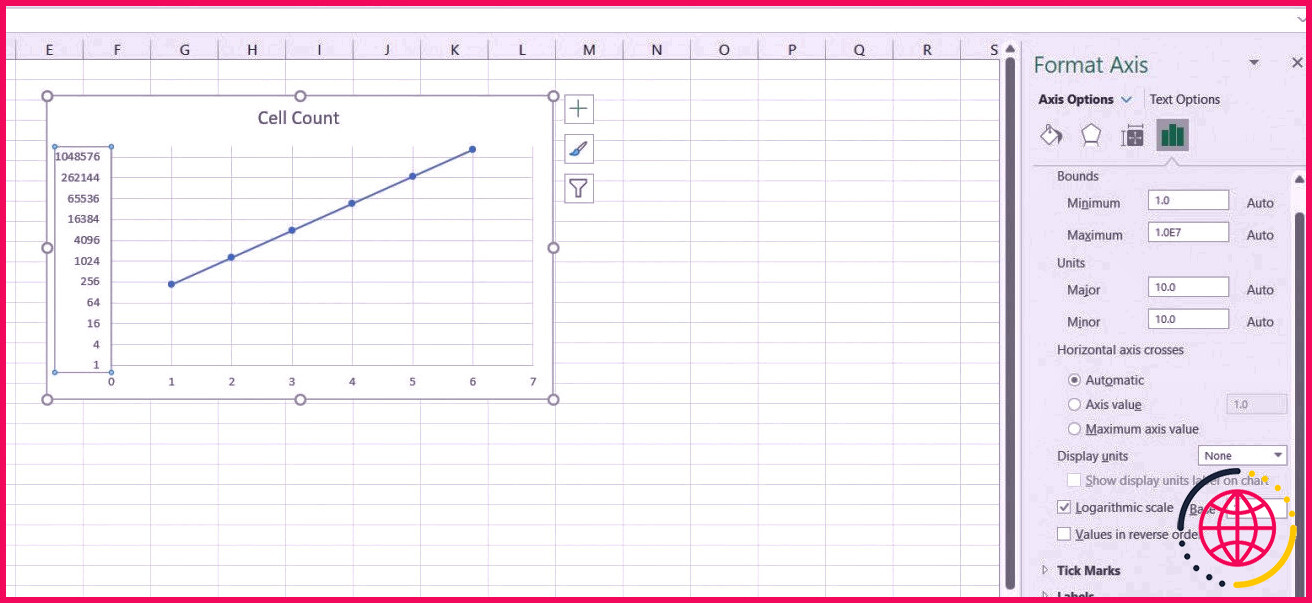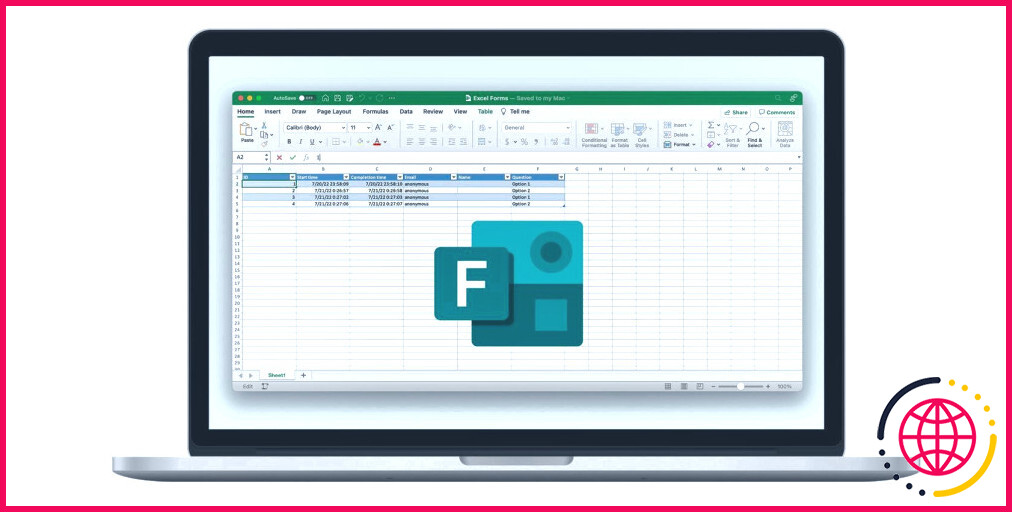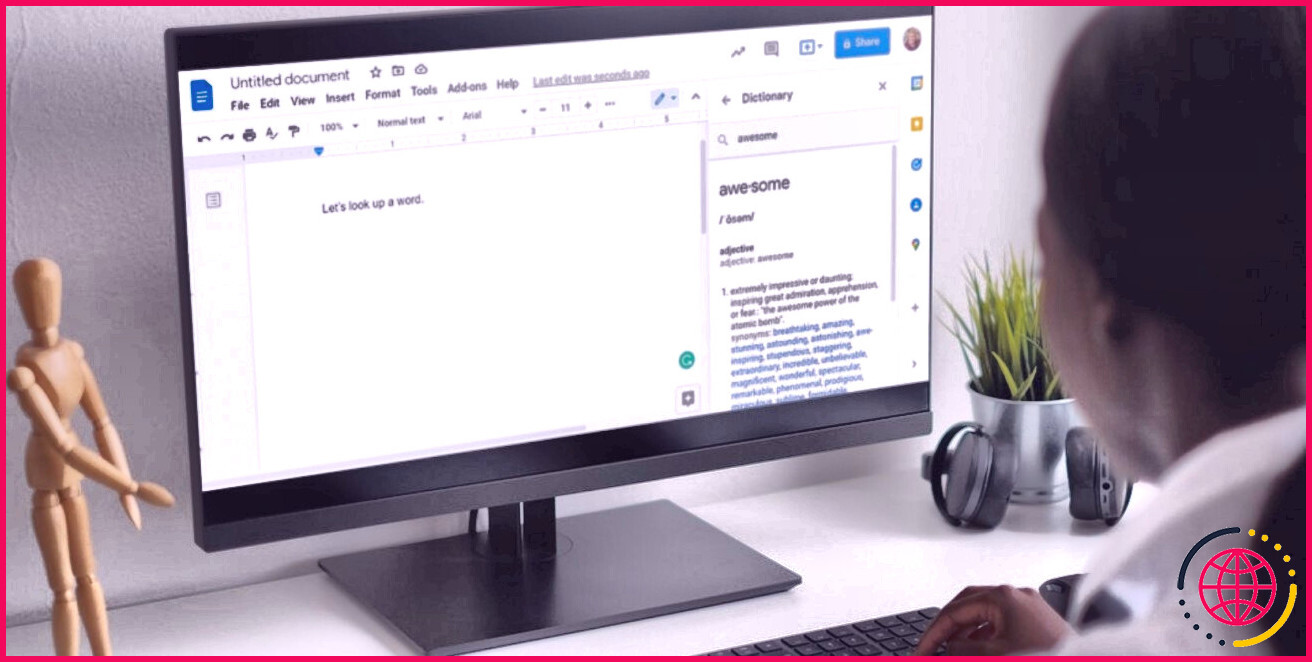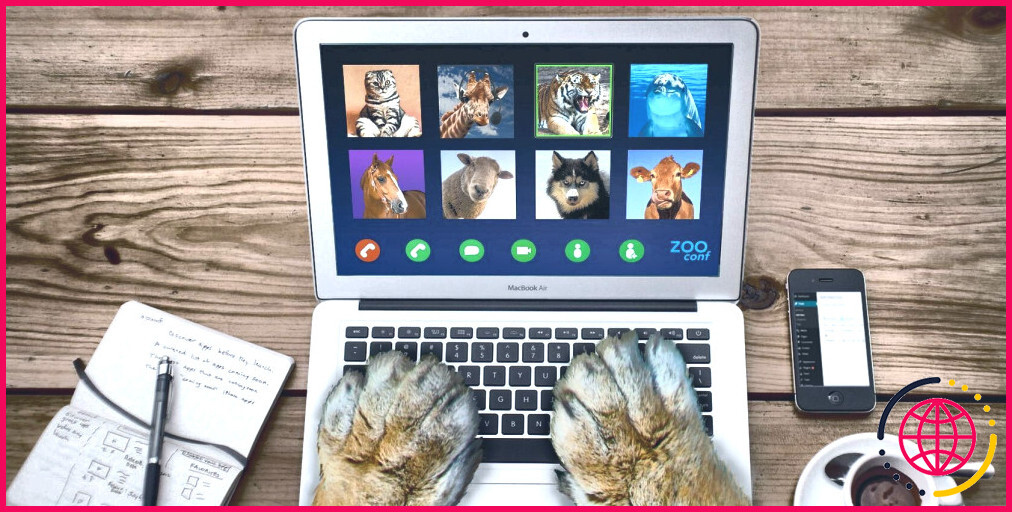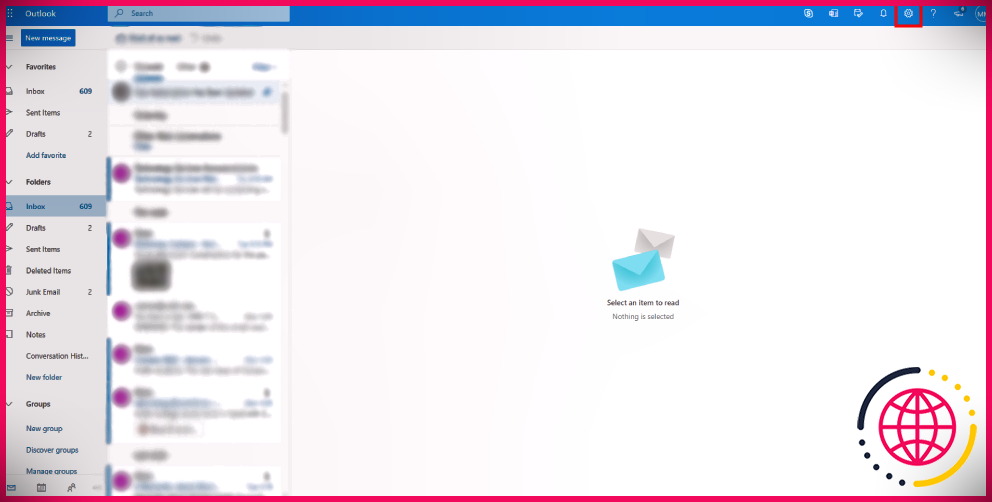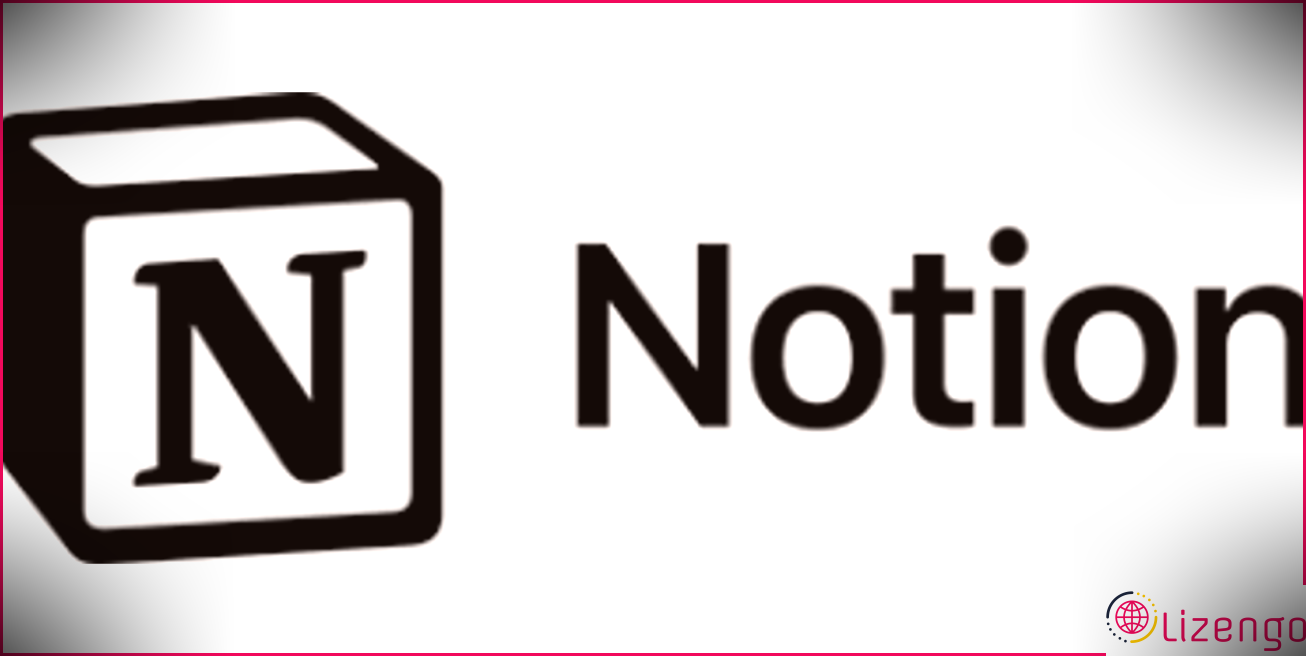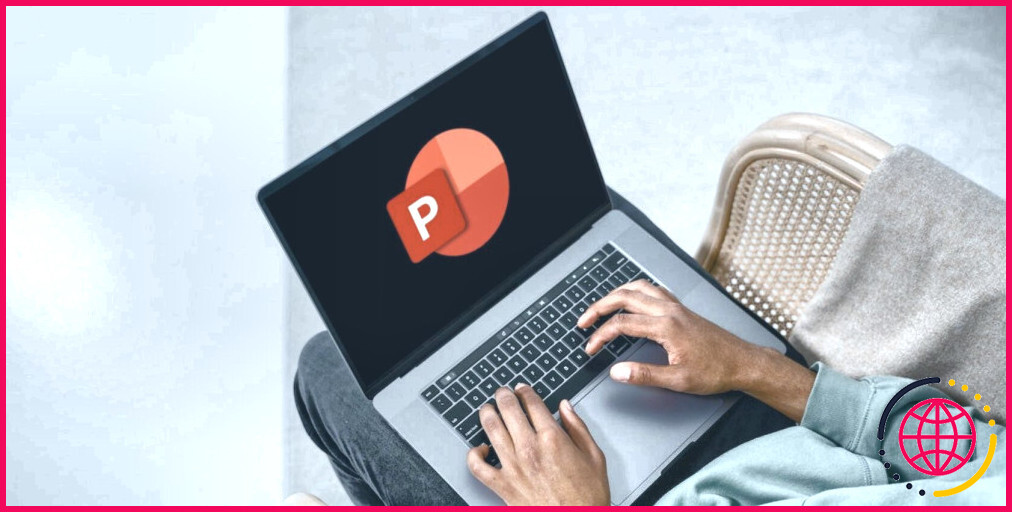Comment créer des graphiques log et semi-log dans Excel
Les graphiques semi-log et log-log sont des dispositifs utiles pour examiner et découvrir les relations exponentielles et aussi les fonctions de puissance. Les graphiques logarithmiques ont le potentiel de vous offrir un point de vue d’une connexion entre vos données qui n’est pas évidente sur un graphique simple.
Alors qu’un graphique semi-log est logarithmique sur un seul axe, un graphique log-log est logarithmique sur les deux axes. Chacun de ces graphiques a ses propres utilisations. Avec Excel, vous pouvez créer en quelques clics des graphiques et des graphiques semi-log et log-log pour mieux évaluer vos données. Continuez à lire pour savoir exactement comment vous pouvez développer de tels graphiques dans Excel.
Comment créer un graphique semi-log dans Excel
Un graphique semi-logarithmique est un graphique qui a l’un des deux axes sur une échelle logarithmique. Habituellement, l’axe Y est logarithmique. Cela implique que les lignes de grille de l’axe Y seront certainement rapides, tandis que les lignes de grille de l’axe X resteront également.
Par exemple, dans cette feuille de calcul, nous avons la variété de cellules dans un environnement de culture cellulaire dans une expérience à des jours différents. L’objectif est de présenter ces informations sur un graphique semi-logarithmique. Si vous n’êtes pas familiarisé avec la création de graphiques dans Excel, consultez notre article sur la façon exacte de développer des graphiques dans Excel pour obtenir une compréhension mutuelle du processus.
- Sélectionnez toute la table. Ce seront certainement des cellules Un 1 pour B 7 dans cet exemple.
- Allez à la Insérer menu.
- Du Graphiques section, cliquez sur Insérer un nuage de points (X, Y) ou un graphique à bulles .
- Sélectionner Scatter avec des lignes lisses et des marqueurs .
Vous avez maintenant un diagramme de dispersion de vos informations. Il est maintenant temps d’en faire un semi-log.
- Sélectionnez le graphique que vous venez de créer.
- Double-cliquez sur l’axe Y.
- Dans le Formater l’axe panneau de droite, très probablement vers le Options d’axe languette.
- Dans Options d’axe examiner Échelle logarithmique .
Voilà votre graphique semi-log ! Gardez à l’esprit que le graphique est actuellement une ligne droite maintenant.
Vous pouvez également modifier la base du 10 par défaut en tout type d’autre nombre qui vous correspond mieux. Cela est dû au fait que le comptage des cellules dans le tableau d’information était rapide, car ce sont en fait des puissances de six. Vous pouvez encore améliorer la lisibilité de votre graphique en modifiant la base du logarithme de 10 à 6.
Comment créer un graphique journal-journal dans Excel
Un graphique log-log est un graphique qui a les deux axes sur une plage logarithmique. Ainsi, les lignes de la grille pour les axes X et Y sont aussi bien exponentielles qu’irrégulières dans ce graphique. Permet de voir le graphique log-log en action avec une instance.
Dans un exemple comparable, nous avons le nombre de cellules à des jours différents, mais à ce moment-là, les jours sont également exponentiels. Une table de données comme celle-ci demande pratiquement un graphique log-log.
Tout comme dans l’exemple précédent, choisissez le tableau et développez un diagramme de dispersion pour celui-ci. Si vous avez l’intention d’en savoir plus sur les graphiques en nuage de points, consultez notre article sur la façon exacte de créer un nuage de points dans Excel pour savoir exactement de quoi il s’agit et aussi quand vous devez l’utiliser.
Après avoir développé l’histoire de dispersion, transformez l’axe Y pour enregistrer les moyens que vous avez découverts dans la zone précédente. Vous pouvez voir que le graphique n’est toujours pas une ligne droite. C’est parce que l’axe X (numéro du jour dans ce cas) est également exponentiel.
- Sélectionnez le graphique.
- Double-cliquez sur l’axe X.
- Du Formater l’axe panneau, cliquez sur Options d’axe .
- Sous Options d’axe, cochez Échelle logarithmique .
Maintenant, vos deux axes sont sur une échelle logarithmique, et vous pouvez voir que votre graphique est également devenu une ligne droite. Ceci est dû au fait que les informations sur les deux axes sont rapides.
Considérant que les informations sur l’axe X sont toutes des puissances de deux, alors changer la base du logarithme à 2 vous offrira certainement une meilleure image de ce graphique.
Graphiques logarithmiques dans Excel
Les graphiques semi-log et log-log servent des ressources qui peuvent vous aider à trouver de nouvelles relations entre vos informations. Ces appareils sont couramment utilisés à divers endroits, et bien qu’ils ne soient pas immédiatement visibles dans les configurations de graphique, Excel est également capable de créer des graphiques semi-log et log-log.
Maintenant que vous savez comment créer des graphiques semi-log et log-log dans Excel, il est temps d’utiliser ces graphiques et de voir vos données d’un nouveau point de vue.