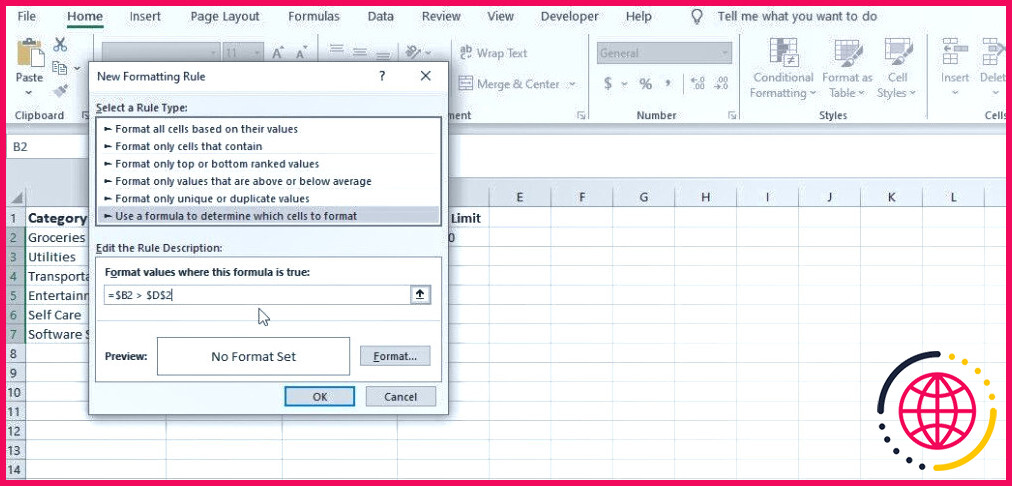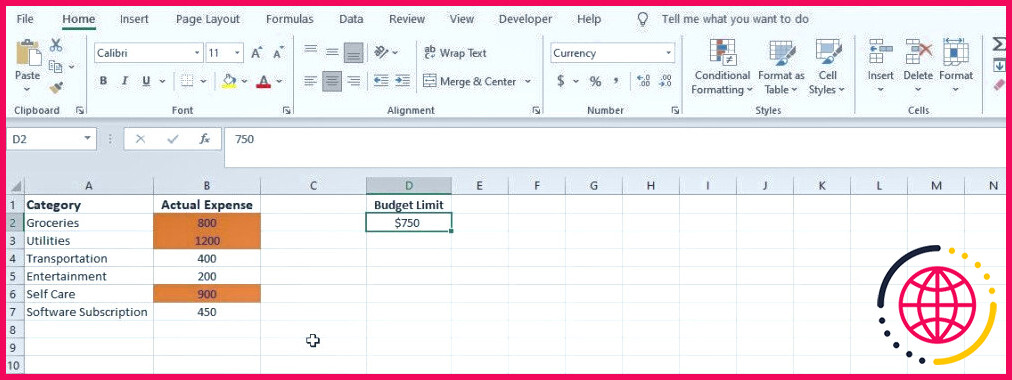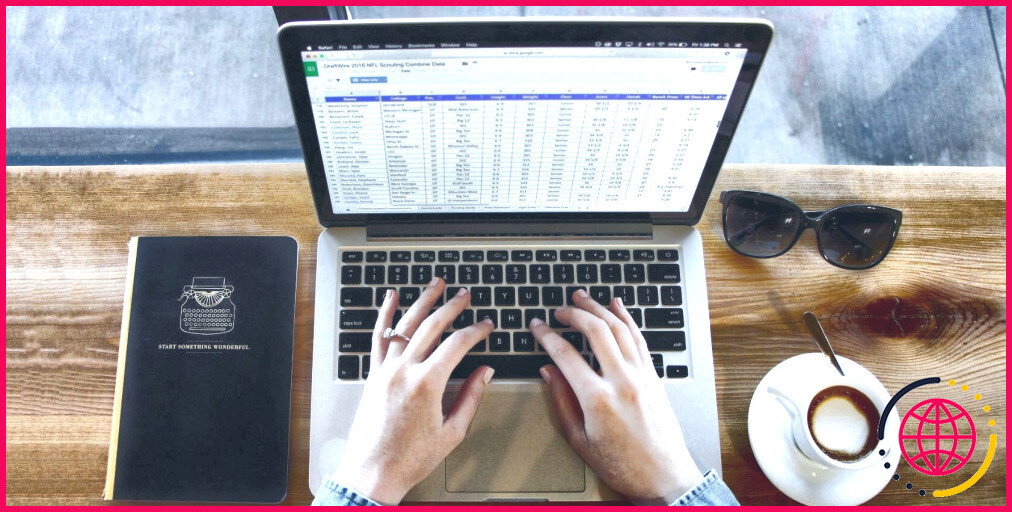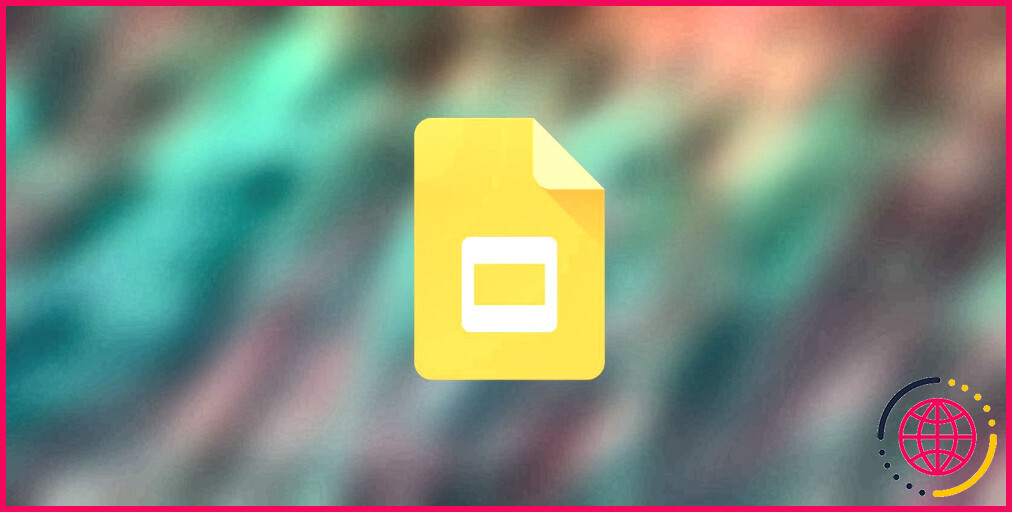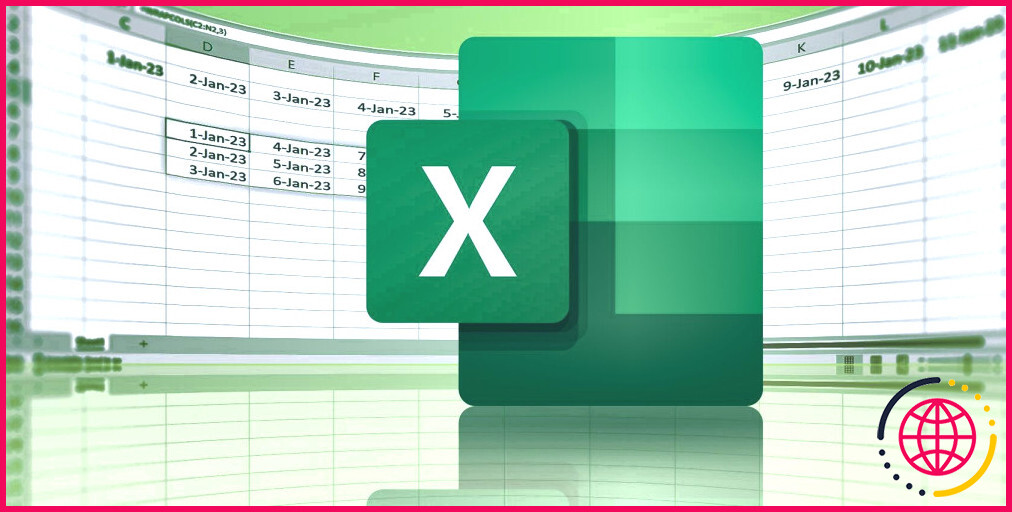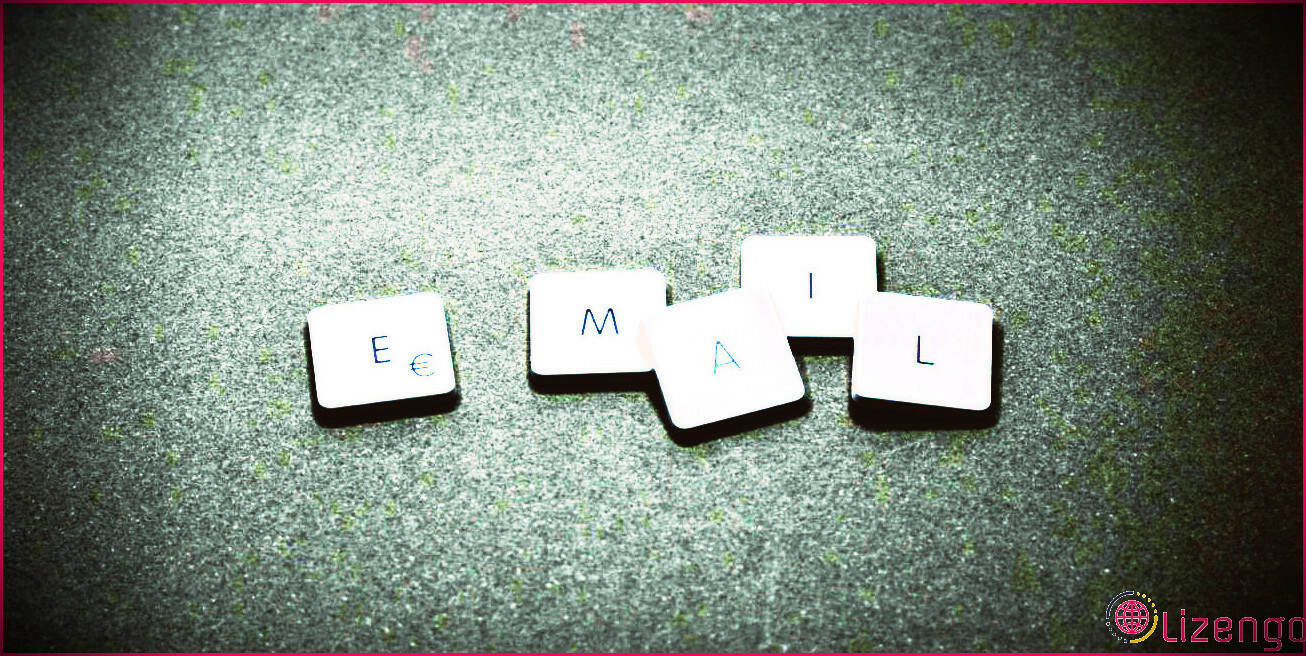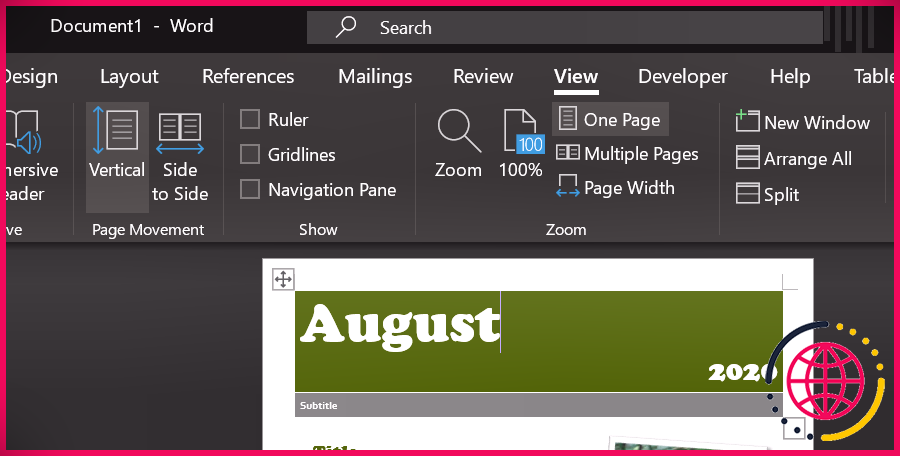Comment appliquer une mise en forme conditionnelle basée sur une autre cellule dans Excel ?
La mise en forme conditionnelle dans Excel est une fonctionnalité qui vous permet de mettre en forme des cellules en fonction de critères spécifiés. En général, vous utiliserez cette fonction en fonction de la valeur de la cellule que vous évaluez.
Cependant, dans certains cas, vous pouvez souhaiter appliquer une mise en forme conditionnelle à une cellule en fonction des valeurs d’une autre cellule ou d’une autre colonne. Dans ce guide, nous fournirons des exemples pour démontrer comment y parvenir dans Excel.
Comment formater des cellules en fonction d’une autre colonne dans Excel ?
Supposons que vous ayez un ensemble de données de ventes avec les colonnes suivantes : Produit, Ventes et Cible. Vous souhaitez utiliser la mise en forme conditionnelle dans Excel pour mettre en évidence les produits qui ont atteint ou dépassé leur objectif de vente.
- Sélectionnez l’option Ventes colonne.
- Aller à la colonne Accueil cliquez sur Mise en forme conditionnelle dans l’onglet Styles et sélectionnez Nouvelle règle.
- Dans le groupe Nouvelle règle de formatage choisissez Utilisez une formule pour déterminer les cellules à formater.
- Saisissez la formule suivante dans la boîte de dialogue Formatez les valeurs pour lesquelles cette formule est vraie dans la zone de texte :
Cette formule vérifie si la valeur de la colonne B (Ventes) est supérieure ou égale à la valeur cible correspondante de la colonne C.
- Cliquez sur le bouton Format pour choisir la mise en forme que vous souhaitez appliquer aux cellules qui remplissent la condition, comme la couleur de remplissage, la couleur de la police, etc.
- Cliquez sur OK lorsque vous avez terminé.
La mise en forme sera maintenant appliquée pour mettre en évidence les valeurs de vente qui répondent à la condition spécifiée.
Comment formater une colonne entière en fonction de la valeur d’une cellule dans Excel ?
Supposons que vous ayez une feuille de calcul de budget avec les colonnes suivantes : Catégorie (colonne A) et Dépenses réelles (colonne B). Vous souhaitez comparer les dépenses réelles à une limite budgétaire spécifiée dans une cellule spécifique (D2 par exemple) et mettre en évidence les cellules de la colonne B qui dépassent la limite budgétaire. Voici comment procéder :
- Sélectionnez l’ensemble de la colonne Dépenses réelles colonne.
- Passez à la colonne Accueil dans le ruban Excel.
- Cliquez sur Mise en forme conditionnelle dans le groupe Styles et sélectionnez Nouvelle règle.
- Dans le groupe Nouvelle règle de formatage sélectionnez Utilisez une formule pour déterminer les cellules à formater.
- Saisissez la formule ci-dessous pour vérifier si chaque dépense dépasse la limite budgétaire dans la cellule D2:
- Cliquez sur l’icône Format pour définir le style de formatage que vous souhaitez appliquer aux dépenses qui dépassent la limite budgétaire.
- Cliquez sur OK pour fermer la fenêtre Format des cellules de la boîte de dialogue.
- Cliquez sur OK dans la fenêtre Nouvelle règle de formatage dans la boîte de dialogue.
Chaque fois que vous modifiez la valeur de la cellule D2 (ou de toute cellule utilisée dans la formule), la mise en forme s’adaptera automatiquement et mettra en évidence les catégories qui dépassent la nouvelle limite budgétaire.
Maîtriser la mise en forme conditionnelle dans Excel
La mise en forme conditionnelle dans Excel vous permet de modifier dynamiquement l’apparence des cellules en fonction de conditions spécifiées. Vous pouvez également utiliser cette fonctionnalité pour créer des règles qui dépendent des valeurs d’autres cellules.
En définissant des formules ou en faisant référence à des cellules dans la règle, vous pouvez mettre en forme une cellule en fonction des valeurs d’une autre cellule ou d’une autre plage de cellules. Cela vous permet de mettre visuellement en évidence des modèles de données et de rendre votre feuille de calcul plus intuitive et perspicace.

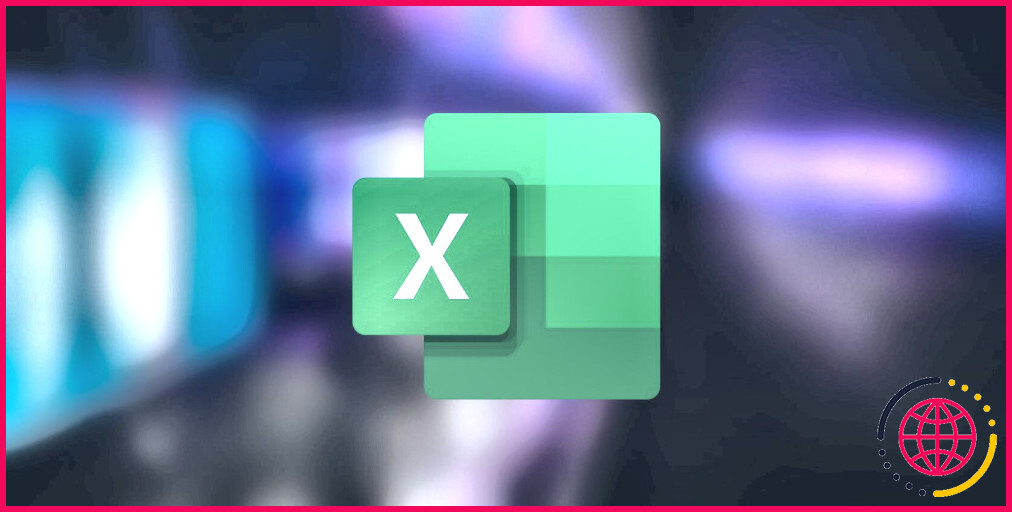
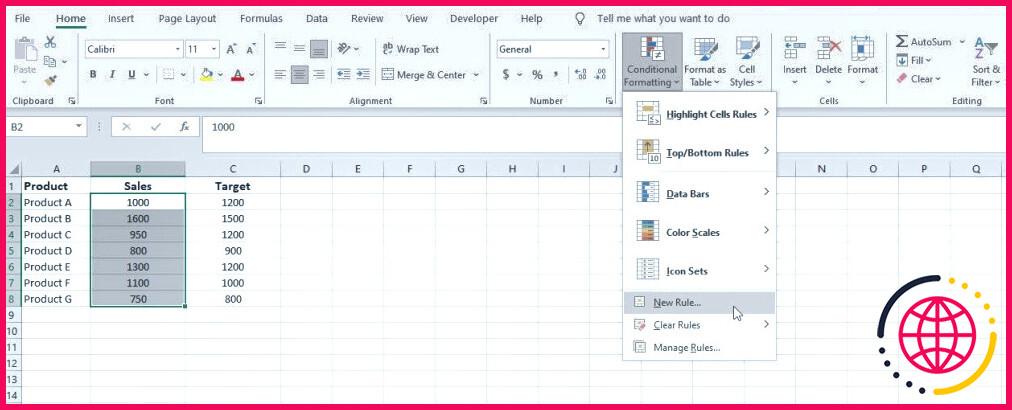
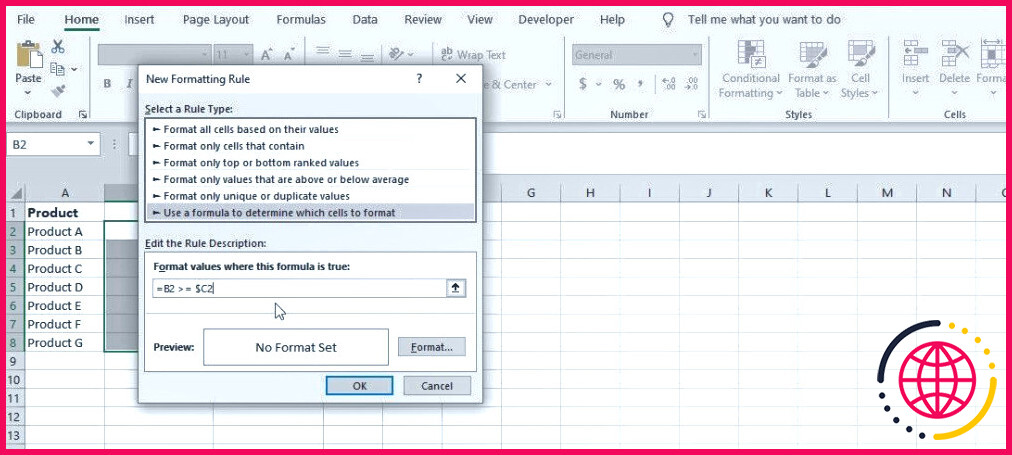 Cette formule vérifie si la valeur de la colonne B (Ventes) est supérieure ou égale à la valeur cible correspondante de la colonne C.
Cette formule vérifie si la valeur de la colonne B (Ventes) est supérieure ou égale à la valeur cible correspondante de la colonne C.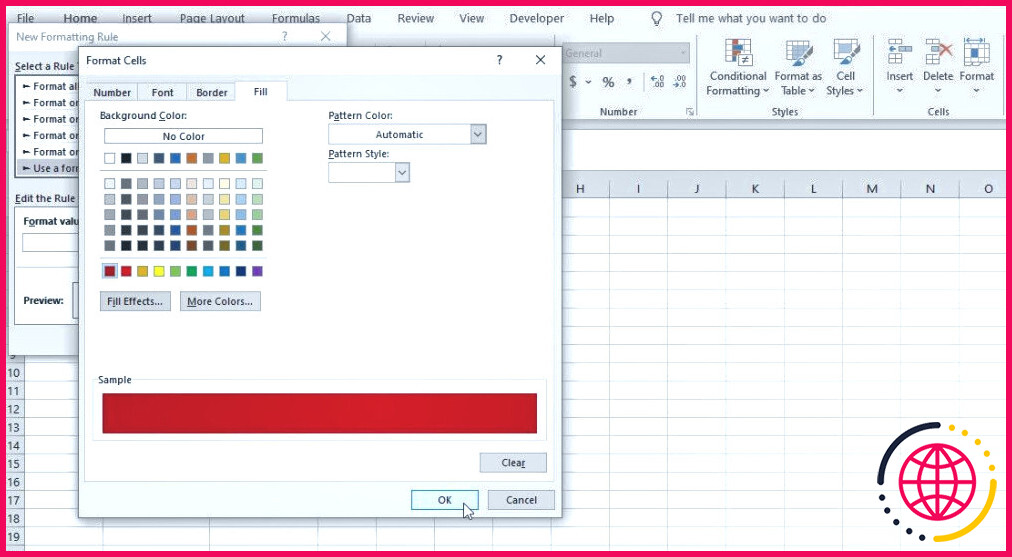
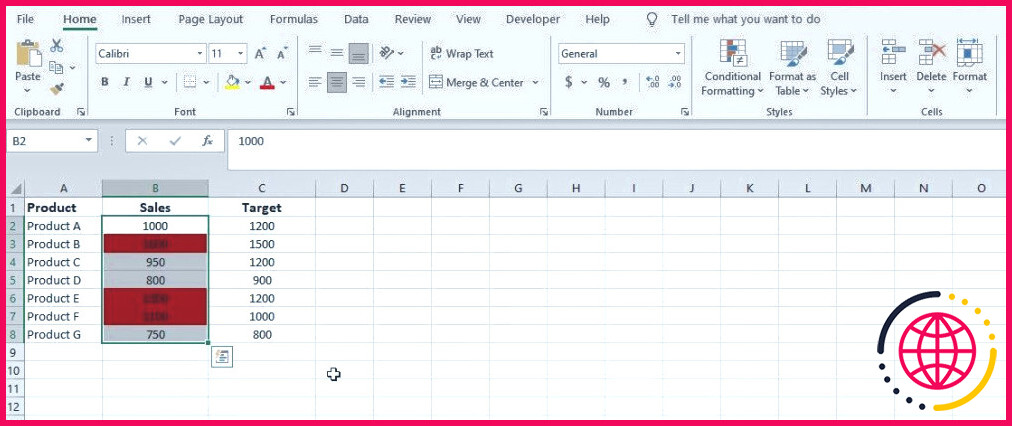 La mise en forme sera maintenant appliquée pour mettre en évidence les valeurs de vente qui répondent à la condition spécifiée.
La mise en forme sera maintenant appliquée pour mettre en évidence les valeurs de vente qui répondent à la condition spécifiée.