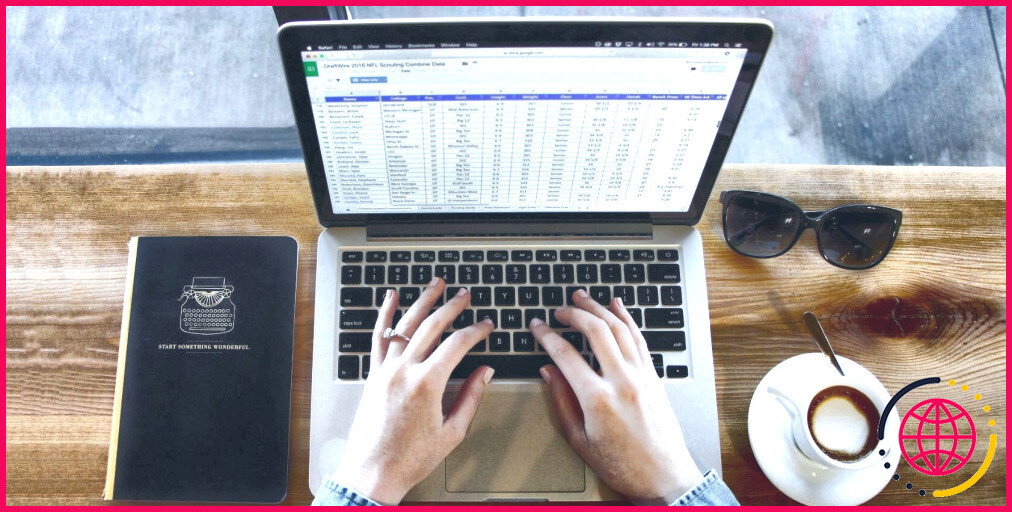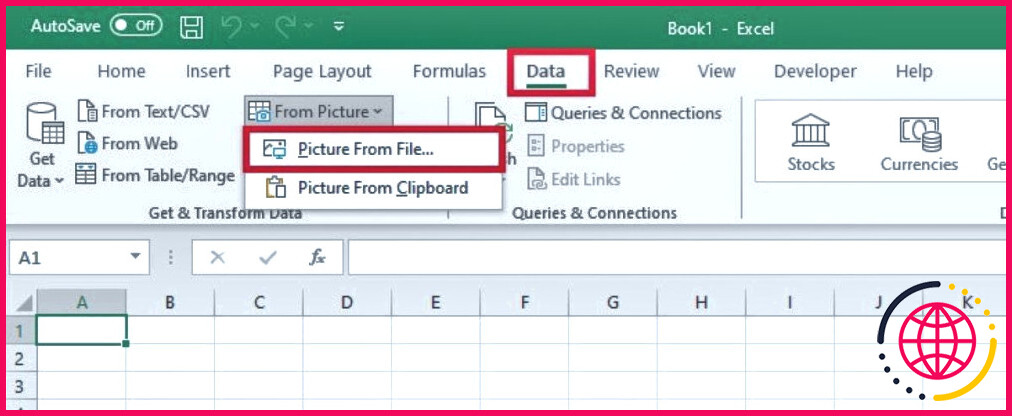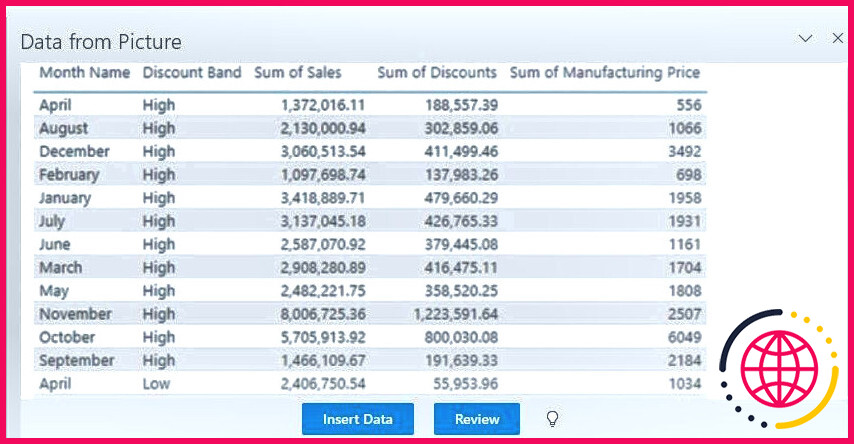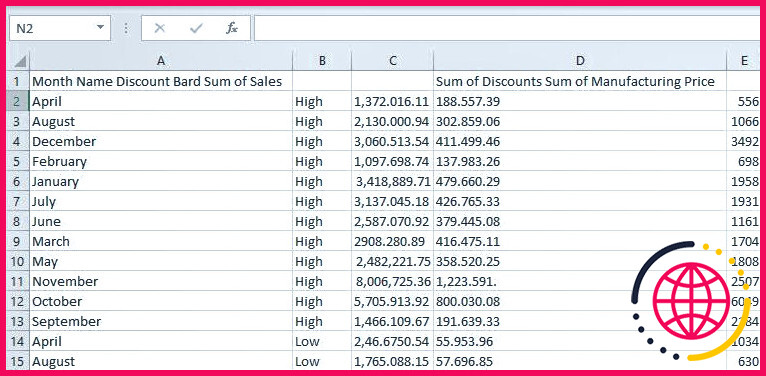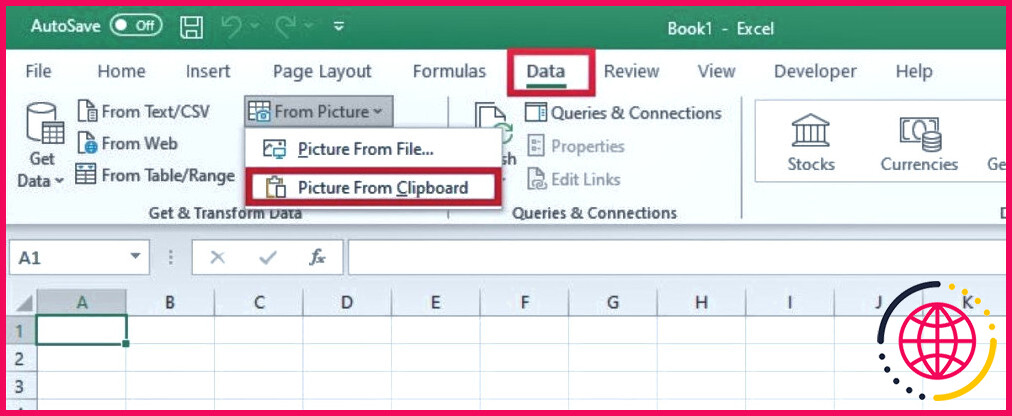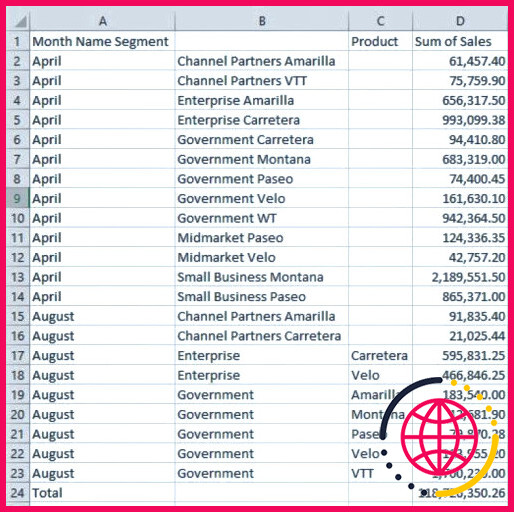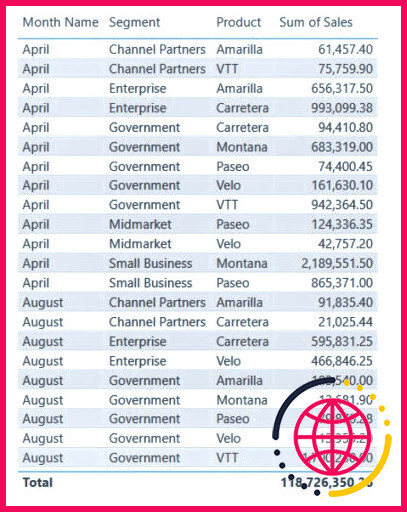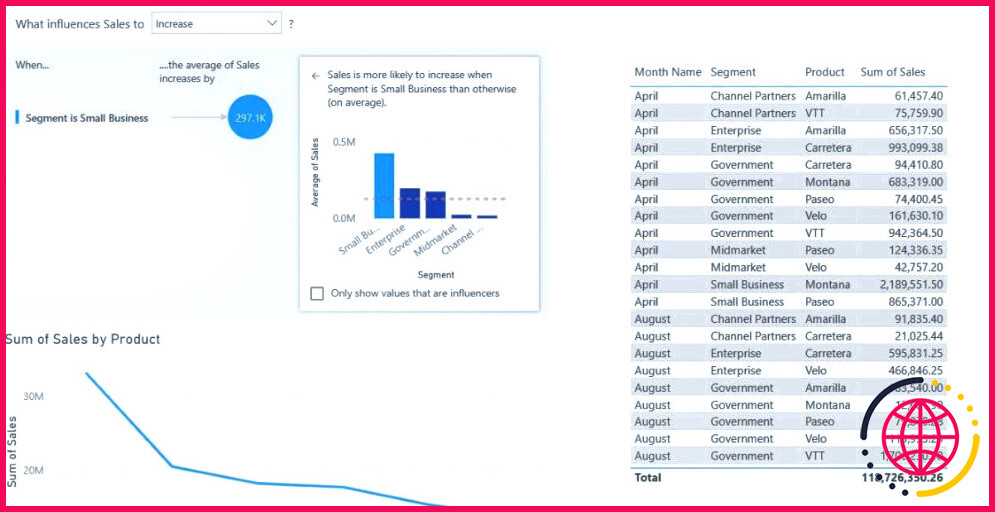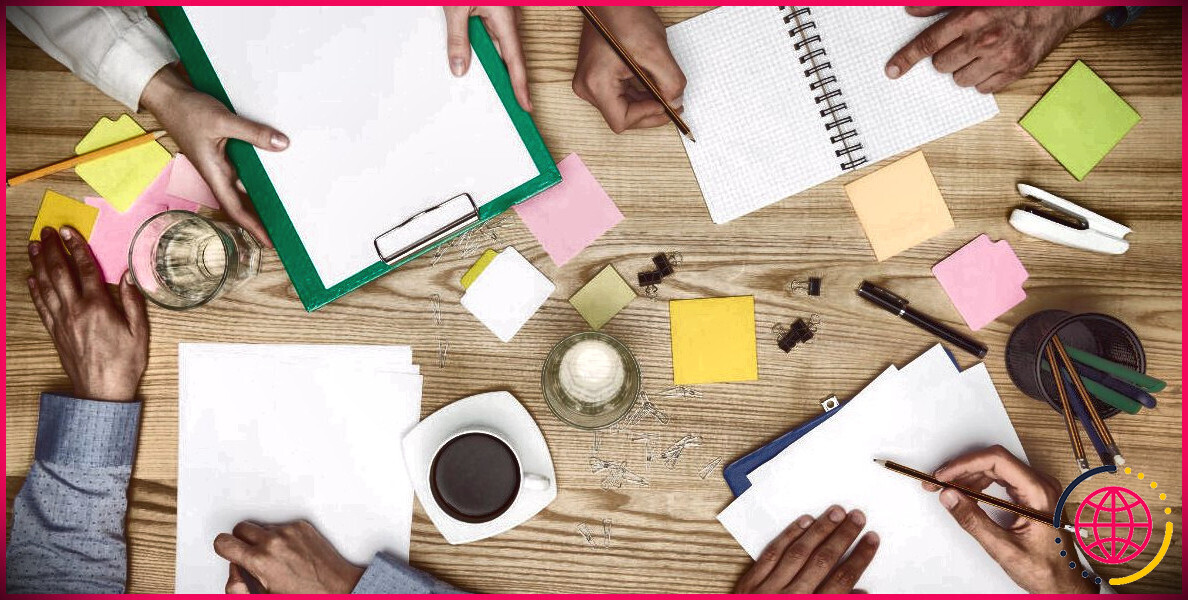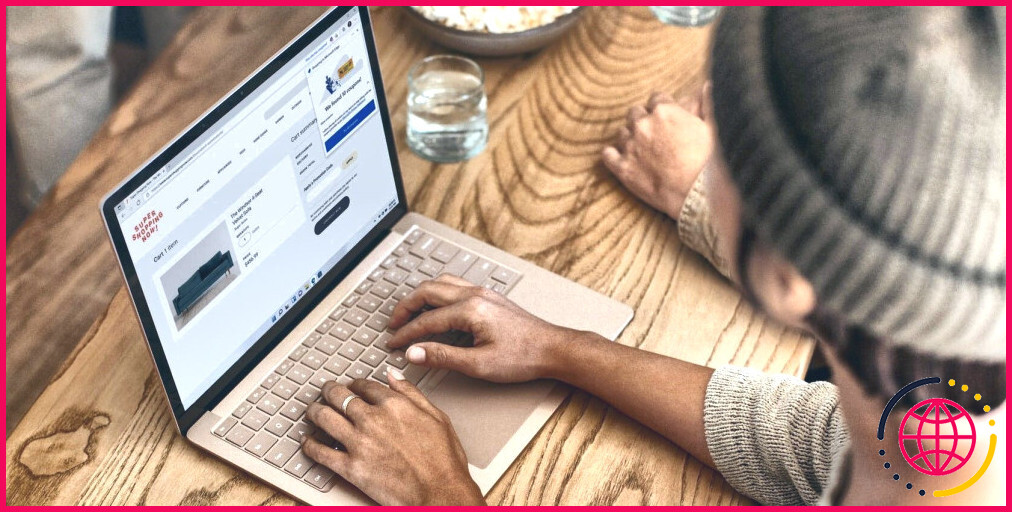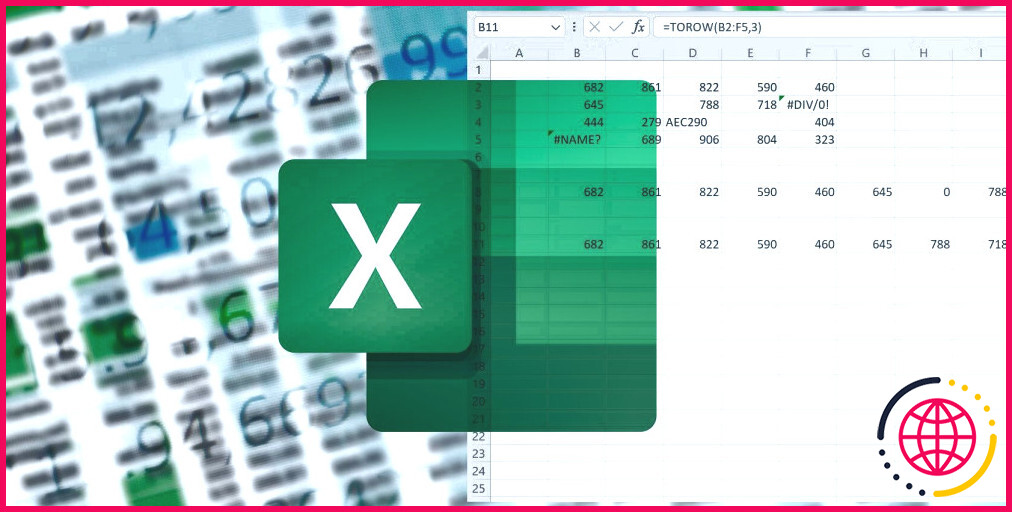Comment insérer des données dans Excel à partir d’une image
Avez-vous essayé d’insérer des données dans Excel à partir d’une autre source, comme une image, et vous devez les copier manuellement ? Tout autre outil d’OCR copie les données dans un format incorrect et vous complique la tâche ? Vous souhaiteriez probablement qu’il existe une fonction native dans Excel qui puisse reconnaître les données d’une image ou d’une capture d’écran.
Grâce à la fonction « Données de l’image » d’Excel, vous pouvez insérer les données d’une image ou d’une capture d’écran dans votre feuille de calcul.
Avantages de l’utilisation de la fonction « Données provenant d’une image
Vous avez déjà entendu parler de l’insertion d’une image dans Excel, mais vous pouvez désormais transformer une image en données.
Les principaux avantages sont les suivants :
- Cet outil mettra vos informations dans le format par défaut, de sorte que vous n’aurez plus à vous préoccuper des données qui ne se copient pas correctement.
- Réduit l’effort manuel en vous permettant d’extraire automatiquement les données d’une image plutôt que de les saisir ligne par ligne.
- Il vous permet d’insérer des données à partir de n’importe quel endroit en prenant simplement une capture d’écran.
Création de données à partir d’une image existante
Cette fonction vous permet de télécharger un fichier image enregistré et de le convertir en données dans votre feuille de calcul. Cela peut s’avérer utile pour de nombreuses raisons ; par exemple, si vous n’avez que des copies papier et que vous souhaitez insérer des données, telles que des déclarations d’impôts, dans Excel. Pour ce faire, suivez les étapes suivantes :
- Assurez-vous que l’image est enregistrée sur l’ordinateur.
- Ouvrez Excel et sélectionnez l’option Données.
- Dans l’onglet Obtenir et transformer des données choisissez A partir de l’image.
- Sélectionnez Image du fichier.
- Parcourez l’emplacement du fichier image sur l’ordinateur et téléchargez-le dans Excel.
- Sur le côté droit de la feuille de calcul, une boîte de dialogue apparaît et commence à analyser les données. Une fois l’analyse terminée, la boîte de dialogue affiche un aperçu des données et vous propose les options suivantes Insérer des données ou Révision.
- Lorsque tout semble correct, appuyez sur Insérer les données. Sinon, examinez les données qu’Excel a capturées.
- Après l’insertion, toutes les données de votre image seront joliment formatées dans votre feuille de calcul.
Création de données à partir d’une capture d’écran
Cette méthode vous permet de convertir une capture d’écran en données Excel. Les captures d’écran vous permettront d’obtenir des données de presque n’importe quelle source et de les placer dans votre classeur. Assurez-vous que vous êtes autorisé à utiliser les données que vous capturez. Voici comment convertir votre capture d’écran :
- Faites une capture d’écran des données et copiez-la dans le presse-papiers de l’ordinateur.
- Ouvrez Excel et sélectionnez le fichier Données.
- Allez à l’onglet Obtenir et transformer les données et sélectionnez A partir de l’image.
- Sélectionnez Image du presse-papiers.
- Une boîte de dialogue s’affiche sur le côté droit de la feuille de calcul au fur et à mesure de l’analyse des données. Une fois l’analyse terminée, elle vous présente un aperçu des données et vous propose les options suivantes Insérer des données ou Révision.
- Lorsque tout semble correct, appuyez sur Insérer les données.
- Toutes les données de votre image seront joliment formatées dans la feuille de calcul.
Conseils pour l’examen et la correction des données
Une fois que vous avez sélectionné l’image que vous souhaitez convertir en données, vous voudrez l’optimiser avant de l’insérer dans votre feuille de calcul.
- Pour une image téléchargée ou une capture d’écran, recadrez la photo uniquement pour inclure les données que vous souhaitez insérer.
- Veillez à ce que les données de l’image soient mises au point, qu’elles ne soient pas inclinées ou floues.
- Avant d’appuyer sur la touche Insérer des données sélectionnez le bouton Révision et passez en revue toutes les suggestions pour vous assurer que vos données sont converties correctement.
Formatage correct :
Formatage incorrect :
Une fois les données dans votre fichier Excel, vous pouvez créer un tableau, modifier le format ou l’utiliser comme vous le souhaitez.
Réduisez le travail manuel en important des données à l’aide de l’outil d’image
Lorsque vous obtenez des données d’une autre source, vous n’avez plus besoin de les copier ligne par ligne et d’annuler les erreurs de formatage. Au lieu de cela, insérez facilement des données de n’importe où en enregistrant une image ou une capture d’écran. Grâce à cet outil, vous pouvez être plus productif que jamais.
S’abonner à notre lettre d’information
Comment convertir une image en texte dans Excel ?
Comment convertir une image en texte, Word ou Excel gratuitement en ligne :
- Téléchargez votre image sur notre outil d’OCR gratuit en ligne.
- Choisissez une option pour convertir votre image en texte, Word ou Excel.
- Cliquez sur le bouton « Convertir l’image » pour lancer la conversion.
- Attendez que la conversion soit terminée et téléchargez votre fichier.
Comment obtenir des données à partir d’une image ?
Comment extraire des données d’une image
- Ouvrez le fichier image. Lancez PDFelement sur votre ordinateur pour accéder à la fenêtre d’accueil.
- ROC de l’image PDF. Lorsque le fichier image se charge sur PDFelement, allez dans la barre d’outils et cliquez sur l’onglet « Outil ».
- Extraire les données de l’image.
- Choisissez le mode d’extraction.
- Enregistrez les données extraites.
Comment copier et coller le texte d’une image dans Excel ?
L’image est conservée dans le presse-papiers de votre ordinateur. L’image a maintenant été convertie en texte et peut être collée dans Excel telle qu’elle se trouve dans le presse-papiers. Ouvrez simplement Excel et appuyez sur le bouton coller ou sur Ctrl+V. Vous verrez alors les données dans votre feuille de calcul Excel.
Pouvez-vous prendre une photo et la convertir en Excel ?
L’option « Insérer des données à partir d’une image »[1] est une fonction disponible sur la version mobile de Microsoft Excel. Cette fonction ouvre l’appareil photo et permet à l’utilisateur de prendre une photo de chiffres ou de texte. Ce texte sera ensuite converti en feuille de calcul sur Microsoft Excel.