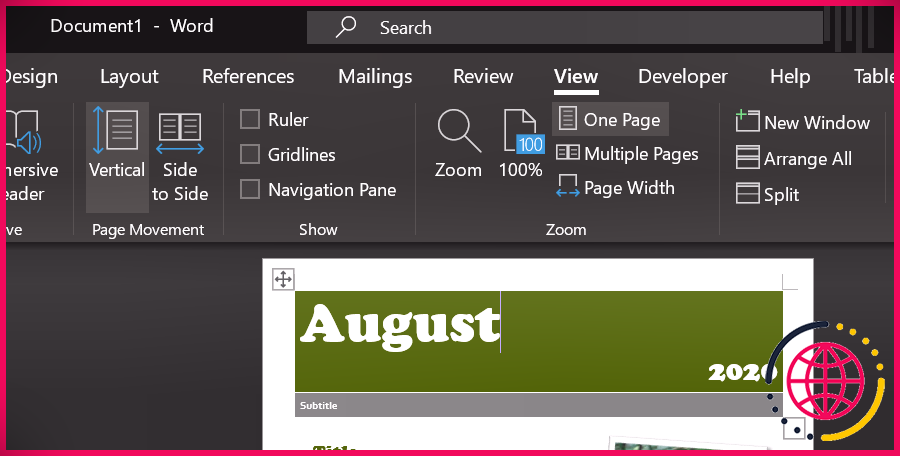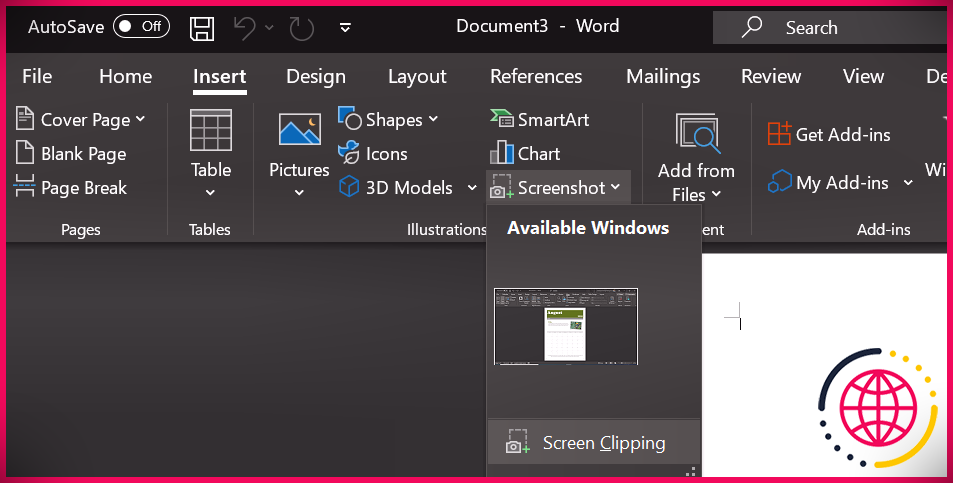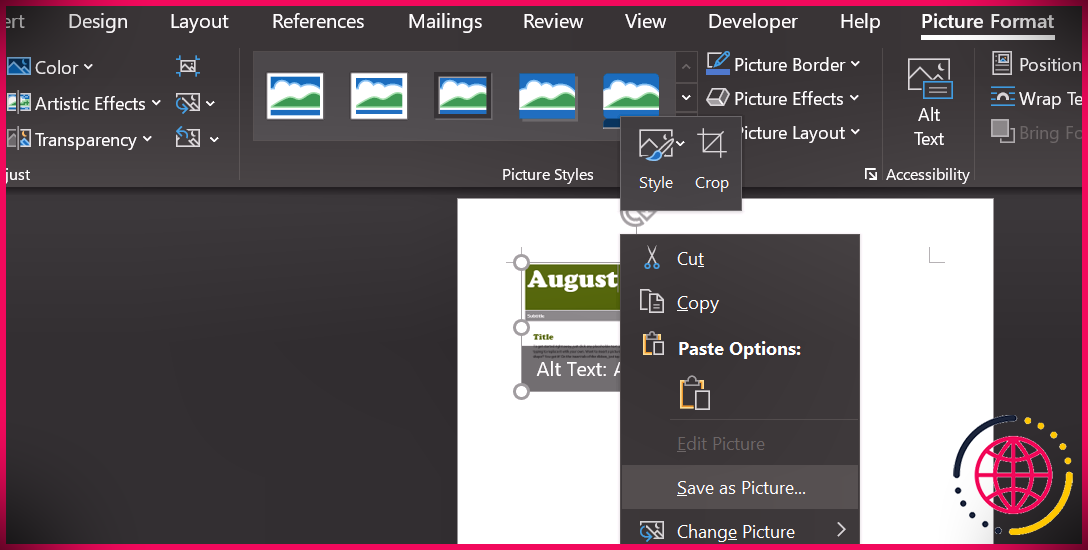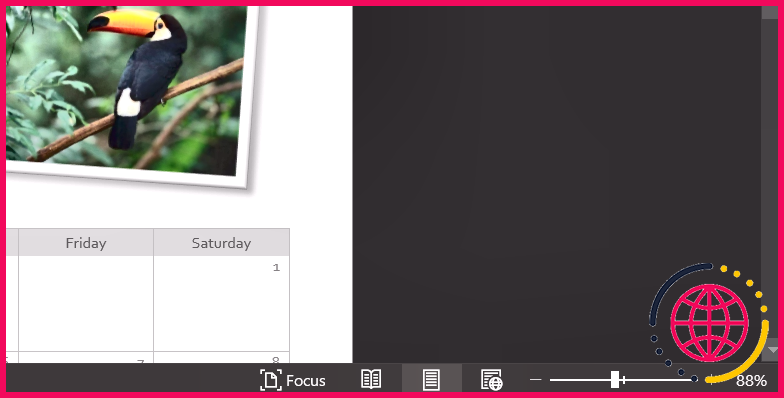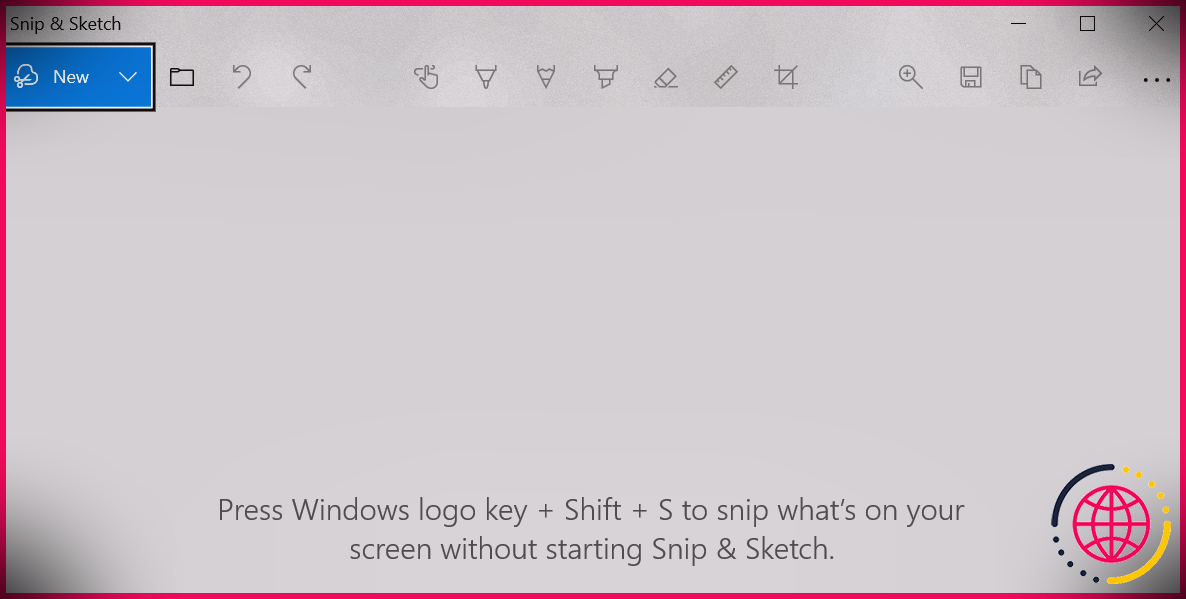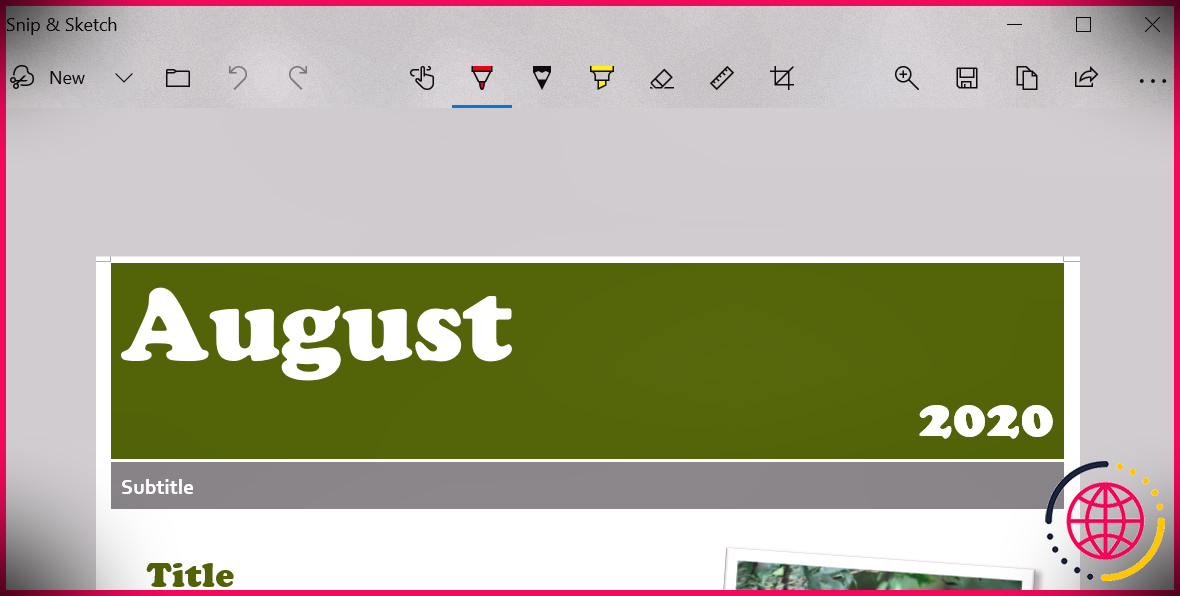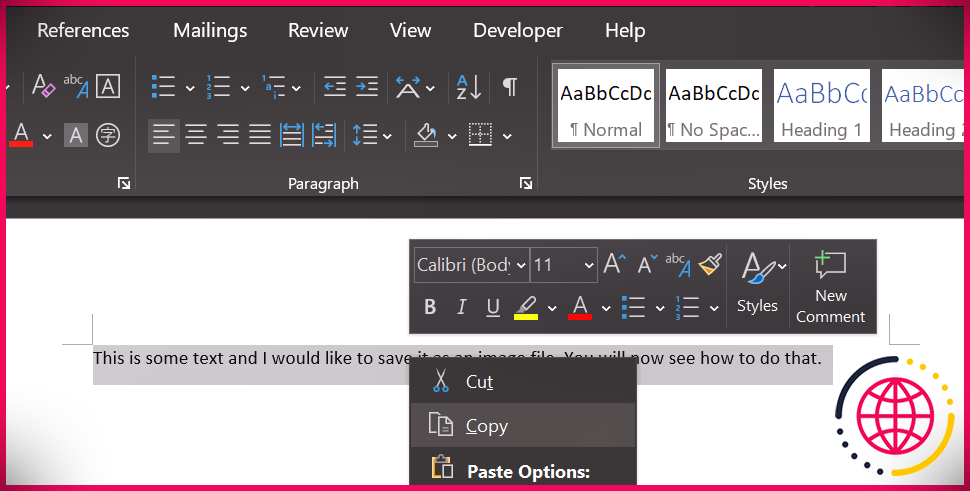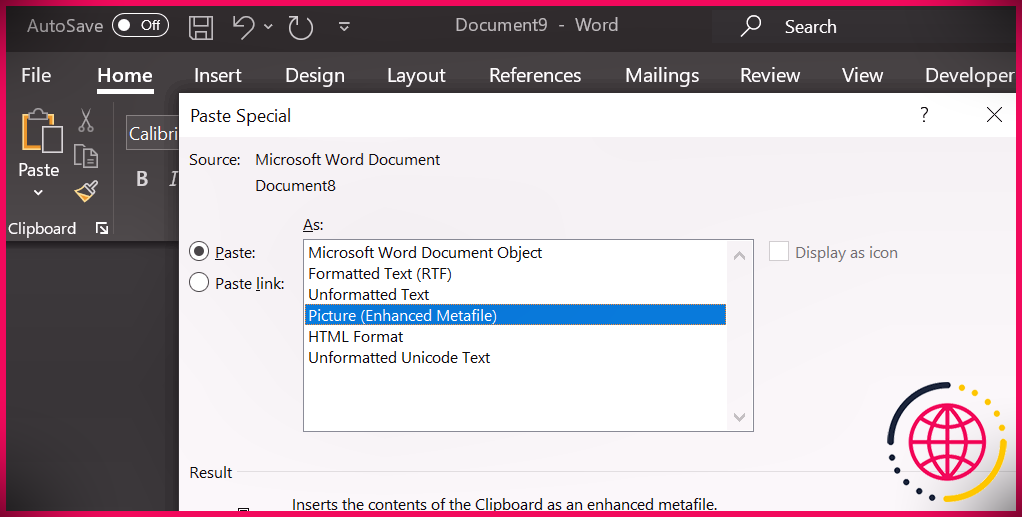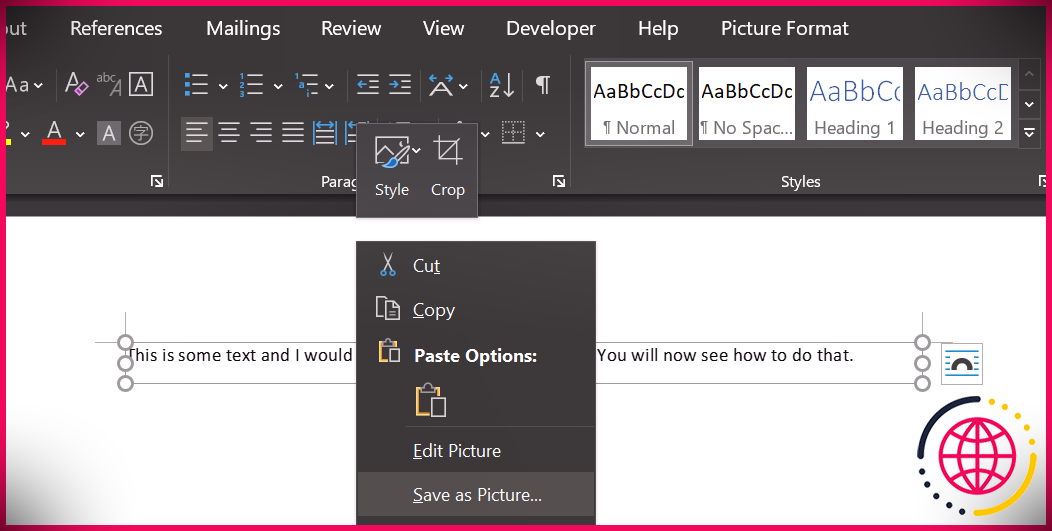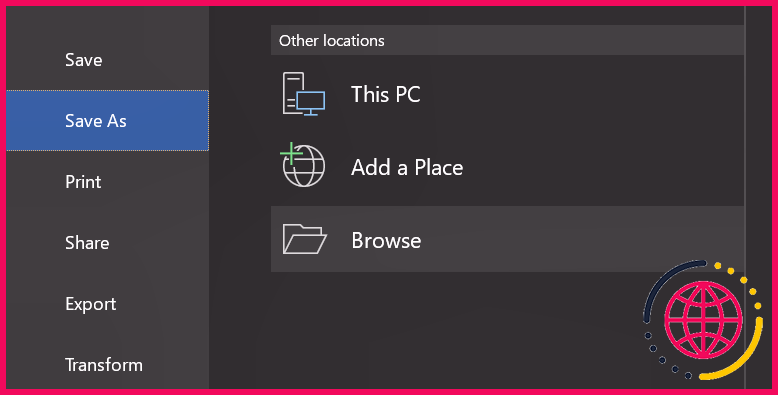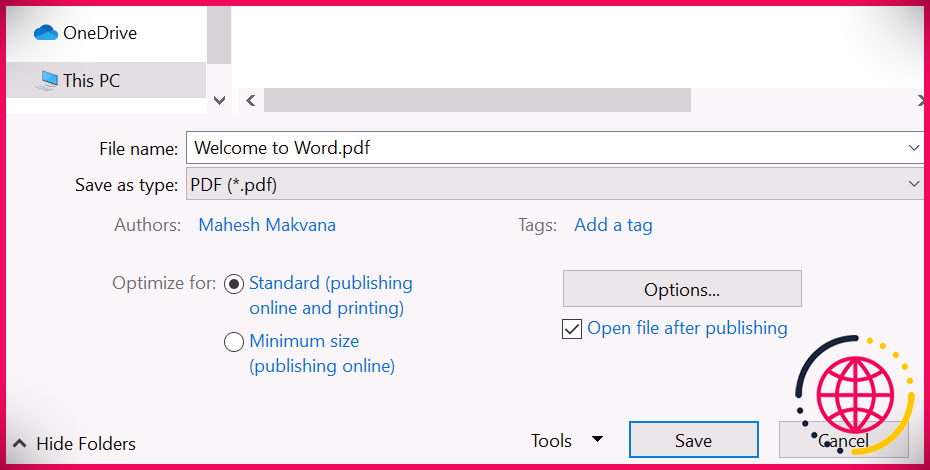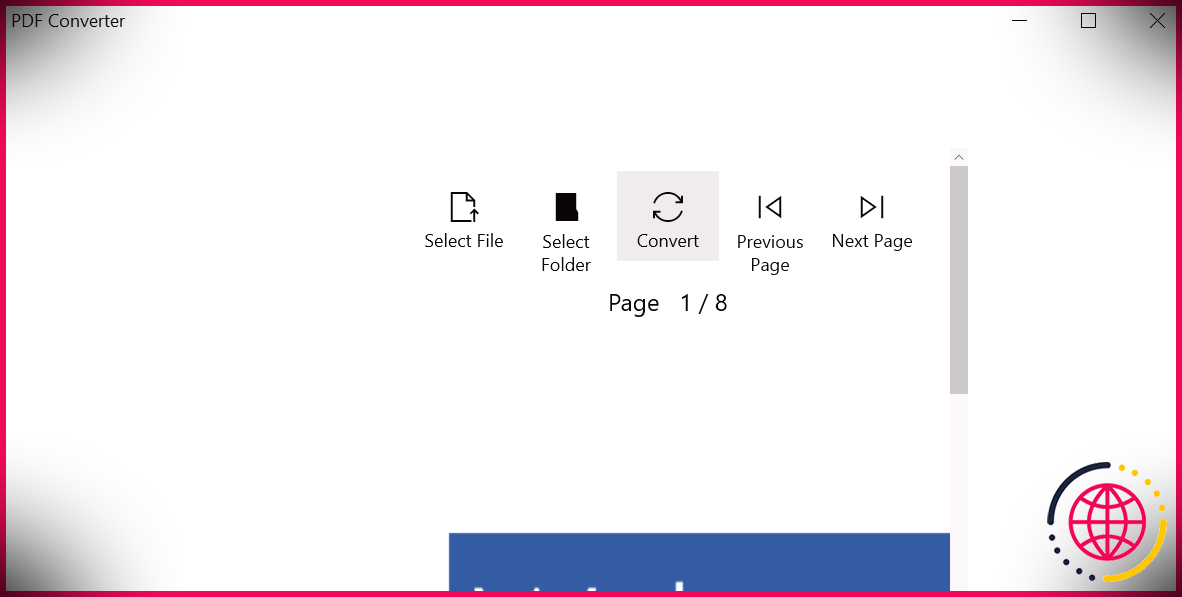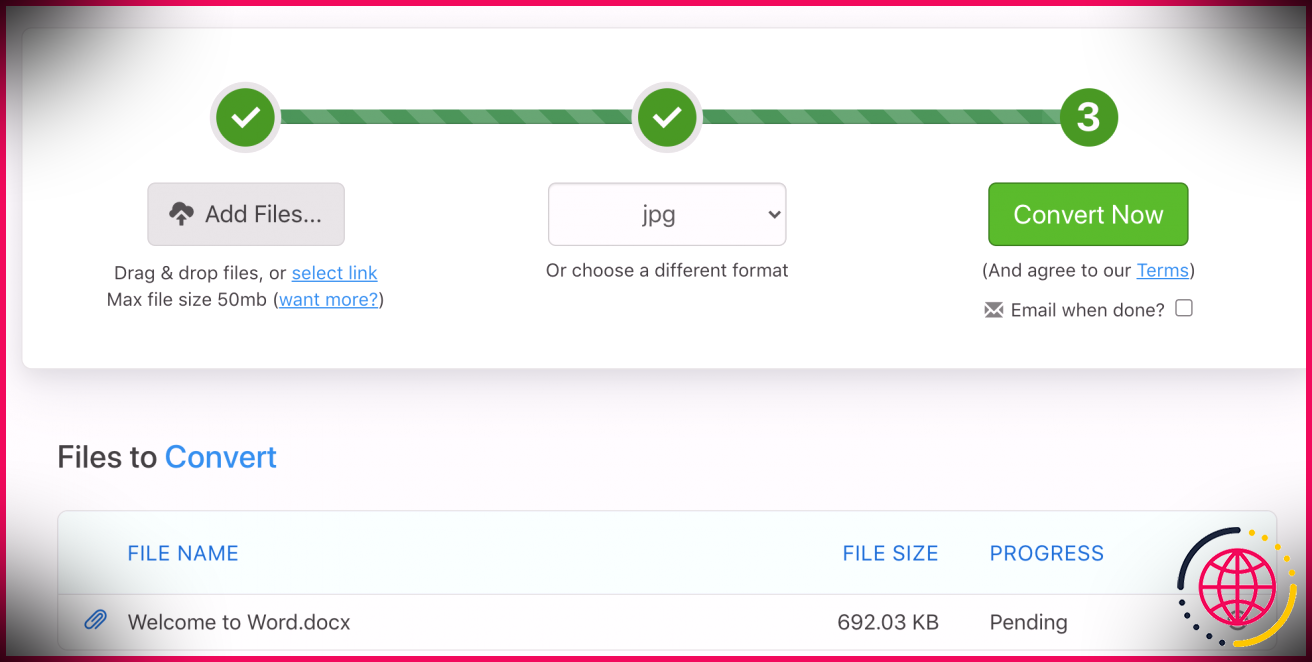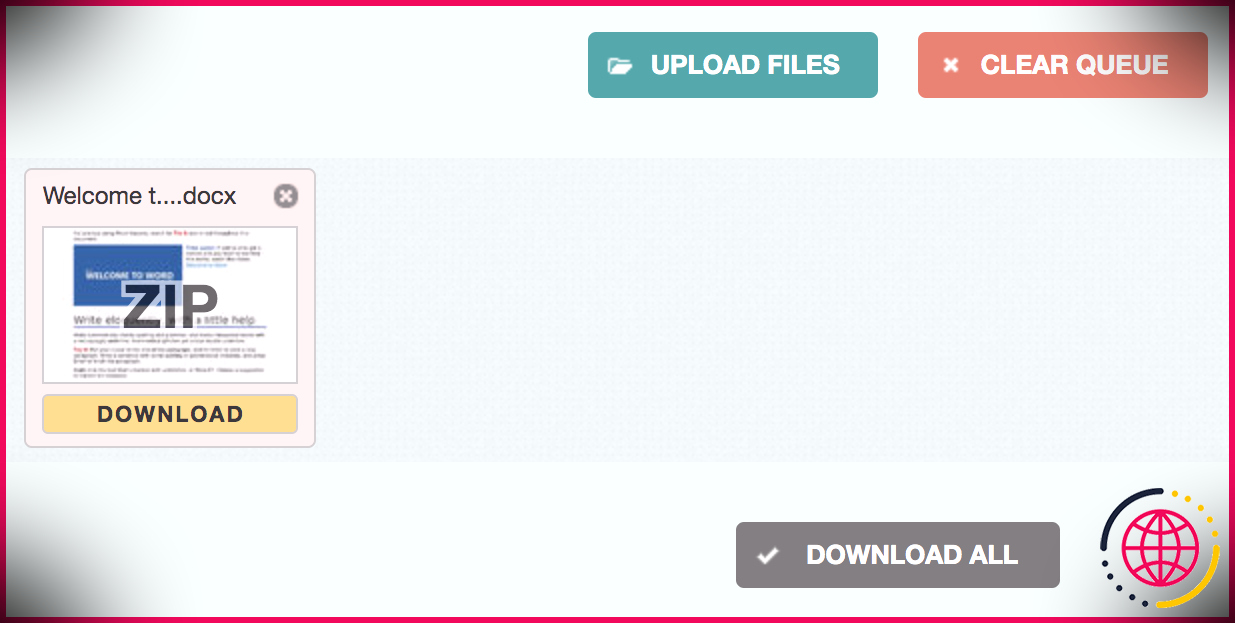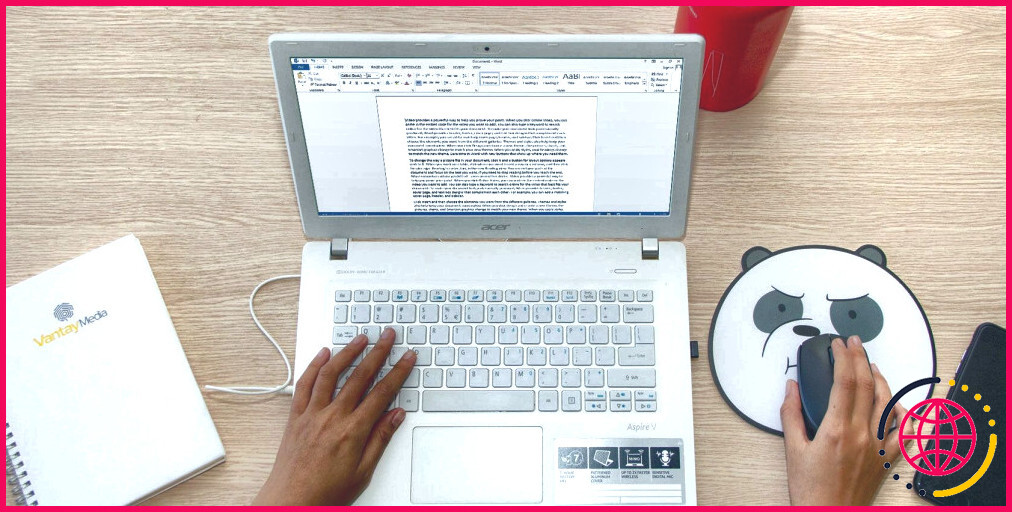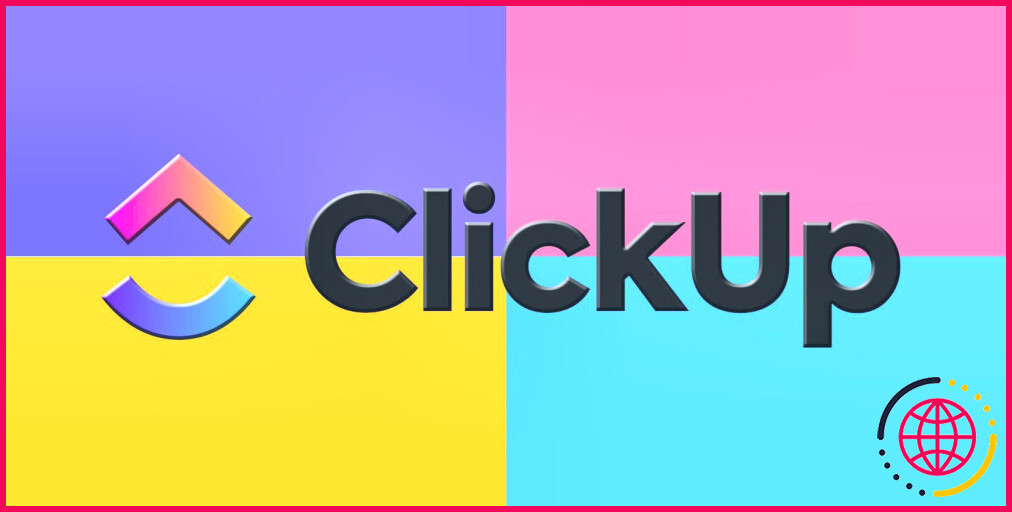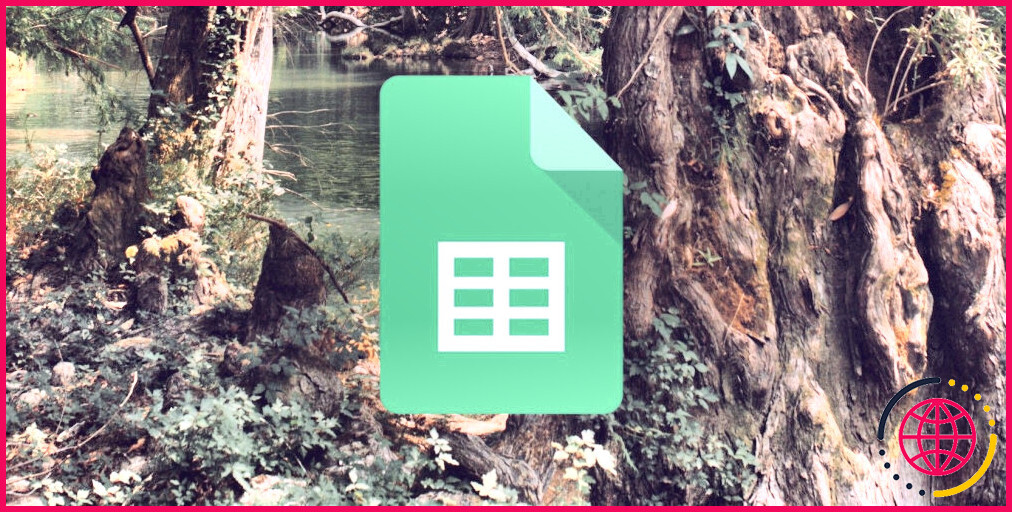5 façons d’enregistrer des documents Word en tant que fichier image
Si vous avez besoin d’envoyer un document Word à une personne qui n’a pas réellement configuré l’application ou si vous souhaitez en conserver une copie pour vos archives, l’enregistrer en tant que photo est une option faisable. Cela vous permet de le partager avec n’importe qui tout en lui évitant de le modifier.
Voyons quelques-unes des techniques pour transformer votre papier Word directement en photo.
1. Prenez une capture d’écran du document
Si vous cherchez uniquement à conserver une seule page en tant qu’image de votre fichier Word, l’utilisation de l’attribut de capture d’écran de Word est pratique.
Vous pouvez également utiliser cet attribut pour les documents de plusieurs pages, mais cela vous oblige à prendre une capture d’écran pour chacune de vos pages. L’utilisation des différentes autres méthodes mentionnées ci-dessous sera certainement plus pratique en raison de la situation.
Voici exactement comment vous transformez l’une des pages de votre document Word en une photo avec une capture d’écran :
- Ouvrez votre document avec Microsoft Word.
- Clique le Voir onglet en haut ainsi que choisir Une page du Zoom région.
- Faites défiler jusqu’à la page Web que vous souhaitez conserver en tant que photo. Assurez-vous que la page occupe toute la vue du fichier dans Word.
- presse Ctrl + N pour créer un tout nouveau fichier Word.
- Dans votre dossier fraîchement développé, cliquez sur le Insérer onglet ainsi que choisir Capture d’écran respecté par Détourage d’écran .
- Vous pouvez actuellement choisir la partie de votre écran que vous avez l’intention d’enregistrer en tant que photo. Sélectionnez la partie de votre écran contenant votre document Word.
- Word capturera une capture d’écran et l’inclura également dans votre tout nouveau document. Faites un clic droit sur cette capture d’écran et sélectionnez Enregistrer en tant qu’image .
- La boîte de sauvegarde standard s’ouvrira, vous permettant de conserver votre document Word sous forme d’image. Entrez un nom pour la photo, choisissez un type de document dans la sélection d’aliments déroulante, puis cliquez sur Sauvegarder .
2. Utilisez Snip & & Sketch pour enregistrer des documents Word sur des images
Snip & & Sketch est une application intégrée pour prendre des captures d’écran sur Windows 10. Étant donné que vous pouvez l’utiliser pour des travaux de capture d’écran, il s’ensuit que l’application fonctionne également pour conserver les papiers Word en tant que documents image.
Cet appareil fournit une option de localisation personnalisée, vous permettant de choisir exactement la zone où votre fichier Word apparaît et d’en prendre une capture d’écran. Voici comment procéder :
- Lancez votre document avec Microsoft Word.
- Accédez à la page que vous souhaitez conserver en tant qu’image.
- En bas à droite de votre écran, vous trouverez un curseur qui vous permet de transformer le niveau de zoom de votre enregistrement. Utilisez le curseur pour rendre votre page complètement visible, car vous pouvez simplement conserver une photo de ce que vous pouvez voir.
- appuyez sur la Gagner secrète, cherche Couper et esquisser , ainsi que d’ouvrir l’application. Vous pouvez également appuyer sur Gagner + Maj + S comme un moyen plus rapide.
- Clique le Nouvelle choix dans l’utilitaire pour prendre une toute nouvelle capture d’écran.
- Faites glisser votre curseur pour choisir toute la zone de votre page Web que vous souhaitez conserver sous forme d’image.
- La variation d’image de votre page s’ouvrira certainement dans Snip & & Sketch. Utilisez le Recadrer outil pour couper quoi que ce soit si nécessaire, puis cliquez sur le Sauvegarder symbole dans la barre d’outils pour conserver le fichier photo sur votre PC.
3. Utilisez Collage spécial pour enregistrer des documents Word en tant qu’image
Le collage unique est une option de Microsoft Word qui vous permet de choisir comment coller votre contenu Web copié. Il y a un choix dans cet attribut qui vous aide à coller votre matériel copié sous forme d’image dans votre fichier Word actuel.
Pour l’utiliser, copiez simplement le contenu de votre fichier Word, créez un nouvel enregistrement et collez le contenu Web répliqué sous forme d’image. Nous allons vous montrer comment vous le faites en détail :
- Ouvrez votre document Word et choisissez le contenu que vous souhaitez enregistrer en tant que photo. Si vous souhaitez enregistrer tout le fichier, appuyez sur Ctrl + A pour sélectionner chaque petite chose.
- Faites un clic droit sur le contenu que vous avez choisi et sélectionnez également Copie (ou utiliser Ctrl + C ) pour copier le matériel.
- Créez un nouveau document Word en appuyant sur le Ctrl + N clavier de manière plus rapide.
- Dans le tout nouvel enregistrement, rendez-vous sur Accueil onglet et cliquez Pâte suivie par Collage spécial .
- Une boîte s’ouvrira certainement sur votre écran vous permettant de spécifier à quel point vous comptez coller votre contenu. Sélectionnez le Pâte bouton radio et après cela, choisissez Image (métafichier amélioré) .
- Cliquez sur d’accord pour coller votre contenu Web sous forme d’image.
- Vous verrez votre matériel dupliqué sous forme d’image dans votre document. Si tout semble bon, faites un clic droit sur votre photo et choisissez également Enregistrer en tant qu’image .
- Saisissez un nom pour votre photo, sélectionnez un type de document, puis cliquez sur Sauvegarder pour enregistrer votre fichier en tant qu’image.
4. Conservez les documents Word au format PDF et convertissez-les également en images
Word vous offre la possibilité de conserver vos données dans de nombreuses mises en page, en plus du fichier Word standard. L’un de ces formats est le PDF, qui vous permet vraiment de transformer votre fichier en une photo étant donné que les PDF sont très faciles à convertir en données d’image.
Ce traitement comporte deux étapes : convertir d’abord l’enregistrement en PDF, puis conserver le PDF sous forme de fichier photo. Voici exactement comment cela fonctionne.
1. Enregistrez votre document Word au format PDF
Vous pouvez utiliser l’option intégrée pour enregistrer un fichier au format PDF dans Word en respectant :
- Lorsque votre document est ouvert dans Word, cliquez sur le Déposer menu en haut et aussi choisir Enregistrer sous suivie par Parcourir .
- La boîte de sauvegarde familière s’ouvrira sur votre écran. Sélectionner PDF du Enregistrer en tant que type menu déroulant, entrer un nom dans le Nom de fichier champ, puis cliquez sur Sauvegarder au fond.
Assurez-vous de pouvoir localiser le PDF fraîchement créé sur votre ordinateur.
2. Convertissez votre PDF en format d’image
Il est temps de transformer votre PDF en image, ce que vous pouvez faire en utilisant une application gratuite. Nous vous expliquons exactement comment procéder avec une application Windows 10 Store répertoriée ci-dessous, mais vous pouvez également utiliser une solution Internet telle que PDF à image si vous n’avez pas l’intention d’installer quoi que ce soit.
- Lancez le Microsoft Store, recherchez PDF à JPEG puis cliquez sur l’application lorsqu’elle s’affiche dans les résultats de la recherche.
- Clique sur le Avoir commutateur pour télécharger l’application sur votre système informatique.
- Cliquer sur Lancer une fois l’application téléchargée et installée ainsi qu’installée.
- Sur l’interface utilisateur principale de l’application, cliquez sur Choisir le dossier ainsi que choisir le PDF que vous avez transformé plus tôt.
- Vous verrez des aperçus des pages Web dans vos documents PDF. Cliquez sur Sélectionner le dossier en haut et choisissez un dossier pour enregistrer vos fichiers photo.
- Enfin, cliquez Convertir pour commencer à transformer votre PDF en données photo.
- Une fois la conversion terminée, vous trouverez une photo pour chaque page de votre enregistrement PDF.
Si vous ne trouvez pas pratique de partager de nombreuses photos avec votre destinataire, vous pouvez incorporer vos images entre elles ainsi que les envoyer en un seul fichier.
5. Enregistrer un document Word en tant qu’image en ligne
Il existe quelques services Internet qui vous permettent de convertir vos enregistrements Word en documents photo. Vous pouvez utiliser ces solutions sans télécharger et installer ou monter quoi que ce soit sur votre système informatique.
Examinons deux de ces services que vous pouvez utiliser pour conserver un document Word sous forme de données d’image.
1. Zamzar
Zamzar est une solution de conversion de documents en ligne préférée, que vous pouvez utiliser pour transformer vos documents Word solitaires ou de plusieurs pages en documents image. Il prend en charge de nombreux styles de photos, dont les préférés comme JPG et PNG.
Vous pouvez l’utiliser comme suit :
- Rendez-vous sur le site Web de Zamzar et cliquez également sur Ajouter des fichiers pour inclure votre enregistrement Word.
- Sélectionnez un format de photo dans la sélection d’aliments déroulante et cliquez sur Convertir maintenant .
- Une fois le papier transformé en style photo, cliquez sur Télécharger pour télécharger et installer les images sur votre système informatique.
2. Word en JPEG
Word to JPEG est une solution en ligne supplémentaire qui vous aide à transformer vos enregistrements Word en images au format JPEG. Voici comment vous l’utilisez :
- Ouvrez le site Web Word to JPEG et cliquez également sur Télécharger des fichiers pour publier votre enregistrement Word.
- Il commencera immédiatement à convertir votre dossier une fois qu’il sera publié.
- Clique le Tout télécharger basculez pour télécharger vos fichiers convertis.
Vous n’avez pas besoin de Word pour afficher des documents Word
Si votre destinataire a juste besoin de lire votre enregistrement et de ne pas le modifier, vous pouvez conserver votre fichier Word en tant que fichier image et le lui envoyer. Ils pourront le regarder quoi qu’il arrive appareil qu’ils utilisent.
Vous n’êtes pas sûr du moyen le plus efficace de l’envoyer ? Vous avez beaucoup de choix quand il s’agit de partager des images avec vos proches.