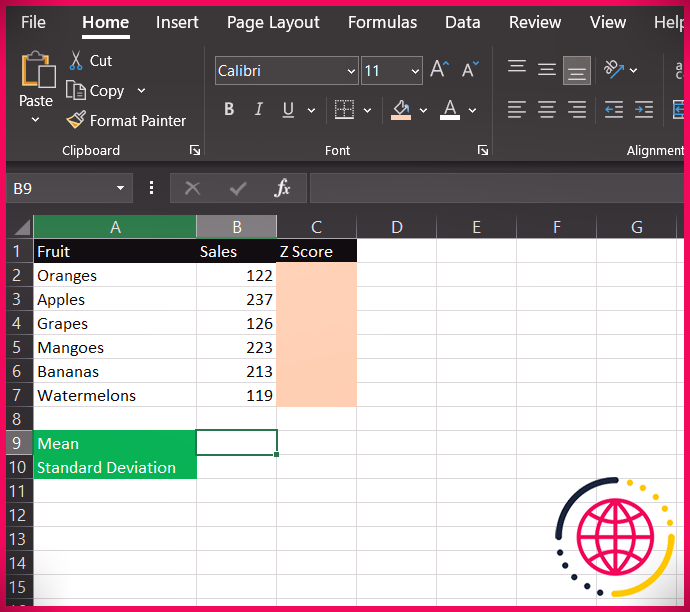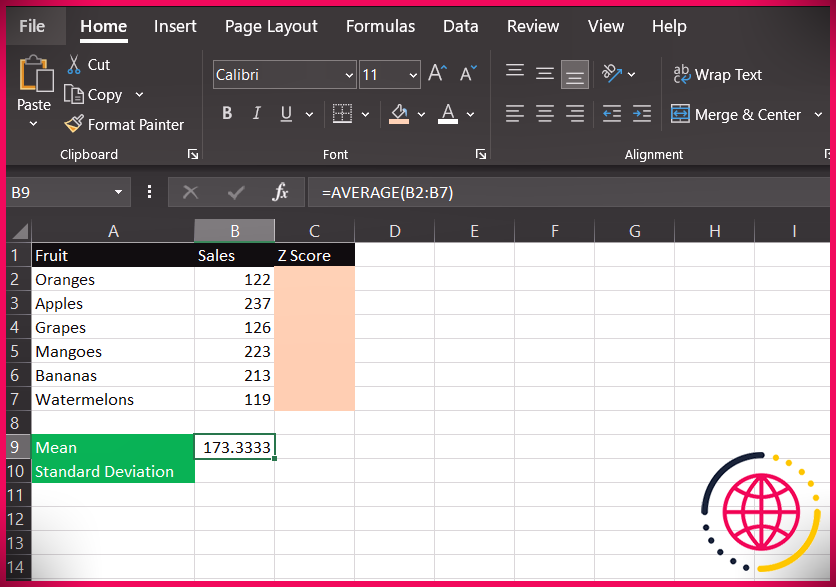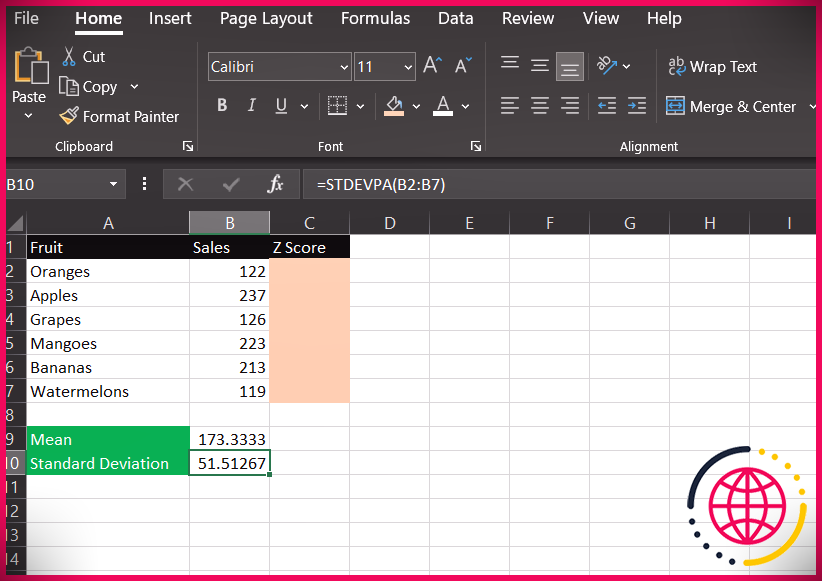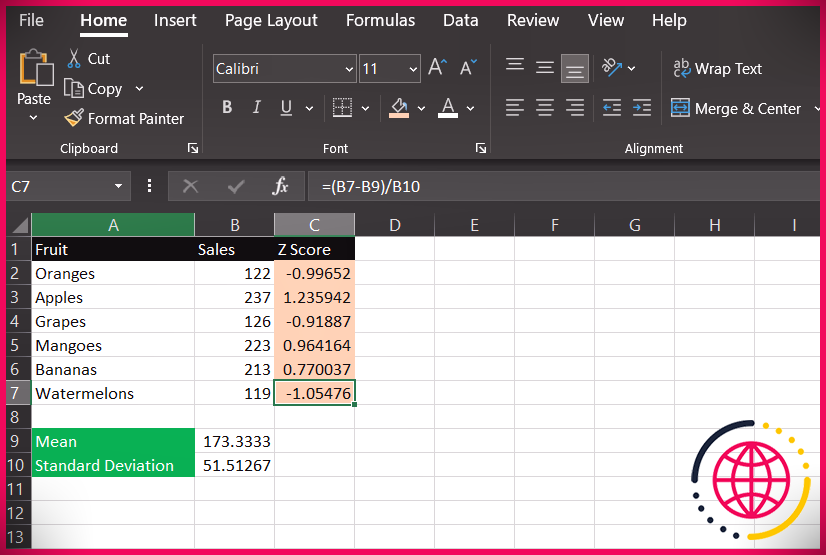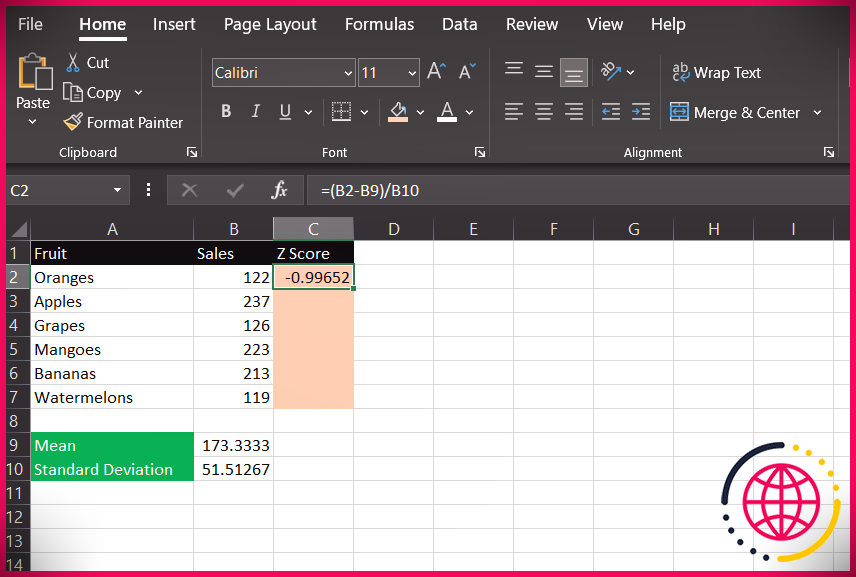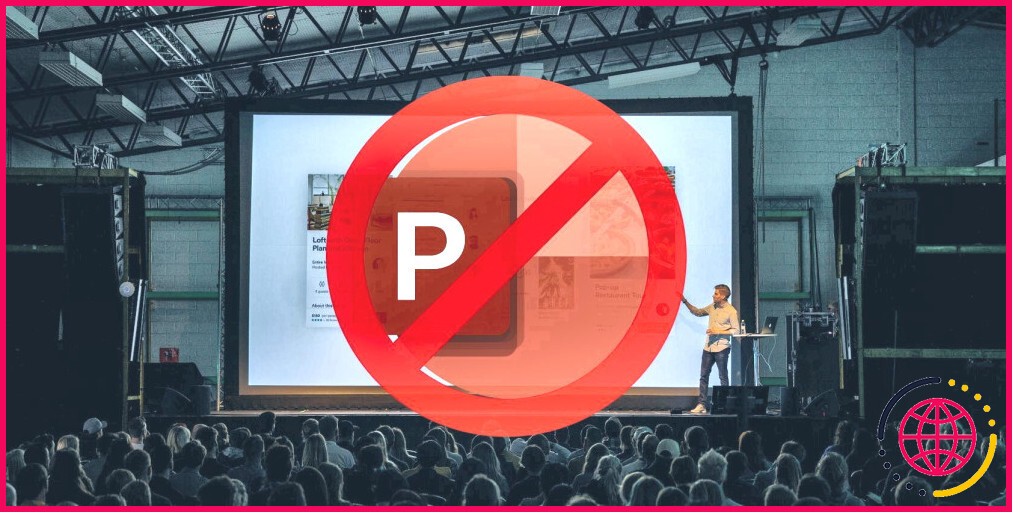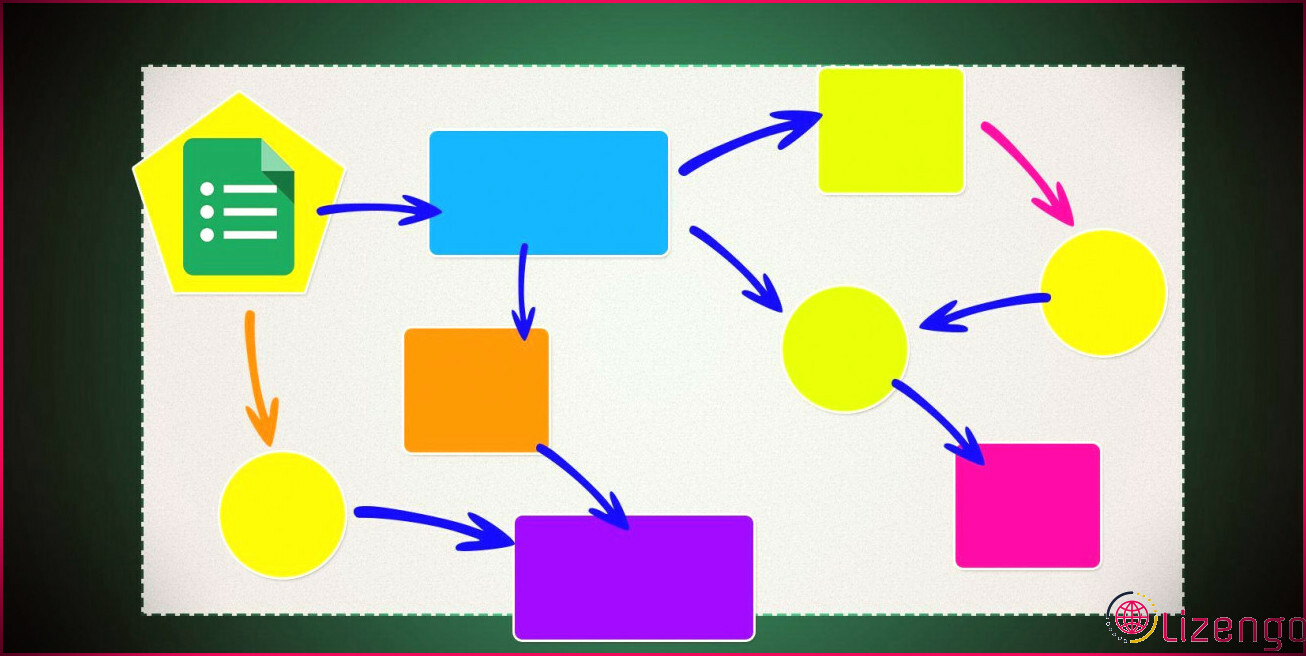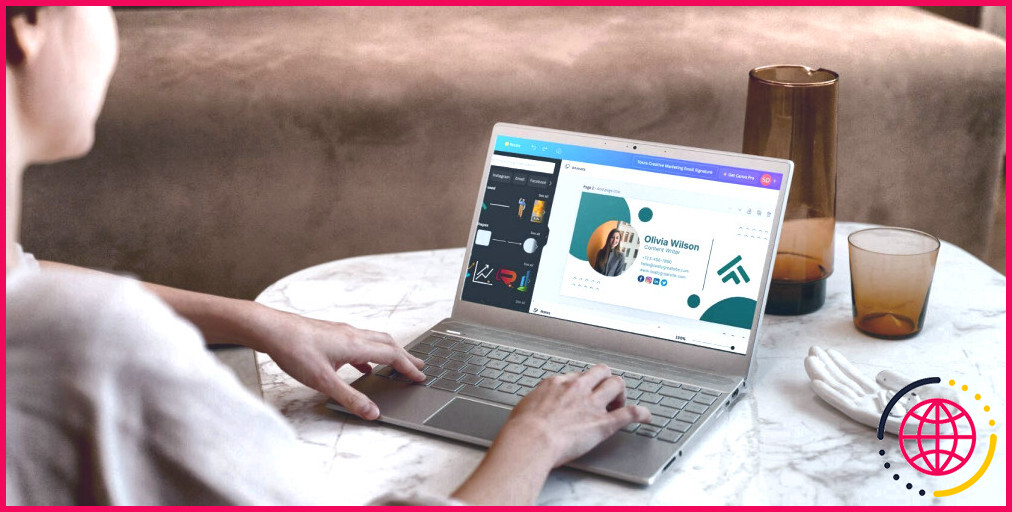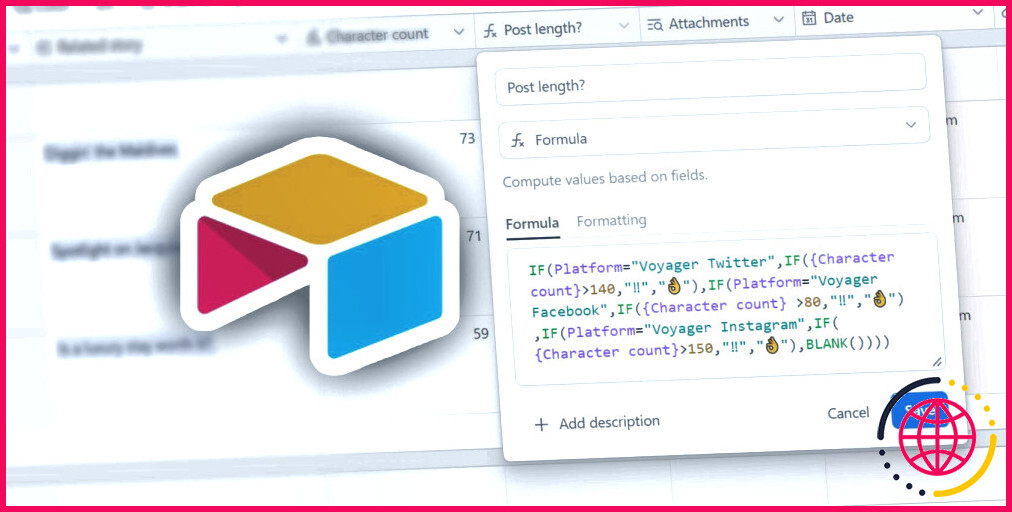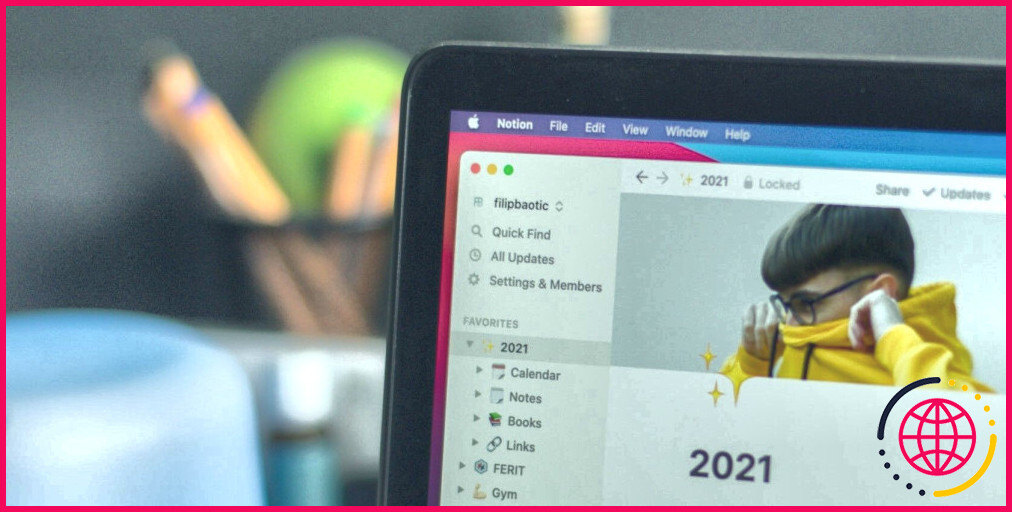Comment calculer un score Z dans Excel
Si vous reconnaissez les données, vous avez peut-être pris connaissance du terme « Z-Score ». En statistiques, Z-Score est le nombre d’écarts typiques au-dessus ou en dessous d’un point d’information.
Excel fournit la capacité de calculer le Z-Score, et c’est assez simple. Il est nécessaire de garder à l’esprit que Z-Score a besoin d’un point de données, d’une valeur suggérée et également d’une valeur d’incohérence standard. Sans ceux-ci, l’estimation du Z-Score n’est pas réalisable.
Dans cet article, nous allons vous montrer comment déterminer la fonction Z-Score dans Excel.
Comment calculer un score Z dans Excel
Pour déterminer le Z-Score dans Excel, vous devez comprendre à quel point le Z-Score fonctionne en général avec les statistiques.
La formule utilisée pour calculer le Z-Score est Z=( x-µ)/ σ où les arguments sont :
- Z = valeur du score Z.
- X = La valeur qui doit être normalisée.
- µ = Moyenne de l’ensemble des informations fournies.
- σ = écart standard de l’ensemble donné de valeurs de données.
En termes simples, Z-Score est exactement la façon dont vous évaluez l’écart commun d’un nombre au-dessus ou en dessous du facteur d’information proposé. Pour le calculer, vous devez prendre le point d’information. Ensuite, en déduire la valeur moyenne, et enfin la diviser par la valeur d’incohérence standard.
Pour déterminer le Z-Score, vous avez besoin d’une collection d’informations qui peuvent vous donner la moyenne ainsi que l’écart standard pour la première variable.
- Pour calculer la moyenne de n’importe quel type de variété donnée, la structure de la phrase est la suivante : = MOYENNE (tableau)
- De même, pour déterminer l’incohérence standard, la syntaxe est la suivante : = STDEVPA(tableau)
Exemple de calcul du score Z dans Excel
Montrons le calcul du Z-Score à l’aide d’une instance dans une feuille de calcul Excel.
Ici, nous avons un ensemble d’informations qui apparaissent comme les ventes de certains fruits. Les noms des fruits sont indiqués dans la colonne A de A1 : A7 ; tandis que leurs ventes sont présentes dans la colonne B de B1 : B7. Nous déterminerons le Z-Score pour chaque valeur dans la colonne C à côté de la valeur des ventes correspondante.
Avant de calculer le Z-Score, calculons la moyenne et également l’écart type dans les cellules B9 et B10, en particulier.
Pour déterminer la moyenne des informations proposées, nous utilisons la fonction MOYENNE d’Excel. Étant donné que notre gamme est du B2 : B7, nous allons utiliser le problème : = MOYENNE( B2 : B7 ). Par conséquent, la valeur moyenne dans notre exemple est 173,3333
De même, nous aurions besoin de calculer l’écart type de la même plage. Ainsi, la fonctionnalité pour la variance standard, dans notre exemple, sera = STDEVPA( B2 : B7) . Ainsi, l’écart type pour notre instance est de 51,51267
Nous devons maintenant calculer le Z-Score de chaque valeur. Les résultats Z-Score seront certainement affichés dans la colonne C, à côté des valeurs respectives dans la colonne B.
Pour calculer le Z-Score, nous soustrayons la valeur moyenne du point d’information et divisons ensuite le résultat par la variance typique. Vous pouvez le trouver déroutant au début, mais l’exemple clarifiera certainement des points.
Dans la feuille de calcul, permet de déterminer le Z-Score des ventes d’oranges, qui est de 122. Ainsi, le Z-Score sera =( B2-B9)/ B10 . B2 est la variété des ventes, B9 est la moyenne de la gamme, et B10 est l’écart typique ici.
En conséquence, le Z-Score de la toute première valeur est de -0,99652. De même, si nous procédons de la même manière avec les cellules B3, B4, B5, B6 et B7, nous obtiendrons leurs scores Z particuliers. Dans notre cas, ce sont 1,235942, -0,91887, 0,964164, 0,770037, -1,05476.
Donc, c’est exactement comme ça que vous calculez le Z-Score de n’importe quel tableau fourni.
Automatisez vos feuilles de calcul avec la fonction Z-Score dans Excel
En fin de compte, Z-Score comprend quelques calculs et est assez simple à comprendre. Pourtant, si vous ne souhaitez pas vous impliquer dans des mathématiques complexes, il est idéal de sélectionner la fonction SUMIF.