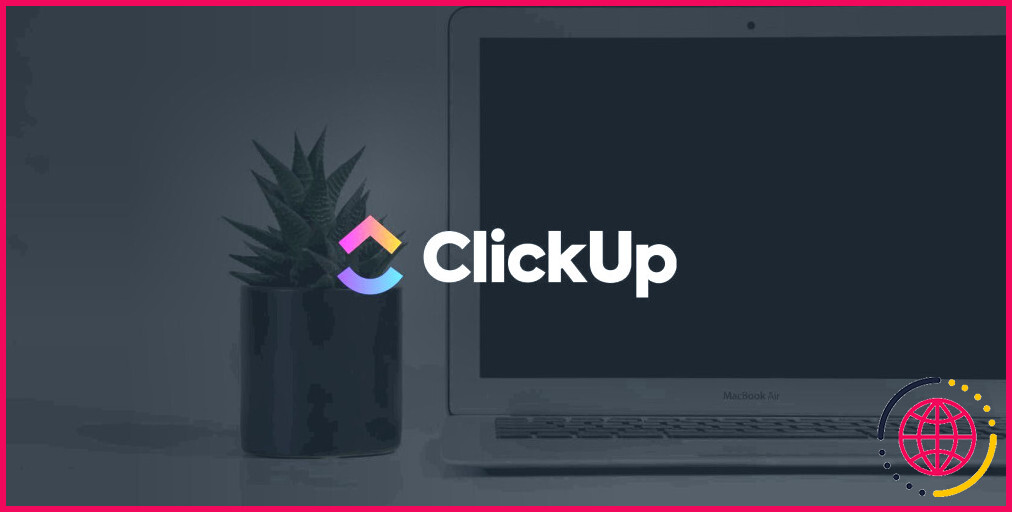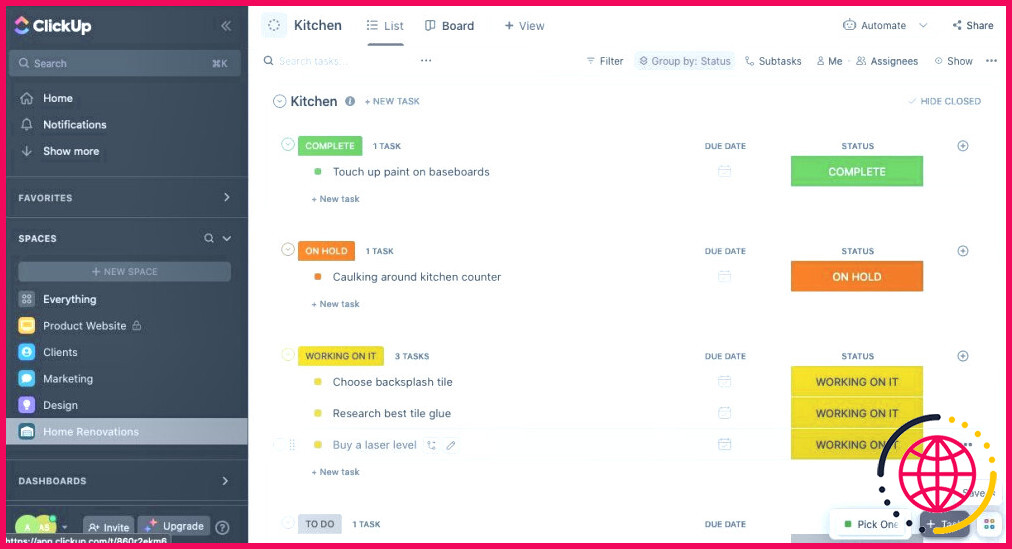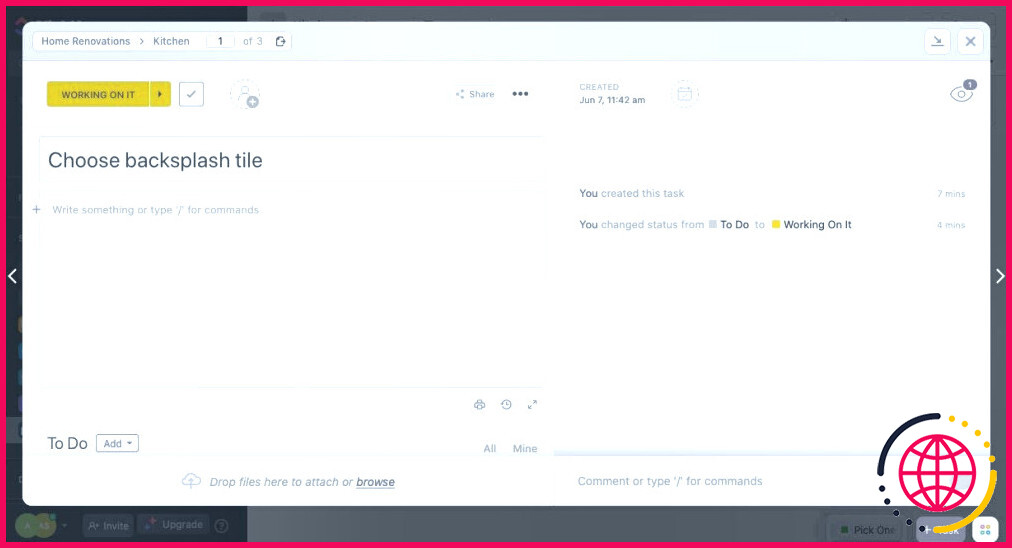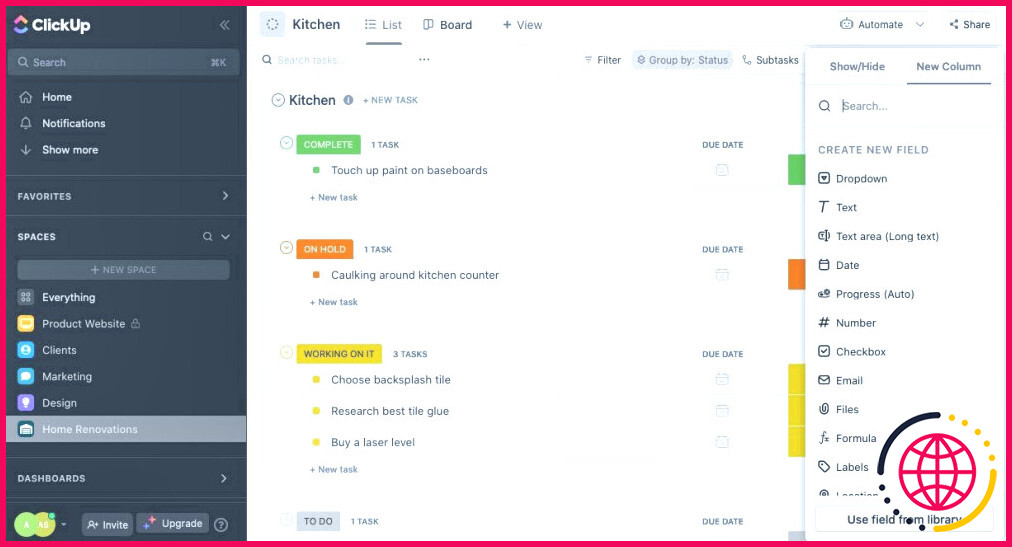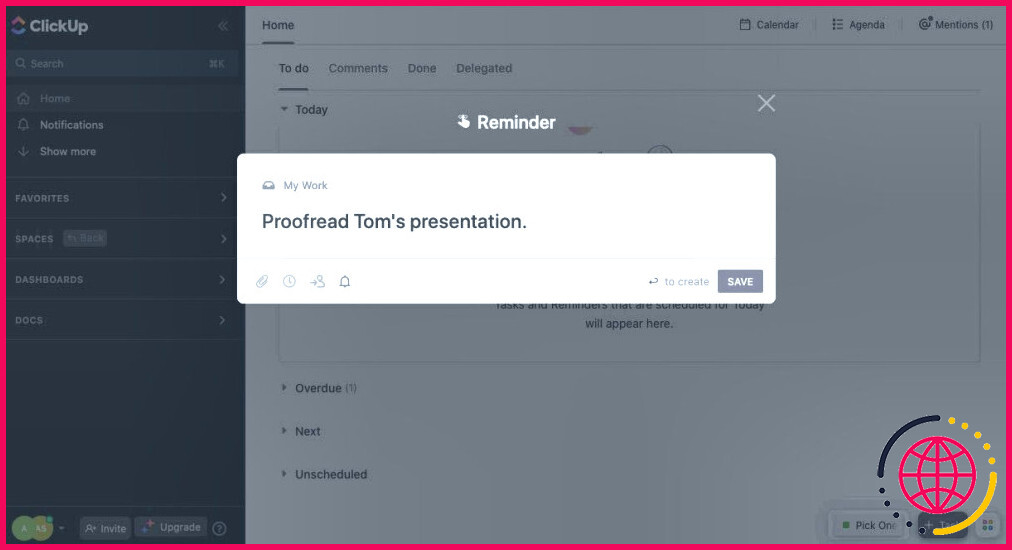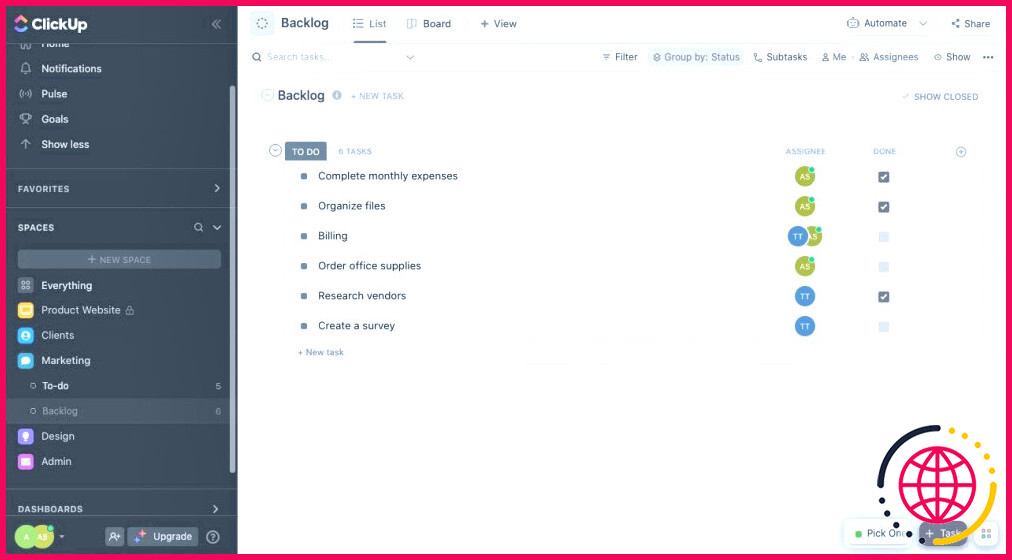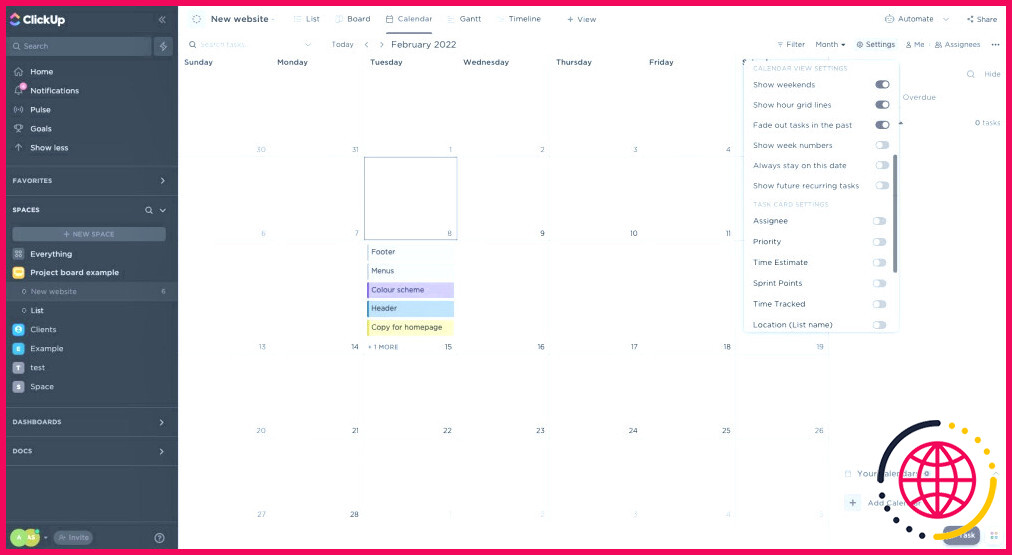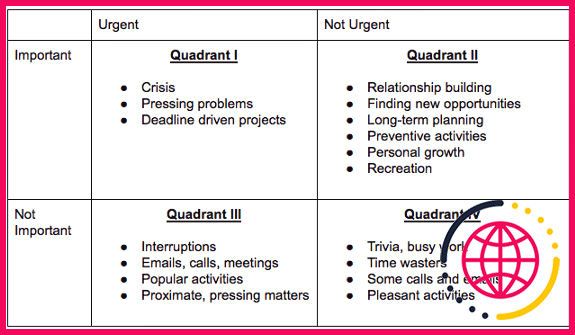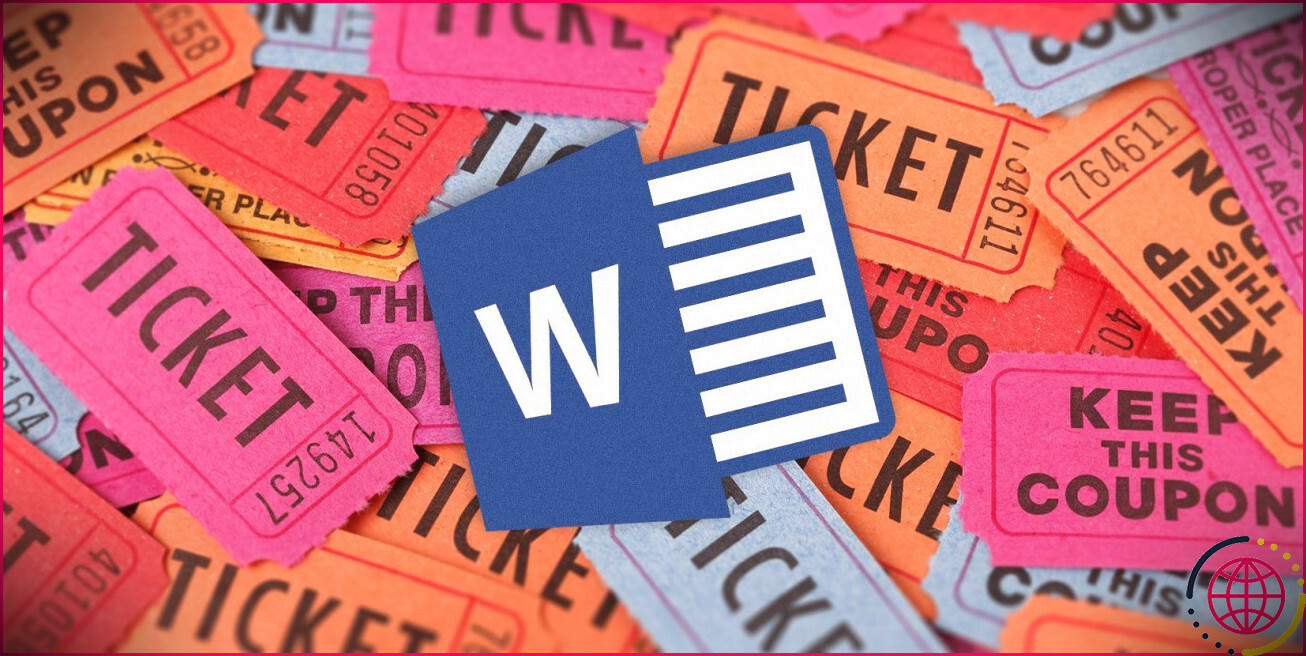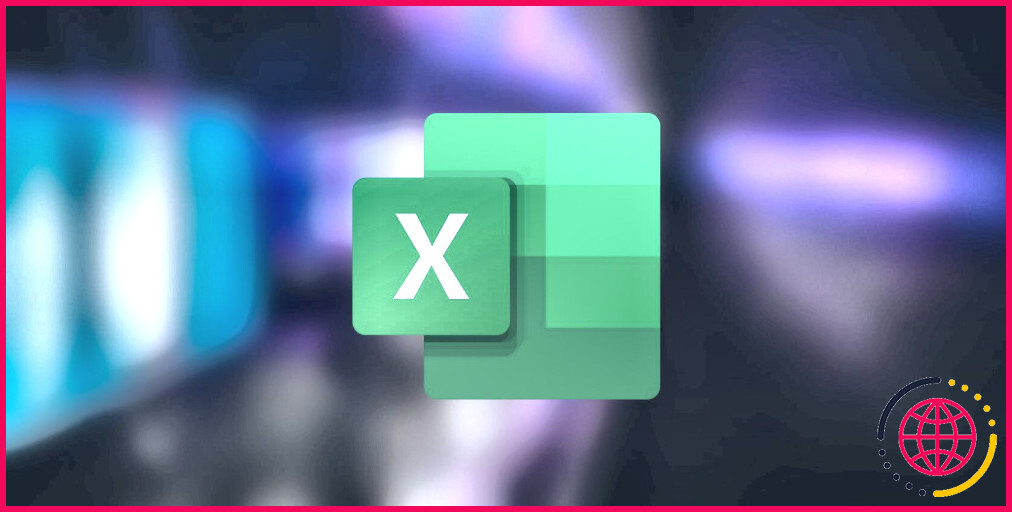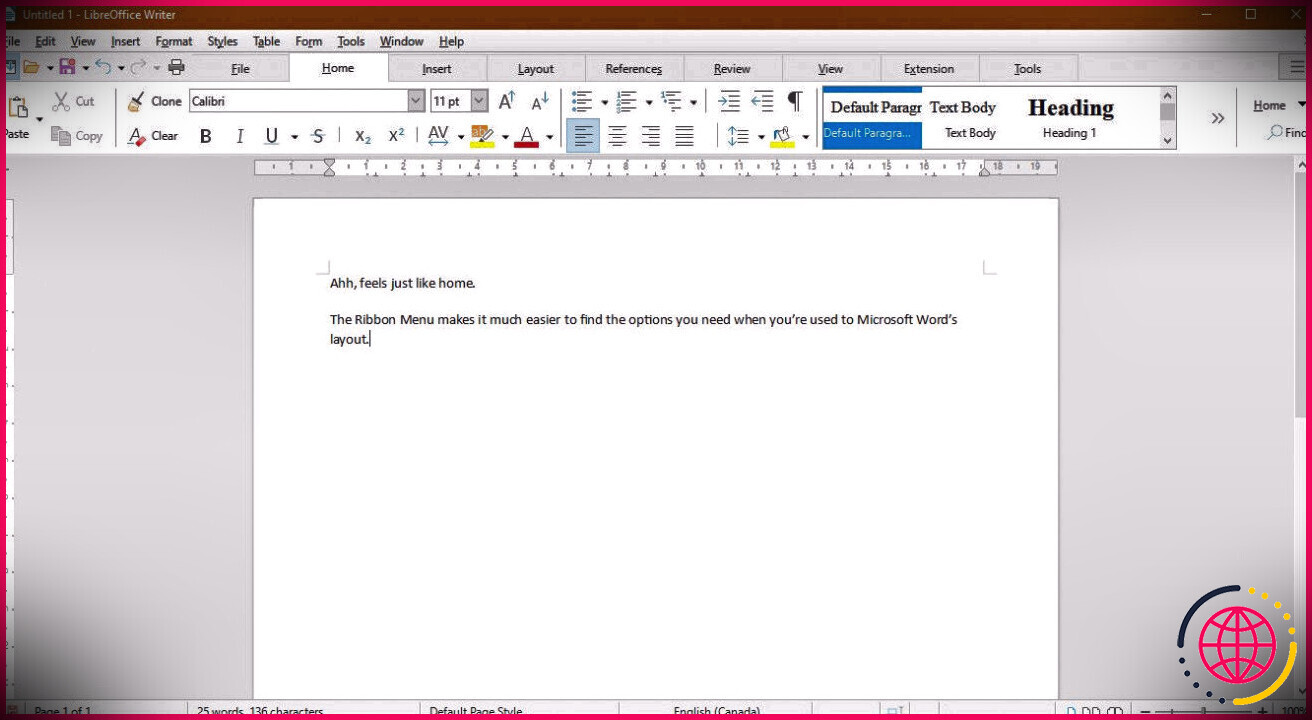Comment utiliser ClickUp comme outil de productivité personnelle
Les applications et logiciels de productivité ne sont pas l’apanage du lieu de travail, ClickUp y compris. Bien que ce puissant logiciel de planification et d’organisation puisse sembler intimidant en raison de sa nature robuste, il offre tout ce dont vous avez besoin pour gérer votre liste de choses à faire à la maison.
De plus, vous pouvez l’utiliser autant ou aussi peu que vous le souhaitez. Si vous êtes curieux de savoir comment utiliser ClickUp comme votre prochain outil de productivité personnelle, continuez à lire.
Aperçu du fonctionnement de ClickUp
ClickUp est à la hauteur de son nom, car vous pouvez vraiment commencer à travailler en quelques clics. Le logiciel de productivité est simple à utiliser.
Ses développeurs ont nommé avec justesse les éléments de sa structure organisationnelle, et vous n’avez pas besoin de faire preuve d’une grande imagination en matière de mise en page puisqu’il se charge de la majeure partie du travail à votre place. Voici un aperçu rapide de la structure et de la configuration.
Espaces
Dans votre espace de travail principal, vous utilisez Espaces pour regrouper des éléments similaires. Vous pouvez ajouter des Espaces pour tout ce que vous voulez, comme des rénovations de maison, l’organisation d’événements, vos passe-temps favoris, des listes de tâches personnelles, et bien plus encore.
Lorsque vous créez un espace, un menu de configuration vous guide. Vous pouvez soit créer une mise en page personnalisée, soit choisir parmi différents modèles. La mise en page choisie s’appliquera à toutes les listes de votre espace, mais vous avez également la possibilité de modifier chaque liste individuellement.
Listes et tâches
Ensuite, vous remplissez vos Espaces avec des Listes, et vous remplissez ces Listes avec des tâches. Par exemple, dans votre Espace rénovations, vous pouvez conserver les Listes de cuisine et salle de bains afin que vous puissiez suivre les tâches de l’une ou l’autre pièce séparément.
Toutes les tâches de votre espace de travail sont cliquables et, une fois ouvertes, vous pouvez ajouter autant de détails que vous le souhaitez. C’est l’endroit idéal pour rédiger une brève description ou un commentaire, ajouter des pièces jointes et utiliser les outils de collaboration ClickUps pour gagner du temps en communiquant sur des projets avec d’autres personnes.
Vous pouvez également inclure des sous-tâches si vous souhaitez être plus granulaire, mais gardez à l’esprit que c’est facultatif. Moins il y a de clics pour accéder aux informations, mieux c’est.
Les colonnes
Les colonnes vous aident à garder les informations cohérentes et à les rendre accessibles d’un seul coup d’œil. Voici quelques exemples de colonnes que vous pouvez utiliser :
- Liste déroulante – utile pour les statuts
- Texte
- Date
- Nombre
- Case à cocher
- Fichiers
- Étiquettes
- Personnes – pour gérer la collaboration
Comme elles sont très pratiques, vous pourriez facilement vous laisser emporter par les colonnes. Mais les colonnes sous-utilisées peuvent encombrer vos listes, ce qui signifie qu’il vous faudra plus de temps pour trouver ce dont vous avez besoin. ClickUp vous offre plusieurs options pour vous aider à optimiser vos listes :
- Cacher la colonne-Pour ce faire, cliquez sur son titre et sélectionnez l’option en bas de la liste. Avec cette option, vous pouvez toujours trouver le champ et ses données lorsque vous ouvrez une tâche.
- Supprimer de la liste-Vous trouverez également cette option en cliquant sur le titre de la colonne. Cette option supprime la colonne et ses données, il faut donc être sûr de vouloir le faire avant de continuer. Si vous n’êtes pas sûr de vous, il est préférable de la masquer.
- Réorganiser les colonnes S’il y a des informations que vous souhaitez toujours afficher, mais que vous n’utilisez pas ou dont vous n’avez pas autant besoin, cliquez dessus et faites-les glisser vers l’extrême droite de votre liste. Il en va de même pour les éléments que vous souhaitez voir en premier : rapprochez-les du titre de la tâche.
Dossiers
Les dossiers sont facultatifs dans ClickUp. Si vous conservez un grand nombre de listes dans un même espace, vous pouvez regrouper les éléments similaires dans un dossier afin de les localiser plus rapidement. Pour revenir à l’exemple de la rénovation, vous pouvez conserver des dossiers pour séparer les projets intérieurs et extérieurs ou les niveaux de votre maison.
Gardez à l’esprit que moins il y a d’étapes à franchir pour trouver ce que vous cherchez, mieux c’est. Ces dossiers sont plus utiles lorsque vous travaillez avec de nombreuses listes, et vous pouvez en inclure plus d’une par dossier. Si vous constatez que vous avez quelques Listes aléatoires qui n’ont pas leur place, vous pouvez les laisser dans votre Espace, plutôt que de créer un Dossier pour les éléments divers.
Comment définir des rappels dans ClickUp
L’onglet Accueil de ClickUp affiche un tableau de bord simple. Vous pouvez y voir une vue d’ensemble rapide des tâches autour de votre Espace de travail. Sous l’onglet A faire de l’espace de travail Mon travail survolez les sélections Aujourd’hui, En retard et Suivant, et vous verrez l’option de créer un rappel.
Ensuite, tapez le message que vous voulez laisser vous-même, cliquez sur l’icône de l’horloge ou sur le mot Aujourd’hui en bas du panneau pour définir quand vous souhaitez le recevoir, et appuyez sur SAUVEGARDE. Vous pouvez également inclure des pièces jointes à l’aide du trombone, déléguer le rappel à quelqu’un d’autre à l’aide de l’icône de personne, ou modifier le délai de notification à l’aide de la cloche.
Si vous travaillez avec des échéances, l’inclusion d’un Date dans vos listes est un autre moyen de vous rappeler ce que vous devez faire. Lorsque vous ajoutez des dates, ClickUp crée des listes de tâches pour vous dans la section Mon travail, classées par date.
Comment créer une simple liste de tâches dans ClickUp
D’une part, les colonnes de ClickUp sont très pratiques. D’autre part, elles peuvent parfois vous submerger si vous n’en avez pas besoin ou si vous ne savez pas quoi en faire. Si vous ne savez pas par où commencer, il est préférable de commencer petit à petit. Ou peut-être aimez-vous simplement garder les choses simples.
Pour créer une liste de tâches minimale, vous pouvez ajouter une colonne de cases à cocher en cliquant sur le symbole d’ajout en haut à droite de votre liste et en la sélectionnant dans le menu. Ensuite, masquez toutes les autres colonnes en cliquant sur leur titre et en sélectionnant Masquer la colonne.
Comment utiliser l’affichage du calendrier dans ClickUp
Si vous trouvez utile d’afficher votre liste de tâches sous forme de calendrier :
- Allez à Afficher en haut de l’écran, à droite du titre de la liste.
- Sélectionnez Calendrier.
- Cliquez sur Ajouter un calendrier.
ClickUp offre de nombreuses vues, telles qu’un Conseil d’administration pour ceux qui préfèrent un système de cartes visuel et Table similaire à la vue Liste, mais plus condensée et minimale. Vous pouvez toujours explorer les différentes dispositions pour voir celle qui vous convient le mieux, puis supprimer celles dont vous ne voulez pas en passant la souris sur son nom, en cliquant sur les trois points situés à côté et en sélectionnant Supprimer.
Faites ce que vous avez à faire avec ClickUp
Même si vous n’utilisez pas ClickUp pour le travail, vous pouvez vous inscrire pour un compte gratuit qui comprend tout ce dont vous avez besoin pour construire et organiser vos listes de choses à faire. Il est disponible directement dans votre navigateur, sur votre ordinateur de bureau et sur votre téléphone ou votre tablette.
C’est un excellent outil pour planifier des tâches et des projets, quelle qu’en soit l’ampleur, et surtout, il est facile et rapide à utiliser.
ClickUp est-il bon pour les particuliers ?
ClickUp n’est pas réservé aux grandes équipes ! Que vous soyez freelance ou que vous souhaitiez simplement atteindre des objectifs personnels, la plateforme propose de nombreux outils pour améliorer votre routine de gestion de projet.
ClickUp est-il un outil de productivité ?
ClickUp est un outil de gestion de projet et de collaboration d’équipe tout-en-un conçu pour les équipes de toutes tailles dans différents secteurs d’activité. Il offre des centaines de fonctionnalités pour vous aider à gérer votre travail et à stimuler votre productivité afin d’en faire plus en moins de temps.
Comment créer un espace personnel dans ClickUp ?
Rendre un espace privé
- Dans la barre latérale gauche, cliquez sur l’ellipse à côté de votre espace.
- Sélectionnez Partage et autorisations.
- Cliquez sur Privé.
- Cliquez sur Ajouter des personnes si vous souhaitez ajouter des membres supplémentaires à l’espace de travail.
- Cliquez sur Enregistrer.
ClickUp est-il un outil de gestion des tâches ?
ClickUp est un logiciel de gestion de projet conçu pour fournir des solutions mur à mur aux équipes afin de gérer tous les types de travail, de collaborer sur les tâches et de rationaliser les flux de travail à plusieurs étapes.