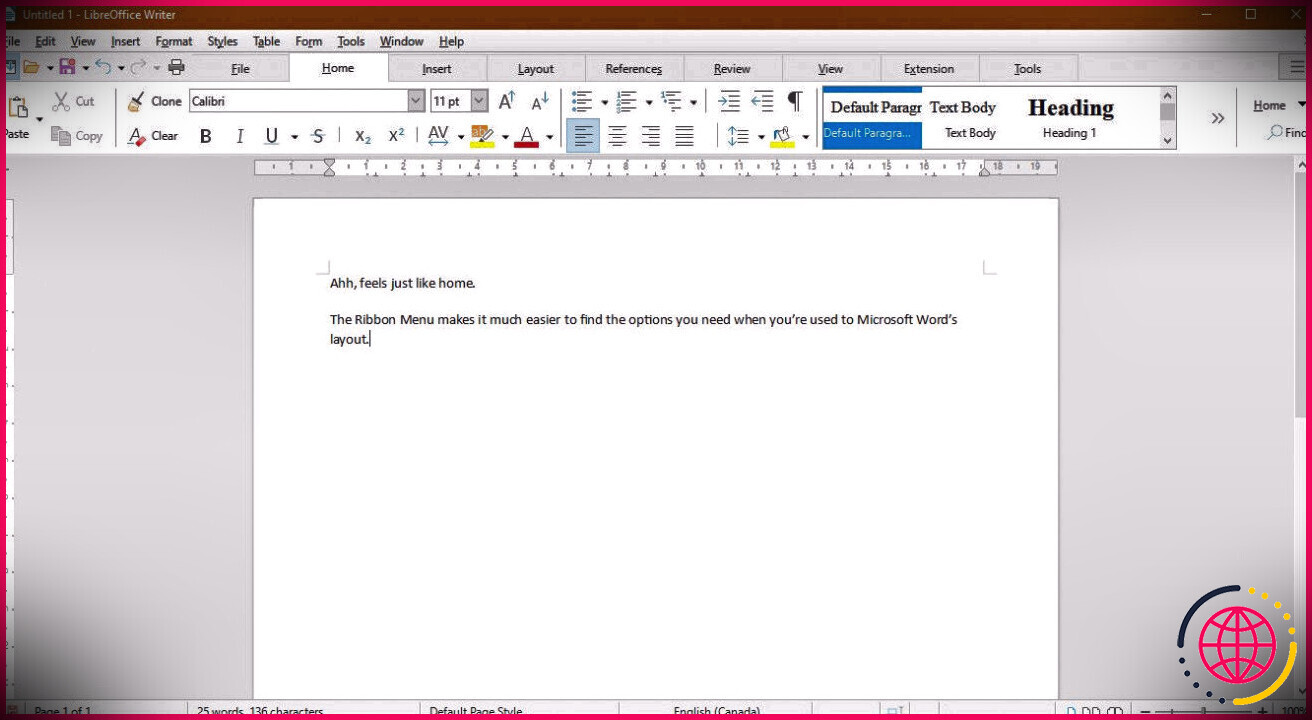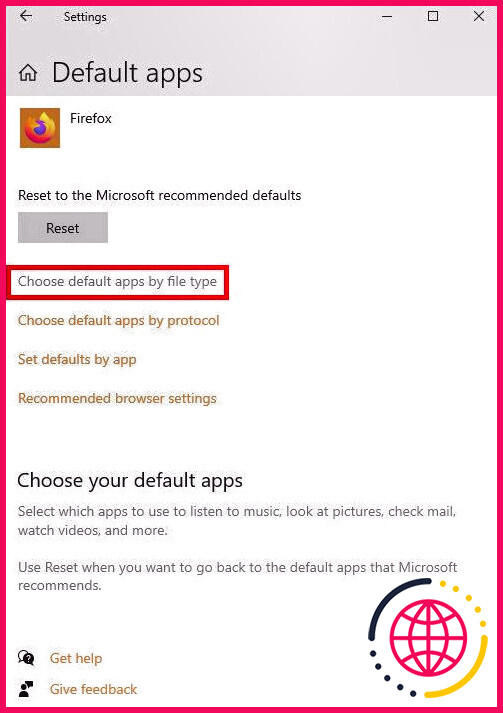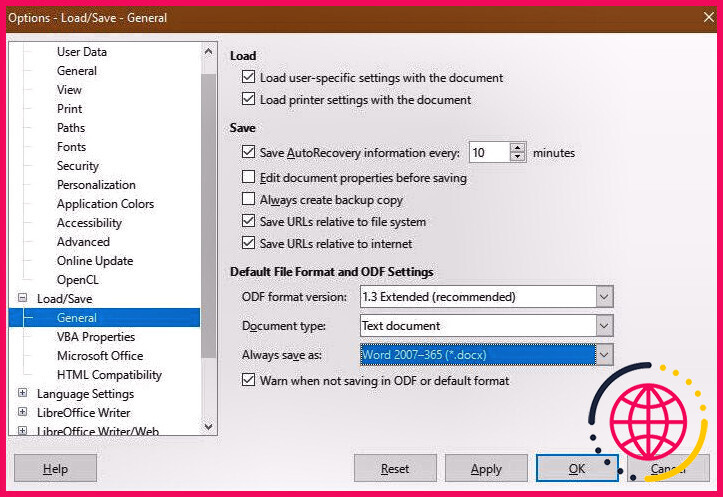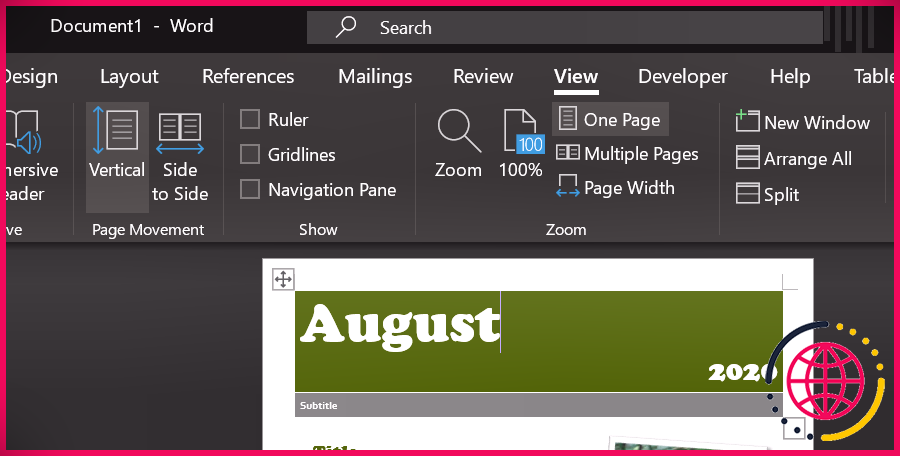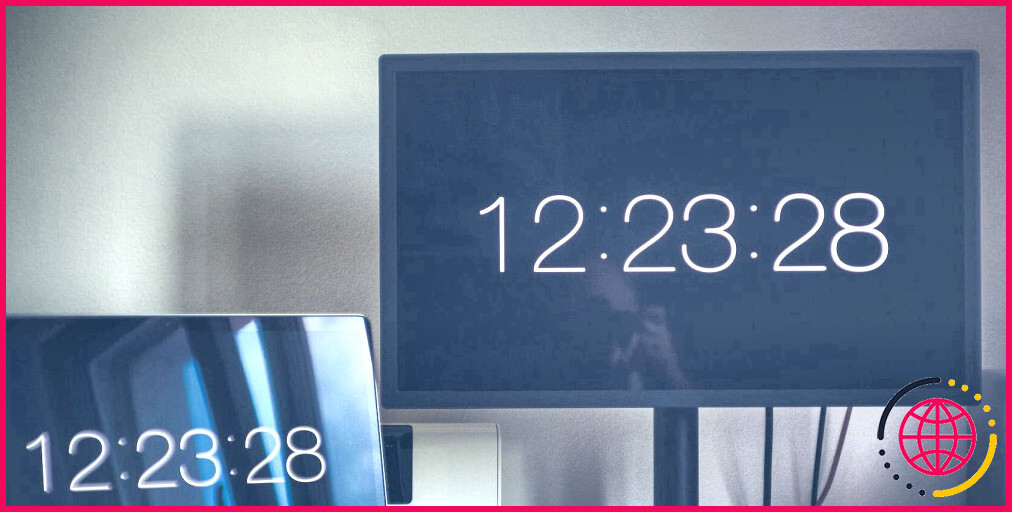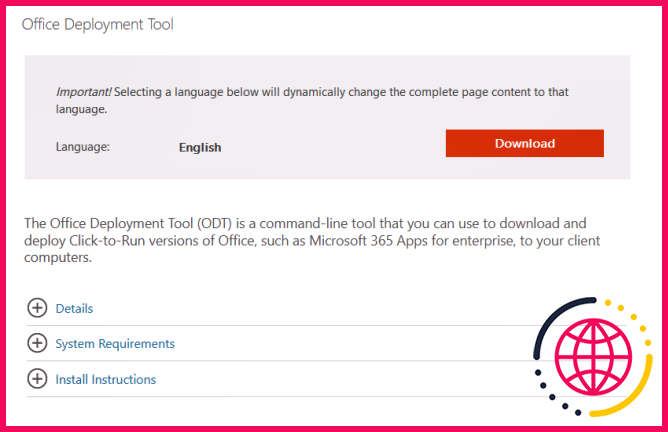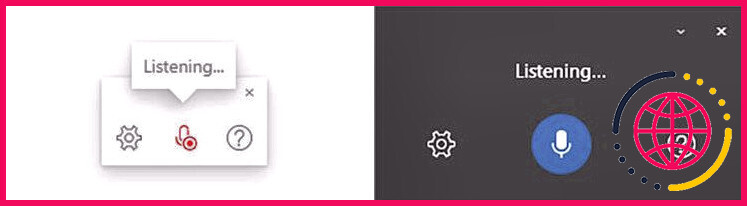Comment configurer rapidement LibreOffice Writer pour qu’il s’exécute comme Microsoft Word
L’une des meilleures fonctionnalités de LibreOffice Writer est que vous pouvez le personnaliser. Si vous êtes habitué aux paramètres et à la mise en page de Microsoft Word, faire en sorte que LibreOffice Writer ressemble davantage à Word est une bonne idée.
Ce guide vous apprendra comment procéder en cinq étapes faciles.
1. Passer à un menu ruban
Il peut être inconfortable de passer à une barre d’outils standard après s’être habitué aux menus du ruban élégants de Microsoft. Mais vous pouvez également utiliser des rubans dans Office Writer ! Aller à Voir > Interface utilisateur et sélectionnez À onglets . Puis clique Appliquer à l’écrivain .
Vous pouvez également modifier les icônes pour qu’elles correspondent à Microsoft Word en utilisant une extension. Téléchargez le fichier .oxt à partir de OneDrive. Ensuite, copiez le fichier dans C:Program FilesLibreOfficeshareconfig . Dans LibreOffice Writer, accédez au Extension onglet et choisissez Faire en sorte .
Dans le menu Extensions, sélectionnez Ajouter et sélectionnez le fichier .oxt que vous venez de télécharger. Vous devrez redémarrer LibreOffice pour voir les changements. Enfin, rendez-vous sur Outils > Choix > LibreOffice > Voir et choisissez Bureau13 du Style d’icône menu.
2. Définir les paramètres par défaut du système
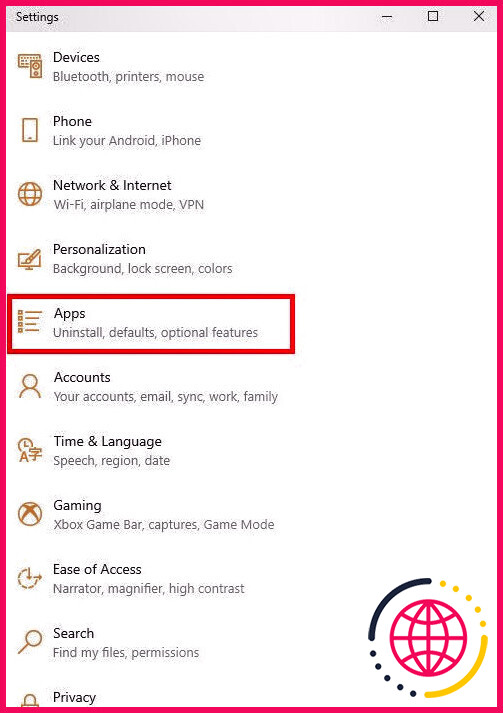
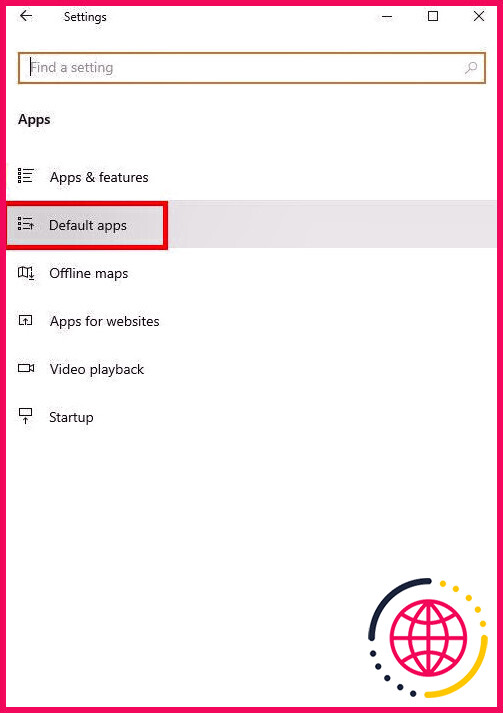
L’un des inconvénients du passage à un nouveau programme est lorsque votre ordinateur continue d’essayer d’ouvrir des fichiers dans l’ancien. Pour éviter cela, assurez-vous que LibreOffice Writer est la valeur par défaut pour tous les types de fichiers de documents.
Dans Windows 10, accédez à Réglages > applications > Applications par défaut > Choisissez les applications par défaut par type de fichier . Changer la valeur par défaut pour .doc , .docx , .rtf , et .odt à LibreOffice Writer. Cela prend en charge les types de fichiers les plus courants.
N’oubliez pas de cliquer Appliquer lorsque vous avez terminé.
3. Définir les valeurs par défaut du document
Le moyen le plus simple d’éviter les problèmes de compatibilité consiste à ajuster vos paramètres de sauvegarde. Voici comment les faire correspondre à ce que vous avez utilisé dans Microsoft Word.
Vous pouvez continuer à utiliser vos modèles de Microsoft Word, même si le produit est désactivé. Vous pouvez faire de même pour les préréglages de style individuels, tels que les en-têtes personnalisés.
Tout d’abord, rendez-vous sur Déposer > Modèles > Gérer les modèles , ou appuyez sur CTRL + Changement + N , l’un des nombreux raccourcis clavier de LibreOffice. Dans le menu Modèles, sélectionnez Importer . Vous devrez sélectionner une catégorie ou en créer une nouvelle si aucun des préréglages ne vous semble correct.
- Les modèles que vous avez téléchargés à partir de Word sont dans C:UsersUSERNAMEAppDataRoamingMicrosoftTemplates
- Les préréglages de style pour les titres, les listes, etc. sont stockés dans C:UsersUSERNAMEAppDataRoamingMicrosoftQuickStyles .
N’oubliez pas de remplacer « USERNAME » par votre propre nom d’utilisateur !
Profitez du logiciel Office gratuit
Avec ces paramètres ajustés, il est beaucoup plus facile de s’habituer à LibreOffice Writer. Vous pouvez trouver toutes les fonctionnalités que vous avez appréciées dans Microsoft Word et continuer à travailler sans interruption.
Au fur et à mesure que vous vous habituez au programme, vous devriez explorer toutes les façons de personnaliser et d’organiser les fichiers. Par exemple, saviez-vous que vous pouvez fusionner plusieurs documents connexes en un seul document maître ?