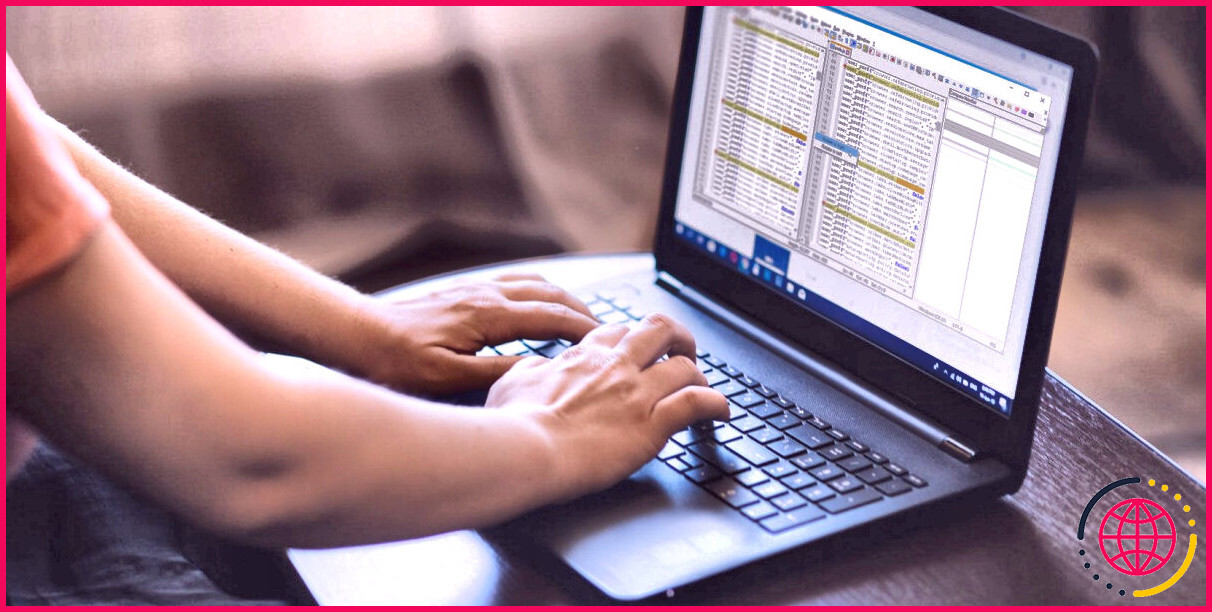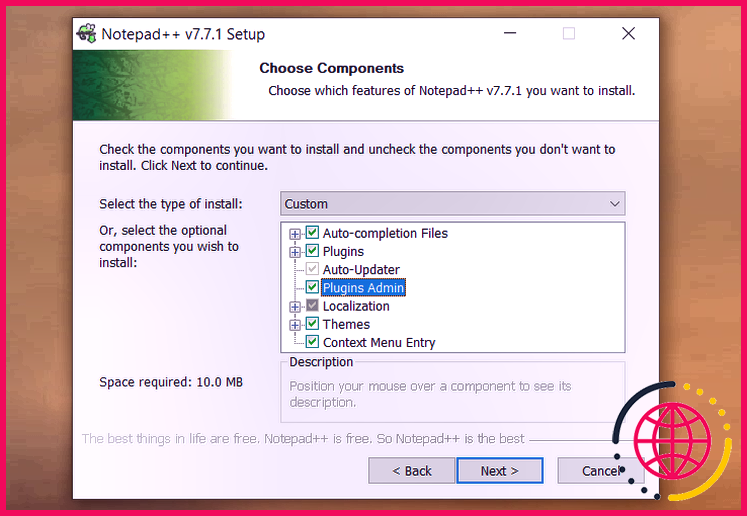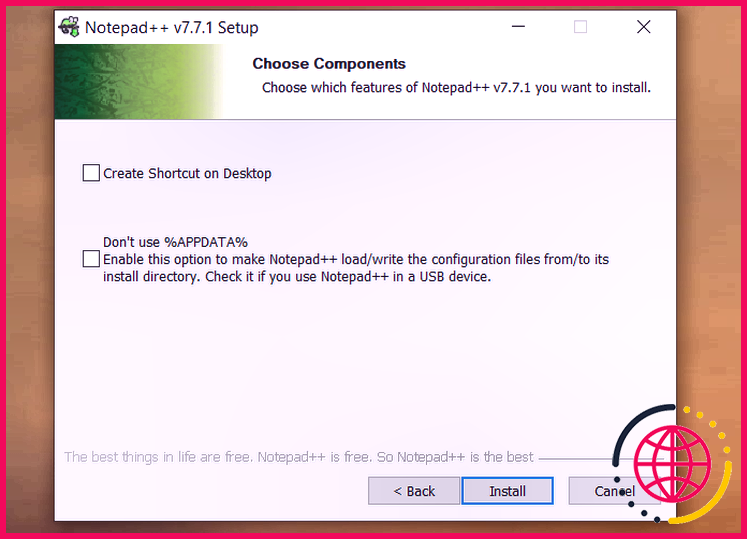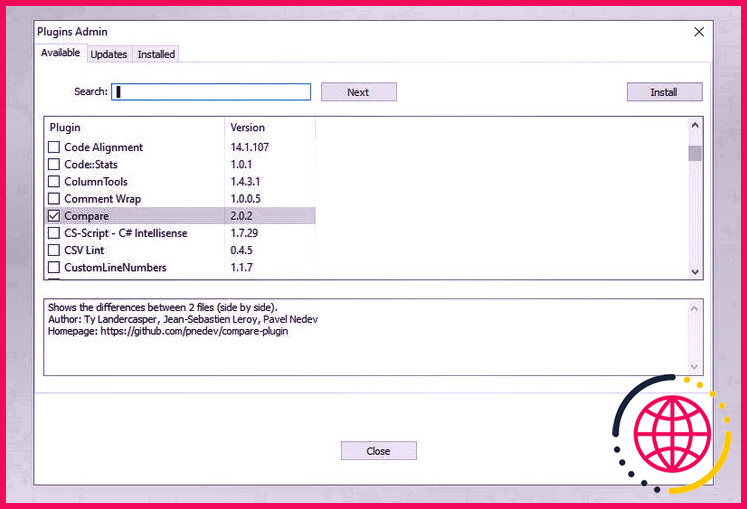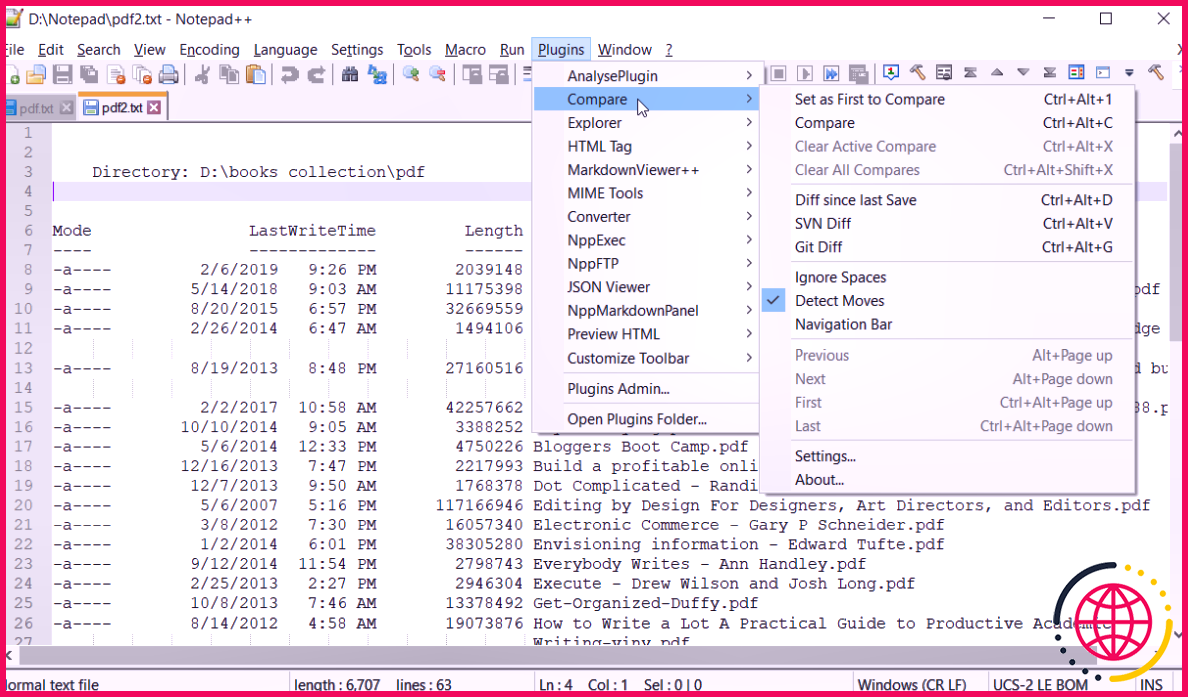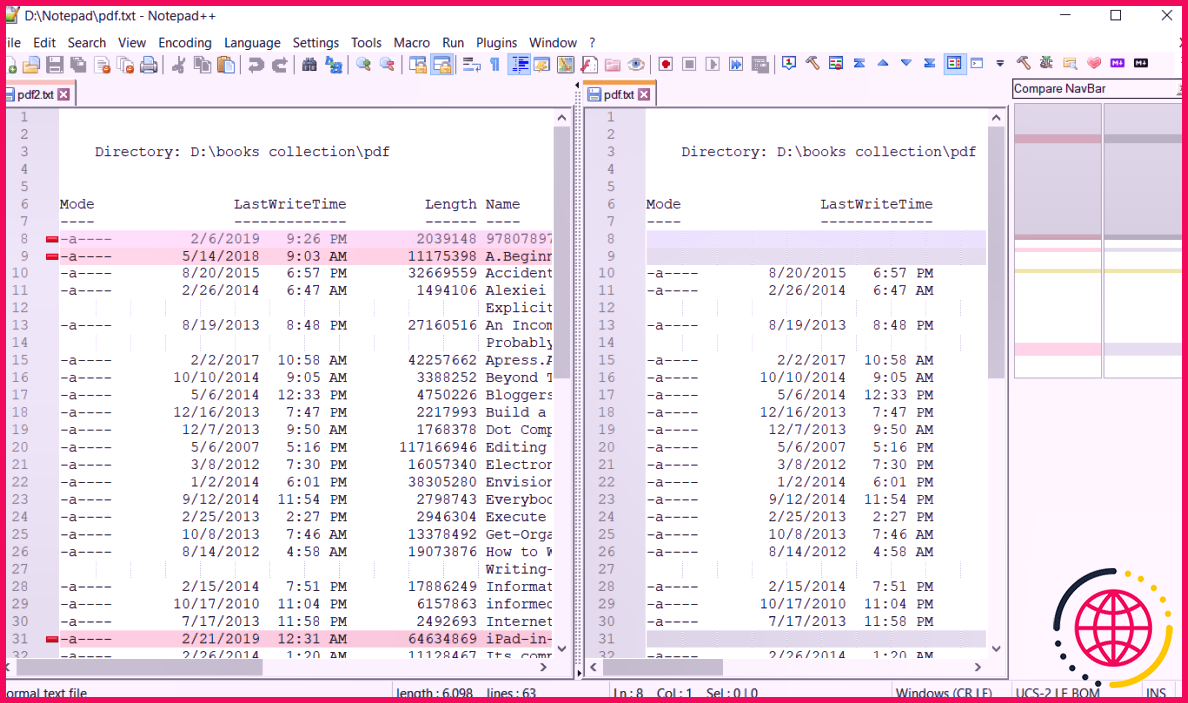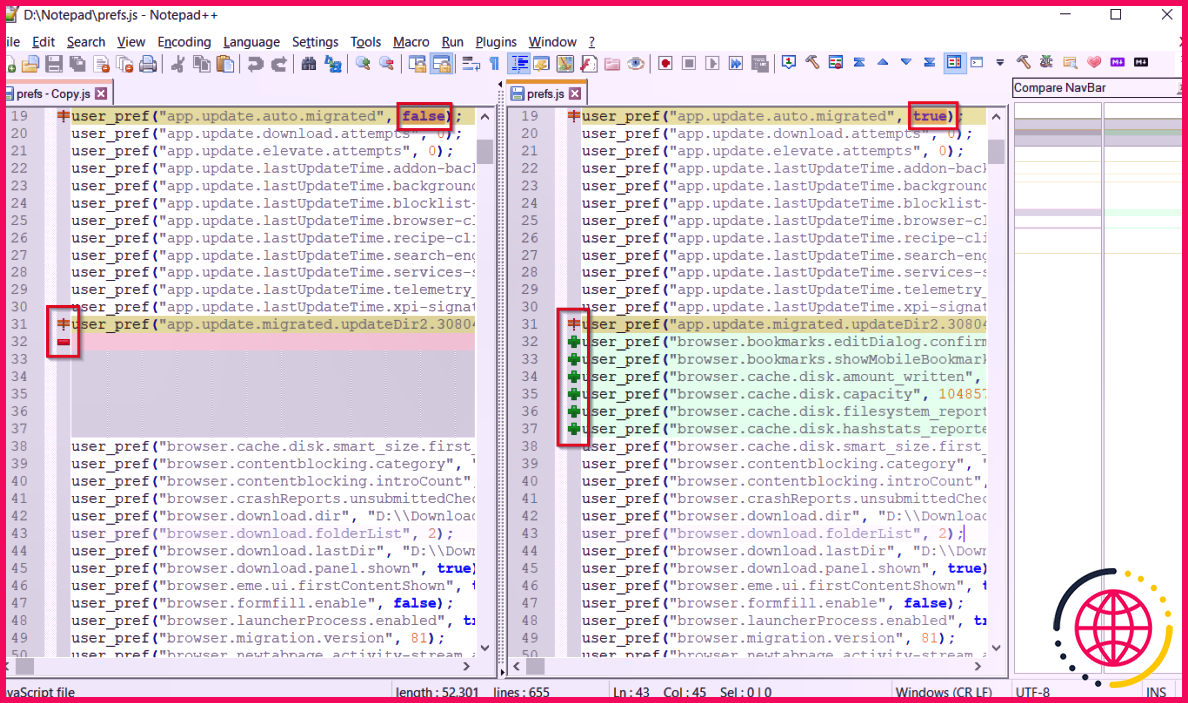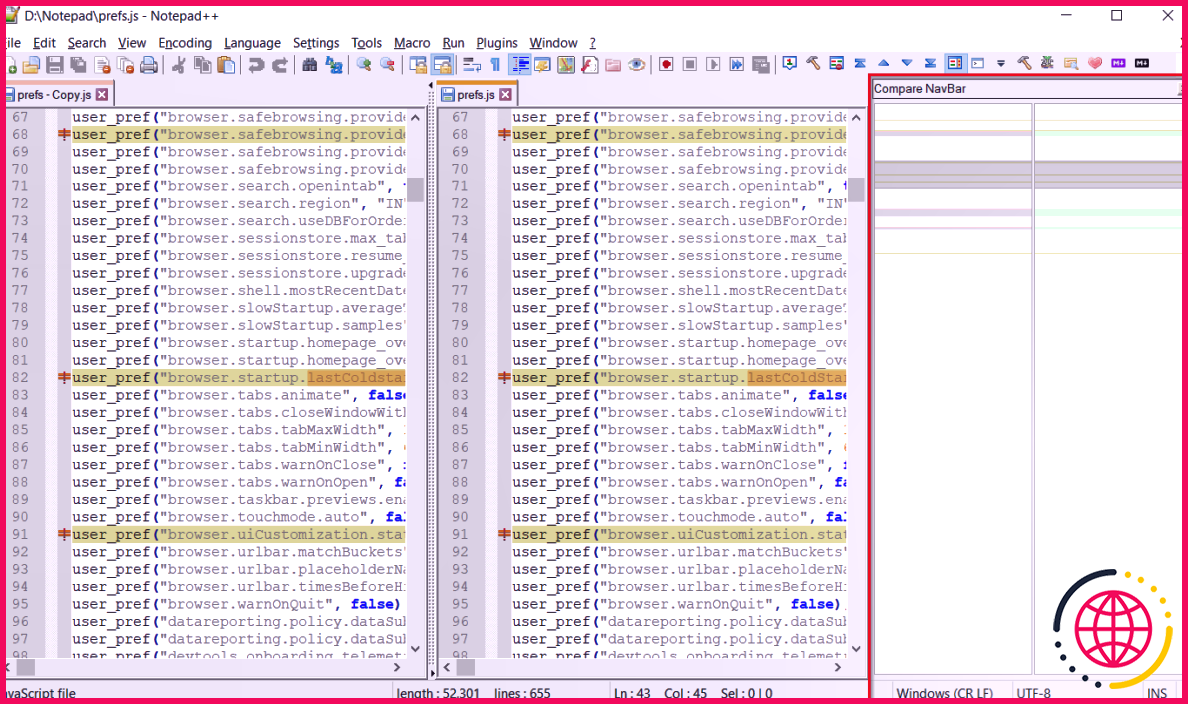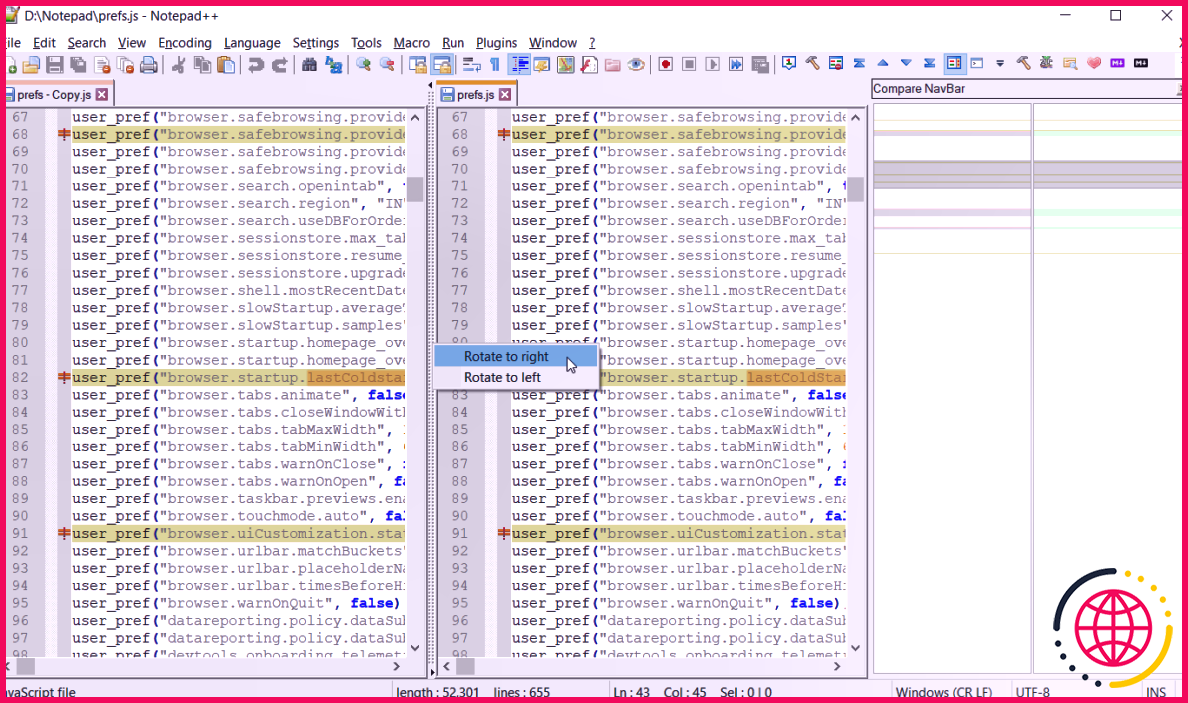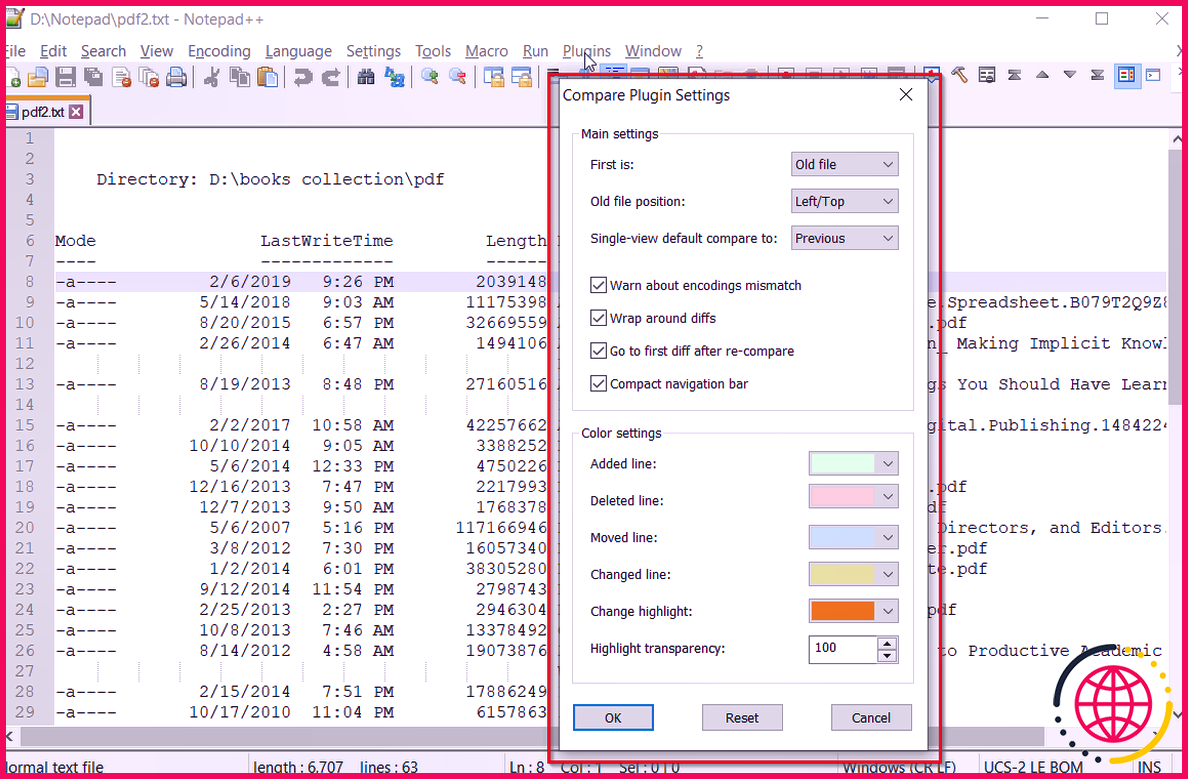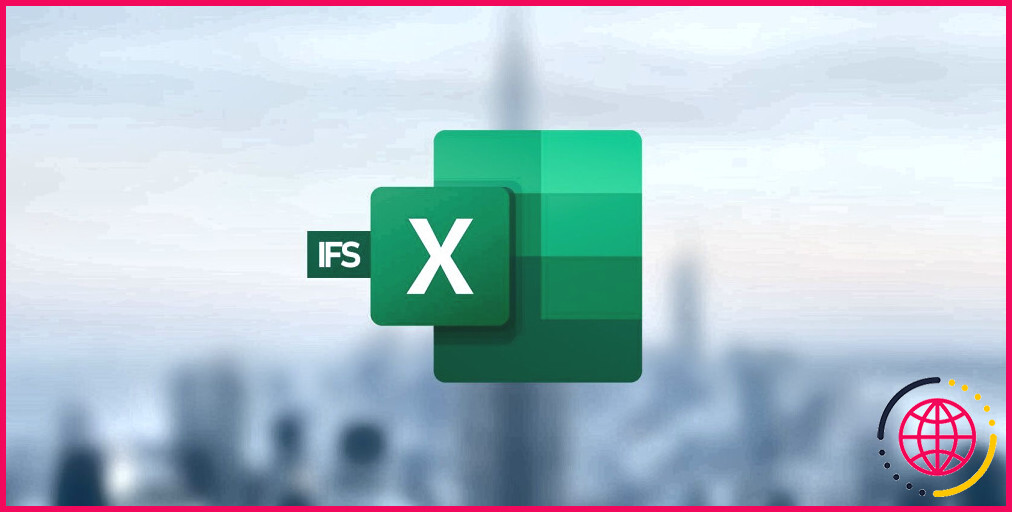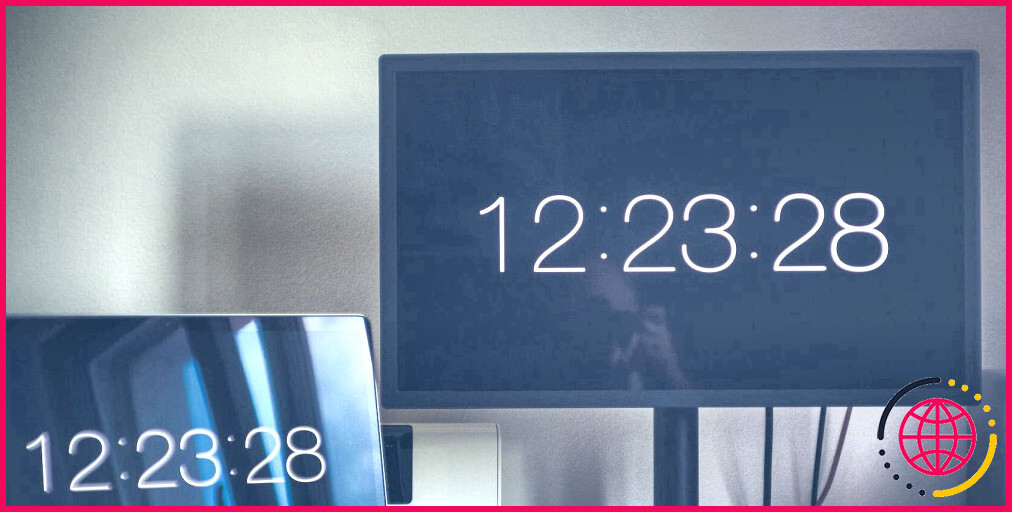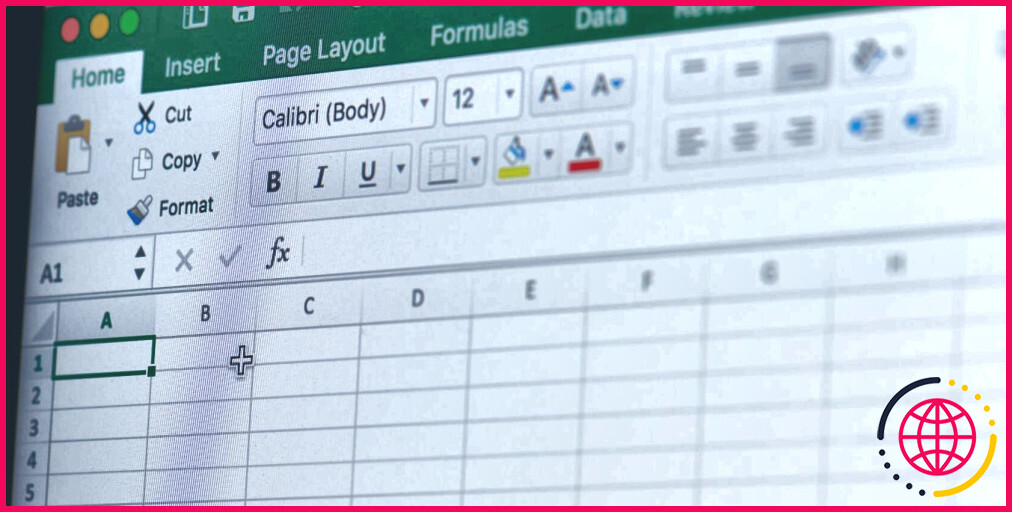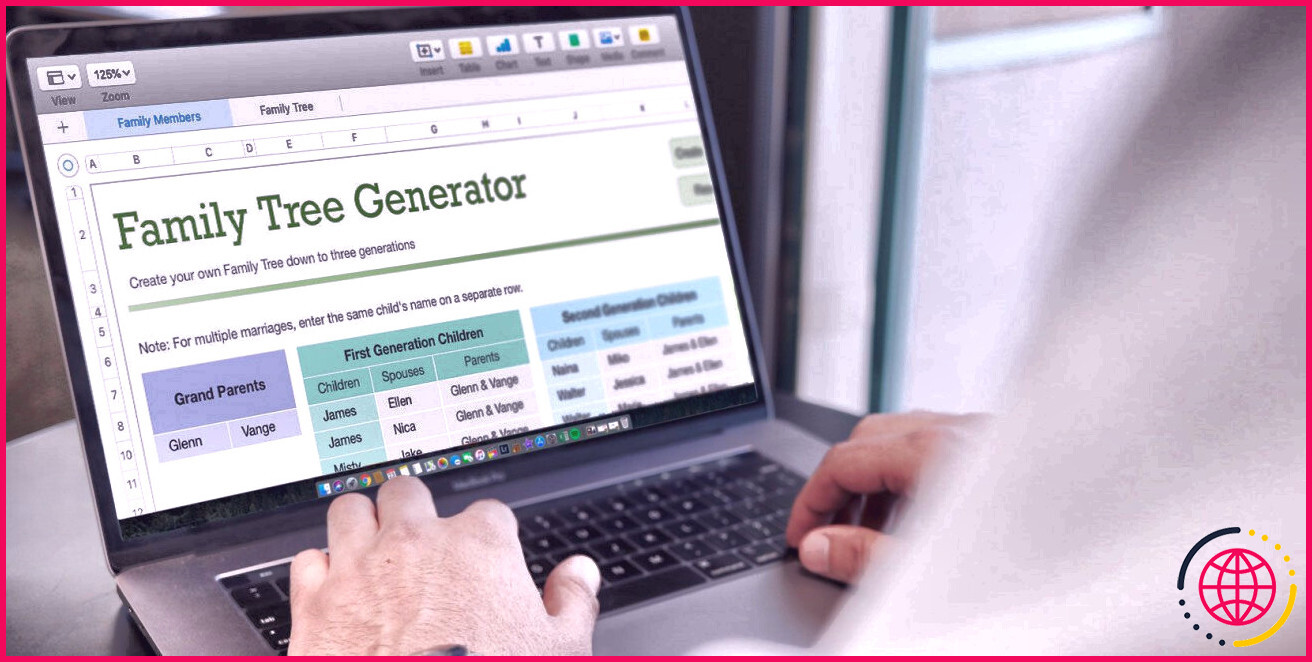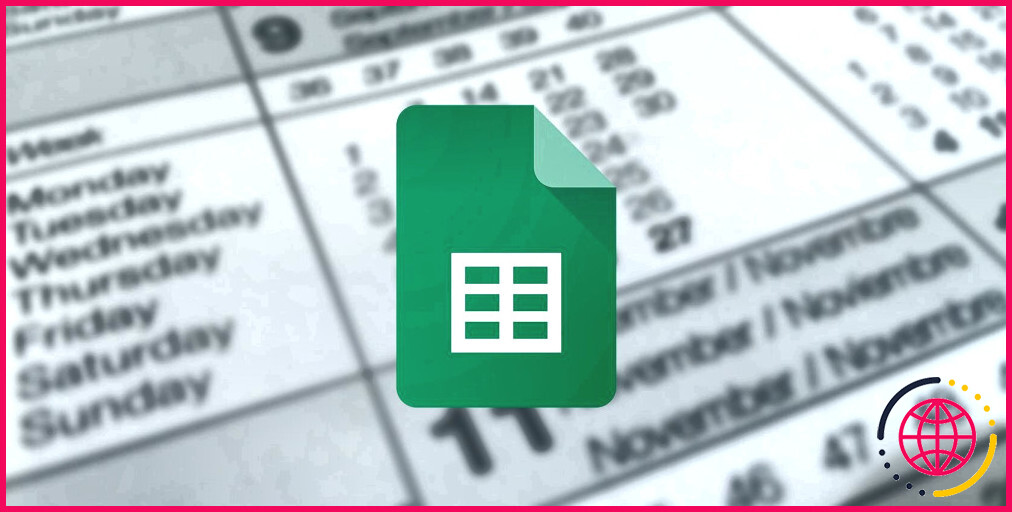Comment faire en sorte que Notepad++ compare deux fichiers avec un plugin.
Notepad++ est un éditeur de code et de texte totalement gratuit et open-source, doté de nombreuses fonctionnalités pour les personnes informelles et les développeurs. Il supporte de nombreux langages de spectacles avec la mise en évidence de la structure de la phrase personnalisée, l’autocomplétion, et aussi le pliage du code.
L’ajout d’outils d’édition avancés, d’alternatives de style définies par l’utilisateur, et aussi l’assistance pour beaucoup et même plus de plugins est comme une cerise sur le gâteau. L’un de ces puissants plugins est le plugin Notepad++ Compare , qui vous permet de voir la distinction visuelle entre les deux fichiers. Nous allons vous montrer juste comment utiliser ce plugin pour comparer 2 fichiers dans Notepad++.
Bases de l’administration des plugins
L’administration ou le gestionnaire des plugins est la base de données des plugins permettant d’étendre les fonctionnalités de Notepad++. Il y a un certain nombre de configurations que vous devez garder à l’œil avant d’installer l’application.
Sur l’écran Choose Component , assurez-vous de sélectionner l’option Custom dans la liste déroulante, après quoi inspectez Plugins Admin . Plusieurs personnes sautent les actions d’installation. Si vous le faites, le superviseur du plugin n’obtiendra certainement pas d’installation. Il est préférable de procéder lentement aux actions d’installation.
Notepad++ conserve les documents d’installation dans ce dossier :
Si vous avez l’intention d’utiliser cette application sur un système informatique supplémentaire ou de la stocker sur une clé USB, alors examinez la case Don’ t use %APPDATA . Vos fichiers d’arrangement resteront dans le dossier Program Files.
Plugins Admin liste tous les plugins disponibles et configurés. Vous pouvez configurer, mettre à jour ou supprimer les plugins configurés. Une variation remaniée est entrée résultat dans la variation 7.6 ainsi que ci-dessus. Nous vous recommandons de mettre à jour Notepad++ pour obtenir la meilleure expérience possible.
Installation du plugin de comparaison
Lancez Notepad++. Naviguez vers Plugins > Plugins Admin pour ouvrir le superviseur des plugins. Dans la fenêtre contextuelle qui s’affiche, entrez Compare dans la barre de recherche. Vérifiez le paquet, puis cliquez sur Installer . Dès que le plugin obtient installé, l’application redémarre.
Cliquez sur l’alternative du dispositif Compare à partir de la sélection d’aliments Plugin . Actuellement, vous pouvez télécharger et installer la dernière version de ce plugin (version 2.0.2) depuis GitHub. Cette version spécifique fonctionne avec Notepad++ 8.2.2 et plus. Si vous utilisez l’ancienne version de Notepad++ et que vous ne prévoyez pas de mettre à jour l’application, utilisez la version 2.0.1 du plugin Compare. Les deux versions 32 bits ainsi que 64 bits sont disponibles.
Comment comparer deux fichiers dans Notepad++
Le plugin de contraste suppose que vous avez l’intention de contraster une ancienne variation de votre travail par rapport à la nouvelle variation. Ouvrez n’importe quel type de 2 données (A, B) dans Notepad++, que vous avez l’intention de contraster. Soumettre B (nouveau) obtient contrasté au fichier A (ancien).
Puis, naviguez vers Plugins > Menu de comparaison > Comparaison .
Il révèle la différence/comparaison côte à côte, comme indiqué dans la capture d’écran. Vous pouvez définir n’importe quel type de fichier ouvert comme étant la valeur par défaut. Cliquez simplement sur Comparer > Définir comme premier pour comparer . Choisissez ce fichier sélectionné pour le comparer avec divers autres dans le mode que vous déterminez.
Couleurs et aussi symboles
Le plugin de comparaison utilise de nombreuses couleurs et signes pour représenter les ajustements dans vos documents. Vous avez pu inclure, supprimer, déplacer ou modifier la ligne.
- Ajouté ( + ) : La ligne existe juste dans les nouvelles données et pas non plus dans les anciennes. La couleur de surbrillance est verte.
- Supprimé ( – ) : La ligne n’existe pas dans les nouvelles données ainsi que seulement dans les anciennes. La teinte de surbrillance est rouge.
- Moved : La ligne apparaît dans les diverses autres données quand et aussi à une zone différente.
- Changé : La plupart des égalités de la ligne dans les deux données. Vous verrez tout type d’ajustements mis en évidence en orange.
Le choix Compare > Detect Moves vous permet d’afficher/masquer les symboles des lignes ajoutées ou éliminées. Bien que nous ne vous recommandons pas de décocher cette alternative, méfiez-vous si vous les désactivez tout en contrastant 2 données.
Barre de navigation
La barre de navigation sur le côté idéal du Notepad++ vient bénéfique. Dans un grand nombre de documents, naviguer de haut en bas sur l’ensemble des données pour découvrir la distinction est difficile ainsi que long. Il satisfait le double devoir à la fois d’un plan de site ainsi que d’un navigateur internet de marquage de livres.
Cliquez sur l’emplacement sélectionné pour faire défiler vos documents. Étant donné qu’il utilise la même convention pour les couleurs et les signes, vous saurez quelle ligne a été incluse, supprimée et bien plus encore en un coup d’œil.
Changer les modes d’affichage
Par défaut, lorsque vous opposez deux fichiers, il le fait en mode double vue. Cliquez avec le bouton droit de la souris sur la pince et sélectionnez Rotation vers le approprié ou Rotation vers la gauche . Cela divise la fenêtre d’accueil horizontalement ou verticalement. Si vous continuez à tourner, votre ancien fichier apparaît à gauche, et le nouveau fichier apparaît dans le volet de droite.
Explorer les paramètres
Lorsque vous cliquez sur le menu Compare , il révèle une popup avec toutes les commandes et aussi les alternatives. Il liste même vers le bas les moyens plus rapides du clavier pour ces commandes.
Le plugin de comparaison a toutes les fonctionnalités de base d’un outil basique de Diff . Naviguez vers Compare > Paramètres ainsi que de vérifier les paramètres que vous pouvez modifier.
- Paramètres de couleur : Cette alternative vous permet d’établir la teinte des lignes Ajoutées, Supprimées, Mobiles, et Changées . Vous pouvez choisir une nuance variée, modifier la couleur de surbrillance, ainsi que son ouverture.
- Paramètres du menu : Les options fournies ici vous permettent de personnaliser les placements des documents. La toute première consiste à identifier si vous opposez les anciennes ou les nouvelles données. Placement des anciens fichiers vous permet de placer les anciennes données à la vue de gauche ou de droite (haut/bas dans la division verticale). Single- view default compare pour vous permettre de comparer le fichier énergétique dans un cadre de vue unique avec le fichier précédent ou suivant.
- Avertissement concernant l’inégalité des encodages : vous montre un message d’avertissement en essayant de contraster 2 documents avec différents encodages. Passez en revue ce court article pour découvrir la différence entre un texte ASCII et aussi Unicode.
- Wrap around diffs : Détermine s’il faut rendre possible la commande Next en atteignant le dernier diff et aussi aller au tout premier diff.
- Aller au tout premier diff après la re-comparaison : Lorsqu’il n’est pas contrôlé, le réglage de l’aiguille ne se transformera certainement pas lors d’une nouvelle comparaison.
- Ignorer les espaces : Pour un bien meilleur résultat, vous devez décocher ce choix.
Utilisations du plugin Compare de Notepad++ pour gagner du temps
La nécessité de comparer des données dans le travail informatique quotidien est généralement ignorée. Néanmoins, elles s’avèrent utiles dans de nombreux emplois fonctionnels :
- Lorsque vous travaillez sur un code ainsi que vous voulez voir les modifications apportées par d’autres personnes, un dispositif de contraste peut rendre la comparaison beaucoup plus facile. L’attribut intégré SVN Diff et aussi Git Diff vous permet de contraster la version actuelle d’une donnée avec la base de données Git/SVN du voisinage.
- Vous pouvez déterminer spécifiquement la ligne montrant toute sorte de coquilles de code ou de problèmes. Ainsi, vous permettre de situer la source de votre problème.
- La distinction obtient mise en évidence dans différentes teintes claires et aussi sombres pour vous aider à déterminer les ajustements.
- Vous pouvez contraster les fichiers dans un dossier et comprendre quel site de répertoire manque quels fichiers. Cela fonctionne si vous avez une énorme collection de chansons ou de livres. Pour obtenir la liste de contrôle des fichiers, voici quelques moyens de publier le contenu des dossiers et des répertoires.
Comparer deux PDF côte à côte
Notepad++ est une application adaptable de code et d’éditeur plein écran. Vous pouvez le personnaliser à n’importe quel type de degré en fonction de vos besoins. Le plugin de comparaison est un exemple solide qui révèle la puissance des plugins. Vous pouvez comparer des fichiers texte, markdown, ainsi que même des fichiers de codage.
Avec les paramètres de vue polyvalents ainsi que les configurations, ce plugin se rapproche d’un outil Diff. La seule contrainte de ce plugin est que vous ne pouvez pas comparer des styles de données exclusifs. Lisez notre aperçu pour explorer quelques applications qui vous permettent de contraster 2 PDF.