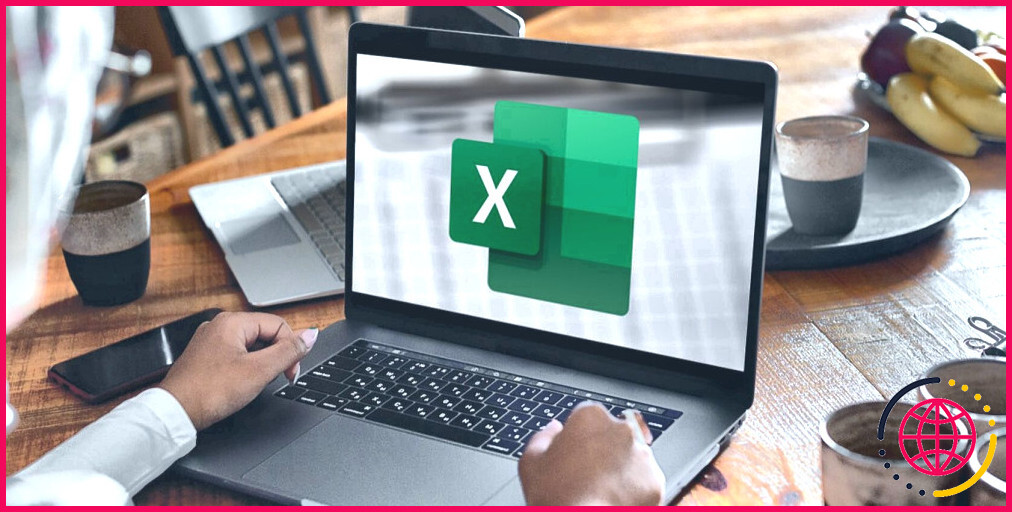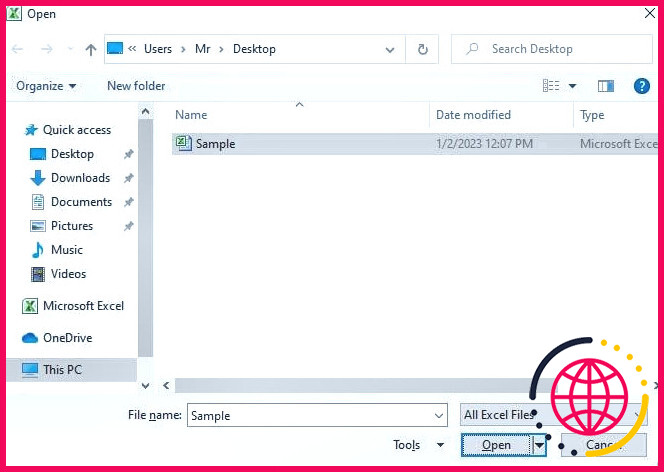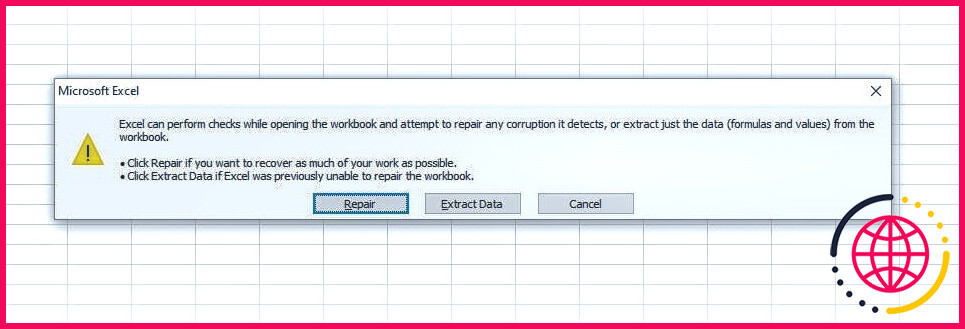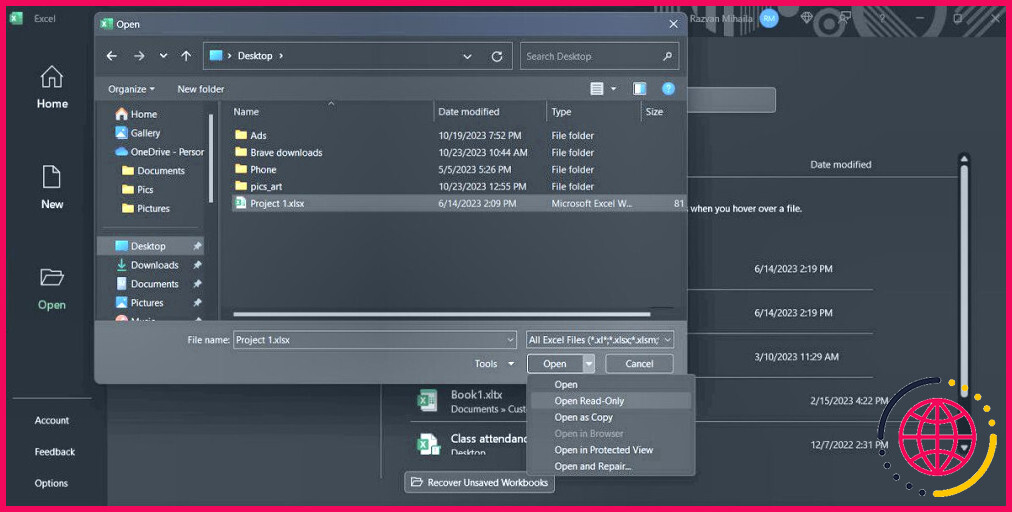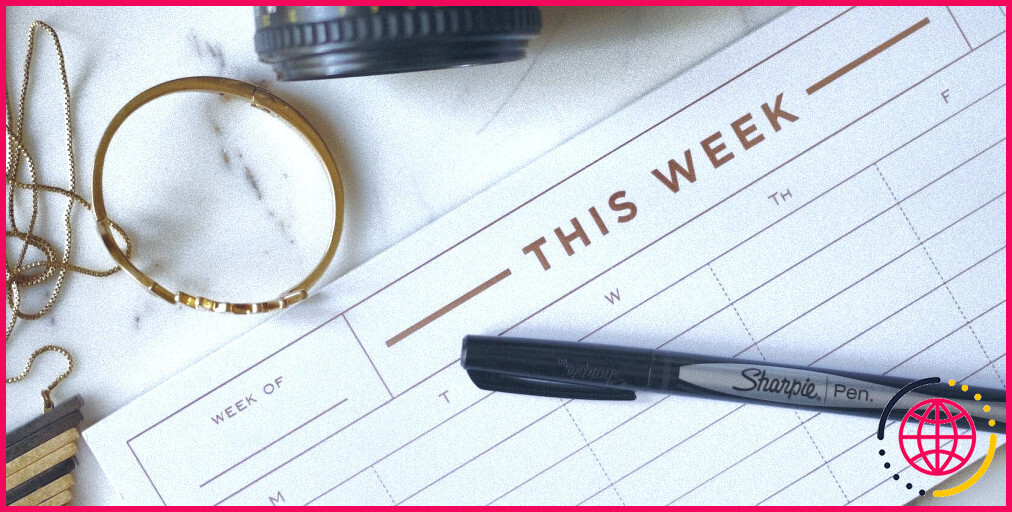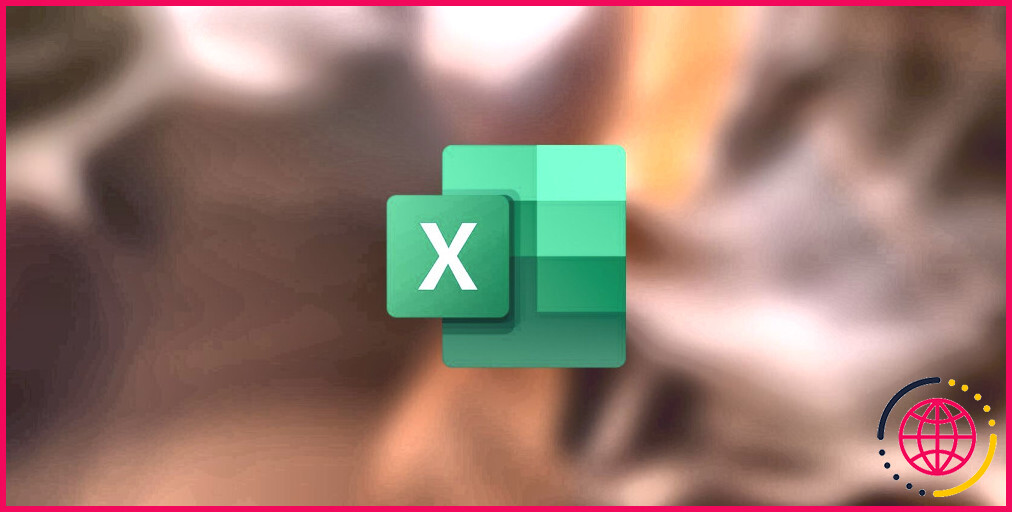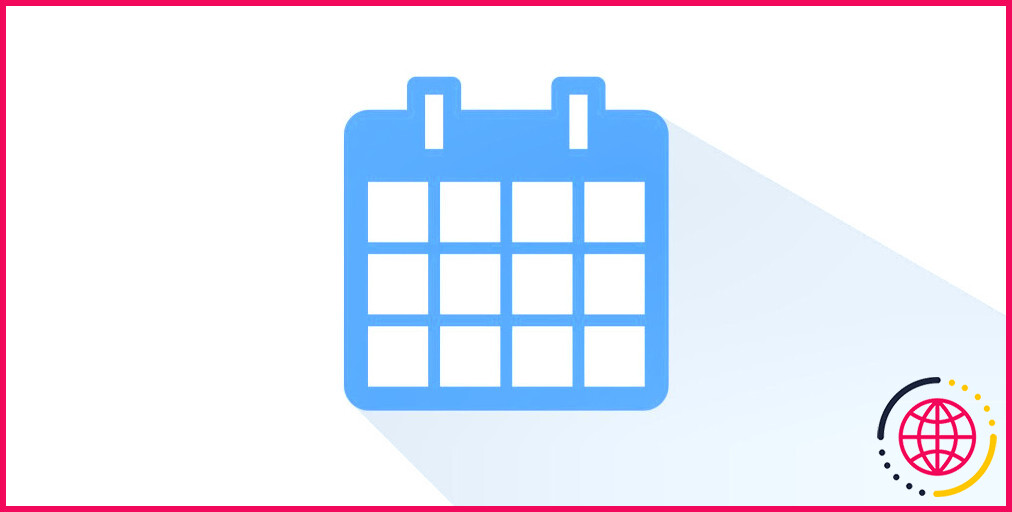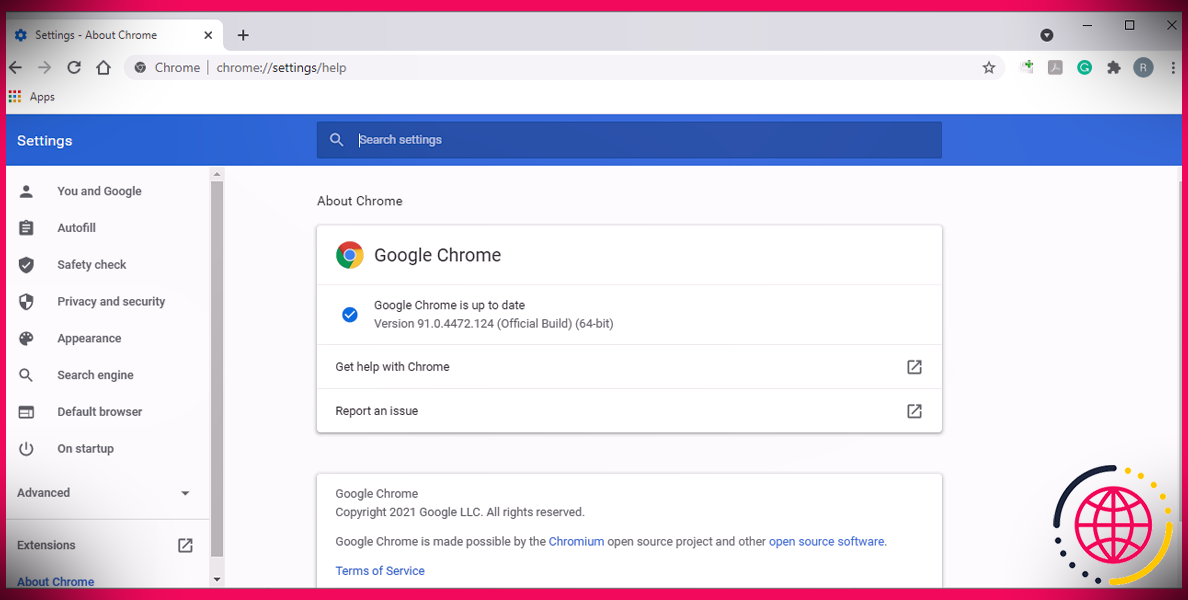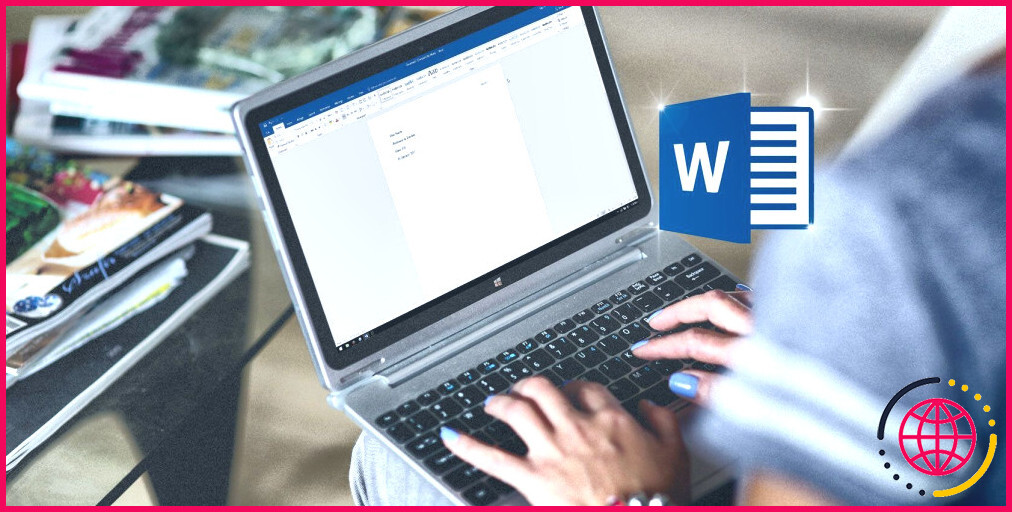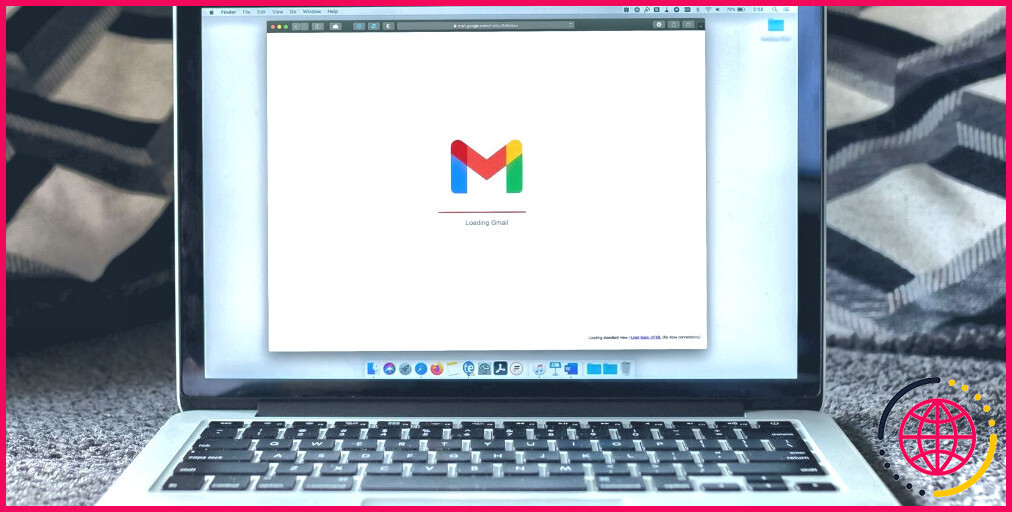Comment corriger l’erreur « Contenu illisible » d’Excel
Microsoft Excel reste le choix le plus populaire lorsqu’il s’agit d’analyser des données, de créer des graphiques ou de trouver des informations. Par conséquent, lorsqu’Excel rencontre l’erreur « contenu illisible », cela peut vous empêcher de travailler dans une feuille de calcul. Cependant, vous pouvez rapidement vous débarrasser de cette erreur en essayant les solutions ci-dessous.
1. Lancez Excel en tant qu’administrateur
Il est possible qu’Excel affiche l’erreur de contenu illisible parce qu’il ne dispose pas des autorisations nécessaires pour accéder au fichier et le modifier. Cliquez avec le bouton droit de la souris sur le fichier exécutable de Microsoft Excel et sélectionnez Exécuter en tant qu’administrateur.
Si l’exécution d’Excel avec des privilèges administratifs résout le problème, vous devriez toujours exécuter les applications Microsoft 365 en tant qu’administrateur.
2. Débloquez le fichier Excel
Si l’exécution d’Excel en tant qu’administrateur n’a pas résolu le problème, vous devez vérifier si le fichier n’est pas bloqué. En général, cela se produit avec des documents provenant d’une source externe.
Cliquez avec le bouton droit de la souris sur le fichier Excel et dirigez-vous vers Propriétés. Sélectionnez ensuite l’option Général . Au bas de l’onglet Propriétés cochez la case Débloquer . Cliquez sur Appliquer > OK pour enregistrer les paramètres du nouveau fichier et essayer de l’ouvrir à nouveau.
3. Réparer le fichier avec Excel
La plupart du temps, Excel affiche l’erreur « Contenu illisible » lorsque vous essayez d’ouvrir une feuille de calcul corrompue. Heureusement, Excel dispose d’un outil de réparation intégré que vous pouvez utiliser. Voici comment procéder :
- Lancez Microsoft Excel.
- Sélectionnez Ouvrir.
- Cliquez sur Parcourir et jusqu’à l’emplacement du fichier problématique.
- Sélectionnez la feuille de calcul.
- Cliquez sur l’icône Ouvrir dans le menu déroulant.
- Choisissez Ouvrir et réparer.
- Cliquez sur Réparer dans la fenêtre contextuelle.
Si Excel ne peut pas réparer la feuille de calcul, essayez de récupérer autant de données que possible. Suivez à nouveau les instructions, mais cette fois-ci, sélectionnez Extraire les données dans la fenêtre contextuelle.
4. Déplacez le fichier Excel
Bien qu’il s’agisse d’une astuce étrange, déplacer le fichier vers un nouvel emplacement peut suffire à résoudre l’erreur de contenu illisible d’Excel. Le déplacement du fichier devrait exclure la possibilité d’un problème lié au dossier ou au fichier système.
Si vous accédez au fichier à partir d’un périphérique de stockage externe, copiez-le sur votre ordinateur. Il en va de même si vous utilisez un service de stockage en nuage. En outre, renommez le fichier après l’avoir déplacé pour vous assurer que vous n’écrasez pas le fichier d’origine.
5. Téléchargez à nouveau le fichier
Si le problème se limite à une feuille de calcul Excel, vous avez peut-être affaire à un fichier corrompu ou incomplet. Il se peut que quelque chose se soit mal passé lors du téléchargement ou que le fichier soit infecté par des virus ou des logiciels malveillants. Vous pouvez analyser le fichier pour détecter toute menace potentielle, le télécharger à nouveau ou demander à l’expéditeur une autre copie.
En outre, le fichier peut devenir illisible pendant le processus de décryptage. Si le cryptage de vos fichiers assure leur sécurité, veillez à ce qu’il ne pose pas de problème lorsqu’il s’agit d’accéder au fichier ou de le partager.
6. Rendre le fichier Excel en lecture seule
Une autre façon de contourner l’erreur de contenu illisible d’Excel est d’ouvrir le fichier à l’aide de la commande Lecture seule en lecture seule. Pour ce faire, lancez Excel et allez dans Ouvrir > Parcourir. Cliquez ensuite sur l’icône et sélectionnez la feuille de calcul Lecture seule option.
Si Excel peut maintenant ouvrir le fichier, n’oubliez pas que vous ne pouvez pas en modifier le contenu. Transférez plutôt les données vers une nouvelle feuille de calcul, afin de disposer d’une feuille Excel fonctionnelle.
7. Utiliser une alternative à Excel
Si vous rencontrez toujours la même erreur, quel que soit le fichier que vous essayez d’ouvrir, il se peut qu’Excel soit à l’origine du problème. Dans ce cas, vous pouvez temporairement passer à une alternative à Excel. Vous pouvez toujours afficher et modifier vos feuilles de calcul jusqu’à ce que vous corrigiez Excel.
Rétablir le fonctionnement d’Excel
Il peut être frustrant qu’Excel rencontre l’erreur « contenu illisible », surtout si vous avez déjà travaillé sur cette feuille de calcul sans problème. Cependant, en connaissant ces étapes de dépannage, vous pourrez réparer rapidement Excel lorsqu’il a l’intention de s’égarer tout seul.
Améliorez votre QI technologique grâce à nos lettres d’information gratuites
En vous abonnant, vous acceptez notre politique de confidentialité et pouvez recevoir des communications occasionnelles ; vous pouvez vous désabonner à tout moment.