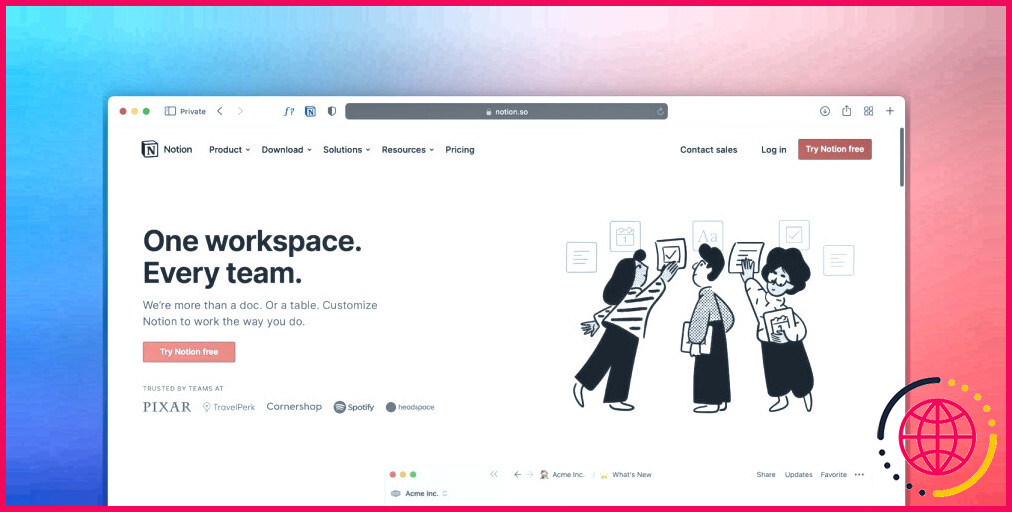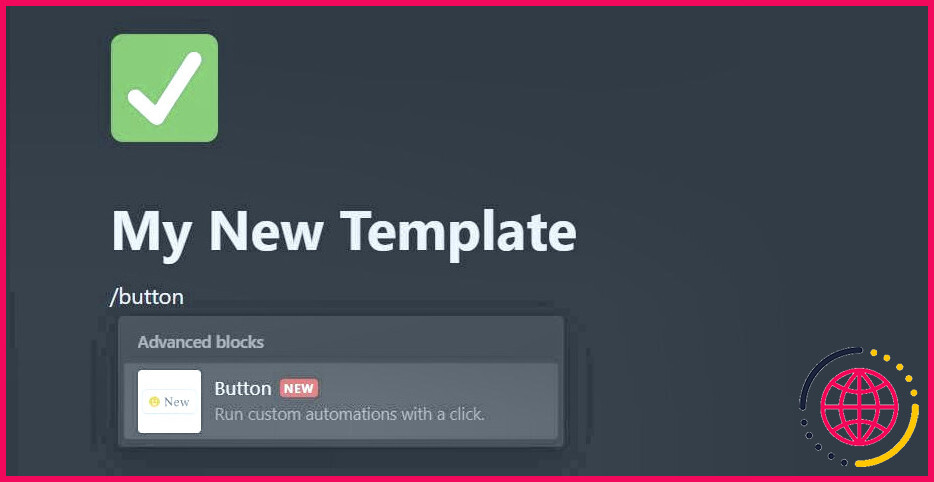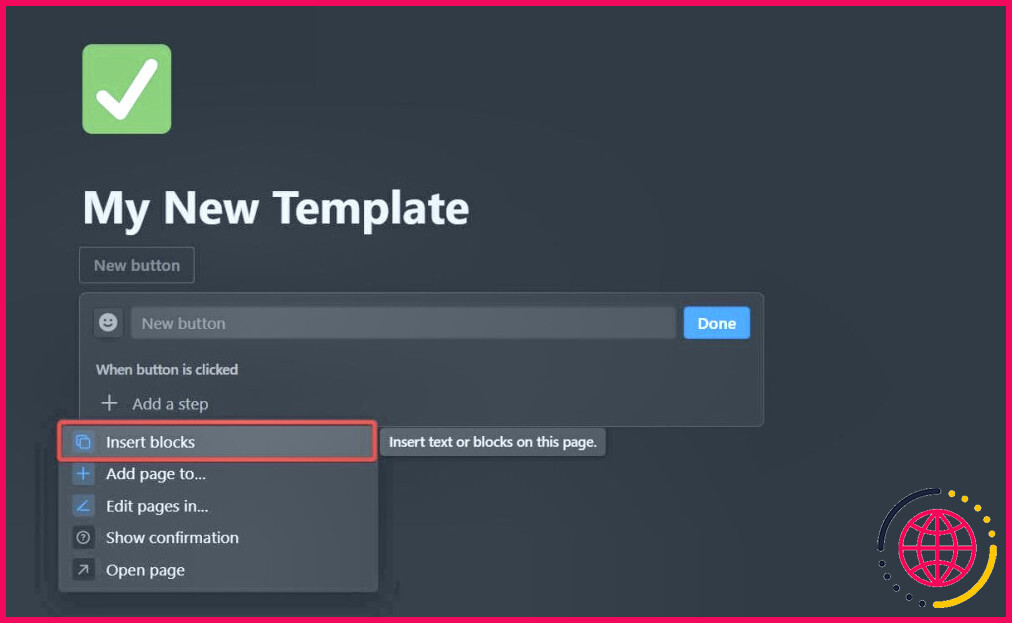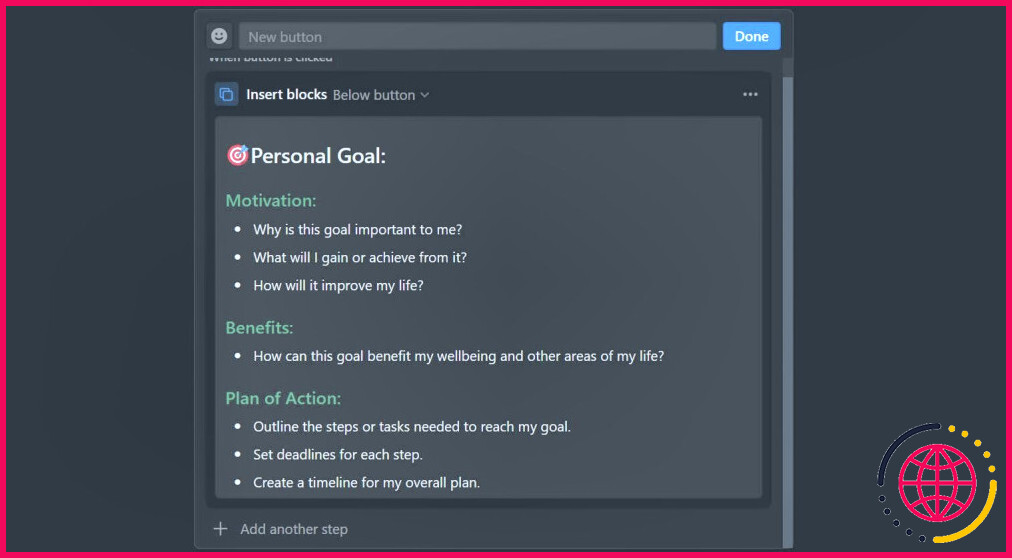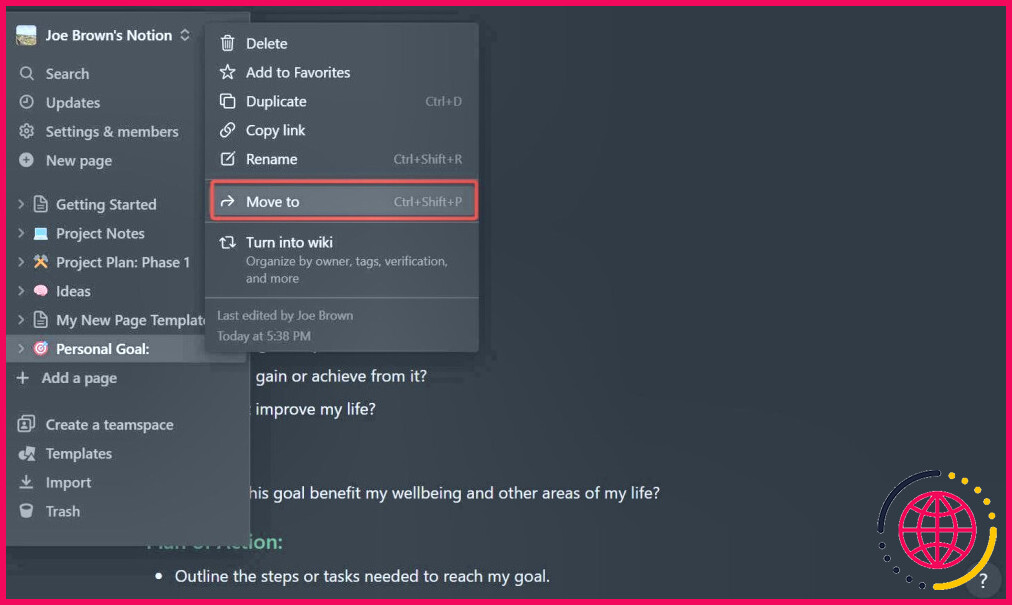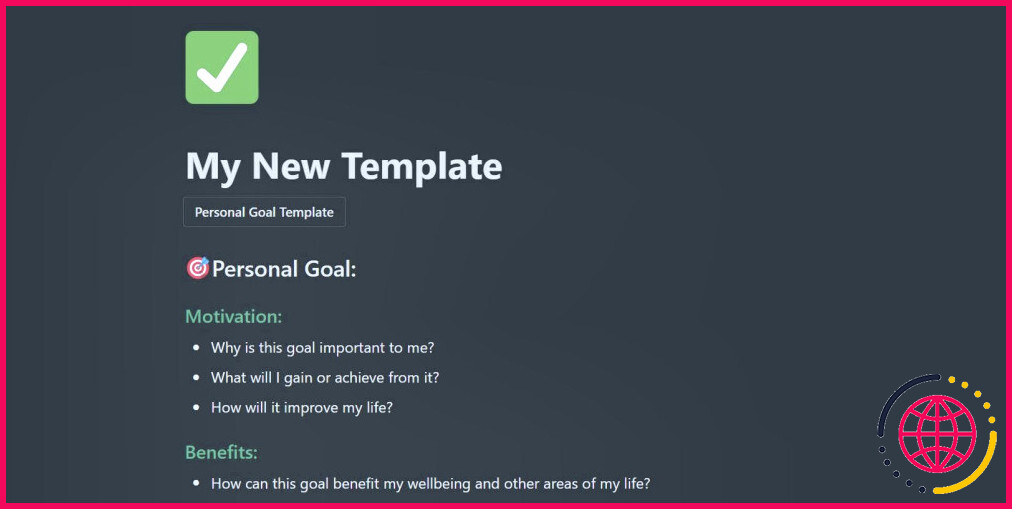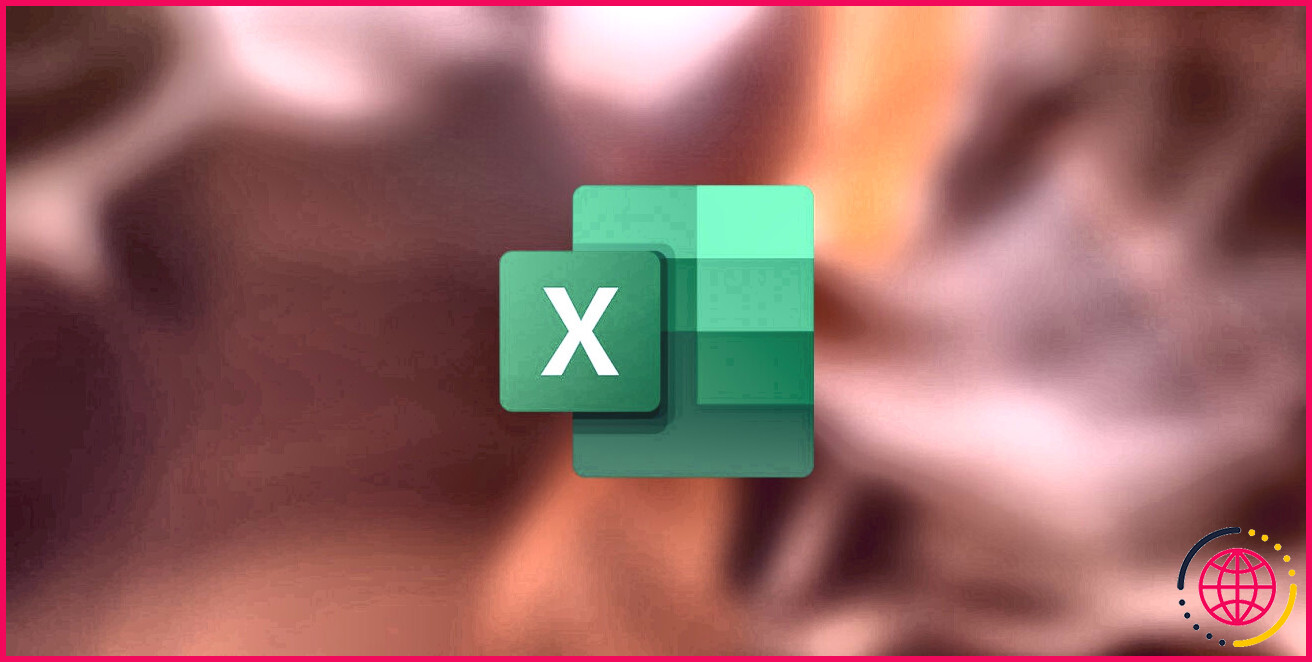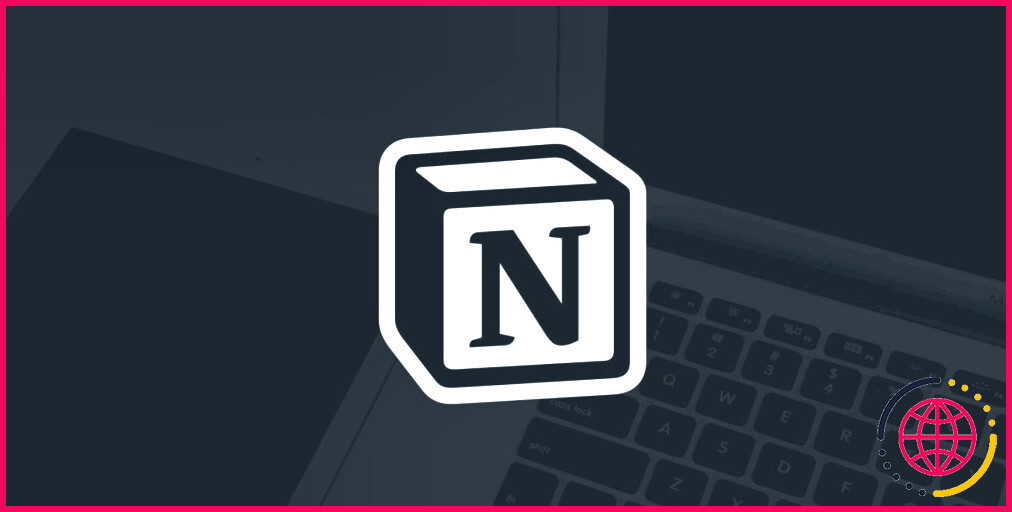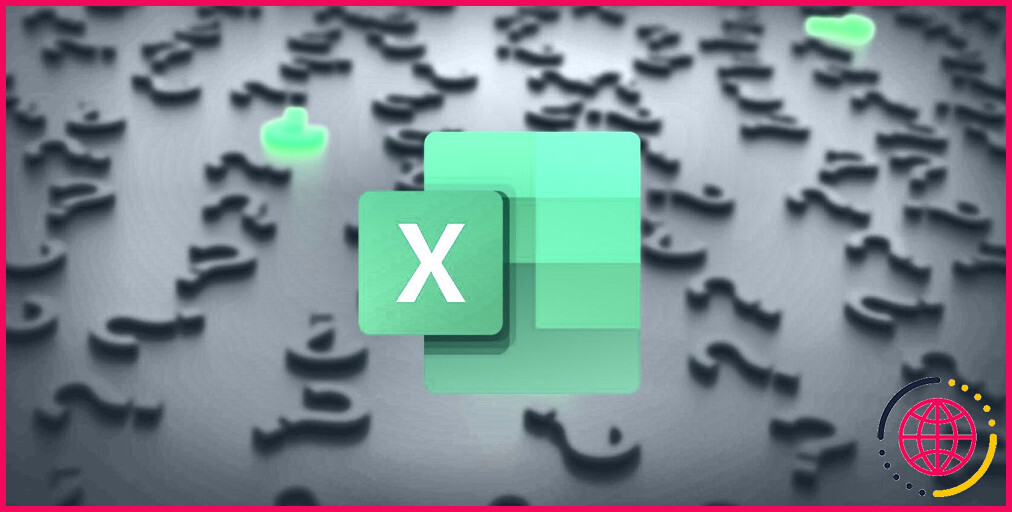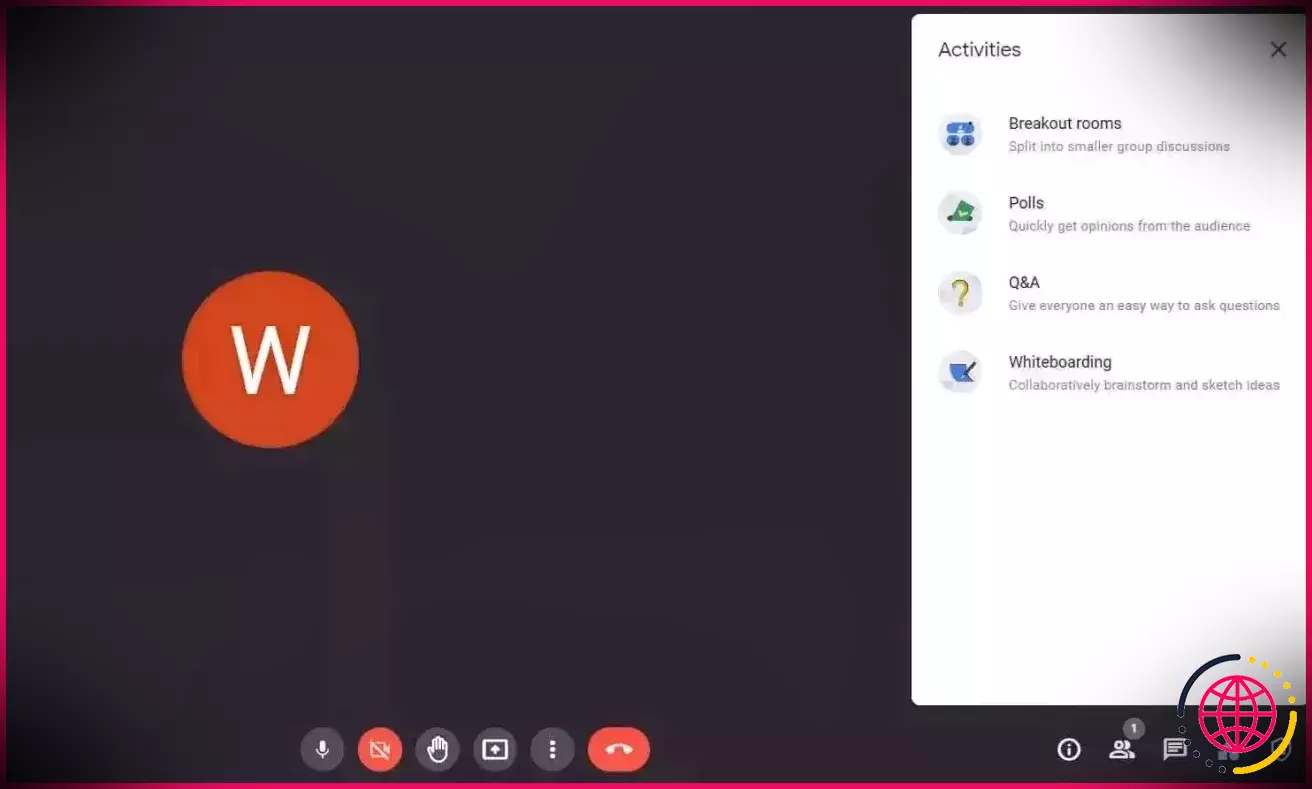Comment créer un modèle de page personnalisé dans Notion
Si vous êtes un utilisateur assidu de Notion, vous avez probablement rencontré les modèles pré-fabriqués de Notion. Cependant, il existe un moyen de créer vos propres modèles. L’utilisation d’un modèle peut vous aider à gagner du temps en vous évitant de copier le contenu plusieurs fois.
Que vous utilisiez Notion pour le travail, l’école ou à des fins personnelles, les modèles sont un outil utile pour améliorer votre productivité générale. Voici comment créer un modèle de page personnalisé dans Notion.
1. Créer un bouton de modèle
Les modèles de Notion sont incontestablement pratiques, car ils offrent une gamme de structures prêtes à l’emploi pour diverses tâches et projets. Bien qu’il existe de nombreux modèles Notion gratuits, celui dont vous avez besoin peut être payant. Un modèle personnalisé est adapté à vos besoins et préférences et sa création et son utilisation sont gratuites.
Pour créer un modèle personnalisé dans Notion, vous devez d’abord créer un bouton de modèle. Celui-ci servira de déclencheur pour activer le modèle lorsqu’on clique dessus. Les boutons ont de nombreuses utilisations, mais dans ce guide, nous les utiliserons pour gérer les modèles.
Pour créer un nouveau bouton de modèle :
- Tapez la commande /bouton sur une nouvelle ligne
- Cliquez Insérer des blocs dans la liste des options.
- Attribuez un nom au modèle.
2. Ajoutez du contenu au modèle
Il est maintenant temps d’ajouter du contenu au modèle. Il existe plusieurs façons d’y parvenir. La méthode choisie dépend de l’existence d’une page existante à utiliser ou de la nécessité d’ajouter du contenu à partir de zéro. Voici trois façons d’ajouter du contenu à votre modèle de page.
A. Création d’un modèle à partir de zéro
La première façon de construire un modèle est de le créer à l’intérieur de la fenêtre d’édition du bouton. Cette méthode est la meilleure pour travailler avec des modèles simples ou de petite taille.
Cliquez sur la case située sous le bouton Insérer des blocs pour activer la fenêtre d’édition. Vous pouvez maintenant créer et personnaliser votre modèle comme vous le souhaitez. Vous avez accès à toutes les commandes et à tous les raccourcis de Notion disponibles dans l’éditeur standard. Bien que l’espace d’édition soit restreint, vous pouvez facilement l’agrandir en appuyant sur la touche Entrée plusieurs fois.
B. Ajouter des blocs existants au modèle
Une autre méthode pour construire le modèle consiste à ajouter des blocs existants à partir de votre espace de travail. Au lieu de partir de zéro, cette méthode consiste à faire glisser le contenu à l’intérieur de la fenêtre d’édition.
Le déplacement du contenu est facile grâce à l’efficacité de l’éditeur de Notion basé sur les blocs. Pour le contenu situé sur la même page que le bouton du modèle, mettez les blocs en surbrillance, puis cliquez et faites glisser l’icône des six points pour déplacer le bloc à l’intérieur du bouton du modèle.
Si le bloc se trouve à un autre endroit, mettez-le en surbrillance, puis utilisez le raccourci clavier Ctrl + Shift + P. Ce raccourci vous permet de déplacer le bloc directement vers la page du modèle.
C. Ajout d’une page existante au modèle
Si vous disposez déjà d’une page à utiliser comme modèle de Notion, vous pouvez la convertir rapidement. Il vous suffit de savoir sur quelle page se trouve le bouton de votre modèle et où se trouve la page existante.
Pour transformer une page Notion en modèle :
- Naviguez vers la barre latérale et localisez la page dans votre espace de travail.
- Appuyez sur les trois points à droite de l’onglet et sélectionnez Déplacer vers.
- Tapez le nom de la page où se trouve le bouton.
Une fois la page placée au bon endroit, il ne reste plus qu’à coller son contenu dans le modèle. Faites glisser les six points pour déplacer la page dans la fenêtre d’édition du bouton. Cliquez ensuite sur les trois points situés à côté du titre de la page et sélectionnez Transformer en. Choisir Texte dans la liste des options pour coller la page dans la fenêtre d’édition.
3. Utilisation du modèle
Après avoir suivi l’une des trois méthodes ci-dessus, cliquez sur Terminé dans la fenêtre d’édition. Vous pouvez maintenant générer votre modèle de page personnalisé en cliquant sur un bouton.
Pour appliquer le modèle à une nouvelle page, vous devez créer une copie du bouton. Grâce aux raccourcis de Notion, vous pouvez facilement générer et appliquer plusieurs copies de votre modèle. Tout d’abord, verrouillez la barre latérale en appuyant sur Ctrl + N sur votre clavier. Ensuite, maintenez enfoncée la touche Alt et faites glisser le bouton pour le copier sur une autre page.
Gagnez du temps et créez vos propres modèles dans Notion
Bien que Notion dispose de nombreux modèles prédéfinis, vous pouvez élargir votre créativité en créant votre propre modèle. L’utilisation d’un modèle personnalisé vous donne la liberté de concevoir quelque chose qui vous convient le mieux.
En suivant les étapes décrites dans ce guide, vous pouvez gagner du temps et rationaliser votre flux de travail dans Notion. Ne perdez pas de temps à écrire toujours la même chose – soyez efficace et utilisez un modèle de page.