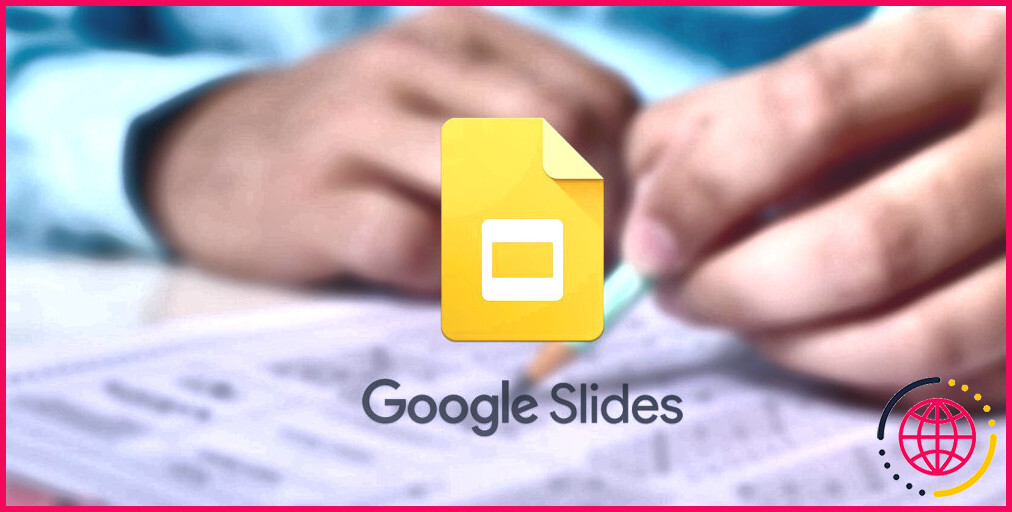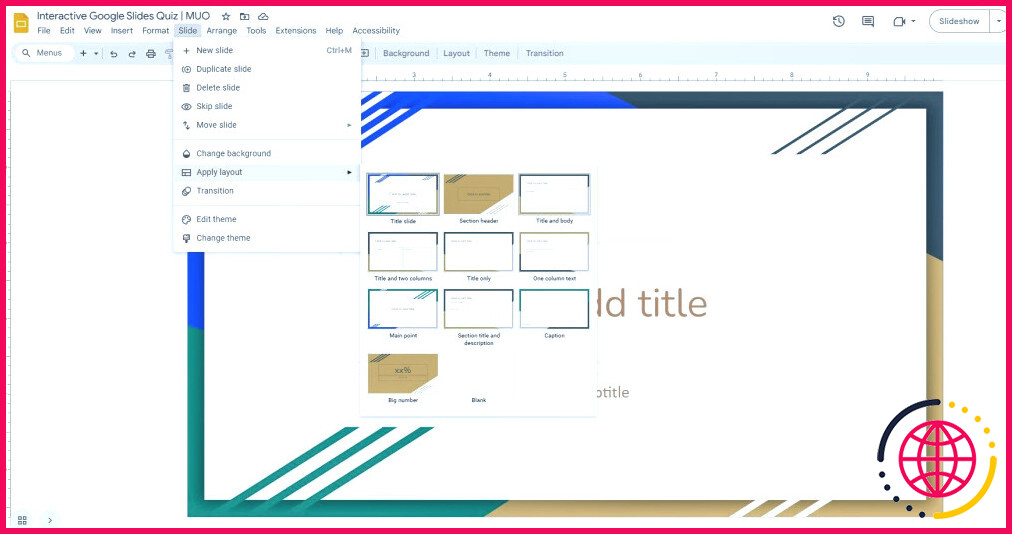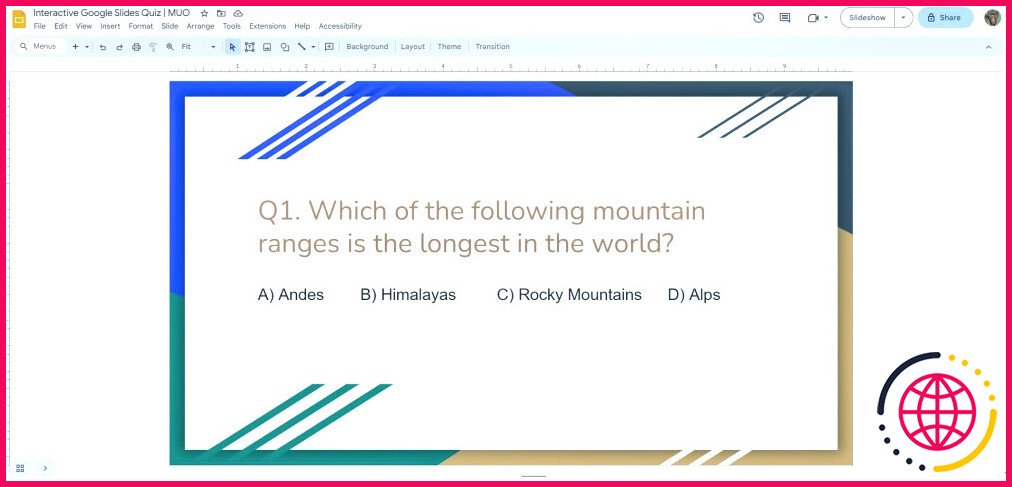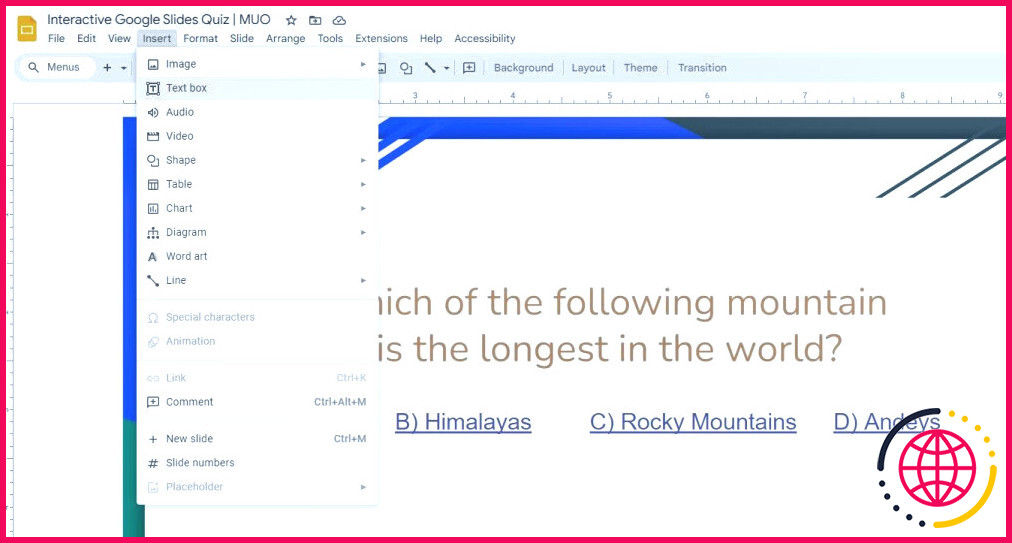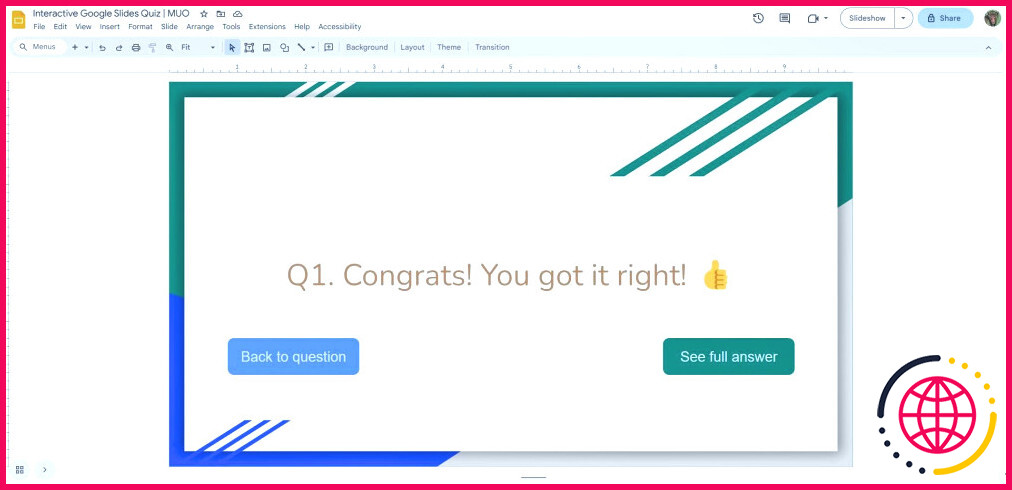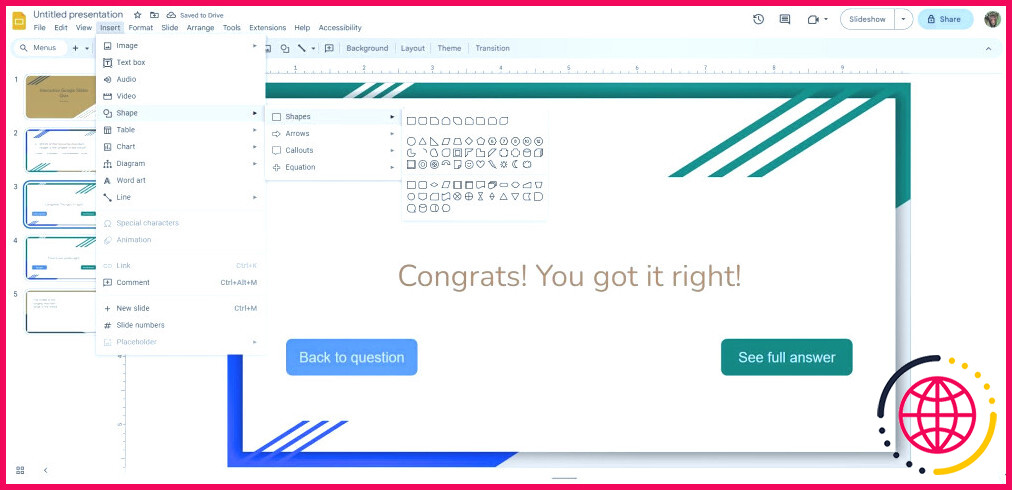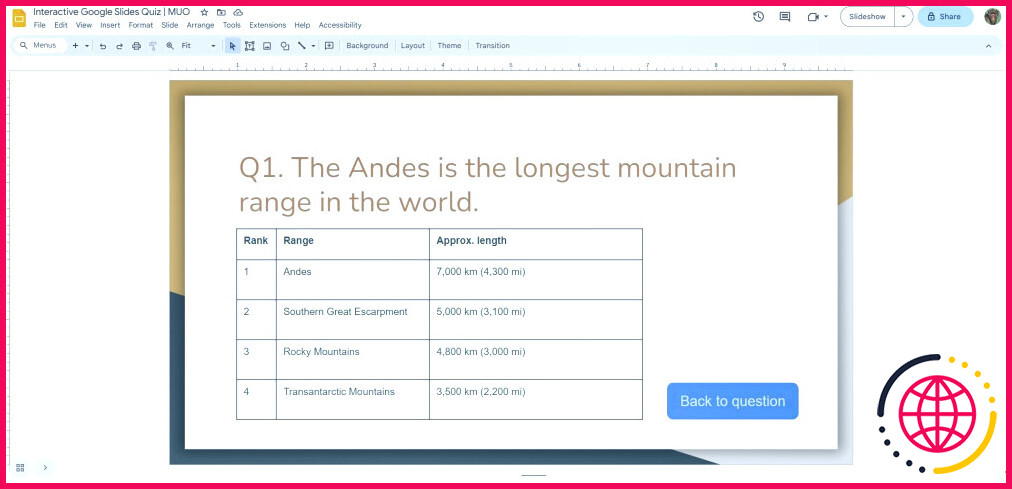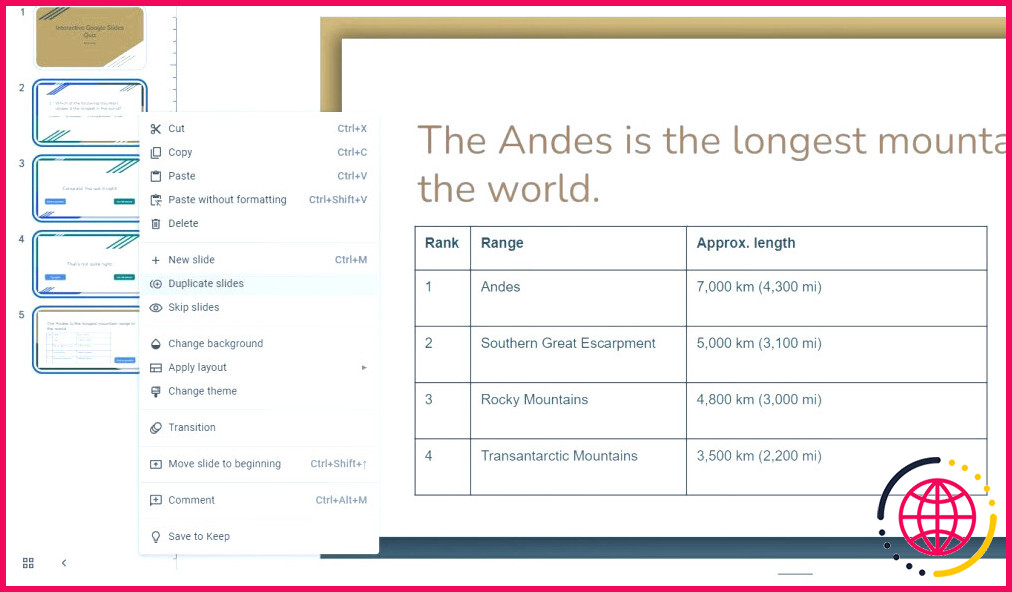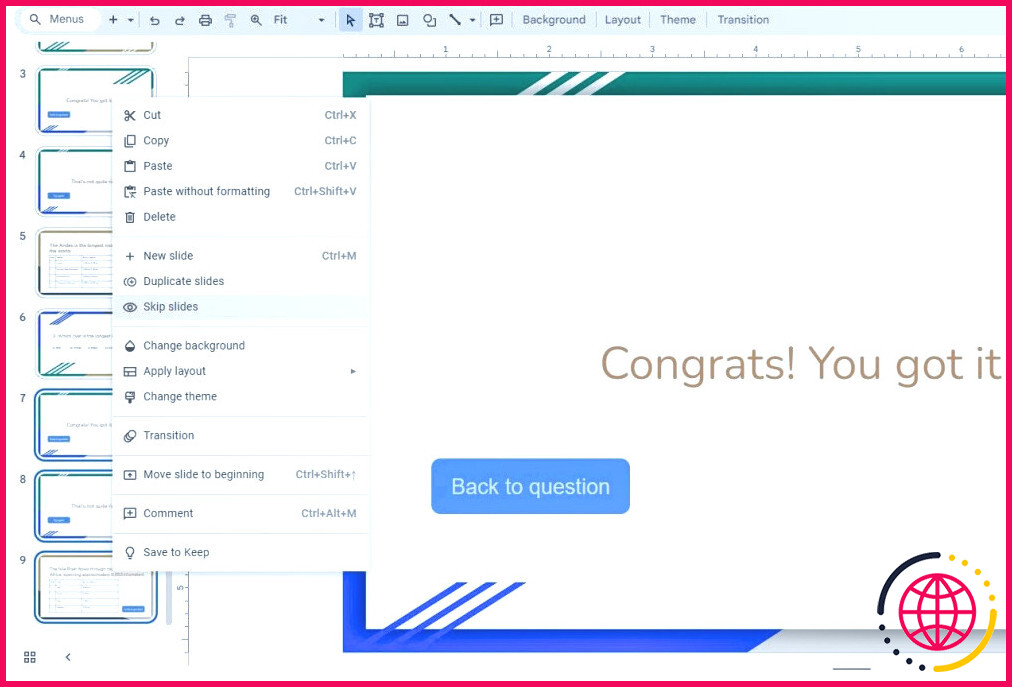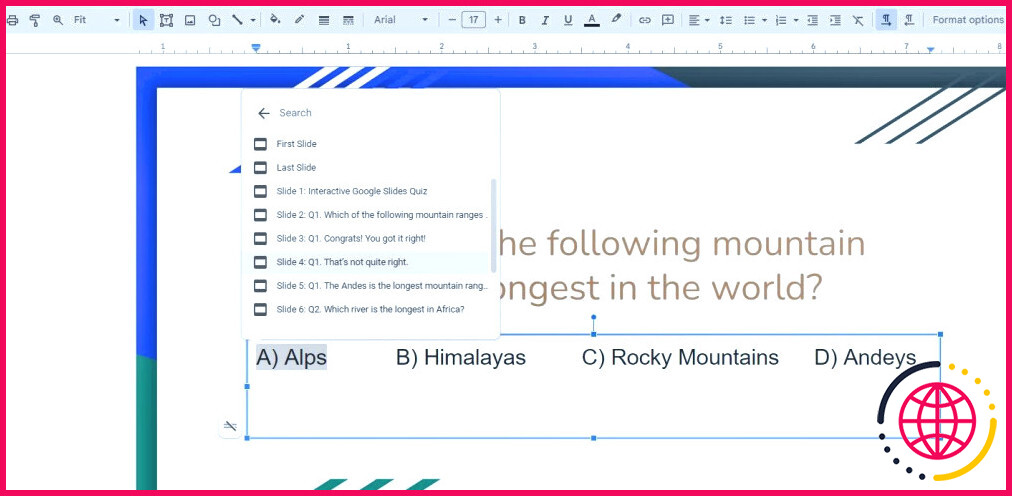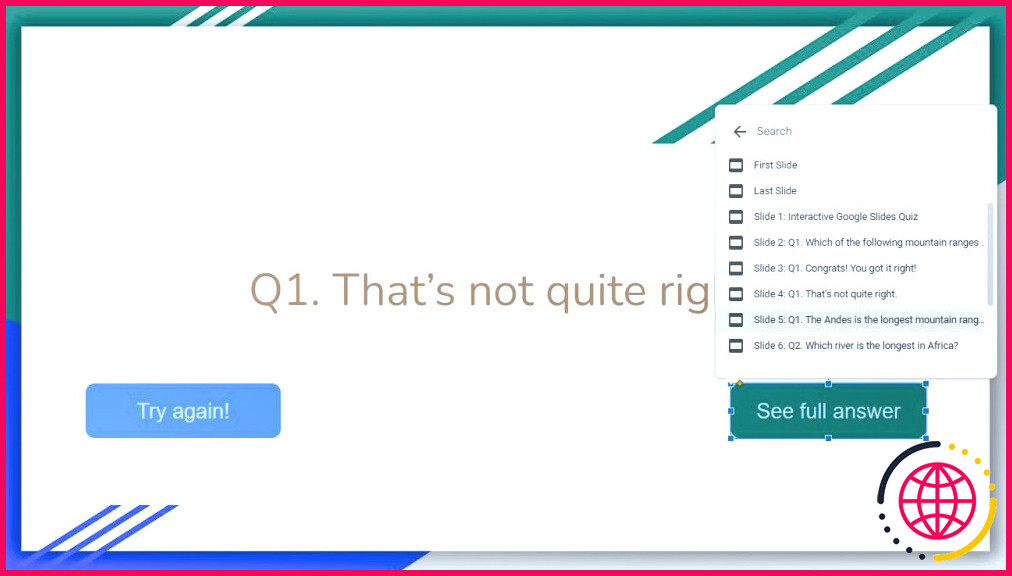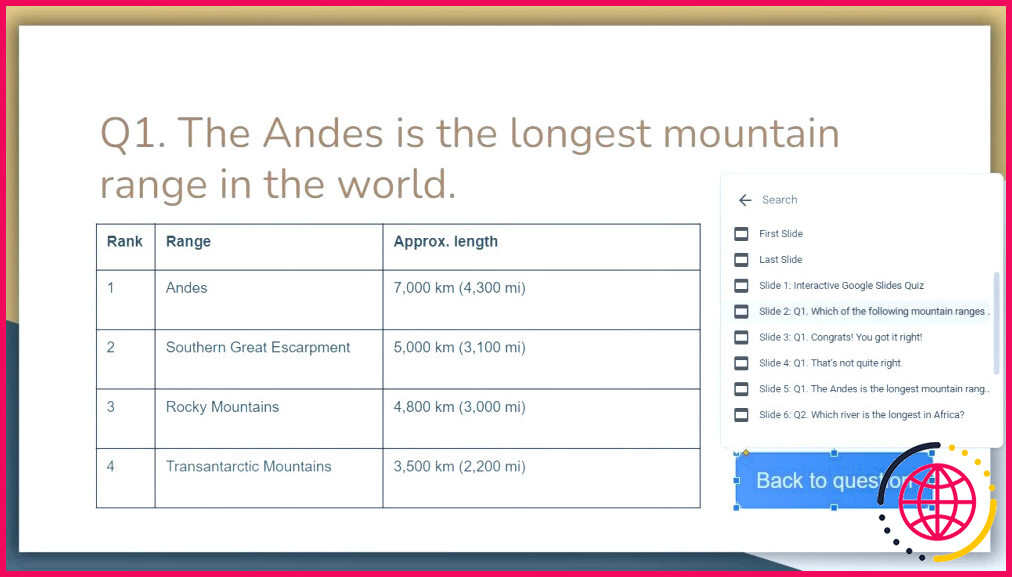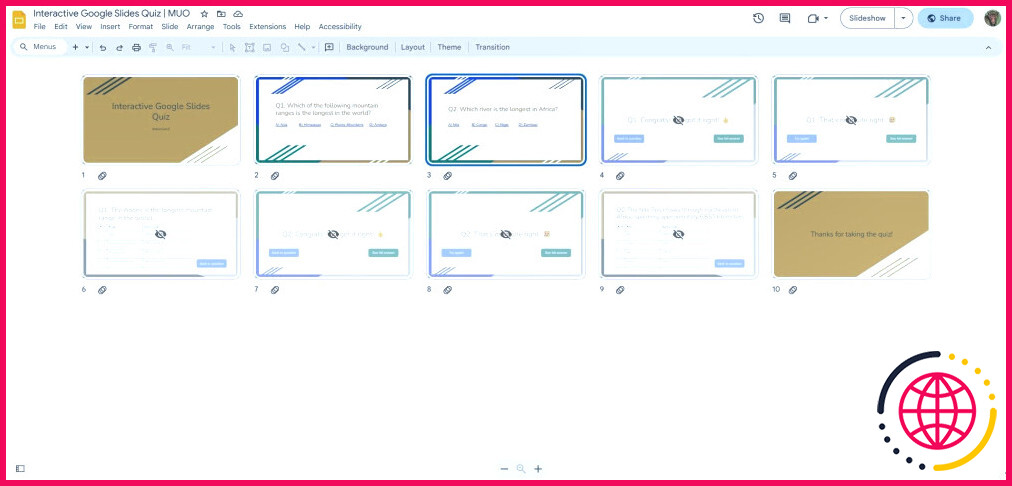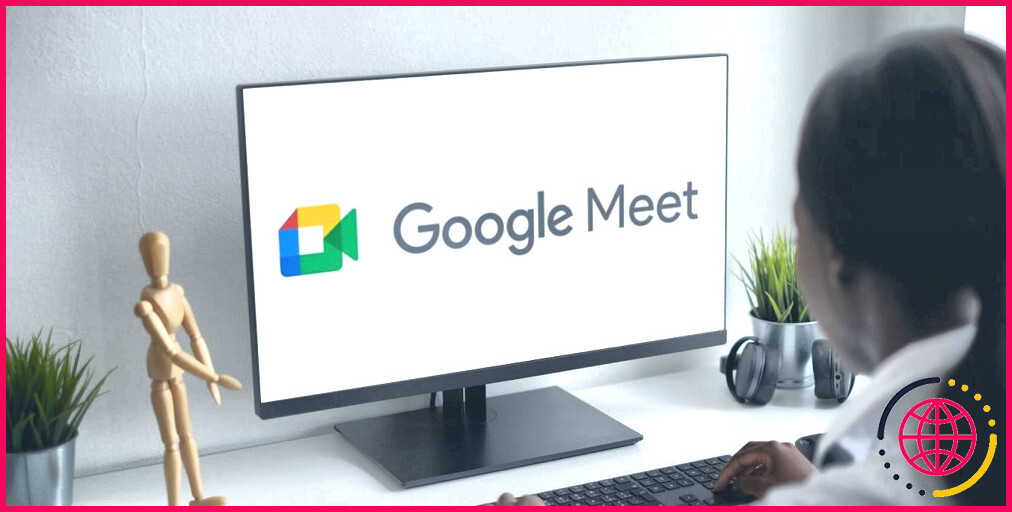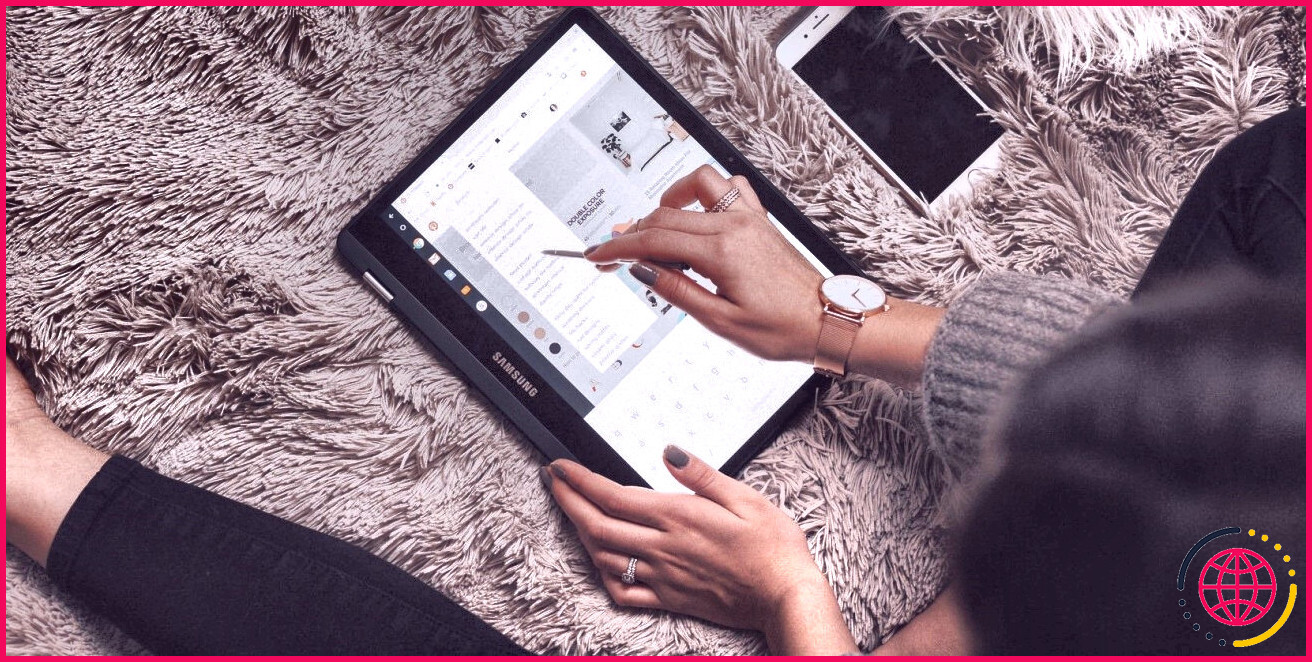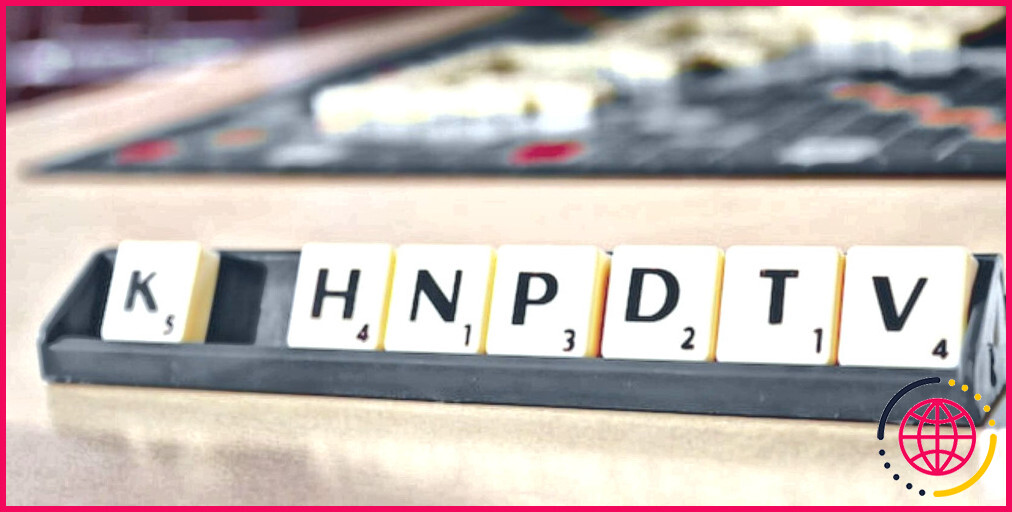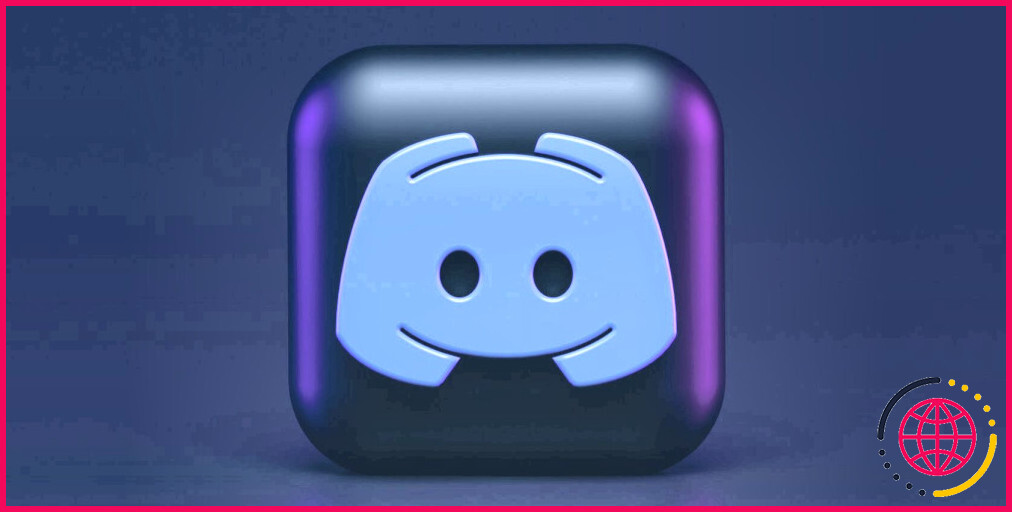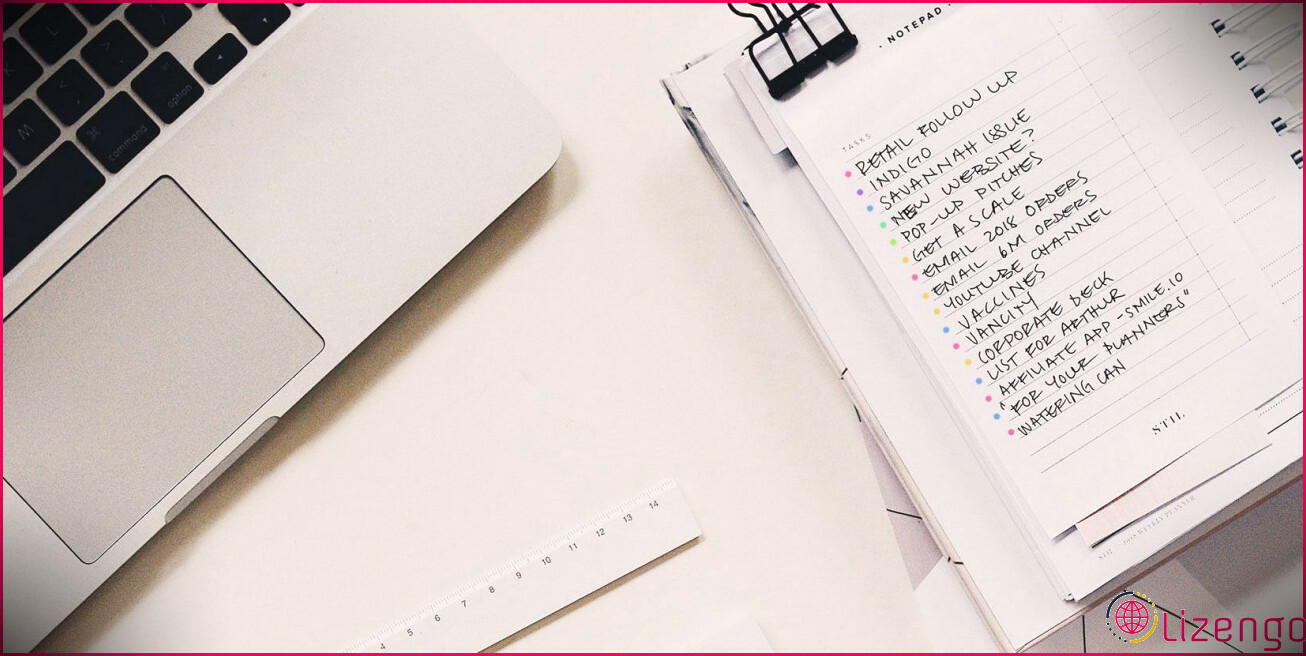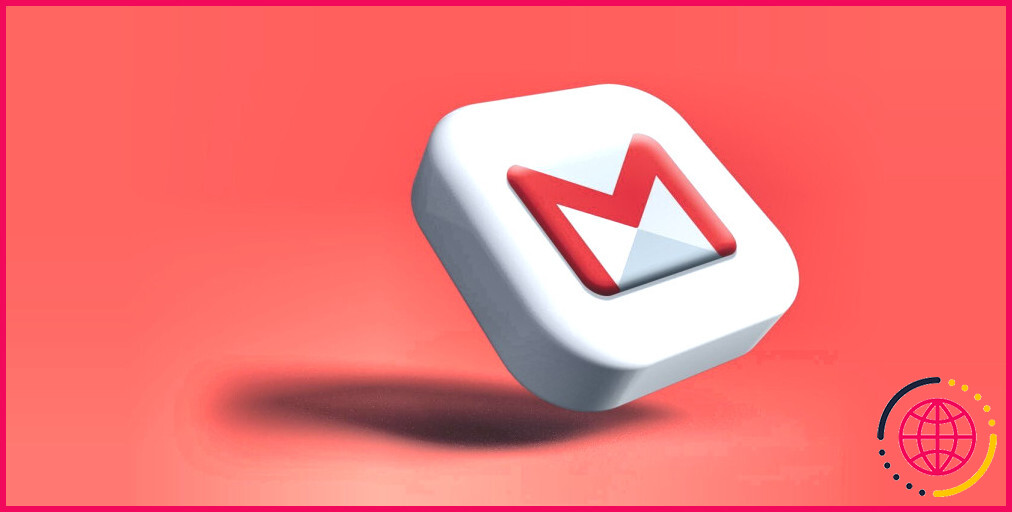Comment créer un quiz interactif dans Google Slides
L’évolution de l’apprentissage à distance a rendu crucial pour les éducateurs de s’adapter et de trouver des méthodes d’enseignement attrayantes. Un quiz interactif est un excellent moyen d’impliquer votre public et de tester ses connaissances de manière ludique.
Google Slides est l’une des principales plateformes utilisées pour les ressources d’apprentissage à distance. Vous pouvez combiner le meilleur des deux mondes en ajoutant des quiz directement à vos présentations Google Slides afin d’éduquer et d’évaluer de manière transparente.
Comment créer un quiz interactif dans Google Slides ?
Google Slides ne dispose pas d’une fonction dédiée aux quiz. Malgré cela, une fois que vous avez décomposé les éléments d’un quiz, vous pouvez facilement le créer dans Google Slides.
Un quiz comprend généralement une question, des choix multiples, des pages de renvoi pour les réponses correctes et incorrectes, ainsi qu’une explication détaillée de la bonne réponse. Une fois ces éléments créés à l’aide des outils de base de Google Slides, vous pouvez les relier entre eux pour créer un quiz entièrement interactif.
1. Élaborer un plan
Avant de vous lancer dans la création du quiz, prenez le temps d’en définir les grandes lignes. Décidez du nombre de questions, de leur format, du nombre de choix et de la réaction de chaque choix. La feuille de route des liens fait également partie intégrante du plan. Par exemple, quels liens doivent être disponibles si l’élève choisit la mauvaise réponse ? Le quiz doit-il afficher instantanément la bonne réponse ?
Un bon plan est d’autant plus important si votre quiz comporte de nombreuses questions. Ainsi, vous pouvez créer la première question, la dupliquer, puis modifier les duplicatas.
Vous pouvez jeter un coup d’œil à notre exemple de quiz Google Slides pour vous faire une idée de ce à quoi peut ressembler un quiz interactif. Ouvrez le lien et démarrez le diaporama. Notez que les diapositives de choix et les diapositives de réponse ne sont disponibles qu’à travers les liens du diaporama.
2. Créez les diapositives de questions
Une fois que vous avez un plan en tête, vous pouvez commencer à créer votre quiz. La première étape consiste à créer les diapositives de questions. Ouvrez Google Slides, créez une nouvelle présentation et commencez.
Cette diapositive comportera deux éléments : la question et les choix. La meilleure façon de procéder est d’utiliser la mise en page du titre et du corps de la diapositive. Naviguez jusqu’à la diapositive Diapositive et sélectionnez Appliquer la mise en page. A partir de là, sélectionnez Titre et corps.
Tapez la question dans le titre, puis ajoutez les choix dans le corps du texte. Numérotez la question en ajoutant quelque chose comme Q1. C’est une bonne idée de faire cela pour chaque diapositive, afin de pouvoir les identifier rapidement à l’avenir.
Vous pouvez placer les choix dans des zones de texte séparées si vous souhaitez que les choix soient des objets distincts. Passez à la zone de texte Insérer sélectionnez Zone de texte et dessinez une zone de texte sur la diapositive. Cela vous permet de positionner librement chaque choix et d’y ajouter différentes animations.
3. Créez les diapositives d’atterrissage des réponses correctes et fausses.
Pour chaque question, vous devrez créer des diapositives d’atterrissage pour les choix corrects et incorrects. Comme la question ne comporte qu’une seule réponse correcte et que les autres choix sont incorrects, vous n’avez besoin que de deux diapositives.
Vous pourriez aller plus loin et créer des diapositives individuelles pour chaque réponse incorrecte et offrir un retour d’information unique pour chacune d’entre elles. Cependant, nous nous en tiendrons à des pages d’atterrissage génériques pour cet exemple.
Il est maintenant temps d’ajouter des boutons de navigation. Vous pouvez ajouter un bouton pour renvoyer l’internaute à la question et un autre à la diapositive contenant la réponse complète. Vous pouvez ajouter ces éléments sous forme de zones de texte comme précédemment ou utiliser des formes pour imiter les boutons.
- Aller à la Insérer dans le menu.
- Cliquez sur Forme.
- Sélectionnez une forme dans la liste.
- Dessinez la forme sur votre diapositive.
- Tapez le texte sur la forme.
Dans cet exemple, nous avons utilisé deux rectangles arrondis. L’un permet de revenir à la question et l’autre de révéler la réponse complète. Vous pouvez également dessiner vos propres formes dans Google Slides.
4. Créer les diapositives de réponses
Quelle que soit la réponse choisie par l’internaute, le processus d’apprentissage n’est pas terminé tant que vous ne lui avez pas fourni la réponse complète à la question. Créez une diapositive et tapez la réponse complète ou une explication sur la façon de résoudre le problème.
Une forme de retour à la question ferait de la diapositive un bouton ; le spectateur n’aurait pas à parcourir les diapositives pour revenir aux questions. Insérez la forme ou copiez celle des diapositives précédentes.
5. Disposer et remplir les diapositives
Maintenant que vous disposez d’une instance de chaque type de diapositive, vous pouvez les dupliquer pour chaque question.
- Tenir Majuscule sur votre clavier et cliquez sur les vignettes des diapositives pour les sélectionner.
- Cliquez avec le bouton droit de la souris sur une miniature de diapositive.
- Sélectionnez Dupliquer les diapositives.
- Modifiez les diapositives dupliquées pour la nouvelle question.
Une disposition cohérente des diapositives contribue à un parcours d’apprentissage homogène et évite toute confusion. Il est préférable de placer toutes les questions dos à dos et de sauter le reste des diapositives.
Ainsi, en cliquant sur la présentation, le spectateur passera à la question suivante. Le reste des diapositives ne sera accessible que par les liens.
Vous pouvez réorganiser les diapositives en saisissant leurs vignettes et en les déposant dans la nouvelle position. Pour sauter une diapositive, cliquez avec le bouton droit de la souris sur sa vignette et sélectionnez Sauter la diapositive.
6. Lier les diapositives entre elles
Il est temps de transformer votre présentation en un quiz interactif ! Pour chaque bouton et choix que vous avez ajouté, créez un lien qui vous dirige vers la diapositive correspondante.
- Sélectionnez une forme ou un texte. Pour les zones de texte, vous devez mettre en évidence le texte dans la zone de texte.
- Cliquez avec le bouton droit de la souris sur l’élément sélectionné.
- Sélectionnez l’élément Lien dans le menu du clic droit. Vous pouvez également utiliser l’option Ctrl + K combinaison de clavier.
- Dans la fenêtre de liaison, sélectionnez Diapositives de cette présentation.
- Sélectionnez la diapositive vers laquelle vous souhaitez établir un lien.
Répétez cette opération pour les différents éléments cliquables. Sur la diapositive de la question, le choix correct doit renvoyer à la diapositive de destination de la réponse correcte, et les choix incorrects doivent conduire à la diapositive de destination de la réponse incorrecte.
Les diapositives d’atterrissage doivent elles-mêmes comporter deux liens : un pour révéler la réponse complète et un autre pour revenir à la diapositive de la question.
Enfin, la diapositive de réponse complète ne comportera qu’un seul lien, qui renverra l’utilisateur à la question.
7. Testez votre jeu-concours
Félicitations ! Votre quiz Google Slides est maintenant prêt ! Avant de partager le quiz avec votre public, il est essentiel de le tester vous-même. Passez en revue chaque question, essayez les différents choix et utilisez les boutons de navigation pour vous assurer que tout fonctionne correctement.
Une fois que vous êtes sûr que tout est en ordre, vous pouvez partager votre présentation.
Favorisez l’apprentissage grâce à des questionnaires interactifs
La création et l’inclusion de quiz interactifs dans vos présentations Google Slides vous permettent de mieux impliquer et éduquer vos étudiants dans des scénarios d’apprentissage à distance. Vous n’avez pas besoin de payer une extension tierce pour créer un quiz dans Google Slides. Tout ce dont vous avez besoin est déjà disponible.
En suivant le guide étape par étape présenté ici, vous pouvez concevoir des quiz qui captent l’attention des spectateurs et leur permettent d’auto-évaluer leur compréhension pour une meilleure expérience d’apprentissage. Que vous soyez éducateur, formateur ou créateur de contenu, vous pouvez désormais faire passer vos présentations Google Slides au niveau supérieur grâce à des quiz interactifs.