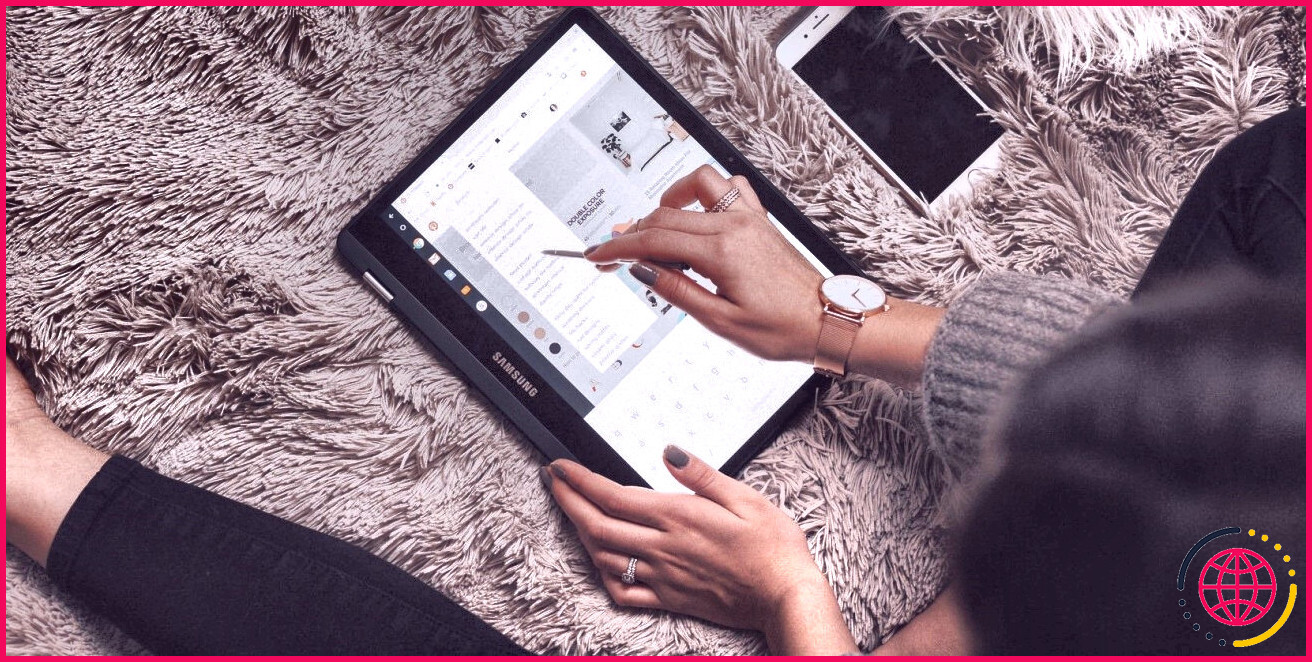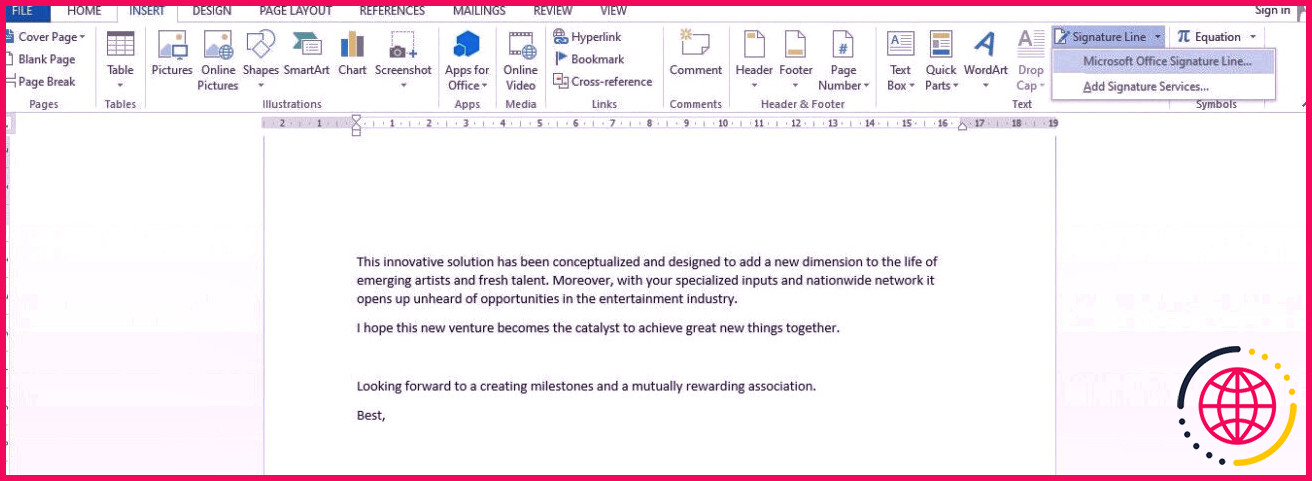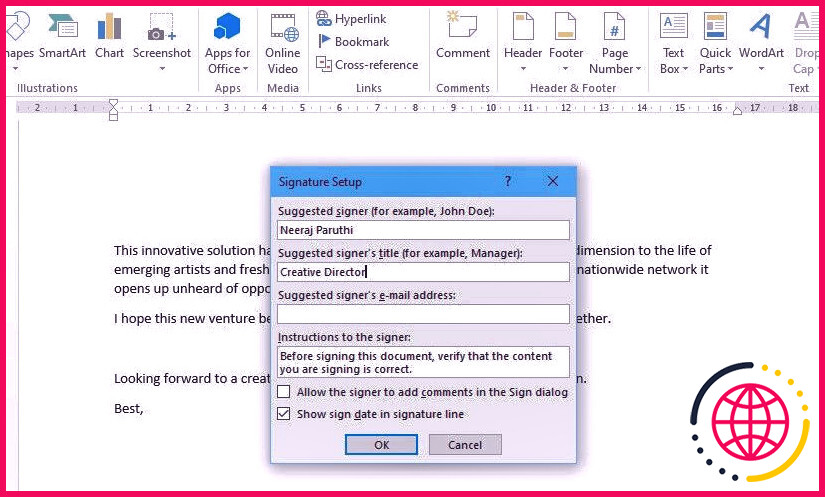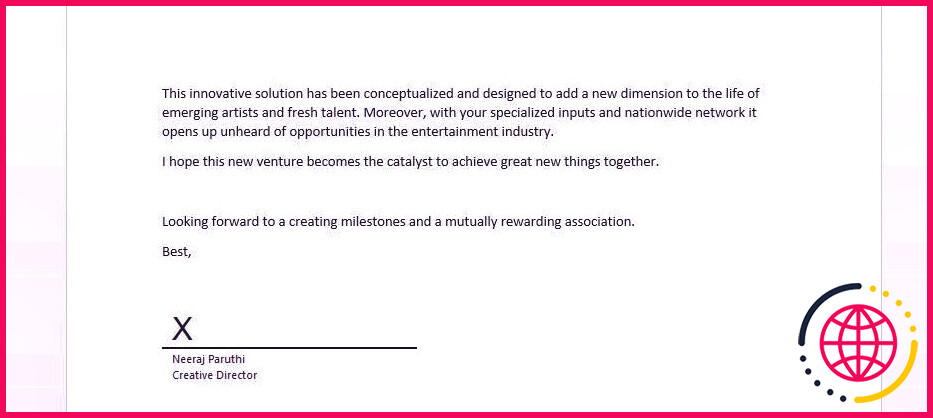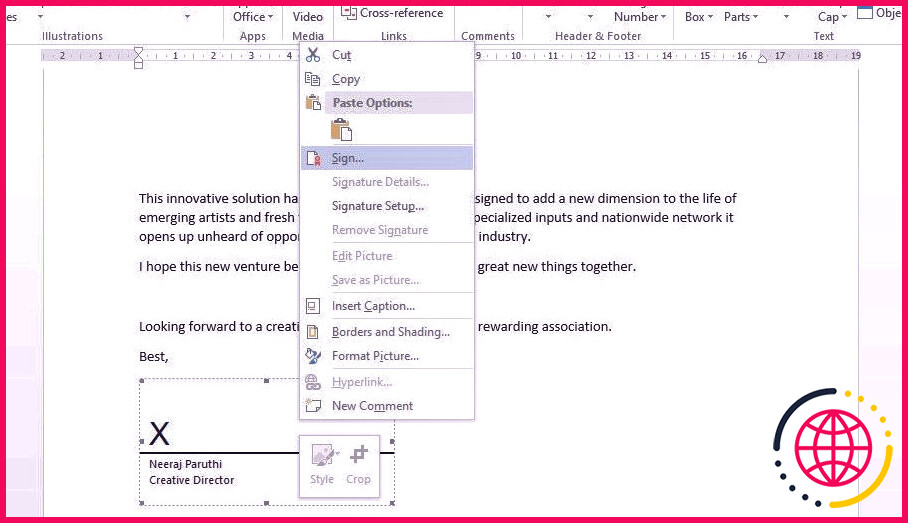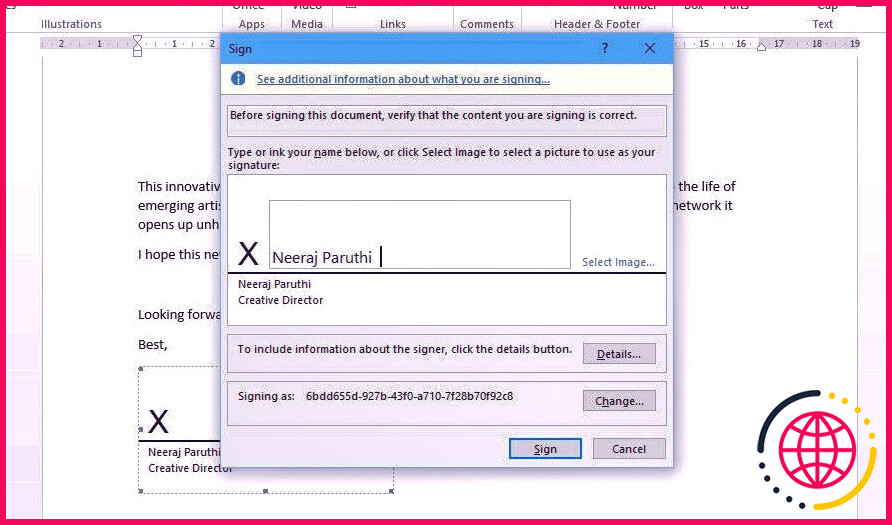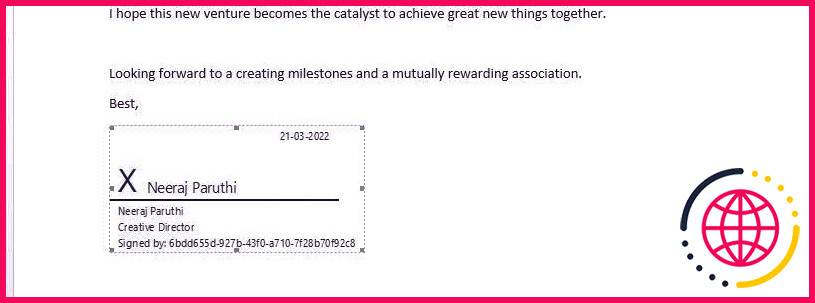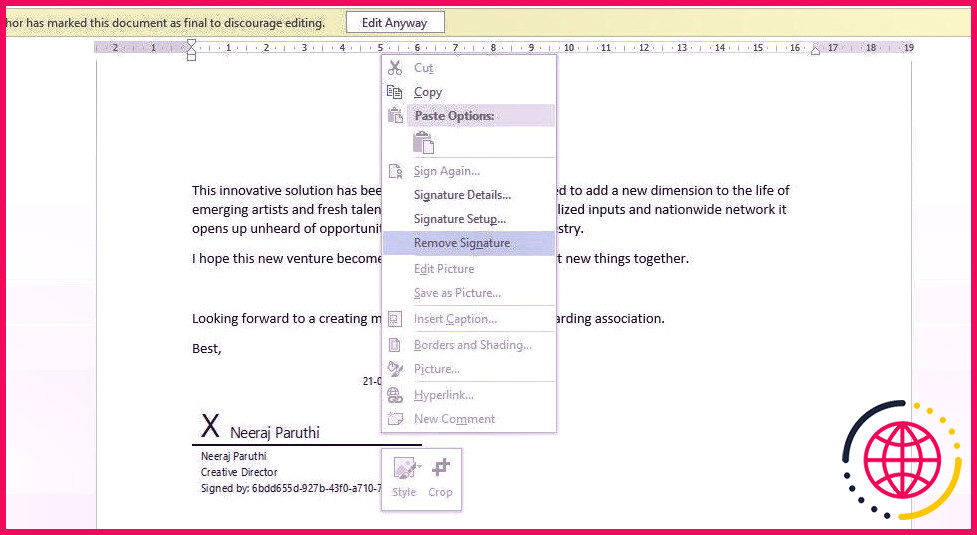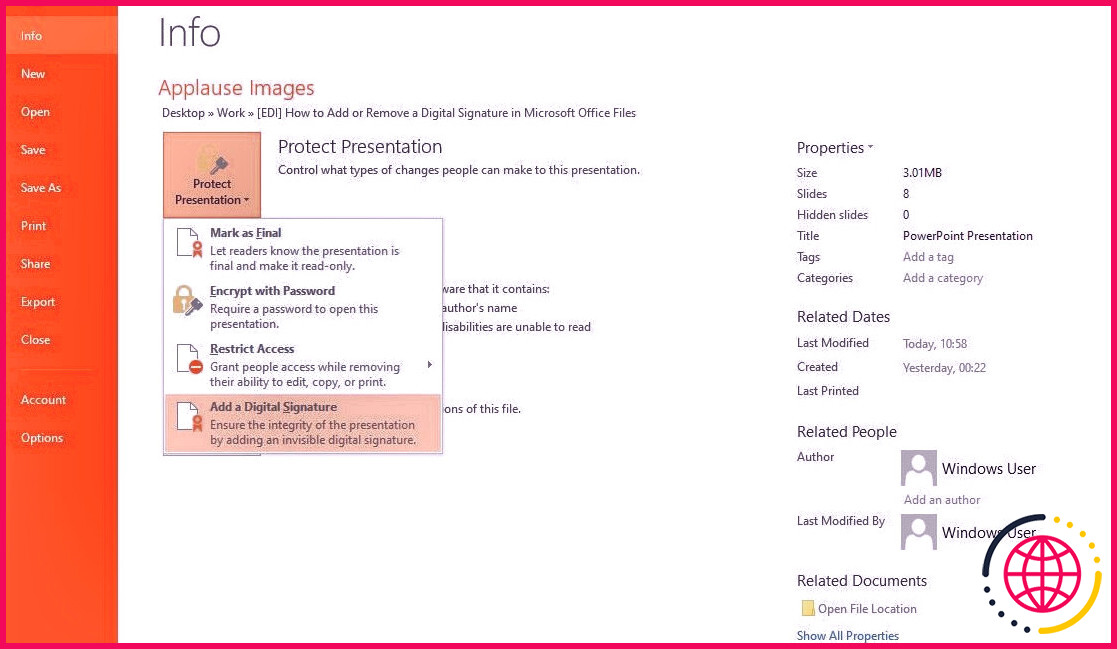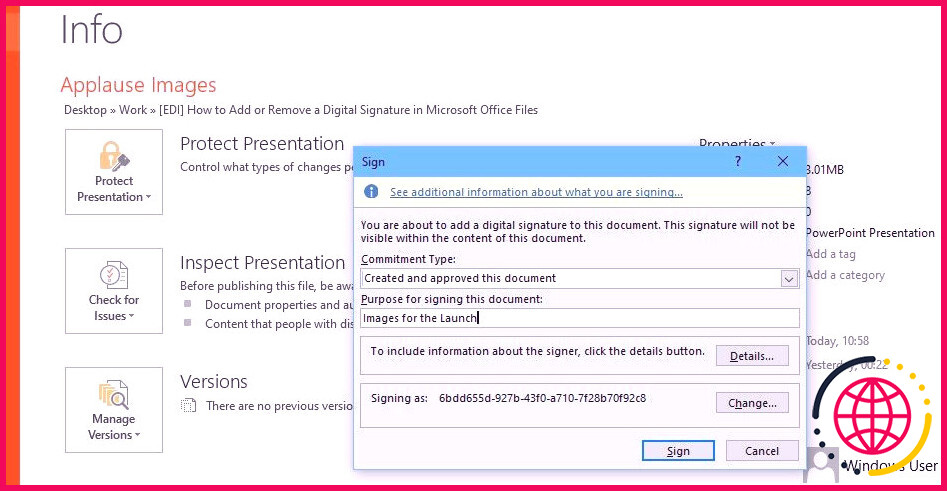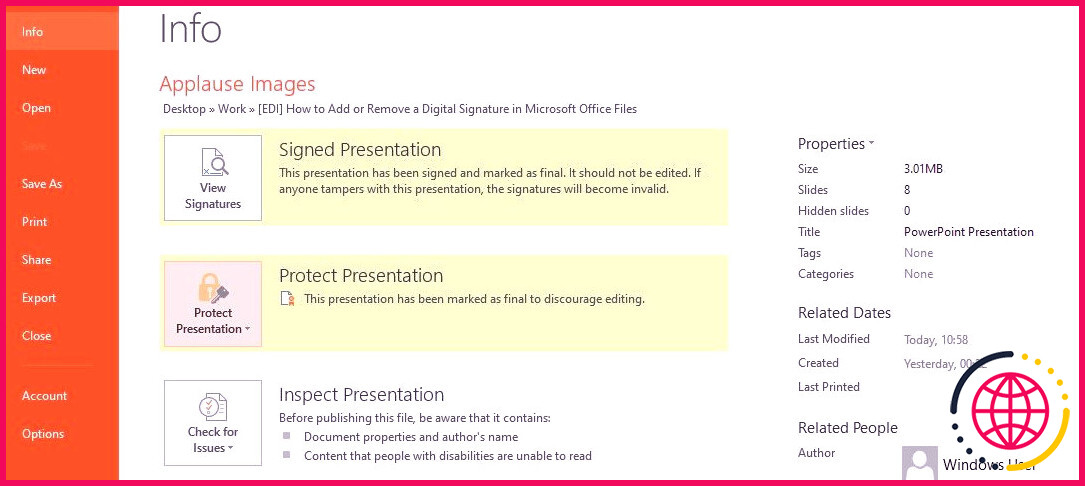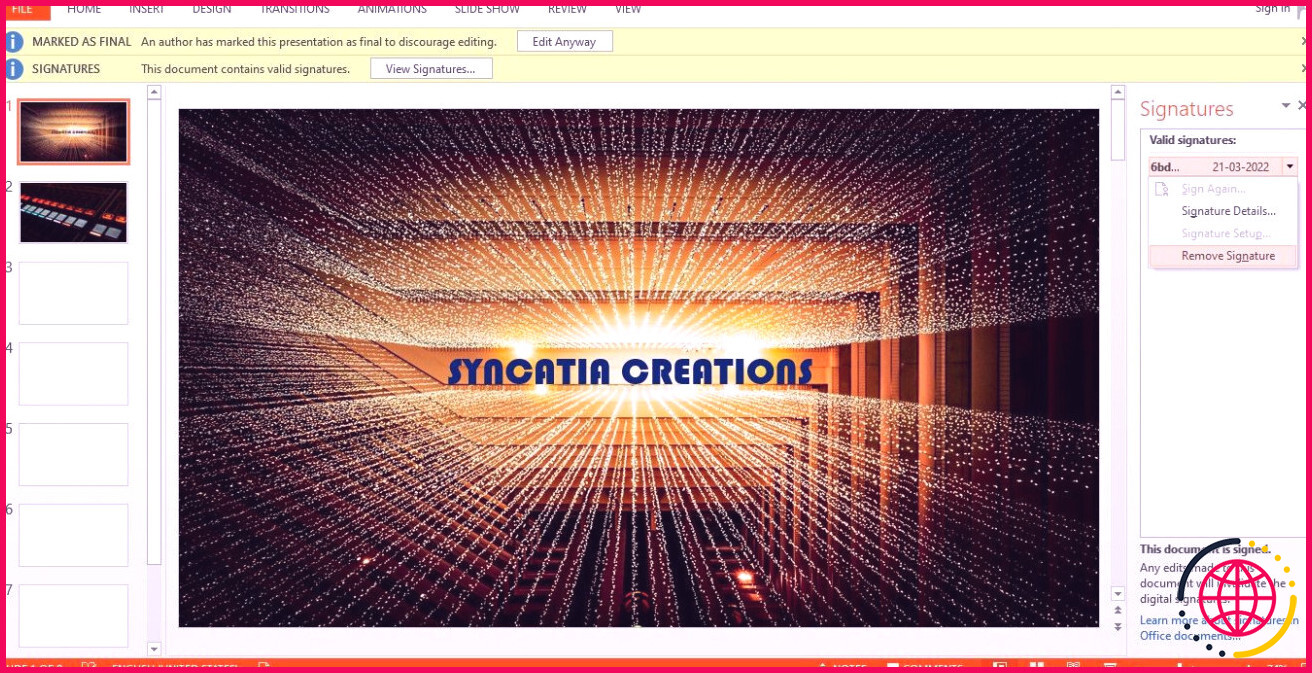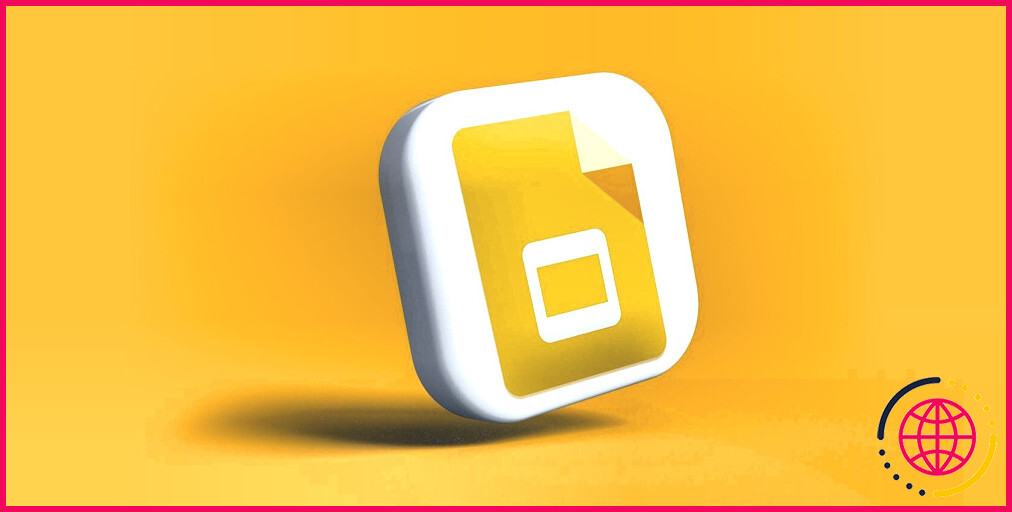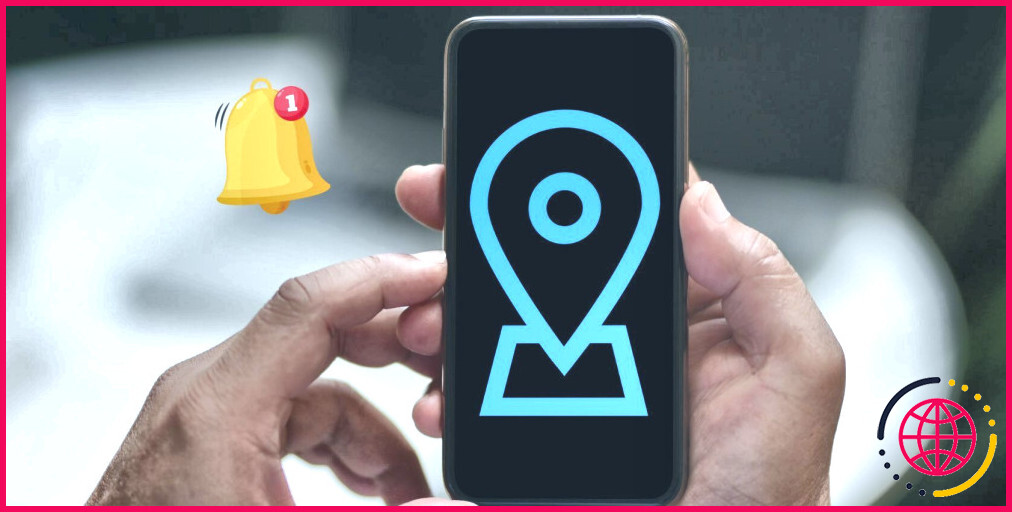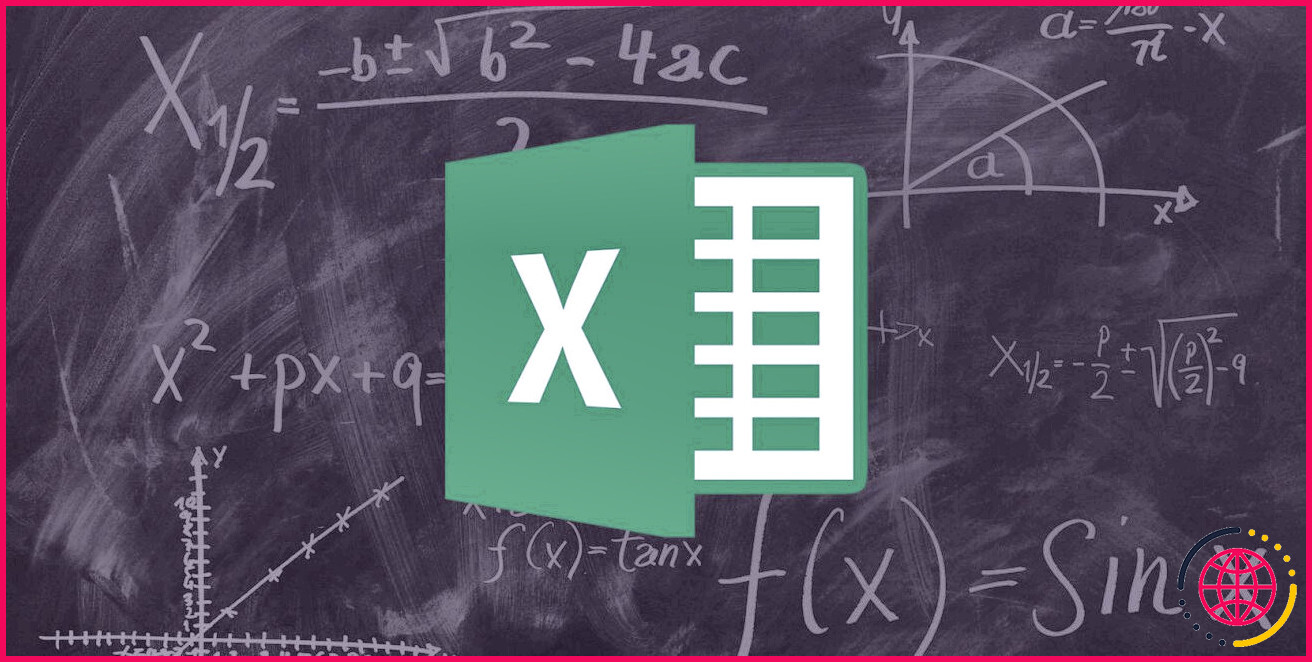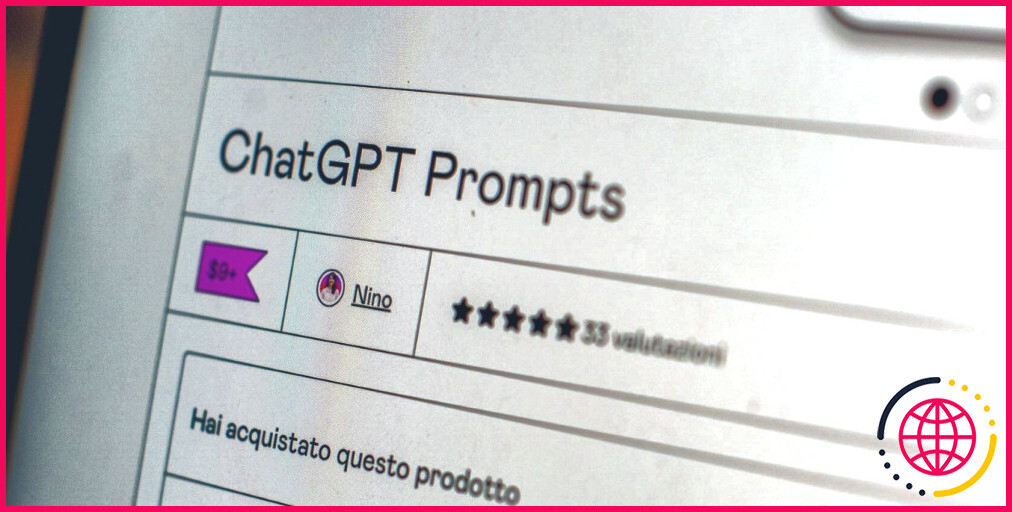Comment ajouter ou supprimer une signature numérique dans les fichiers Microsoft Office
Nous avons tous des dossiers indicateurs pour des objectifs divers comme des lettres principales, des baux de notre appartement, des papiers de projets à partager avec des collaborateurs, et aussi des demandes de financement.
Cependant, il est plus simple et souvent plus sûr d’apposer vos marques sur des documents s’ils sont effectués par voie électronique. Les documents Microsoft Office tels que Word, Excel et PowerPoint vous permettent d’inclure facilement des marques électroniques. Voyons comment c’est fait.
Qu’est-ce qu’une signature numérique et pourquoi en ajouter une ?
Une signature électronique est une sorte de marque numérique utilisée pour confirmer la crédibilité et l’intégrité des informations électroniques telles que les e-mails, les transactions par carte de crédit et les documents. Les fichiers Microsoft Word et Excel peuvent être signés électroniquement, et il existe également de nombreux moyens d’autoriser les fichiers PDF.
Si vous signez numériquement un enregistrement, cela confirmera certainement que les informations contenues dans le document proviennent réellement de vous et n’ont en fait pas été modifiées parce que vous l’avez signé. C’est donc comme une empreinte numérique ou une représentation électronique de votre marque transcrite.
Bien qu’il existe de nombreuses applications pour signer des documents en ligne, Microsoft Office vous permet de produire des marques numériques dans Word, Excel, ainsi que des documents PowerPoint. Vous n’avez pas besoin d’imprimer un enregistrement, d’indiquer avec un stylo, puis de le numériser et de l’envoyer. Vous pouvez simplement créer une marque numérique dans un document Office et l’envoyer par e-mail.
L’ajout d’une signature électronique aide à rendre le fichier authentique et principal. Il assure en outre la non-répudiation, ce qui signifie qu’il vérifie à tout événement l’origine du contenu web autorisé.
De plus, selon Microsoft, les marques déposées dans les documents Microsoft Word, Microsoft Excel ou Microsoft PowerPoint, qui sont horodatées par un serveur d’horodatage sûr et sécurisé, sous certaines conditions, ont la légitimité d’une notarisation.
Comment rendre une signature numérique officielle
Vous exigez d’avoir un certificat de finalisation électronique pour confirmer votre identification et la rendre officielle. Lorsque vous envoyez un document Microsoft Office signé numériquement, la certification électronique y est incluse avec un secret public.
Les certifications numériques sont délivrées par une autorité de certification (AC). Un certificat est généralement valide pendant un an, après quoi l’endosseur doit renouveler ou obtenir une toute nouvelle certification de finalisation pour développer l’identification.
Si vous ne souhaitez pas acheter de certificat, ou souhaitez signer le fichier instantanément, vous pouvez également créer votre certification. Sous Windows, la procédure de développement de votre certification dépend de la variante de Windows que vous utilisez : Windows 10, 8, 7, Vista ou XP.
Pour en savoir plus sur les services de certification numérique ou sur les consignes de création de votre certificat, rendez-vous sur cette page Web d’assistance Microsoft .
Comment ajouter une signature numérique à un fichier Microsoft Office
Vous pouvez inclure des marques commerciales électroniques dans des fichiers Word, Excel et PowerPoint. Pour inclure une signature numérique, vous devez disposer d’un document papier ouvert de Word ou d’une feuille Excel. Le processus pour Word et Excel est similaire, alors voyons comment inclure une marque numérique sur une donnée Word.
- À l’extérieur du fichier Word, par exemple, à la fin où vous signez un fichier, placez le rappel à l’endroit où vous souhaitez créer une signature numérique.
- Clique sur le Insérer languette. La liste des lignes de signature restera dans le groupe de texte en haut à droite.
- Cliquez sur Signature Microsoft Office Ligne. Un onglet de configuration de signature s’ouvre pour que vous remplissiez quelques champs.
- Ajoutez les informations appropriées dans la boîte de dialogue Configuration de la signature : Signataire suggéré : (ce serait certainement votre nom), Titre du signataire : (votre classification), ainsi que Adresse e-mail du signataire : (votre adresse e-mail si vous avez l’intention de l’offrir).
- Sous instructions à l’endosseur, il y aura certainement une consigne par défaut : Avant de signer ce fichier, vérifiez que le matériel que vous signez est correct. Cette direction peut être modifiée et ci-dessous, il y aura certainement 2 alternatives que vous pouvez définir en cochant les cases : Autoriser le signataire à inclure des remarques dans la boîte de dialogue Signer, ainsi que Afficher le jour du signe dans la ligne de signature.
- Après avoir rempli vos coordonnées, cliquez sur d’accord . Vous aurez certainement maintenant la possibilité de voir une ligne de marque avec votre nom ainsi que le titre indiqué en dessous.
Voyons maintenant comment ajouter une signature sur la ligne de la marque.
- Clic-droit la ligne de signature dans les documents. Après cela, sélectionnez Signer du menu.
- Vous pouvez ajouter votre marque en adhérant à trois moyens :
- Si vous souhaitez ajouter une indication imprimée vous concernant, tapez simplement votre nom à côté du X icône.
- Si vous avez une photo de votre signature, cliquez sur le Sélectionnez l’image de la signature onglet ainsi que cliquez Sélectionner une image — L’Explorateur de fichiers s’ouvrira certainement, et vous pourrez ajouter l’image de votre signature en parcourant votre ordinateur.
- Troisièmement, si vous possédez une tablette, vous pouvez également ajouter une marque transcrite en autorisant à côté X sur la ligne de la marque.
- Vous pouvez en outre ajouter des informations sur le signataire (qui serait vous), comme votre fonction et également l’adresse du lieu de production, en cliquant sur le Des détails changer.
- Puis à la fin, cliquez sur Signer près du fond.
- Vous recevrez une invite de confirmation de marque. Alors votre signature apparaîtra certainement sur la ligne de la marque dans votre dossier. Vous pouvez maintenant envoyer votre fichier signé numériquement.
Comment supprimer une signature numérique
Supprimer une signature électronique se fait en quelques clics.
- Ouvrez les documents Microsoft Word ou Excel avec une marque électronique.
- Faites un clic droit sur le Ligne de signature .
- Cliquez sur Supprimer la signature . Une invite apparaîtra certainement vous demandant de valider la suppression de la signature.
Votre marque électronique sera supprimée du document. La modification du fichier éliminera certainement également les marques de commerce qu’il contient.
Comment ajouter ou supprimer une signature numérique invisible
Contrairement à une signature visible, une signature numérique imperceptible n’inclut aucune marque ou message dans l’enregistrement. Au lieu de cela, une signature invisible ajoute uniquement des métadonnées aux documents d’enregistrement pour garantir la crédibilité du document sans modifier son contenu Web.
Vous pouvez ajouter une marque électronique invisible à un fichier Microsoft Office en procédant comme suit :
- Ouvrez Words, Excel ou PowerPoint et cliquez également sur Fichier. le Info section s’ouvrira certainement.
- Sélectionner Protéger le document .
- Ensuite, dans le menu déroulant, sélectionnez Ajouter une signature numérique .
- La boîte de marque électronique s’ouvrira. Tapez le but de la signature du document dans la boîte de dialogue.
- Puis clique Signer .
- le Info La zone indiquera ensuite que l’enregistrement a été signé et noté comme dernier.
Une fois qu’une donnée est signée numériquement, elle finira par être un document en lecture seule pour éviter tout type d’ajustements supplémentaires.
Il est également simple d’éliminer une signature électronique invisible.
- Ouvrez les données avec la signature numérique imperceptible. Vous verrez deux messages en haut – l’un indiquant que le document est marqué comme dernier, ainsi que le second indiquant que le document comprend des signatures légitimes.
- Au deuxième Signatures ligne de message, cliquez sur Afficher les signatures . le Signatures Le volet s’ouvrira certainement du côté approprié du fichier.
- Clique le La Flèche à côté du nom de la marque.
- Puis clique Supprimer la signature dans le menu déroulant.
- Enfin, cliquez Oui sur le ponctuel qui apparaît. Ainsi que votre marque électronique invisible sera certainement supprimée.
Donnez à vos documents de bureau l’authenticité et la sécurité avec votre signature numérique
Les signatures numériques ajoutent une couche de confiance et d’authenticité à vos enregistrements. Il donne confiance en soi à vos partenaires ainsi qu’aux destinataires de vos documents.
De plus, vous avez la satisfaction que vos documents soient en sécurité et infalsifiables. Facilitez donc vos achats officiels mais aussi individuels et sécurisez-les en ajoutant des signatures électroniques à vos documents Microsoft Office.