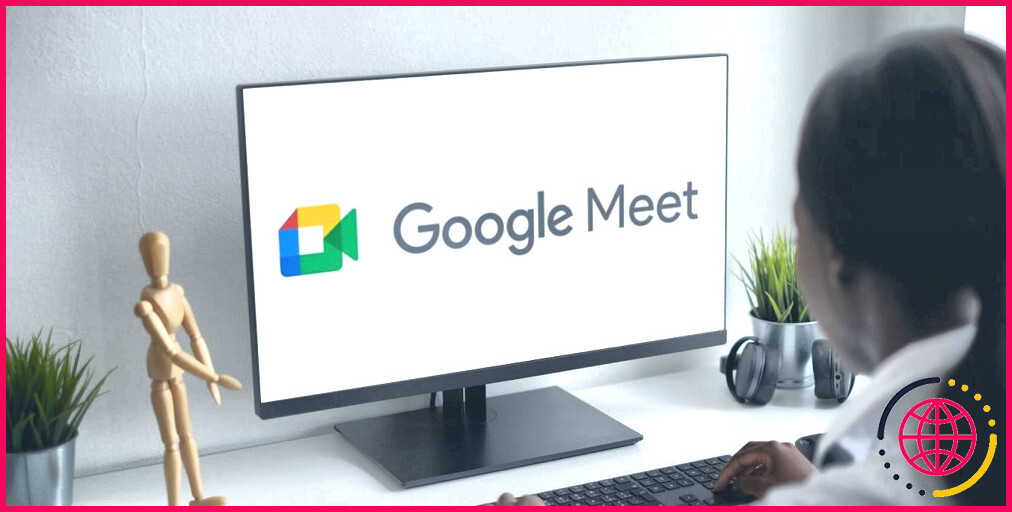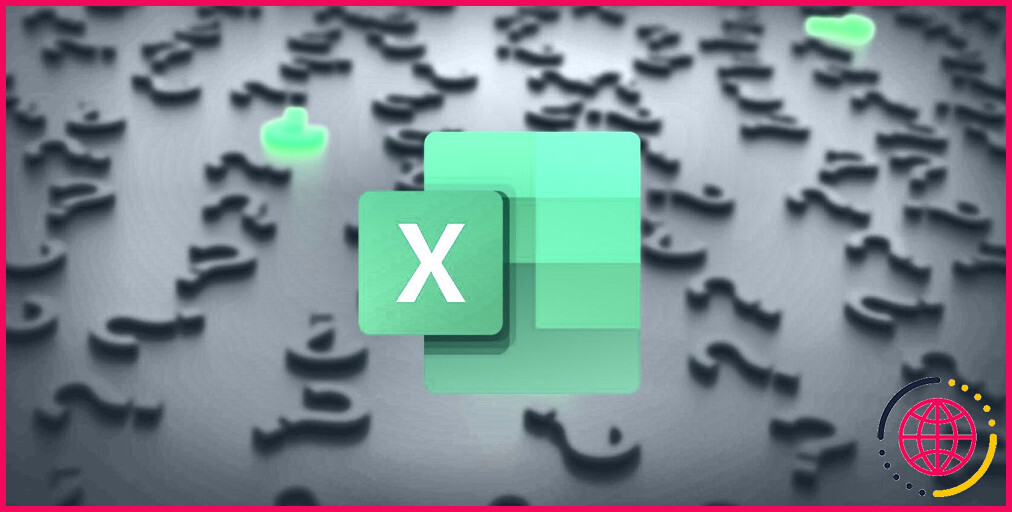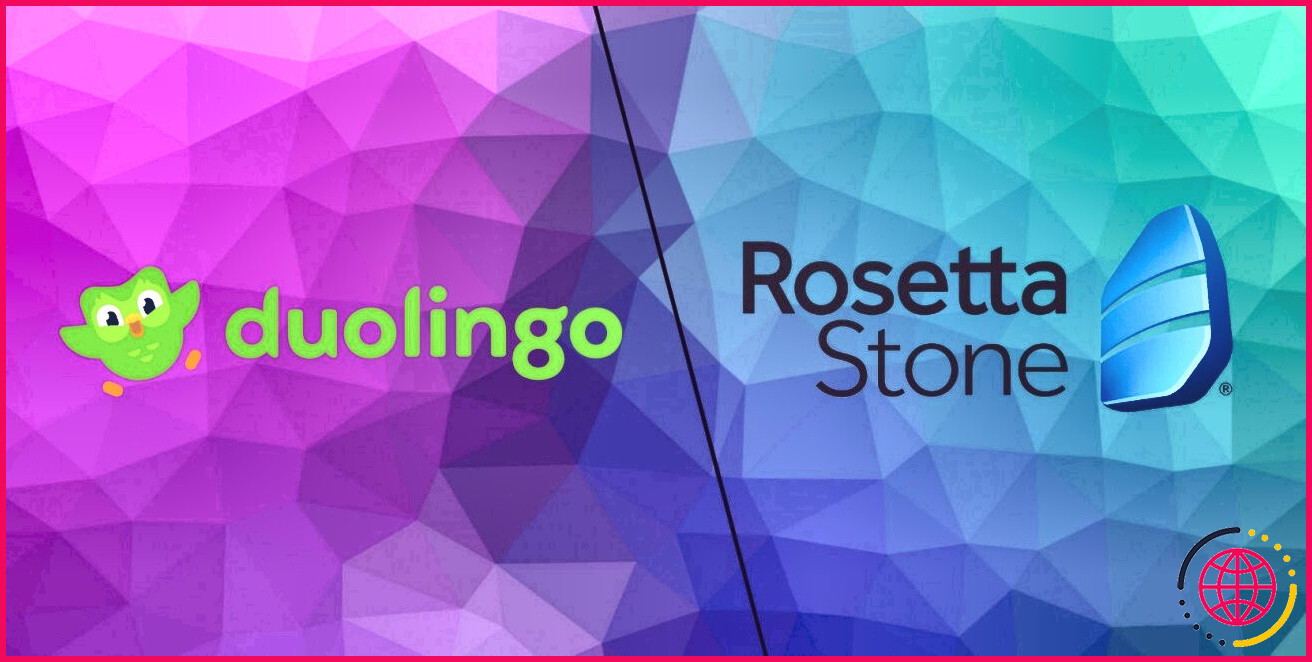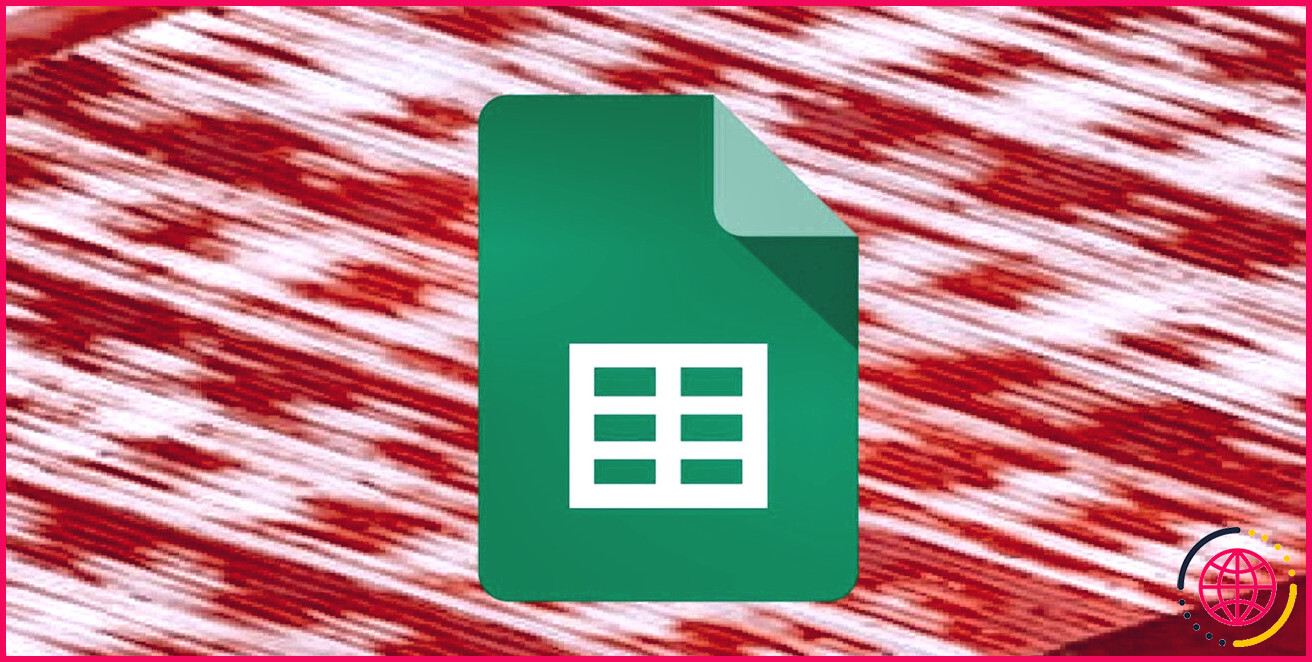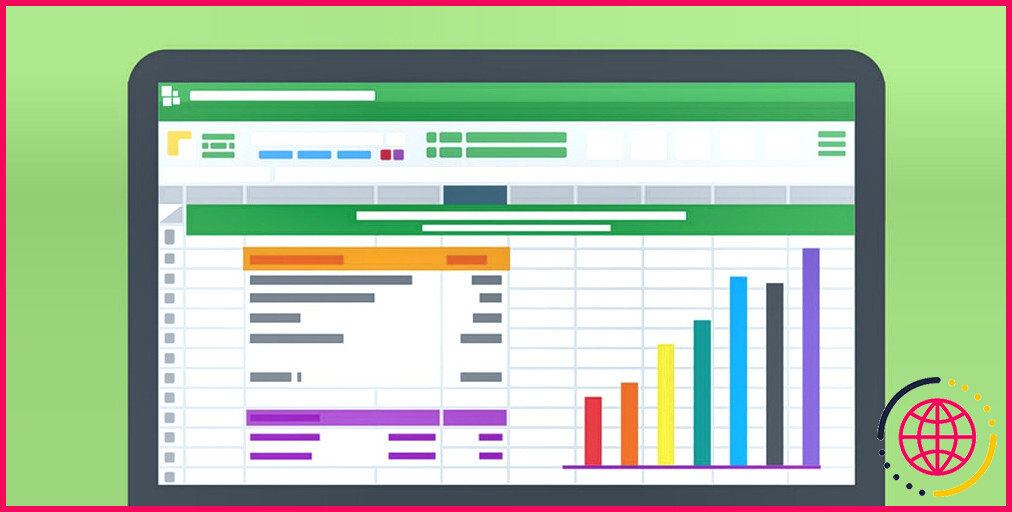Comment désactiver n’importe quelle tuile vidéo sur Google Meet avec cette option
Google Meet a introduit une nouvelle fonctionnalité qui permet à tout participant de désactiver la tuile vidéo d’un autre participant lors d’un appel vidéo. Vous pouvez donc désormais choisir les tuiles pour lesquelles des vidéos doivent être affichées et celles qui doivent être désactivées.
Rendez vos Google Meet moins distrayants
La possibilité de désactiver le flux vidéo d’un participant individuel ou de quelques participants sélectionnés revient à mettre un appel en sourdine, mais dans le cas de la vidéo. Et tout comme pour la mise en sourdine d’un appel ou d’une conversation textuelle, les autres ne sauront pas que vous avez désactivé la vidéo d’un participant. La disposition des tuiles ne changera pas non plus pour les participants.
La fonctionnalité est en cours de déploiement sur les téléphones mobiles et les ordinateurs de bureau. L’option permettant de désactiver le flux vidéo des autres participants sera disponible pour tous les clients de Google Workspace et les anciens utilisateurs de G Suite Basic ou Business.
Comment désactiver des tuiles vidéo spécifiques dans Google Meet ?
La désactivation des tuiles vidéo n’affectera que votre vue et non celle des autres participants. Suivez ces étapes et voyez si cela améliore votre expérience de Google Meet.
- Dans la réunion Google Meet, ouvrez la fenêtre Personnes à droite des tuiles vidéo.
- Sélectionnez le menu kebab (trois points verticaux) pour Plus d’options à côté du nom du participant,
- Sélectionnez Ne pas regarder pour désactiver la vidéo.
- Sélectionnez Commencer à regarder dans le même menu pour réactiver la vidéo.
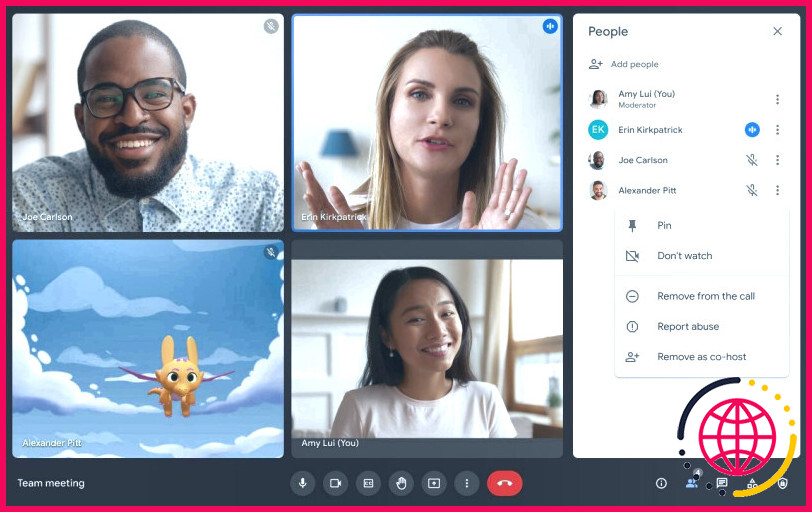
Google Meet vous permet également de bloquer tous les flux à l’exception de ceux qui sont actuellement présentés. Sélectionnez Audio uniquement lorsque vous rejoignez une réunion. Notez que pour l’instant, cette option n’est disponible que sur les applications Google Meet pour appareils mobiles.
Un moyen pratique de rester attentif lors des réunions
Cette fonctionnalité est un petit ajout, mais elle donne aux participants une certaine liberté. Par exemple, vous pouvez bloquer quelques fenêtres vidéo avec des arrière-plans distrayants ou si un membre de l’équipe bouge trop. De nombreux exemples du monde réel peuvent surgir, ce qui ne peut que vous aider à mieux prêter attention au présentateur.
S’abonner à notre lettre d’information
Comment désactiver la vidéo de tout le monde sur Google Meet ?
Pendant la réunion, en bas à droite, cliquez sur Contrôles de l’hôte . Dans le panneau latéral qui s’ouvre, activez ou désactivez l’option Activer leur vidéo.
Comment désactiver les tuiles dans Google Meet ?
Gérer l’affichage de soi comme une image flottante
- Pour faire flotter votre vue de soi, pointez sur votre vue de soi et cliquez sur Supprimer cette tuile.
- Pour déplacer votre self-view flottante, pointez sur votre self-view flottante. faites glisser votre self-view vers un coin de votre écran.
Puis-je couper le son d’une vidéo sur Google Meet ?
En haut à gauche, appuyez sur le nom de la réunion. Dans l’onglet « Personnes », en regard d’un participant, appuyez sur Menu. Couper le son.
Comment mettre en sourdine d’autres personnes sur Google Meet ?
Une fois dans une réunion, pour mettre un participant en sourdine : En haut à gauche, appuyez sur le nom de la réunion. Dans l’onglet « Personnes », en regard d’un participant, appuyez sur Menu. Muet.