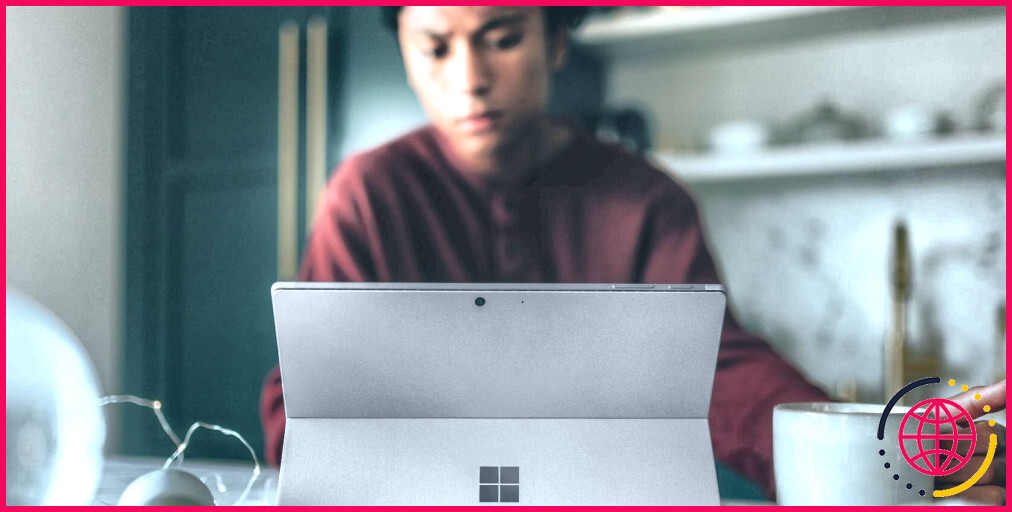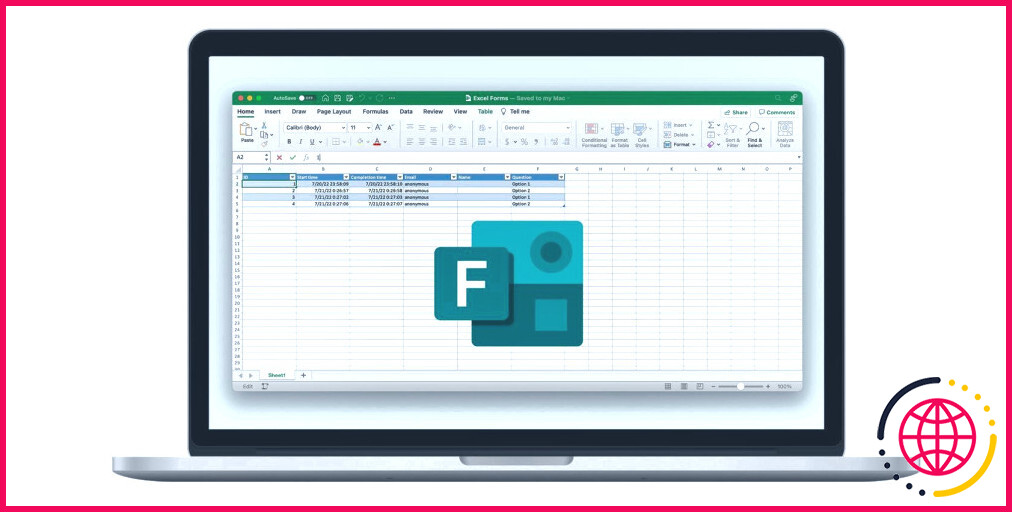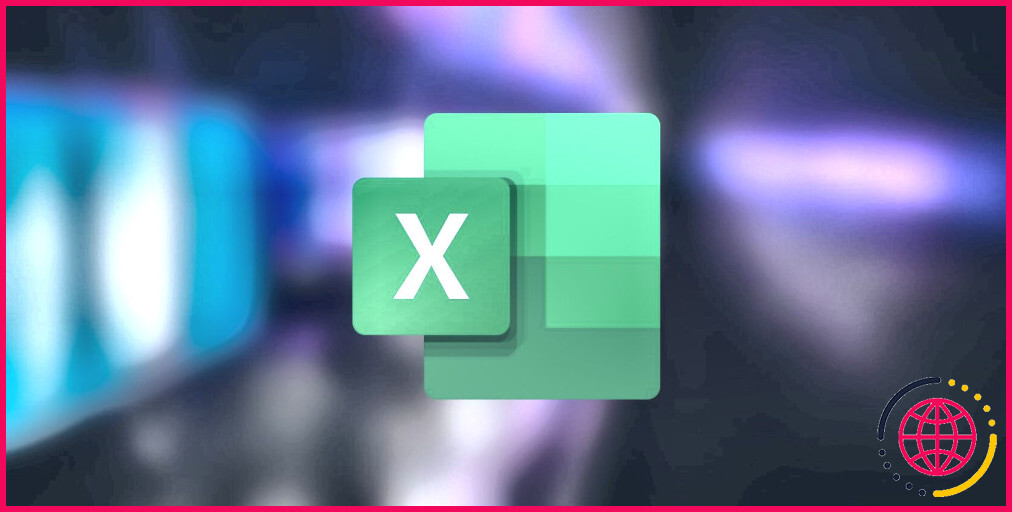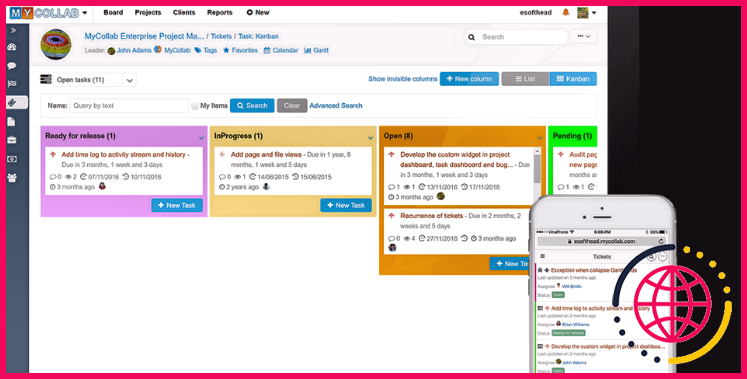Comment extraire du texte d’images et de fichiers PDF avec Google Drive
Il vous est peut-être arrivé de souhaiter pouvoir extraire et utiliser facilement le texte d’une image, par exemple lors d’une recherche sur un projet ou d’une présentation. Vous avez peut-être voulu prendre des notes dans des fichiers PDF ou extraire une citation d’une image en ligne.
Google Drive vous permet d’extraire du texte de la plupart des images et des fichiers PDF. Vous serez heureux de constater que c’est facile et que cela ne prend que quelques clics. Cette fonctionnalité peut vous faire gagner du temps et améliorer votre productivité.
Comment préparer les images et les fichiers pour obtenir les meilleurs résultats ?
Vous pouvez utiliser Google Drive pour extraire du texte d’images aux formats JPEG, PNG et GIF. Vous pouvez également copier du texte à partir de PDF, qu’il s’agisse de fichiers d’une seule page ou de plusieurs pages. Google Drive prend en charge plusieurs langues et détecte automatiquement la langue de votre document.
Cependant, pour obtenir les meilleurs résultats lors de l’extraction de texte, vous devez veiller aux points suivants :
- La taille de l’image ou du PDF doit idéalement être inférieure ou égale à 2 Mo.
- La résolution du texte à extraire doit être d’au moins 10 pixels de haut. Cela équivaut approximativement à une taille de police de 7,5 points.
- Assurez-vous que les documents sont à l’endroit. Dans le cas contraire, faites-les pivoter pour qu’ils soient à l’endroit avant de les télécharger sur Google Drive.
- Les résultats sont meilleurs avec les polices courantes adaptées au web, comme Arial ou Times New Roman.
- Une meilleure qualité d’image permet d’obtenir un texte plus net. Utilisez donc des images nettes avec un éclairage homogène et des contrastes clairs.
Comment extraire du texte d’images et de PDF à l’aide de Google Drive ?
- Ouvrez la fenêtre Google Drive sur votre PC. Ou dans Chrome, cliquez sur le menu déroulant à neuf points Google apps à côté de votre photo de profil, puis sélectionnez Conduite pour l’ouvrir.
- Cliquez avec le bouton droit de la souris sur un fichier PDF ou une image dans votre Google Drive. Choisissez Ouvrir avec puis Google Docs.
- Si vous souhaitez utiliser une image ou un PDF provenant de votre ordinateur, téléchargez-le d’abord sur Google Drive.
- Dans Google Drive, cliquez sur l’icône Nouveau en haut à gauche.
- Cliquez sur Téléchargement de fichier pour télécharger le fichier depuis votre PC.
- Trouvez rapidement le fichier en sélectionnant le bouton Récent dans le menu de gauche. Enfin, cliquez avec le bouton droit de la souris sur le fichier et choisissez Ouvrir avec et ensuite Google Docs.
- Une image s’ouvrira dans Google Docs avec l’image en haut et le texte en dessous.
Ce texte sera modifiable, de sorte que vous pourrez facilement le copier et le coller dans un document Word, Notepad, PowerPoint ou l’application que vous utilisez. S’il s’agit d’un fichier PDF comme un livre, tout le texte apparaîtra page par page, que vous pourrez copier.
N’oubliez pas que le texte du document Google peut ne pas être correctement formaté ou aligné. Mais ce dont vous avez besoin, c’est du texte, que vous pouvez facilement copier et utiliser.
Vous pouvez également partager ces fichiers via des liens directs vers Google Drive pour que vos amis et collègues puissent les utiliser. Un autre moyen simple d’extraire du texte d’images consiste à utiliser un utilitaire PowerToys sous Windows.
Copier facilement du texte pour gagner du temps et travailler plus rapidement
Voilà comment il est facile et rapide d’extraire du texte d’une image ou d’un fichier PDF. Aucune application supplémentaire n’est nécessaire. Tout ce dont vous avez besoin, c’est d’un compte Google, et vous aurez accès à Google Drive et Google Docs.

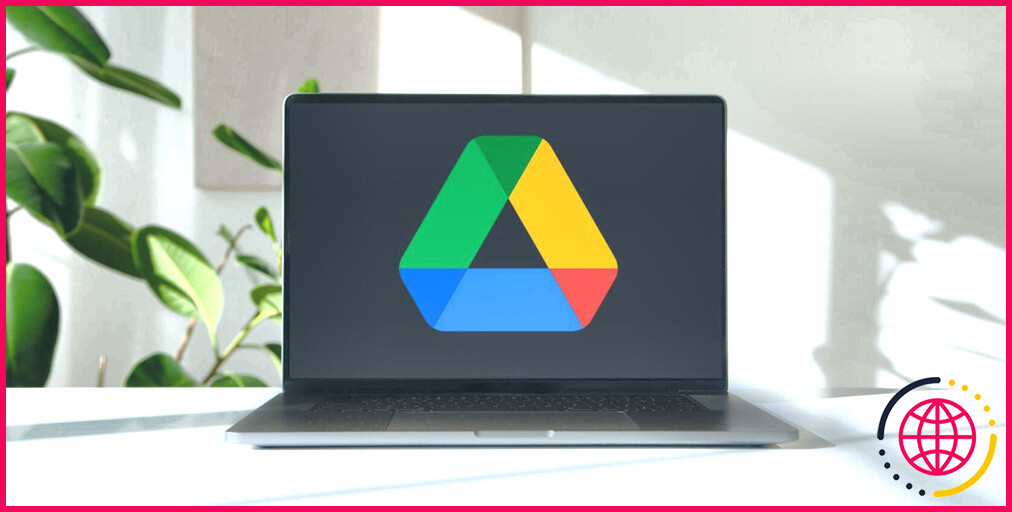
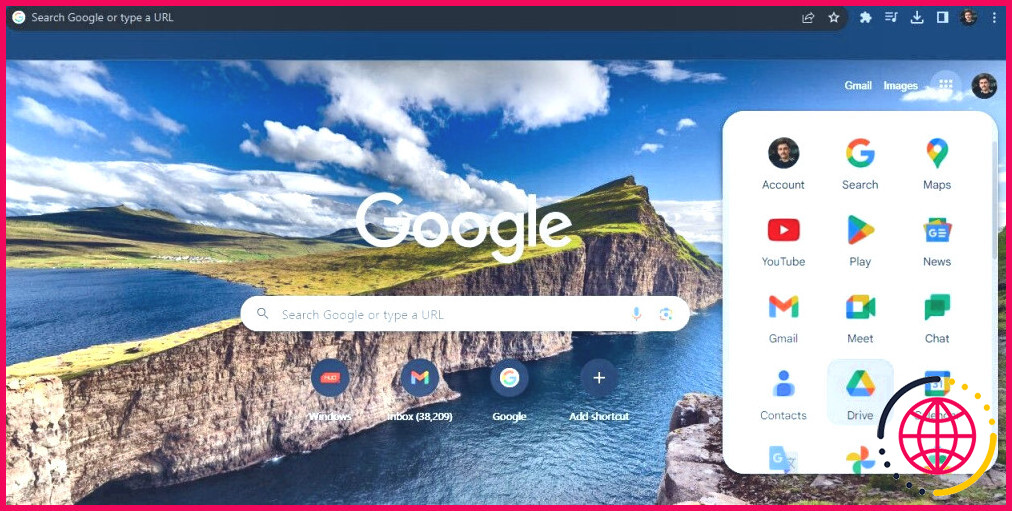
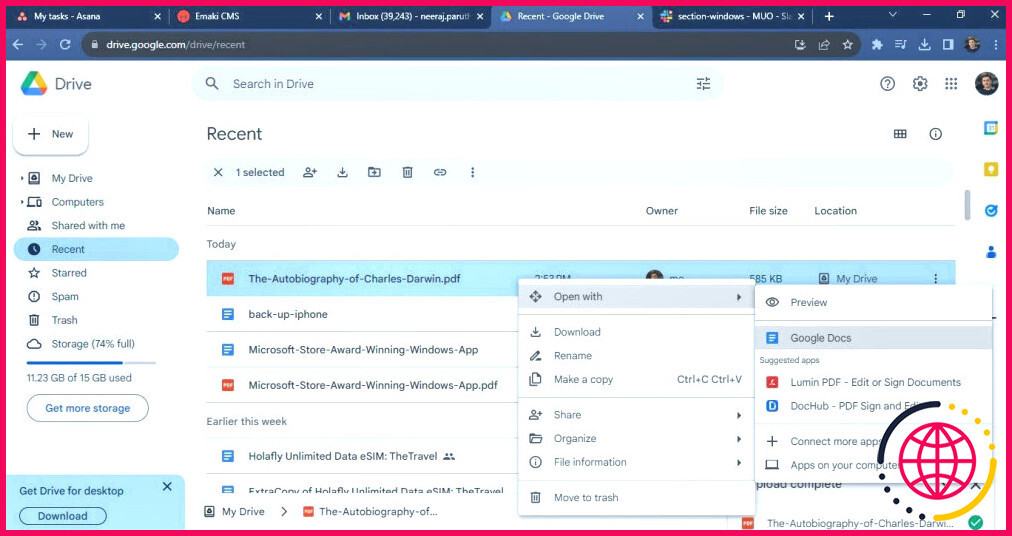
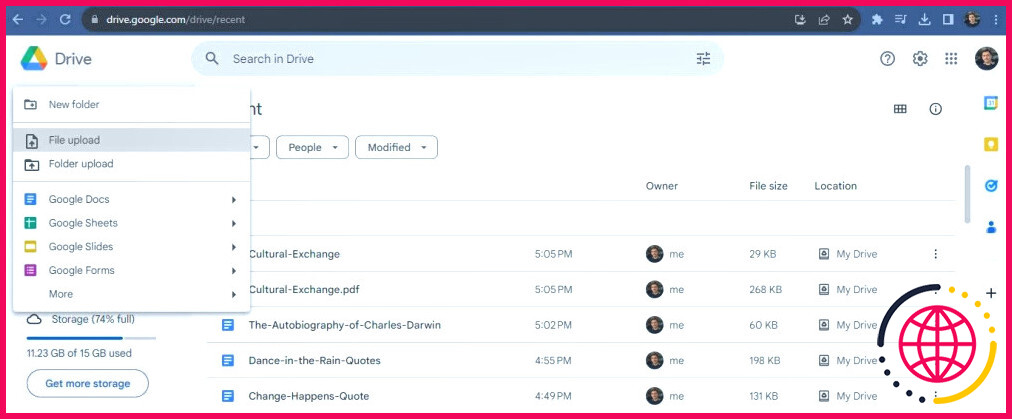
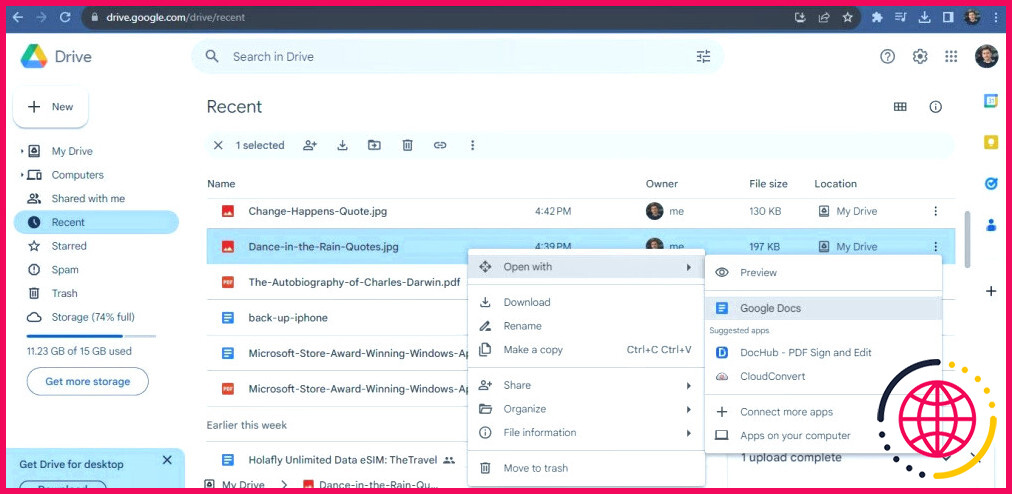
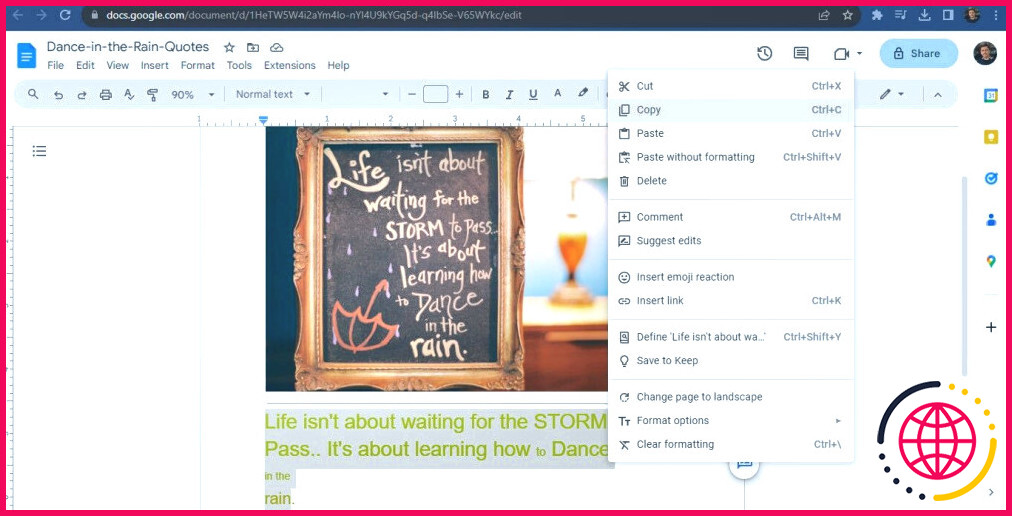 Ce texte sera modifiable, de sorte que vous pourrez facilement le copier et le coller dans un document Word, Notepad, PowerPoint ou l’application que vous utilisez. S’il s’agit d’un fichier PDF comme un livre, tout le texte apparaîtra page par page, que vous pourrez copier.
Ce texte sera modifiable, de sorte que vous pourrez facilement le copier et le coller dans un document Word, Notepad, PowerPoint ou l’application que vous utilisez. S’il s’agit d’un fichier PDF comme un livre, tout le texte apparaîtra page par page, que vous pourrez copier.