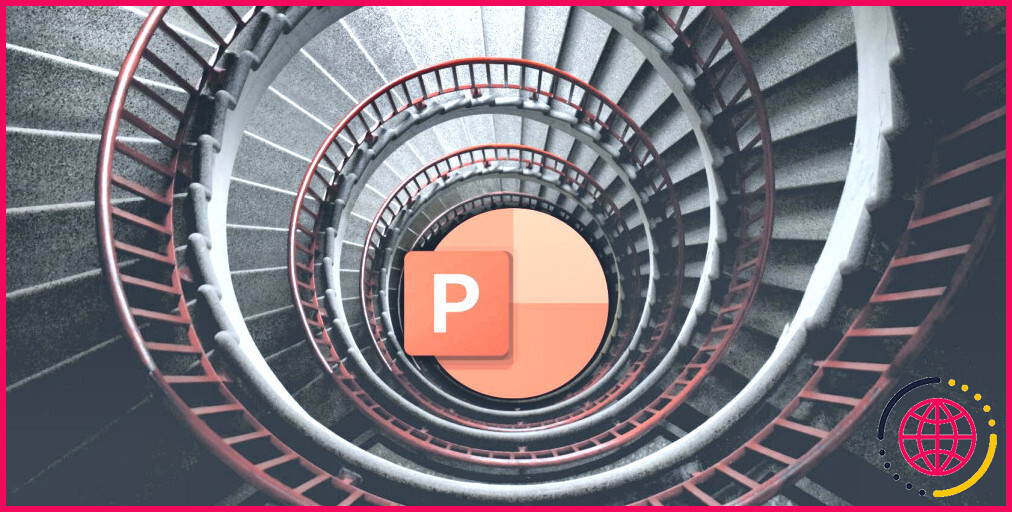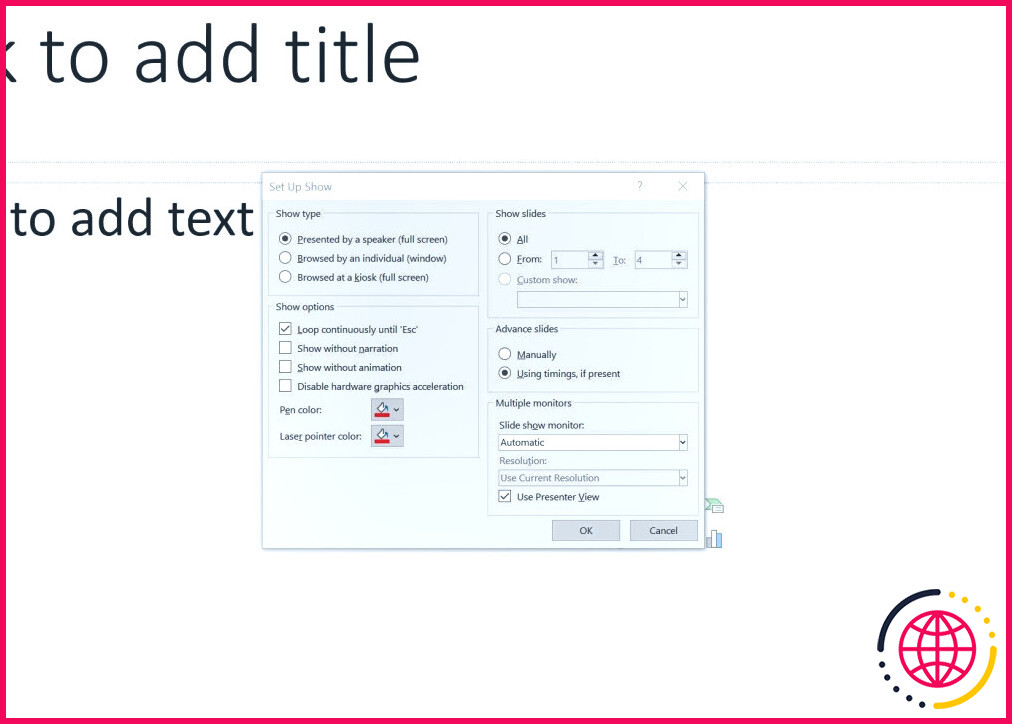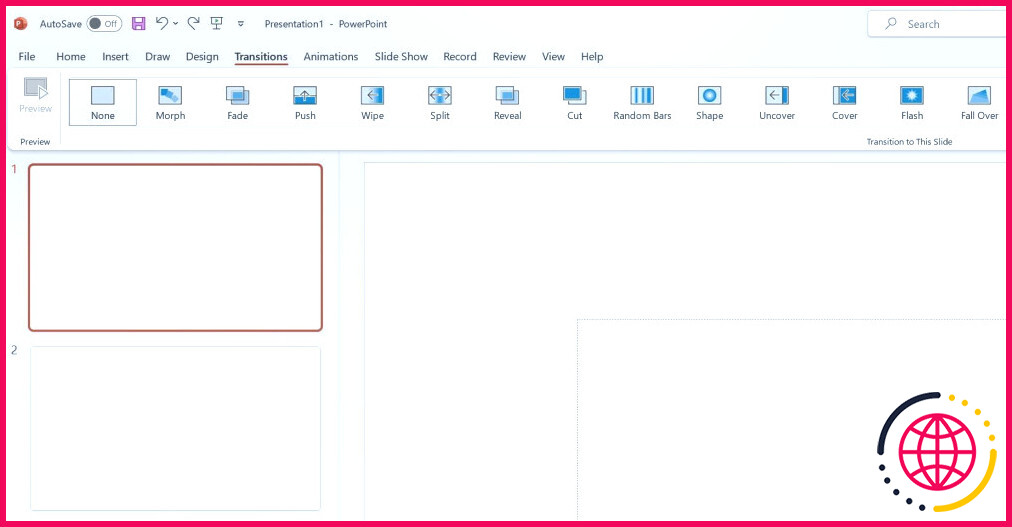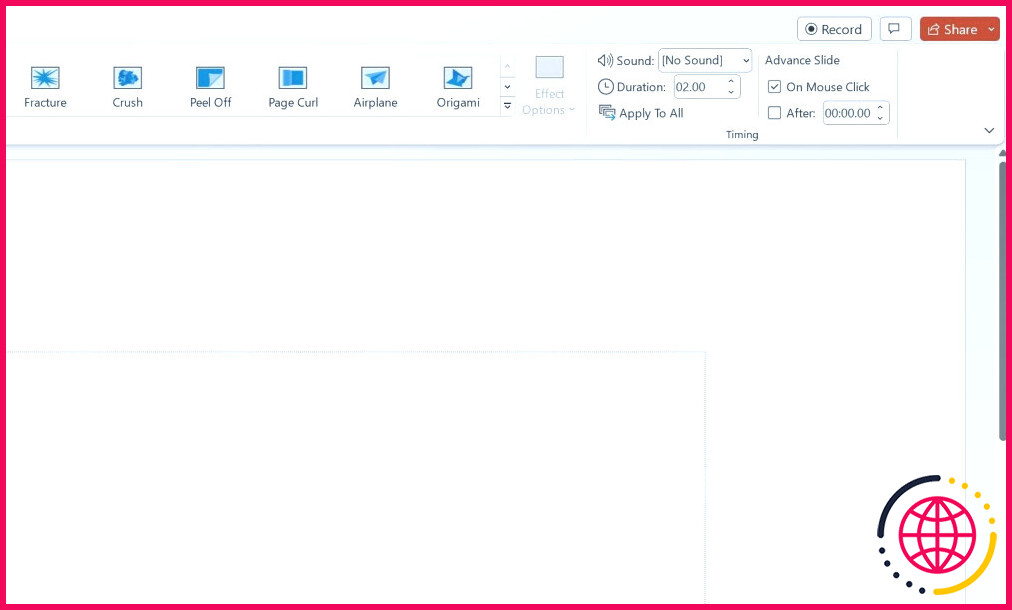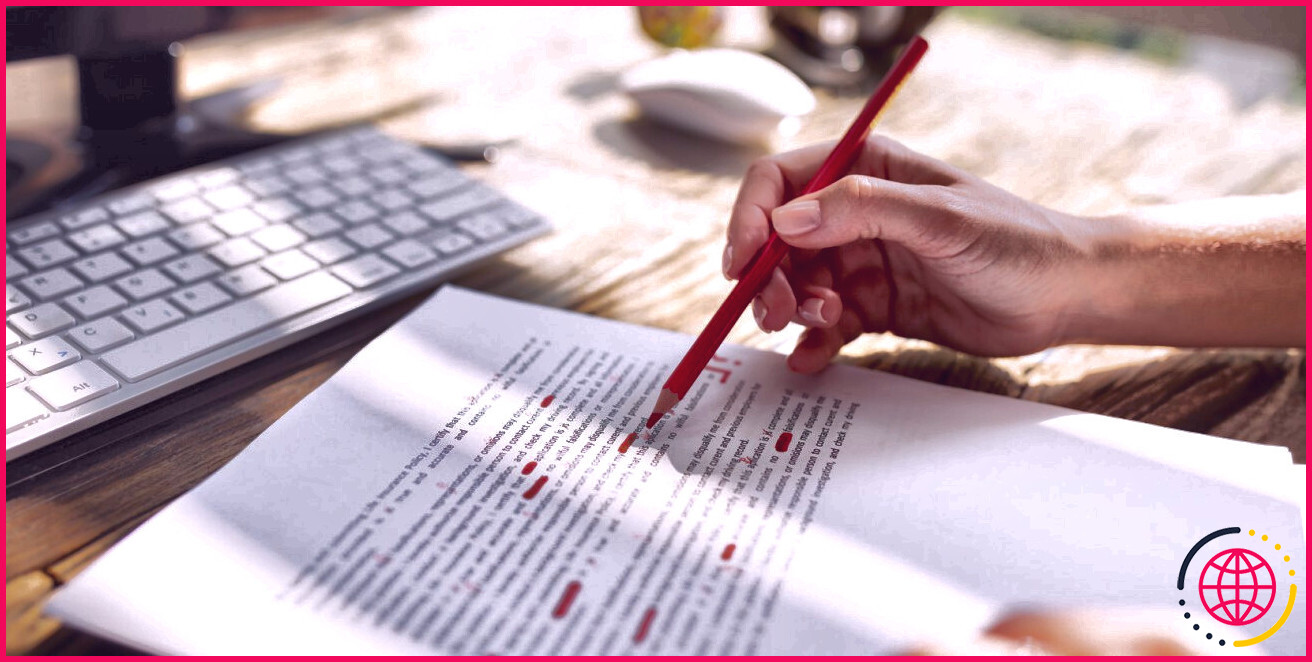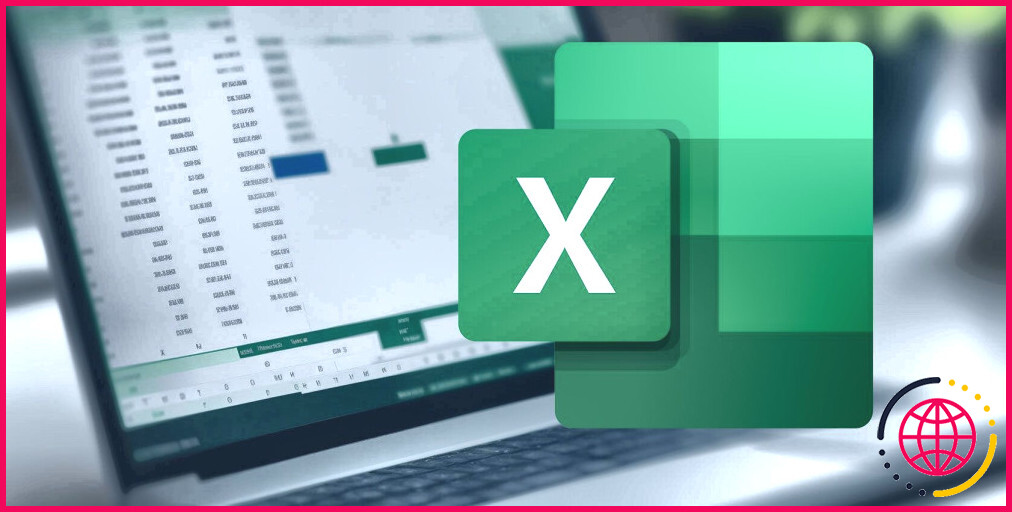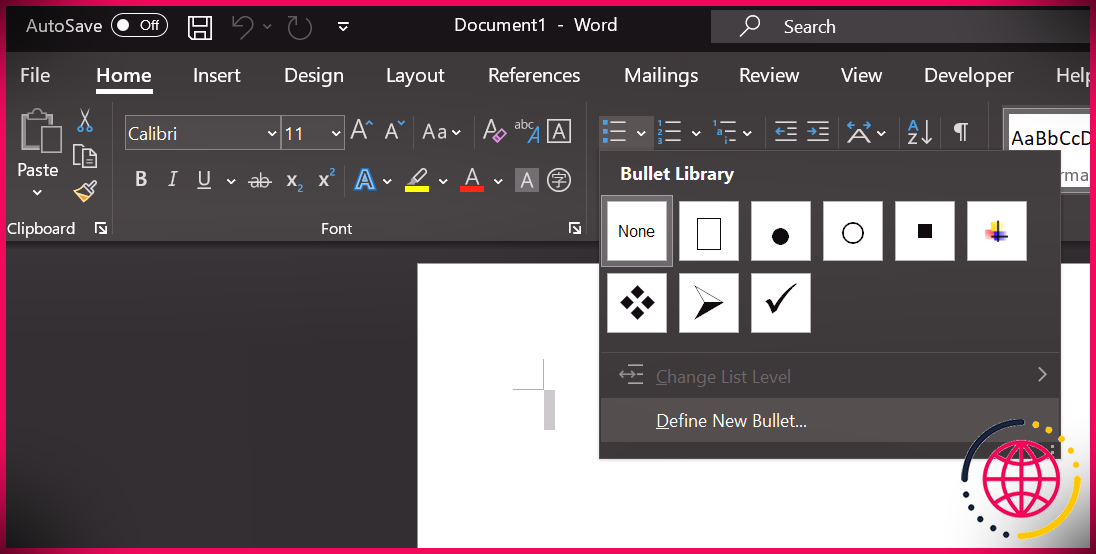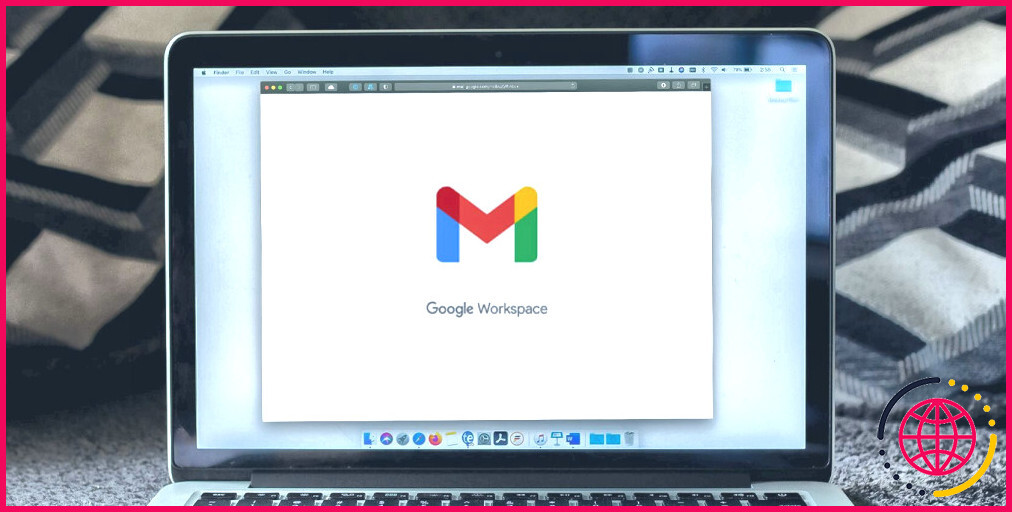Comment faire en sorte que vos présentations tournent en boucle dans PowerPoint
Microsoft PowerPoint est déjà un outil de productivité utile pour diffuser des diaporamas et des présentations, mais il est encore plus polyvalent que vous ne le pensez. PowerPoint offre la possibilité de faire tourner vos présentations en boucle, de sorte que le diaporama redémarre immédiatement après sa fin. Lisez la suite pour savoir comment activer cette fonction dans votre projet et pourquoi elle peut être extrêmement utile dans de nombreuses situations.
Comment mettre vos présentations en boucle dans PowerPoint
Lorsque vous réalisez votre présentation de la manière dont vous souhaitez qu’elle soit vue, il est relativement facile de configurer votre diaporama pour qu’il tourne en boucle. Il s’agit principalement de modifier un seul paramètre dans PowerPoint.
1. Dans le ruban situé en haut de la fenêtre, cliquez sur Diaporama. Vous accédez ainsi à un menu d’options permettant d’afficher et de présenter votre diaporama.
2. Cliquez sur Configurer le diaporama au milieu Mise en place . Ce bouton permet d’ouvrir une fenêtre contextuelle contenant des paramètres détaillés et avancés pour votre présentation.
3. Dans la section Configurer le spectacle cliquez sur Boucle continue jusqu’à ce que ‘Esc’ dans la fenêtre Afficher les options dans la section
4. Cliquez sur OK pour appliquer la modification.
5. Prévisualisez la présentation à l’aide de la touche Depuis le début ou A partir de la diapositive actuelle dans le ruban pour vérifier que le bouclage fonctionne.
Comme vous pouvez le constater lorsque vous prévisualisez le diaporama, l’activation du paramètre ne représente que la moitié de la bataille. Bien que la présentation revienne à la première diapositive après avoir affiché la dernière, les diapositives ne progressent pas d’elles-mêmes. Si vous souhaitez que vos diapositives tournent en boucle automatiquement, vous devez définir des transitions entre chaque diapositive.
Comment boucler automatiquement vos diapositives PowerPoint
1. Sélectionnez la diapositive à laquelle vous souhaitez appliquer la transition, si ce n’est pas déjà fait.
2. Cliquez sur Transitions dans le ruban. Vous disposez ainsi de plusieurs options pour ajouter des animations lors du passage d’une diapositive à l’autre.
3. Choisissez l’une des transitions dans le menu Transition vers cette diapositive à utiliser avec cette diapositive. Plusieurs options de transition sont disponibles, de la plus subtile à la plus tape-à-l’œil.
Vous pouvez jouer avec chaque transition à votre guise, mais ce n’est pas forcément nécessaire ; vous pouvez vous en tenir aux options par défaut Aucune ou une simple option Fondu si vous le souhaitez.
4. Naviguez jusqu’à l’écran Chronométrage sur le côté droit du ruban. Afin d’automatiser votre boucle, vous devez spécifier à quel moment chaque diapositive passe à la suivante.
5. Sous la section Diapositive avancée cliquez sur le bouton Après : pour l’activer.
6. Réglez l’heure (en minutes ou en secondes) en entrant une valeur dans la zone de texte (actuellement « 00:00.00 ») ou en utilisant les boutons fléchés situés à proximité.
7. Répétez ce processus pour les autres diapositives que vous avez. Vous pouvez également cliquer sur Appliquer à tous pour définir les paramètres de transition de la diapositive actuelle pour toutes les diapositives de la présentation.
8. Lorsque vous avez appliqué les transitions souhaitées, vous pouvez à nouveau prévisualiser la présentation à l’aide du bouton Depuis le début ou A partir de la diapositive actuelle dans la fenêtre Diaporama du ruban.
Dans l’aperçu, vous verrez que la transition des diapositives se fait maintenant automatiquement et que la boucle fonctionne maintenant sans aucune autre interaction. Lorsque vous devez quitter la présentation, appuyez sur la touche Esc (échappement) pour revenir à la fenêtre normale de PowerPoint.
Pourquoi vouloir mettre en boucle une présentation PowerPoint ?
Il existe un certain nombre de raisons pour lesquelles vous souhaitez exécuter une présentation PowerPoint en boucle, et donc de multiples façons dont cette fonctionnalité est utile.
Vous pouvez créer un carrousel continu de photos pour les réunions de famille et d’amis ou un diaporama relaxant de plages à la fin d’une journée stressante. Vous pouvez l’utiliser pour afficher des informations importantes, comme des règles ou des horaires, lors de conférences ou de congrès.
L’intégration avec les temps de transition réguliers permet également des cas d’utilisation spécialisés dans lesquels certaines diapositives doivent être affichées plus longtemps que d’autres. Par exemple, elle peut être utilisée pour afficher les prix d’un menu dans un kiosque ou sur un camion de restauration, ou pour divertir les personnes qui font la queue.
Gardez vos compétences en matière de présentation PowerPoint à jour
Apprendre à créer des boucles pour les présentations PowerPoint n’est qu’une des nombreuses fonctions moins connues de cet outil très répandu qui peut faire passer vos diaporamas à un niveau supérieur.
Ce type de fonctionnalité contribue à faire de PowerPoint un programme polyvalent et populaire, conçu pour répondre à de nombreux besoins en matière de présentation. Il est maintenant temps de mettre ces fonctionnalités à votre service.
Améliorez votre QI technologique grâce à nos lettres d’information gratuites
En vous abonnant, vous acceptez notre politique de confidentialité et pouvez recevoir des communications occasionnelles ; vous pouvez vous désabonner à tout moment.