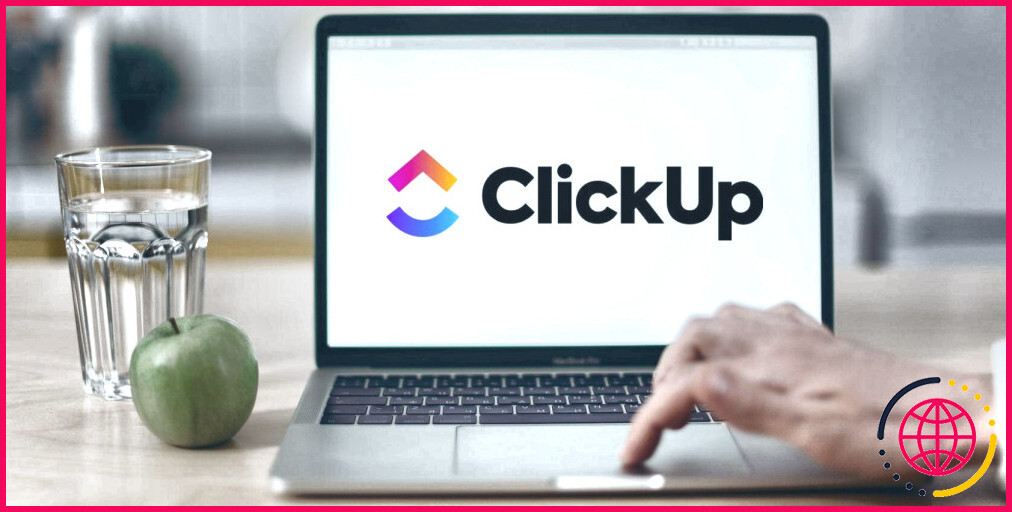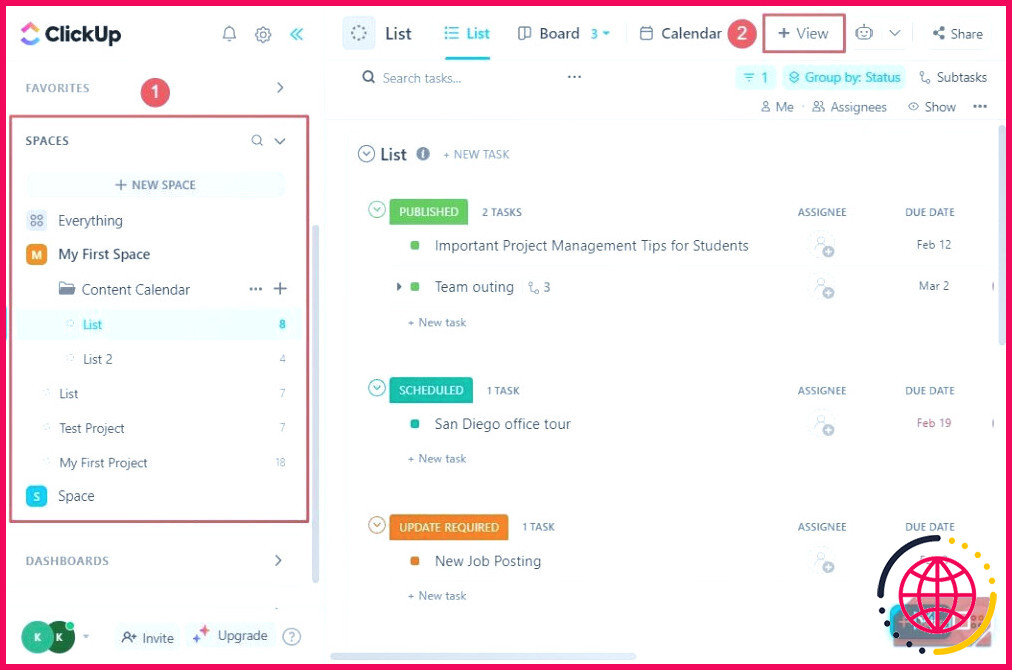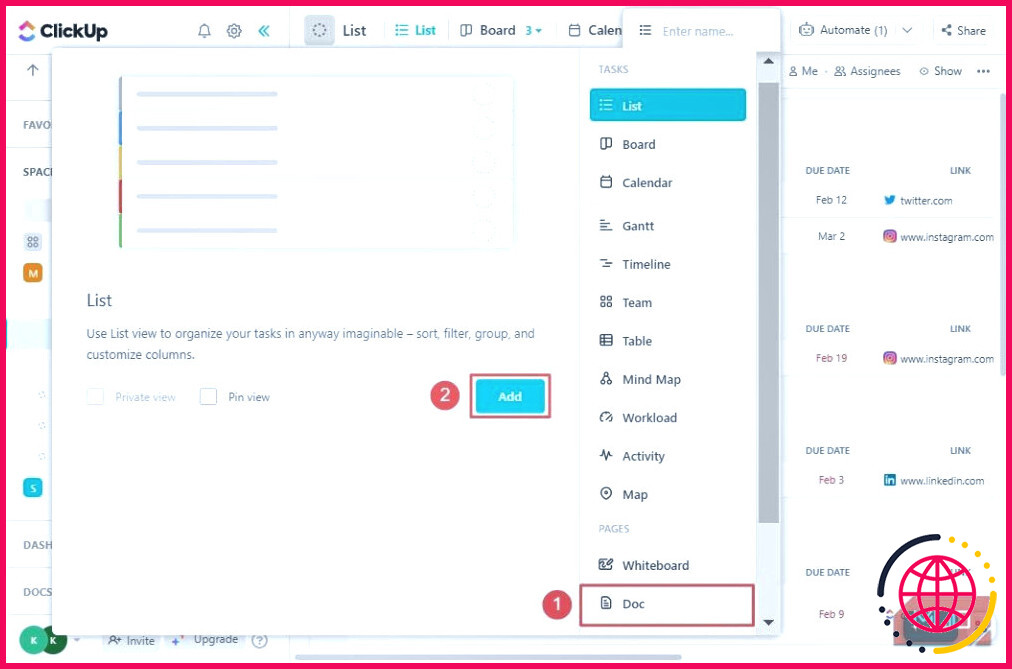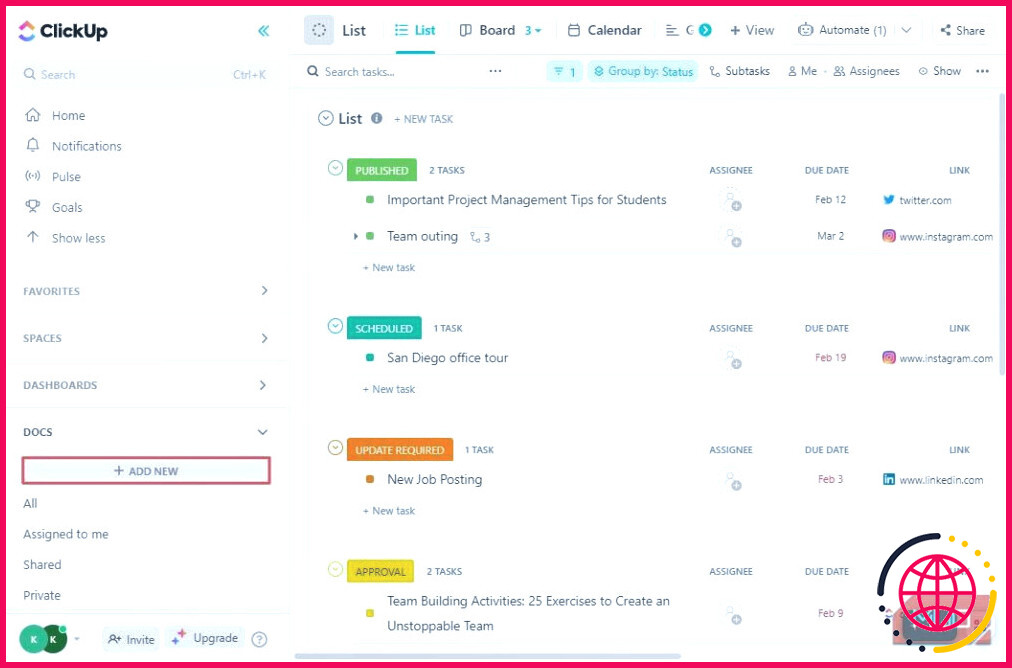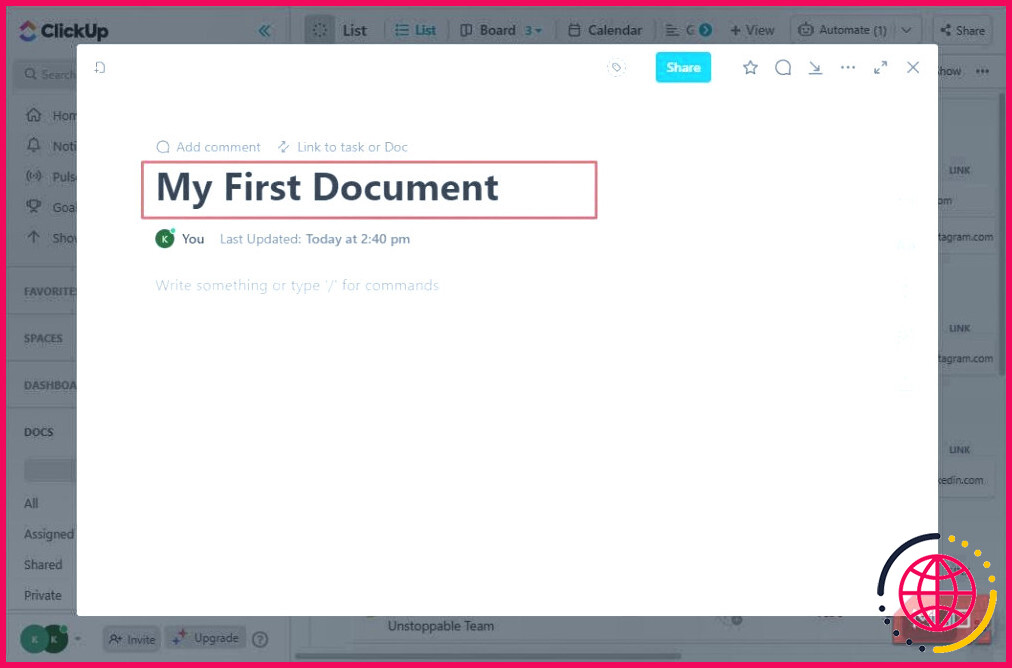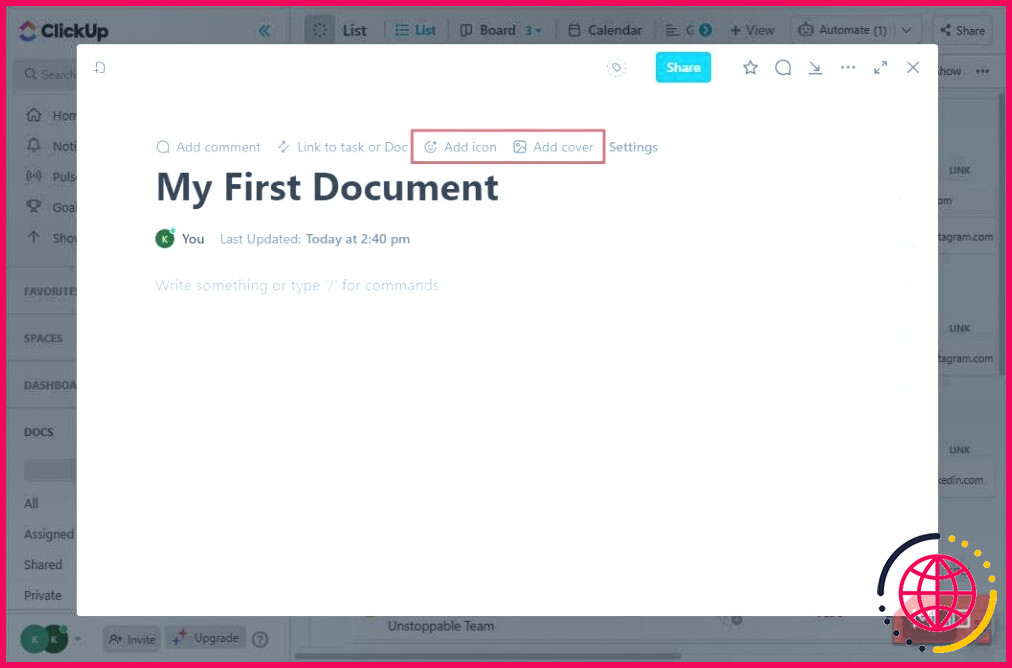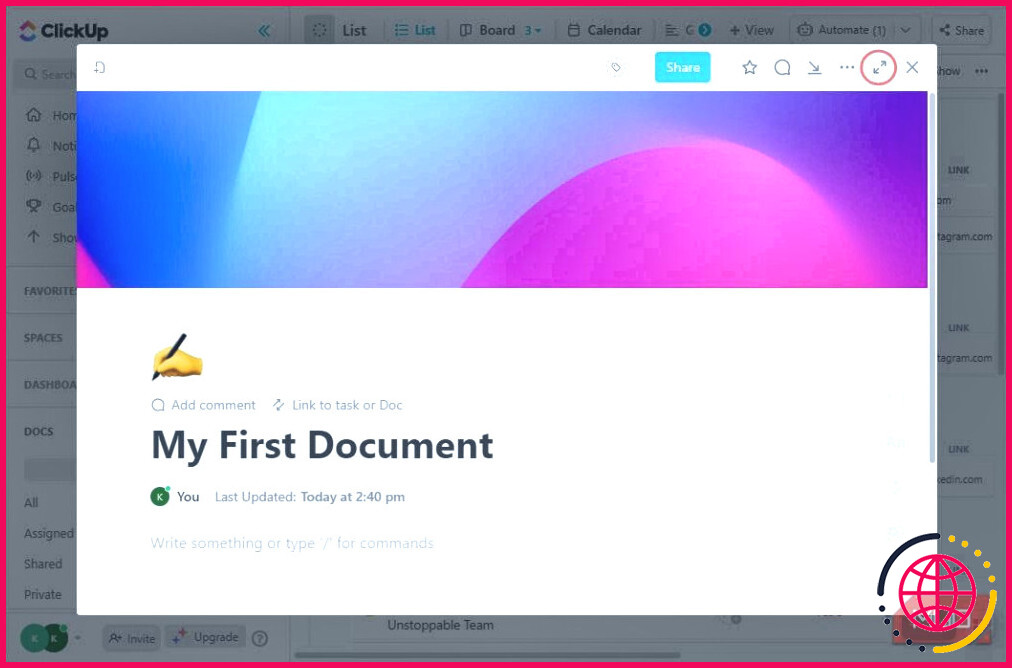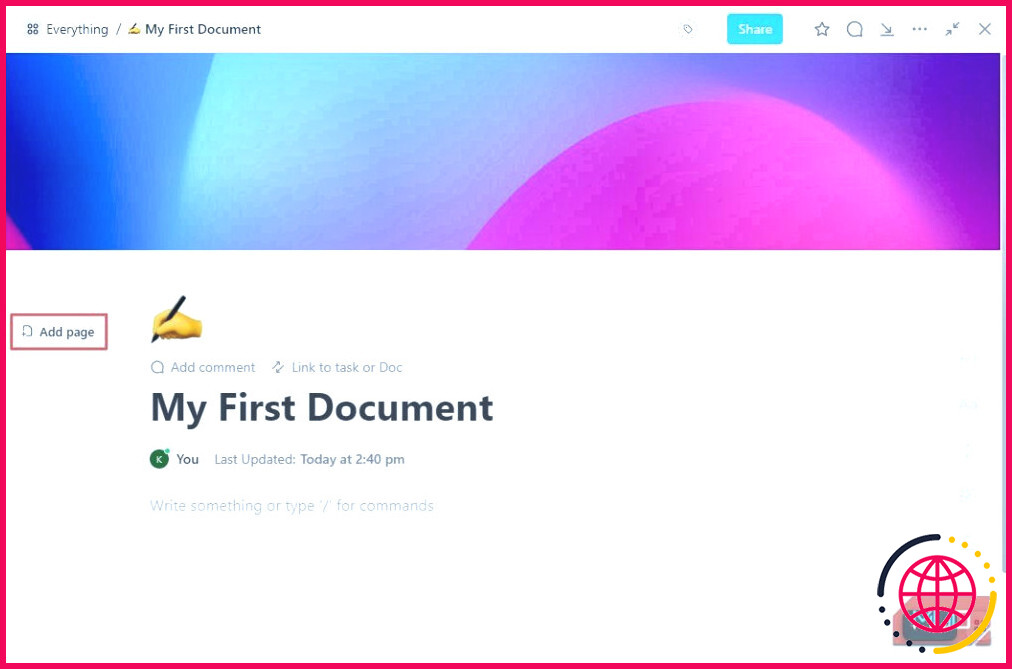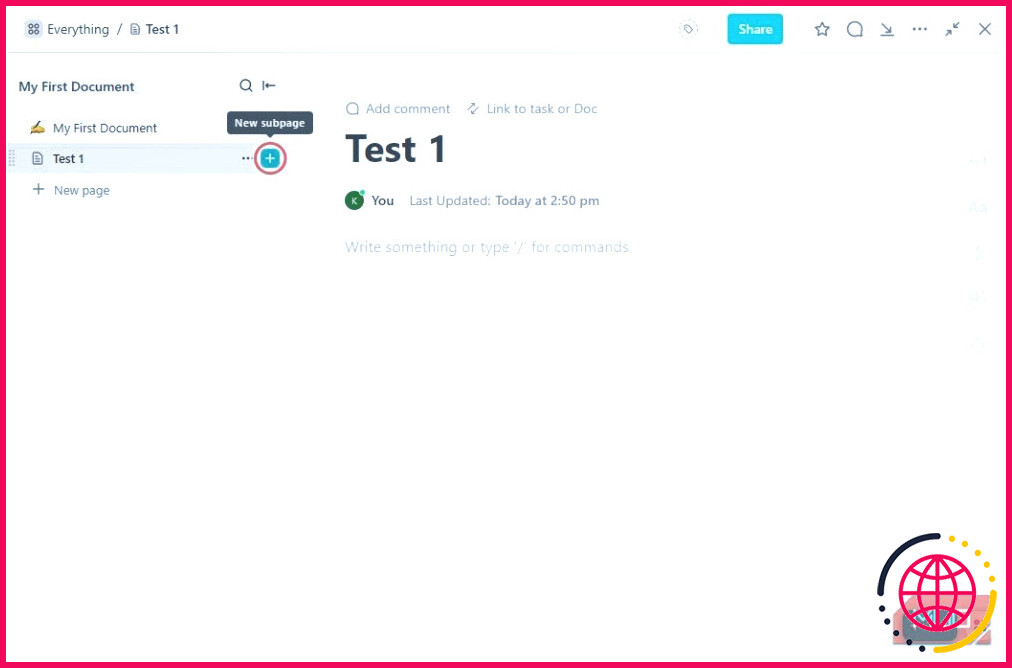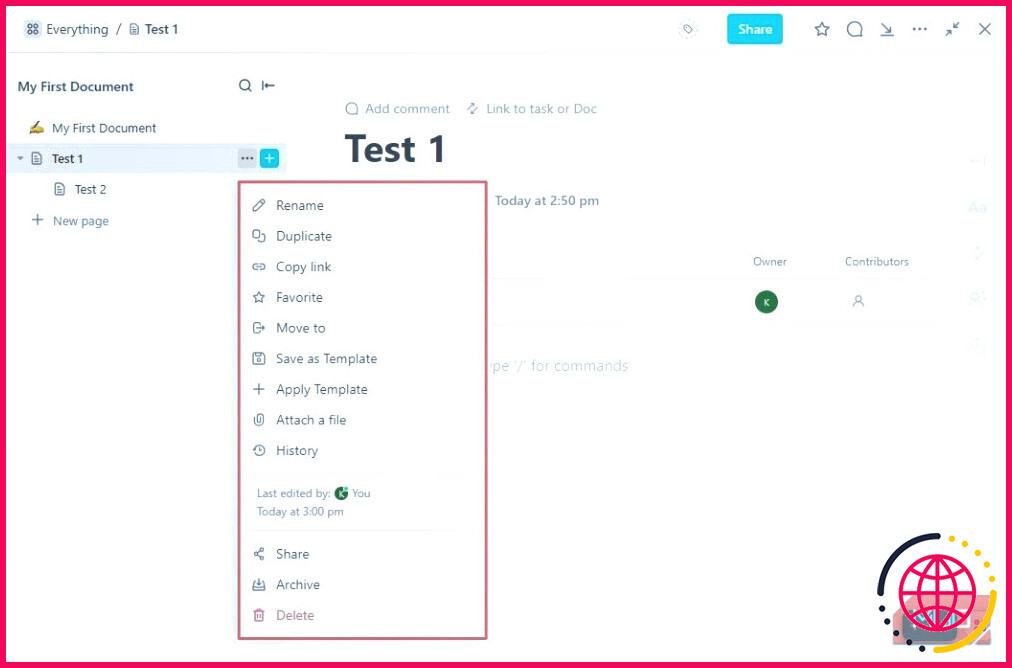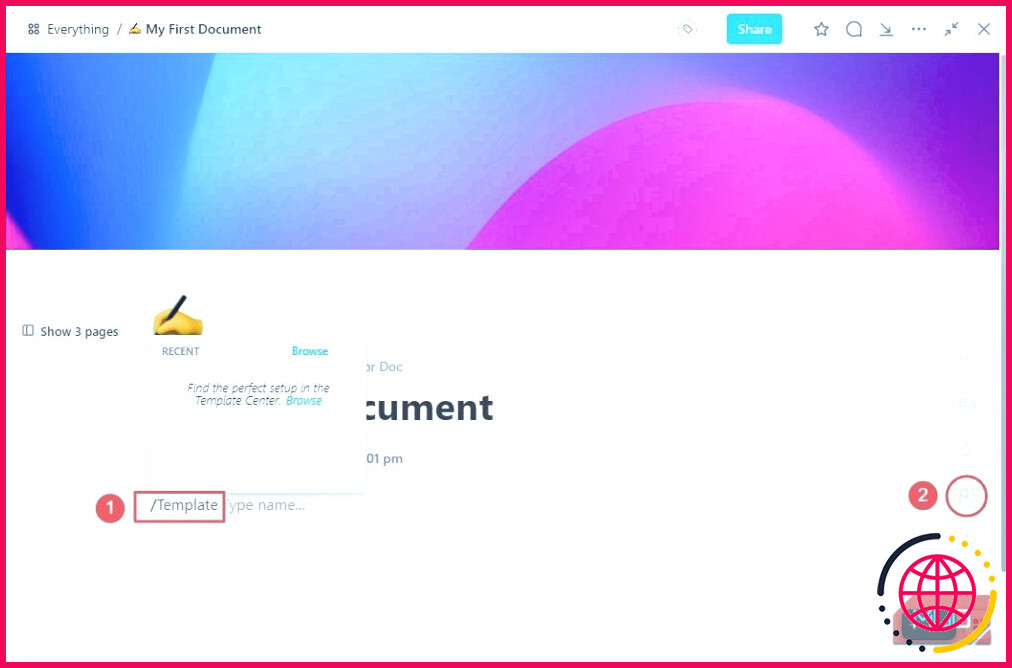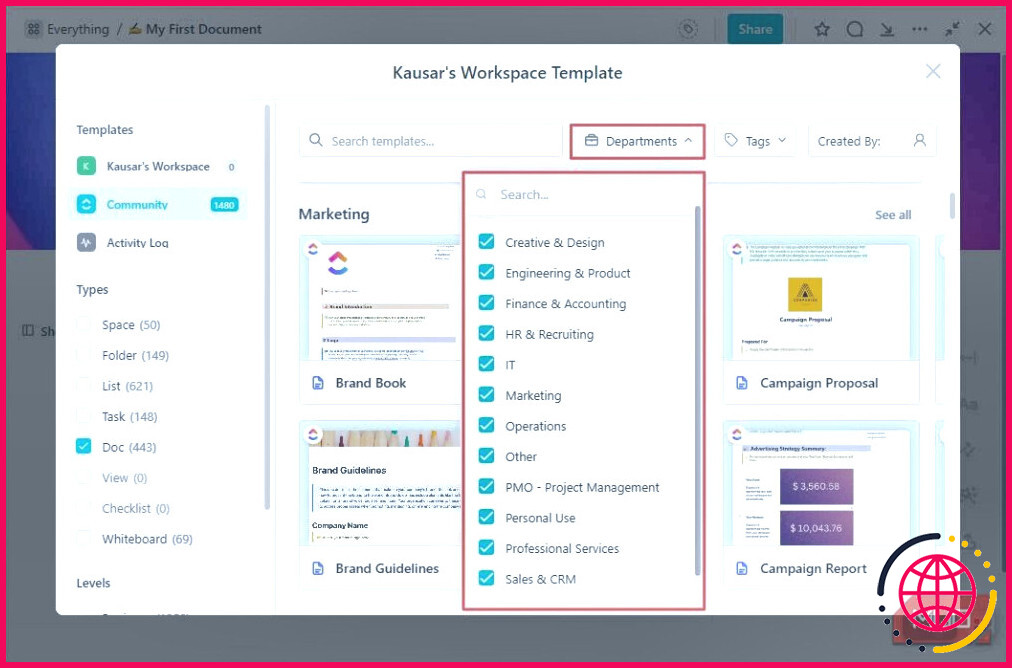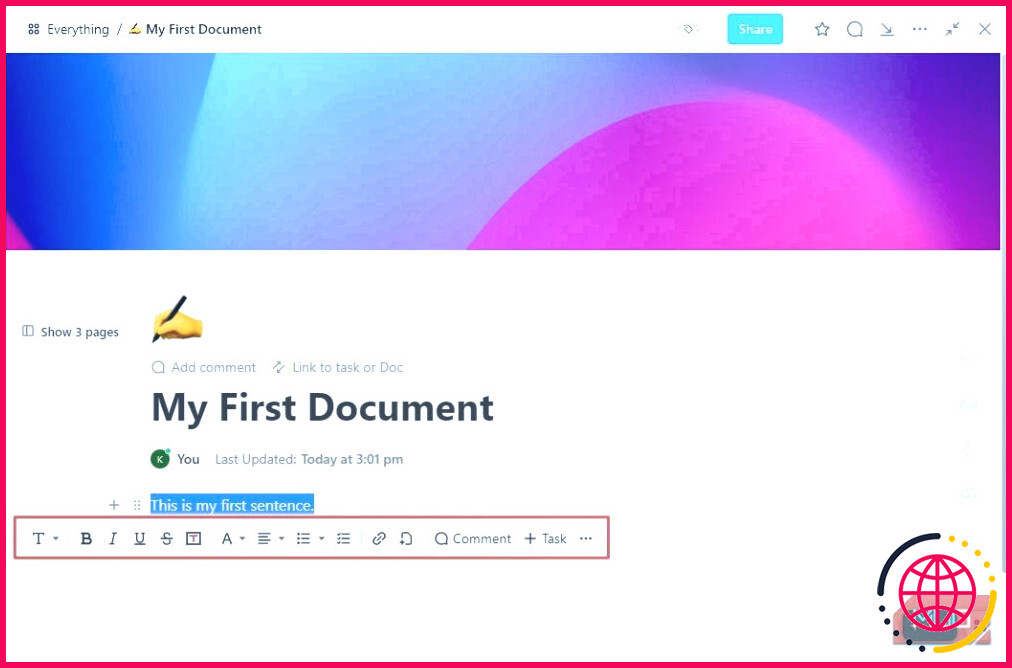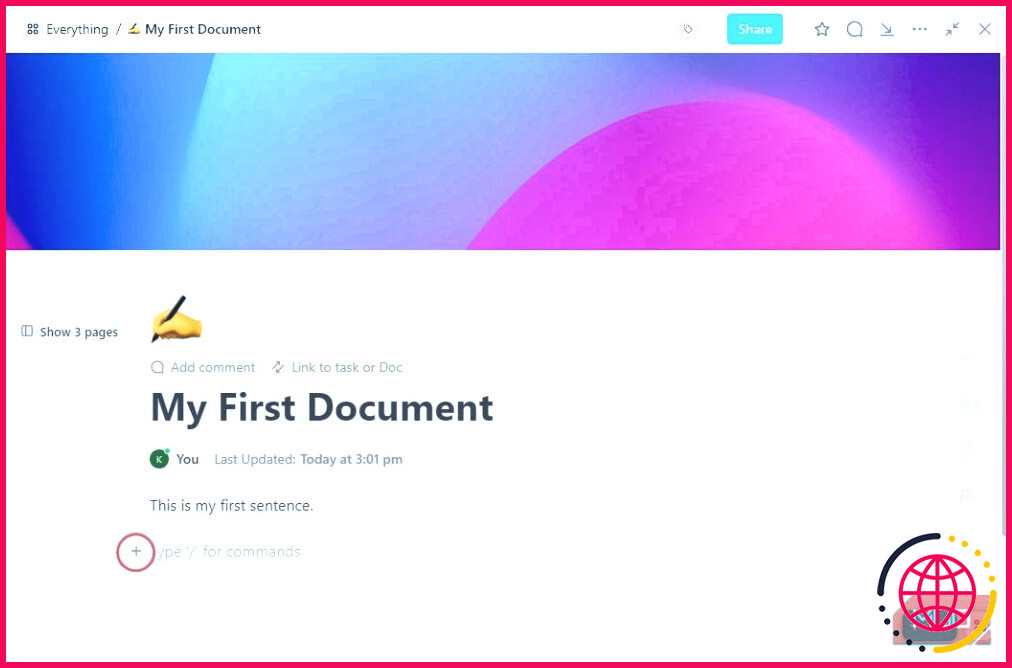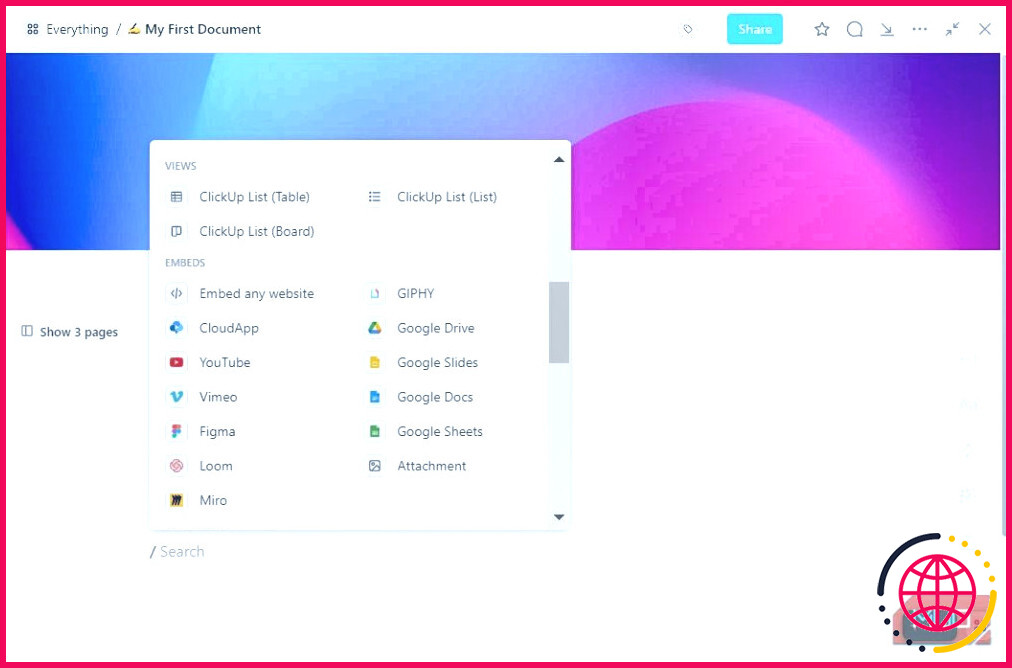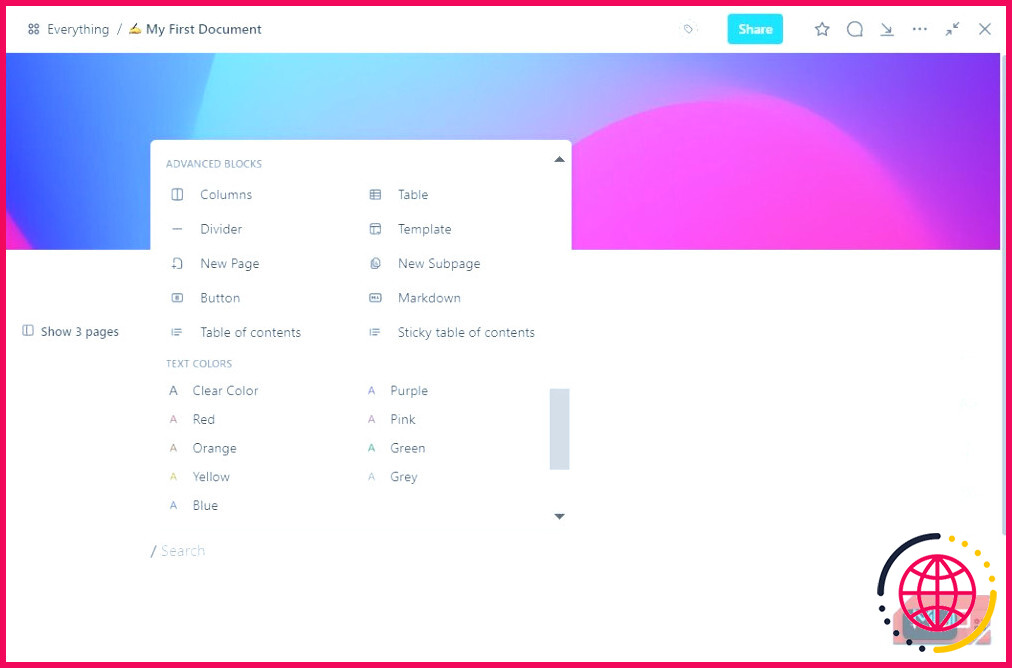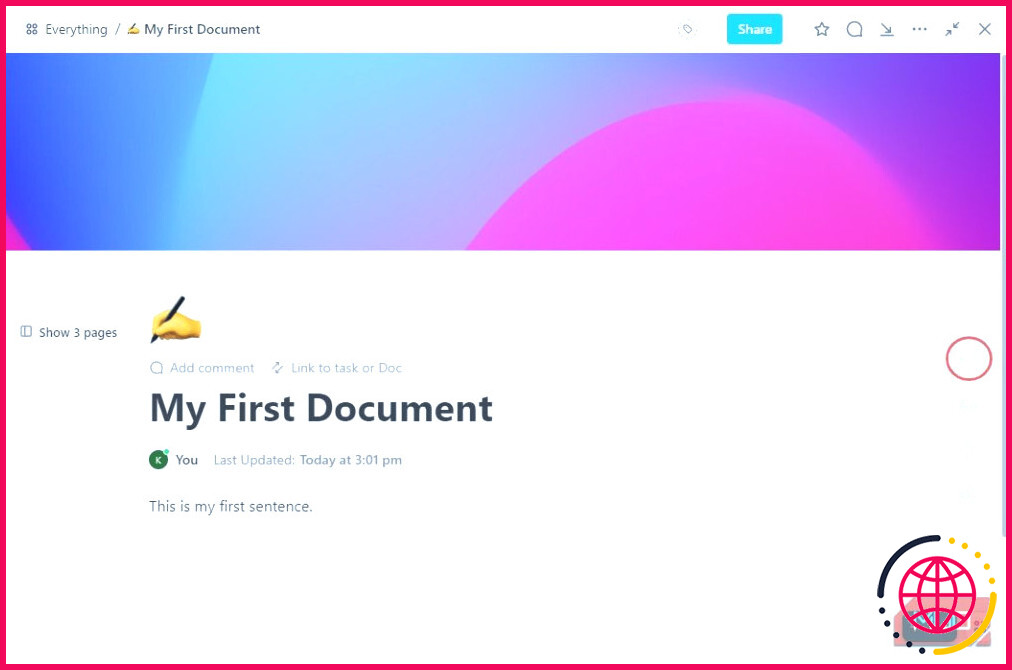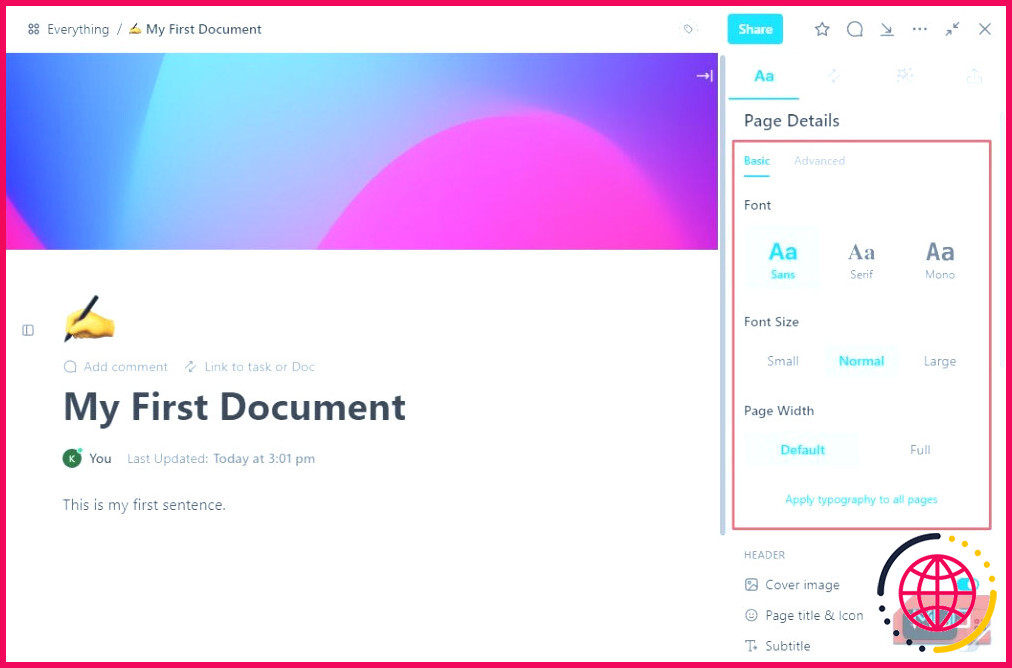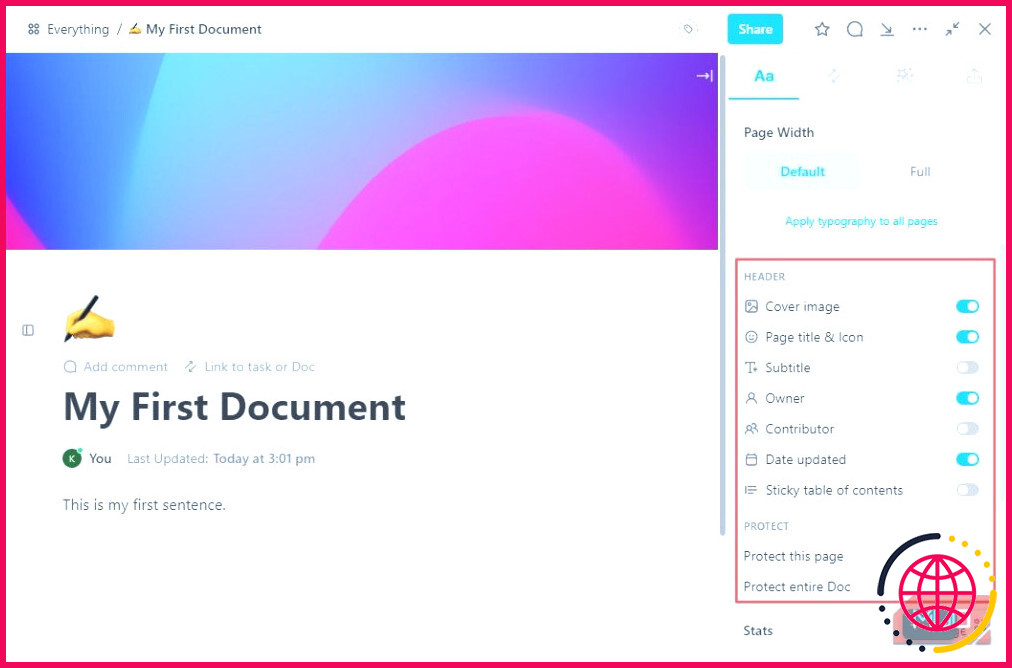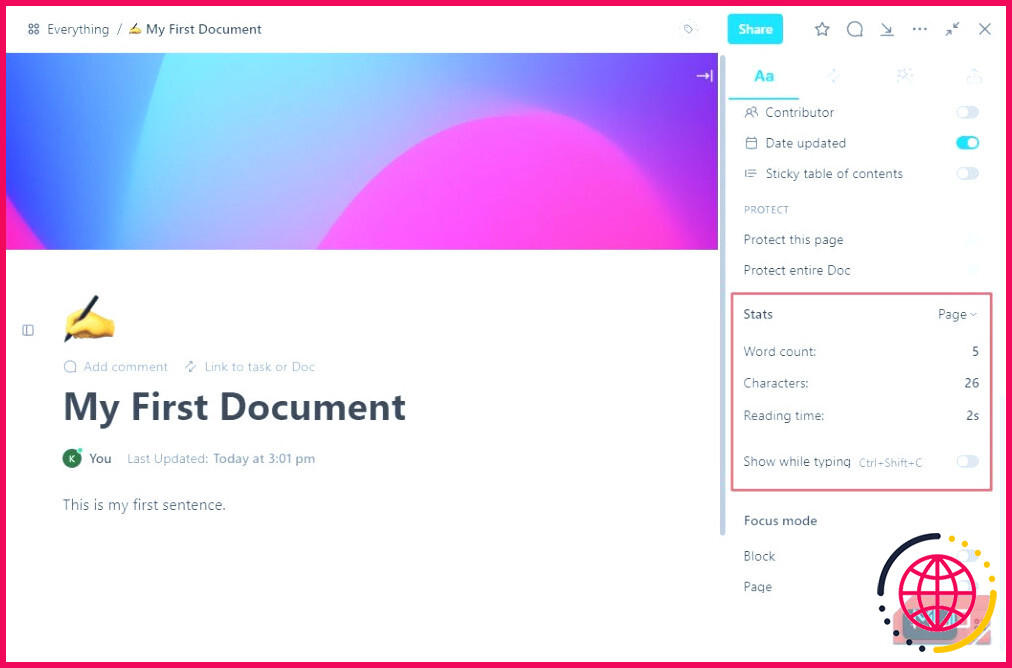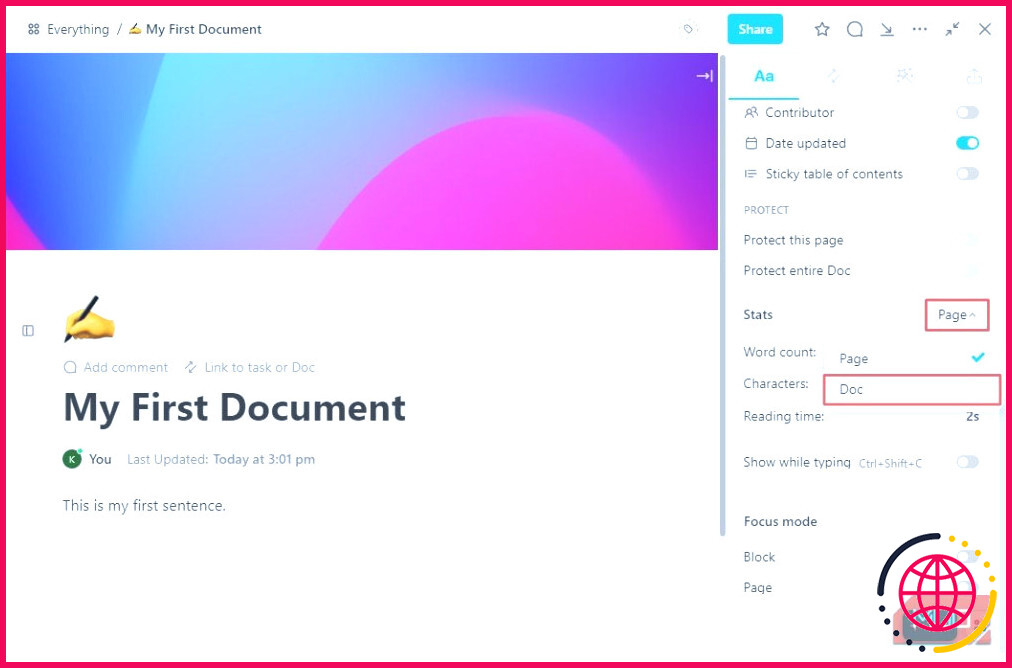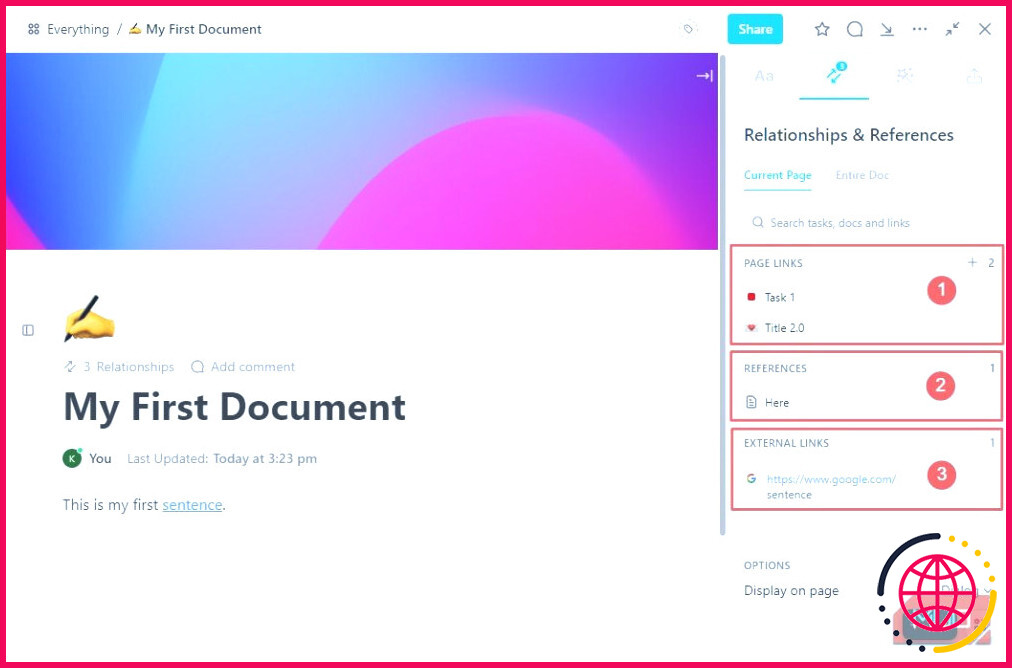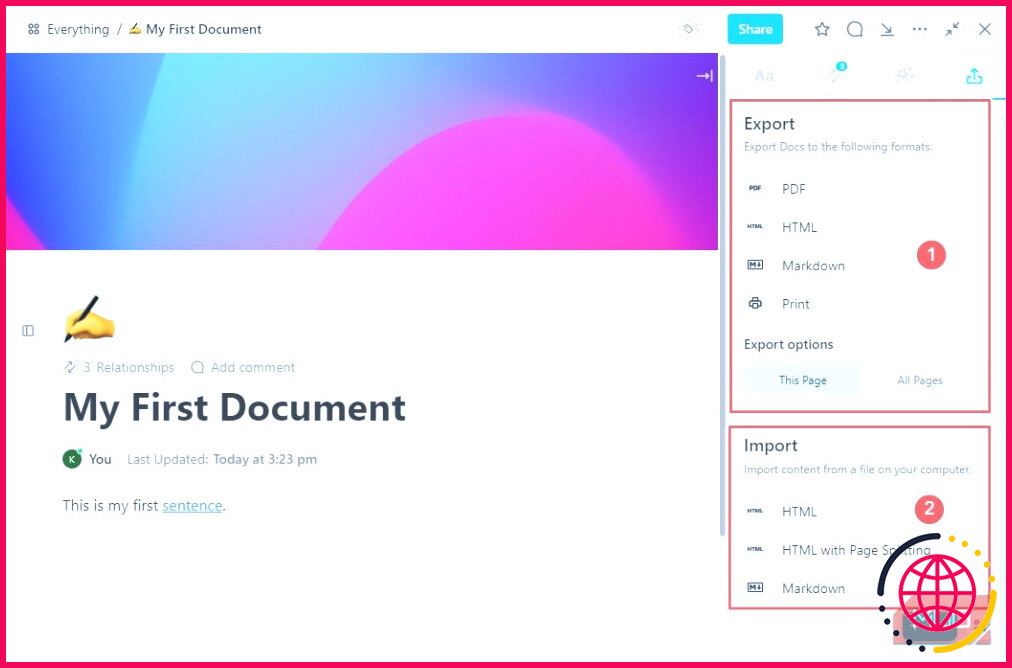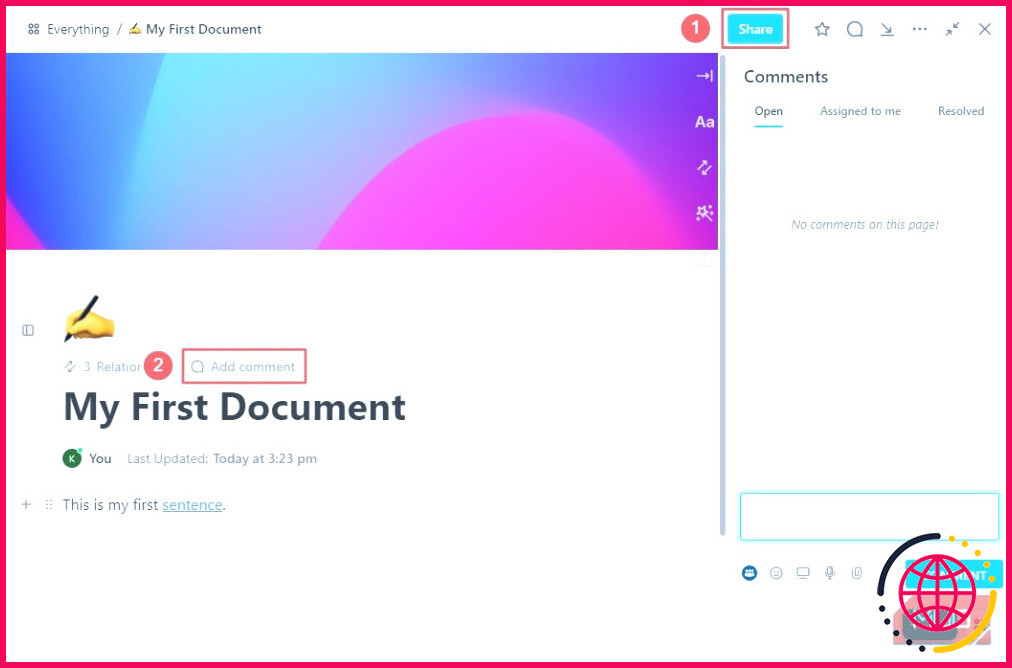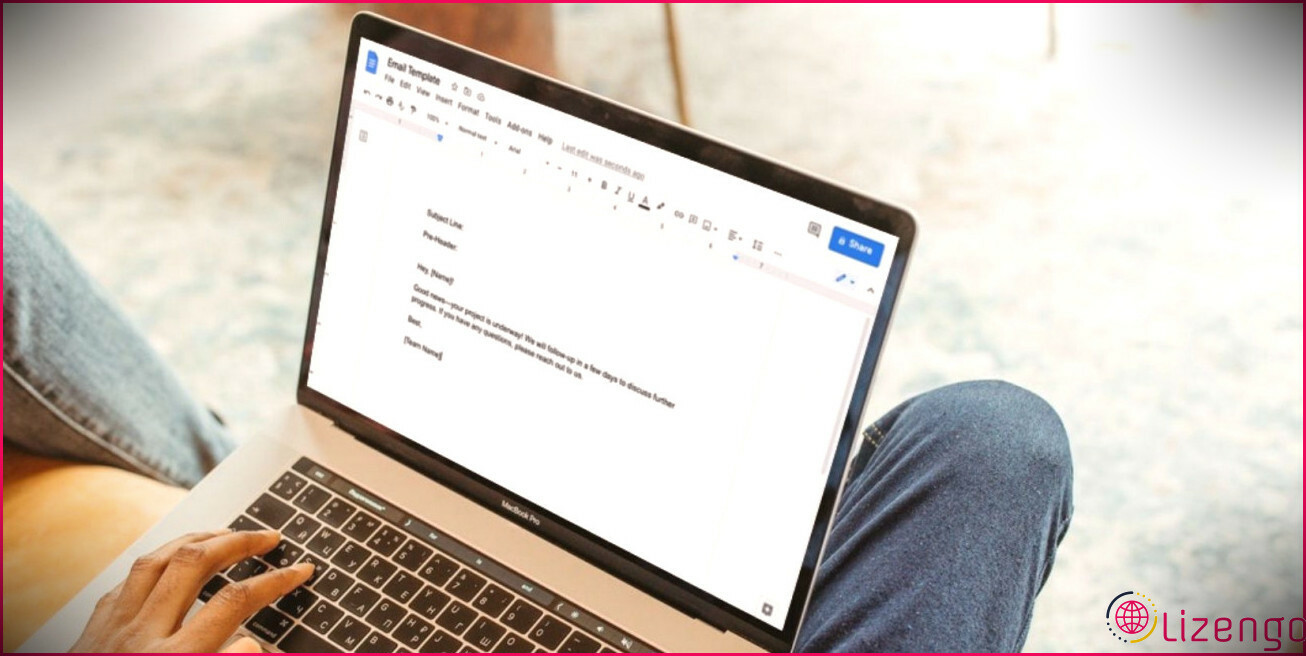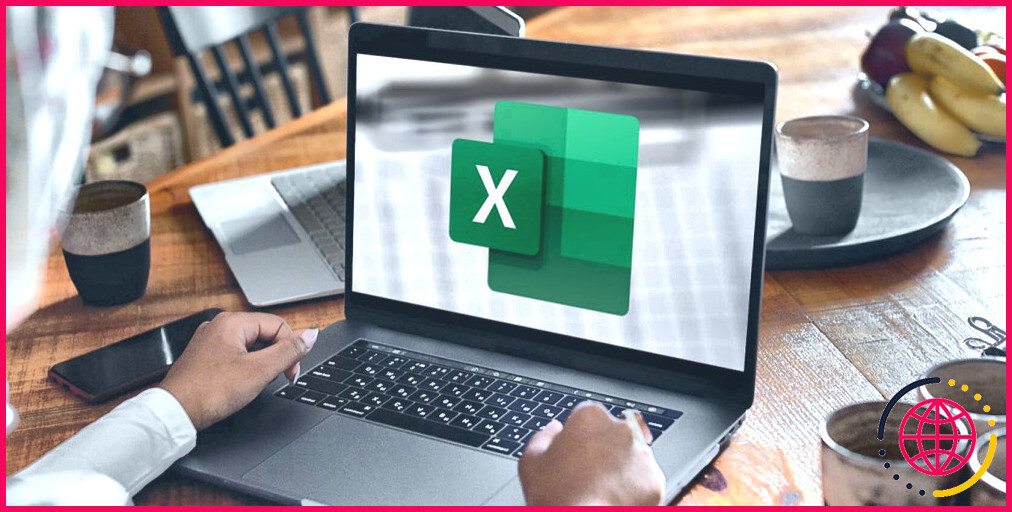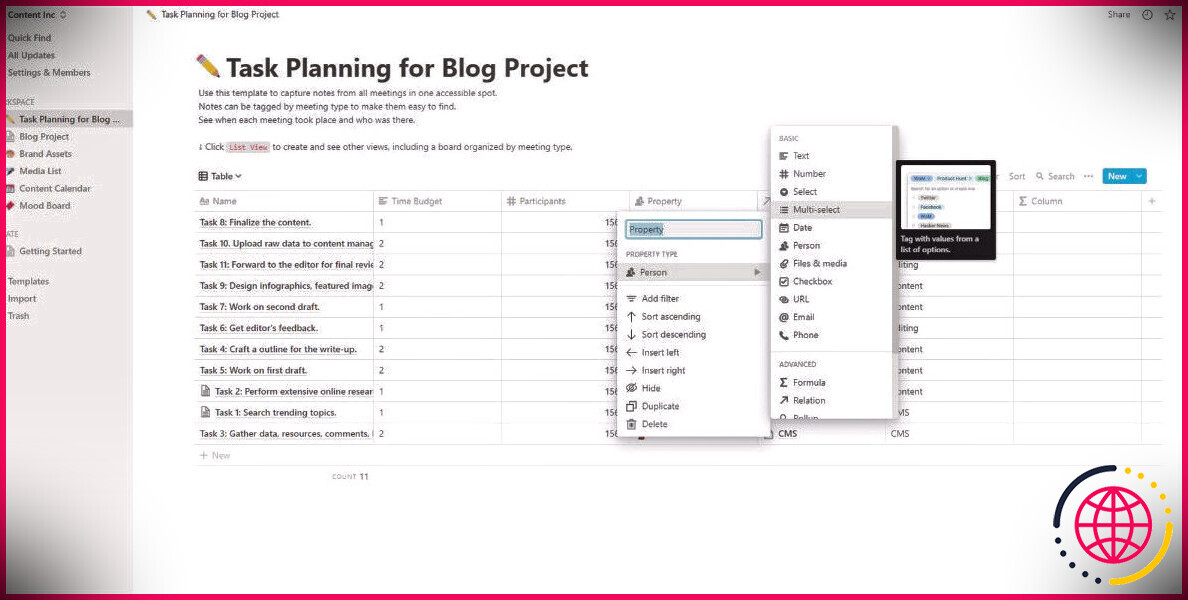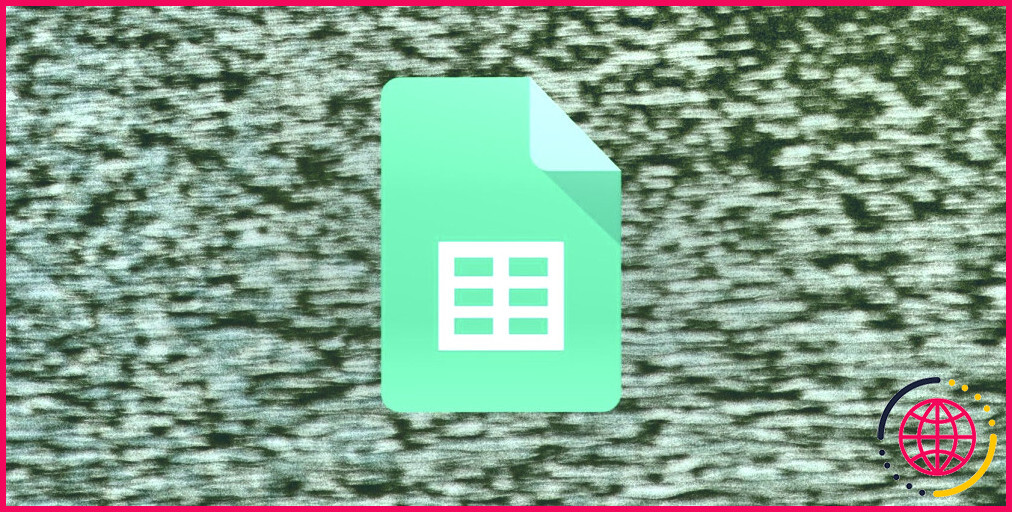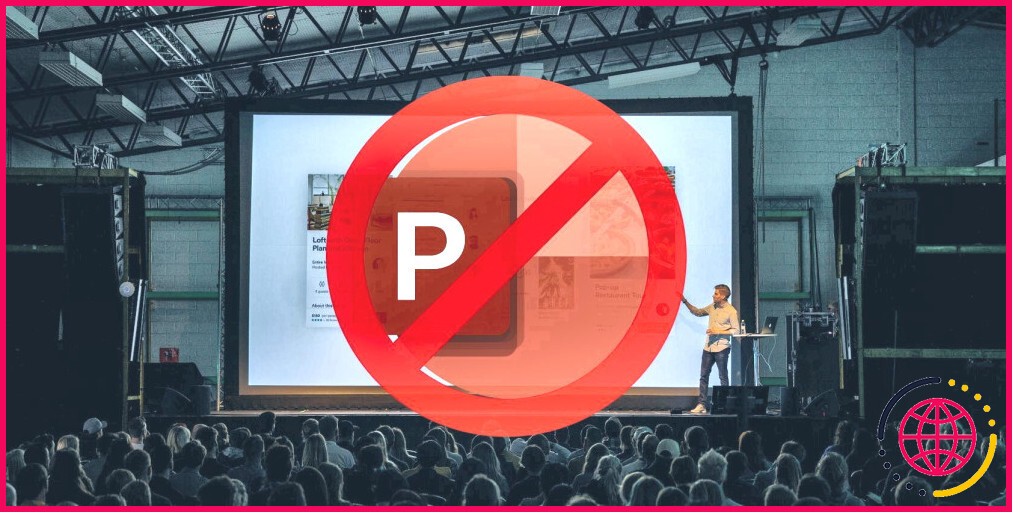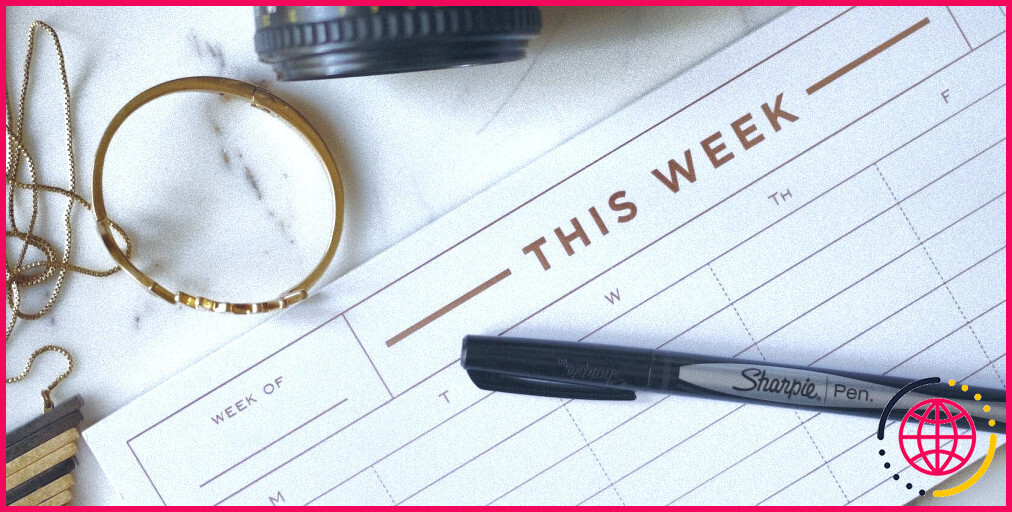Comment utiliser ClickUp Docs : Le guide ultime
ClickUp a gagné ses galons de centrale de gestion de projet, avec son impressionnante gamme de fonctionnalités et d’options personnalisables. Mais avec tout ce qu’il offre, il est facile de négliger l’un de ses outils les plus précieux : ClickUp Docs.
Cet article couvre tout ce que vous devez savoir sur ClickUp Docs, afin que vous puissiez en tirer le meilleur parti. Connectez-vous à votre compte ClickUp dans un autre onglet et suivez l’article.
Qu’est-ce que ClickUp Docs ?
ClickUp Docs (alias Docs 3.0), c’est ClickUp qui vous permet de créer, d’éditer, de partager et de collaborer sur n’importe quel type de document. Comme la plupart des traitements de texte, vous pouvez ajouter du texte, des images, des emojis, des vidéos et des tableaux à votre document et les styliser à l’aide d’options de formatage telles que les en-têtes, les listes à puces, les guillemets et les blocs de code.
Que vous souhaitiez noter des notes de réunion, rédiger un rapport, rédiger une proposition ou créer une simple liste de choses à faire, ClickUp Docs a tout prévu. Et le plus beau, c’est qu’il est entièrement intégré au reste du système. Il est entièrement intégré au reste de votre espace de travail, ce qui facilite la collaboration et l’organisation en un seul endroit.
Démarrer avec ClickUp Docs
Maintenant que vous avez une idée de ce qu’est ClickUp Docs, nous allons nous familiariser avec ses fonctionnalités et la manière de les utiliser. À la fin de cet article, vous serez très familier avec l’environnement Docs et vous aurez la confiance nécessaire pour créer votre premier document. C’est parti !
1. Création d’un nouveau document
Il y a deux façons de créer un nouveau document dans ClickUp. La première consiste à l’ajouter comme Vues en naviguant d’abord vers un espace, un dossier ou une liste spécifique et en cliquant sur Vue dans la barre de navigation supérieure.
Si vous êtes relativement novice en matière de ClickUp et que vous essayez de vous familiariser avec des termes tels que listes, dossiers et espaces, vous pouvez consulter ce guide sur la terminologie ClickUp pour les débutants.
Dans la liste déroulante, sélectionnez Doc et cliquez sur le bouton Ajouter et cliquez sur le bouton Ajouter .
Bien que cette méthode soit pratique pour accéder facilement à un espace, un dossier ou une liste spécifique, il y a un inconvénient à prendre en considération. Lorsque vous supprimez la vue, votre document va à la poubelle avec elle. Gardez cela à l’esprit si vous optez pour cette méthode.
La deuxième méthode élimine ce problème en enregistrant automatiquement votre document dans l’espace « Tout » par défaut (qui ne peut pas être supprimé). Commencez donc par développer l’espace DOCS dans la barre latérale, et cliquez sur le bouton ADD NEW et cliquez sur le bouton ADD NEW .
2. Personnalisation de votre document
Pour commencer, donnez un titre à votre nouveau document.
Vous pouvez maintenant commencer à personnaliser l’aspect et la convivialité de votre document avec une photo de couverture et une icône. Survolez la zone de titre et cliquez sur Ajouter une icône pour ajouter une icône et Ajouter une couverture pour choisir une photo de couverture.
Votre document devrait ressembler à l’image ci-dessous. Cliquez sur l’icône Développer pour afficher le document en plein écran.
3. Ajout de pages et de sous-pages à votre document
L’une des premières choses que vous remarquerez est l’espace pratiquement illimité que les documents ClickUp offrent, ce qui signifie que vous disposez de beaucoup d’espace pour ajouter et organiser votre contenu. Vous pouvez également choisir de diviser votre contenu en plusieurs pages en cliquant sur le bouton Ajouter une page pour ajouter une page.
Vous pouvez décomposer le contenu de chaque page en sous-pages. Il vous suffit de survoler la page où vous souhaitez ajouter une sous-page et de cliquer sur le bouton bleu + bleue.
Lorsque vous cliquez sur l’icône ellipse à côté de l’icône plus, vous obtenez un menu d’options qui vous permet d’apporter des modifications à la page, notamment de la renommer, de la dupliquer ou de la supprimer.
Le nombre de pages et de sous-pages que vous pouvez ajouter à un document est illimité. Et pour chacune de ces pages que vous ajoutez, vous pouvez choisir de la personnaliser avec une icône et une photo de couverture uniques.
4. Ajout d’un modèle à une page vierge
Les modèles préfabriqués de ClickUp peuvent vous faire gagner beaucoup de temps et vous éviter bien des tracas lorsqu’il s’agit d’ajouter et de formater du contenu. Vous pouvez accéder à la bibliothèque de modèles via la commande slash en tapant /modèle (marqué par « 1 » dans l’image ci-dessous) et en appuyant sur Entrer sur votre clavier ou en cliquant sur le bouton bouton de la baguette (marqué « 2 ») à droite.
Les modèles de documents de ClickUp couvrent un large éventail de catégories, allant des ressources humaines à l’éducation et à la formation. & Recrutement à l’ingénierie & Produit. Chaque modèle est hautement personnalisable, ce qui vous permet de l’adapter à vos besoins et préférences spécifiques.
5. Ajouter du contenu à une page vierge
Au lieu d’utiliser un modèle, vous pouvez choisir d’ajouter du contenu à partir de zéro en tapant directement dans le document. Lorsque vous mettez un texte en surbrillance, vous disposez d’une série d’options de formatage qui vous permettent de personnaliser son apparence, de laisser un commentaire ou de le convertir en tâche.
Vous pouvez également ouvrir le menu de commandes de la barre oblique pour insérer différents types de contenu dans la page. + ou appuyez sur la barre oblique (/) de votre clavier.
Dans le menu de commandes de la barre oblique, vous pouvez ajouter des listes que vous avez créées dans votre espace de travail ou tout contenu externe tel qu’un site web, un document Google ou une vidéo YouTube.
Ce menu vous permet également d’améliorer l’organisation de votre page en ajoutant des blocs avancés tels que des colonnes, des tableaux, des séparateurs, des boutons et une table des matières.
6. Personnaliser l’apparence d’une page
Pour personnaliser l’apparence de la page sur laquelle vous travaillez, vous devez d’abord cliquer sur le bouton l’icône de la flèche gauche pour ouvrir la barre latérale.
La partie supérieure de l’onglet Détails de la page est divisée en deux sections : Basique et Avancé. Ces deux sections vous permettent de choisir un type de police et d’ajuster la taille de la police, la hauteur des lignes, l’espacement des paragraphes et la largeur de la page.
Lorsque vous descendez plus bas, la section suivante vous permet de personnaliser l’apparence de la zone d’en-tête de votre page. Vous pouvez activer ou désactiver les différentes options en fonction des éléments que vous souhaitez afficher dans l’en-tête de votre page.
Dans l’image ci-dessous, quatre éléments d’en-tête sont activés : l’image de couverture, le titre de la page, le nom de l’utilisateur et le nom de l’entreprise. & le propriétaire et la date de mise à jour.
L’onglet Détails de la page comporte également une section Statistiques dans laquelle vous pouvez afficher le nombre de mots et de caractères de votre contenu, ainsi que son temps de lecture estimé.
Vous pouvez afficher ces statistiques pour l’ensemble de votre document en sélectionnant l’icône Doc à partir de la flèche déroulante située à côté de l’icône Page .
7. Liens entre d’autres tâches et documents
Les relations & Références vous permet de relier votre page actuelle à d’autres tâches et documents à l’intérieur de ClickUp. Cet onglet comporte trois sections principales :
- Liens de page : Les + dans cette section vous permet de créer un lien vers n’importe quelle tâche ou document de votre espace de travail ClickUp. L’établissement d’un lien vers d’autres zones vous permet non seulement d’y accéder à partir de la page actuelle, mais il génère également un lien retour qui vous permet d’accéder à votre page actuelle à partir des zones liées.
- Références : Une compilation de toutes les zones de votre espace de travail où le document sur lequel vous travaillez a été mentionné.
- Liens externes : Une compilation des liens externes utilisés dans votre document.
Vous pouvez améliorer l’organisation et la connectivité de votre travail grâce à cette fonctionnalité, en facilitant la recherche d’informations connexes et en offrant une expérience de navigation transparente.
8. Importation et exportation dans ClickUp Docs
Sous les importations & Exports, vous pouvez importer des fichiers HTML dans votre document ClickUp et exporter une page (ou toutes les pages de votre document) sous forme de fichier PDF ou HTML.
9. Collaborer sur un document avec des membres de l’équipe
Avec l’outil Partager vous pouvez sélectionner des membres spécifiques de l’espace de travail avec lesquels collaborer, ou partager un lien vers le document avec des personnes qui ne font pas partie de votre espace de travail.
Il existe également une fonction de commentaire qui vous permet de dialoguer avec les personnes qui ont accès au document. Vous pouvez partager des fichiers, des notes vocales et des enregistrements d’écran pour rendre la collaboration plus interactive et plus efficace.
Créez votre premier document avec ClickUp Docs
ClickUp Docs est une fonction puissante et polyvalente qui facilite la création, la gestion et la collaboration de documents. Avec son large éventail d’options de formatage et son intégration transparente avec le reste de votre espace de travail, ClickUp Docs est l’outil parfait pour rationaliser vos flux de travail et améliorer votre productivité. En outre, de nombreuses autres fonctionnalités de ClickUp valent la peine d’être explorées.
S’abonner à notre lettre d’information
Quelle est la meilleure façon de créer un document dans une tâche ClickUp ?
Pour créer un modèle de document :
- Dans la barre latérale, cliquez sur l’icône Modèles.
- Sélectionnez Enregistrer comme modèle.
- Dans la fenêtre modale Enregistrer comme nouveau modèle, saisissez un nom de modèle pour créer un nouveau modèle.
- S’il existe déjà un Doc que vous souhaitez utiliser pour mettre à jour un modèle existant :
- Vous pouvez ajouter une description, des balises ou sélectionner des options de partage.
ClickUp dispose-t-il d’une documentation ?
Les documents sont disponibles sur chaque plan ClickUp. Tout le monde, y compris les invités, peut utiliser les documents.
Comment exporter un document de ClickUp vers Word ?
Pour exporter une page ou un document : Dans la barre latérale droite, cliquez sur l’icône Exportations et importations. Choisissez d’inclure cette page ou toutes les pages. Cliquez sur le format de fichier que vous souhaitez exporter et téléchargez le fichier.