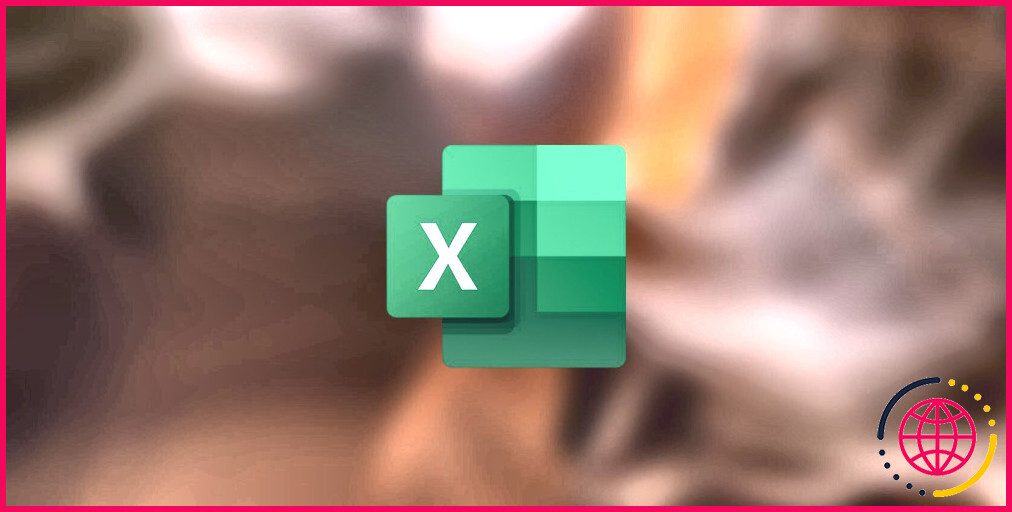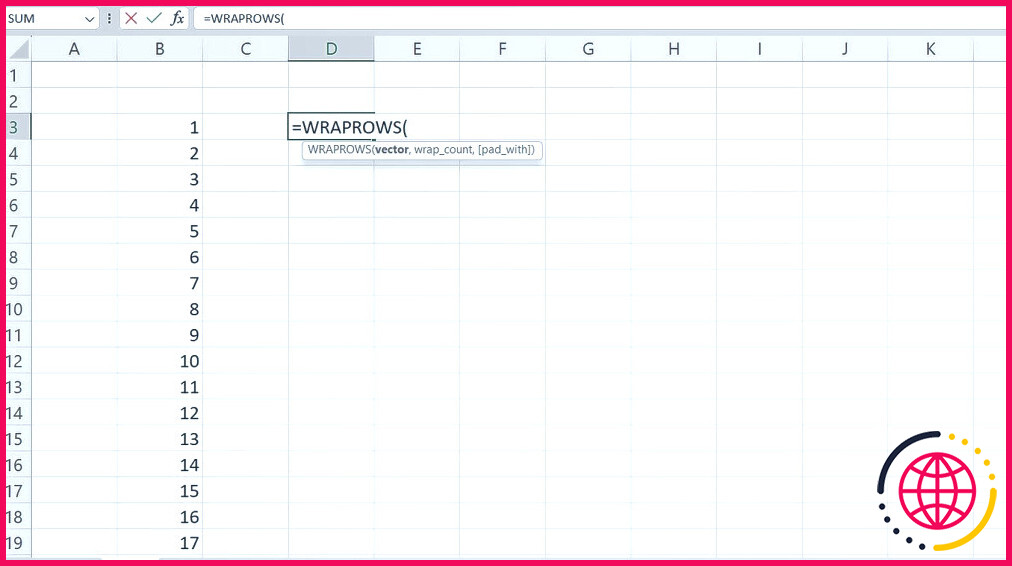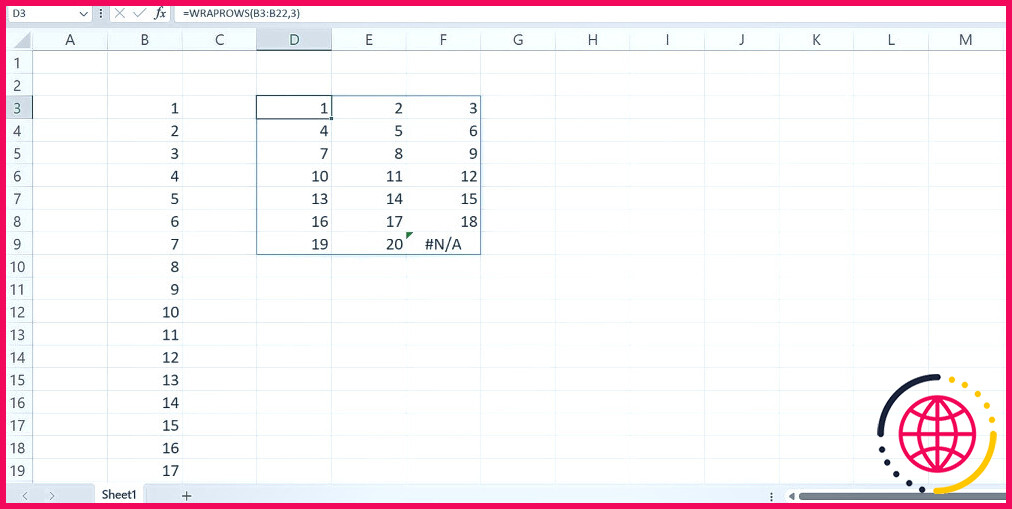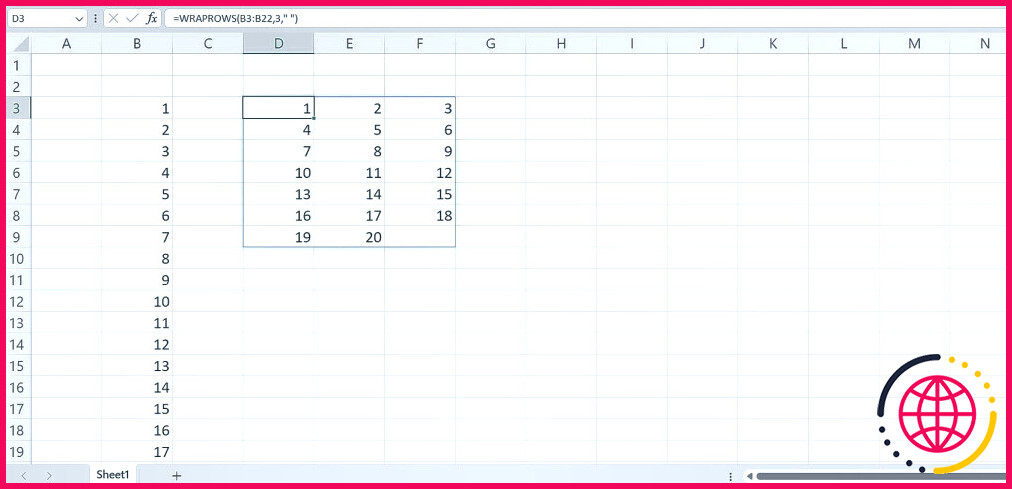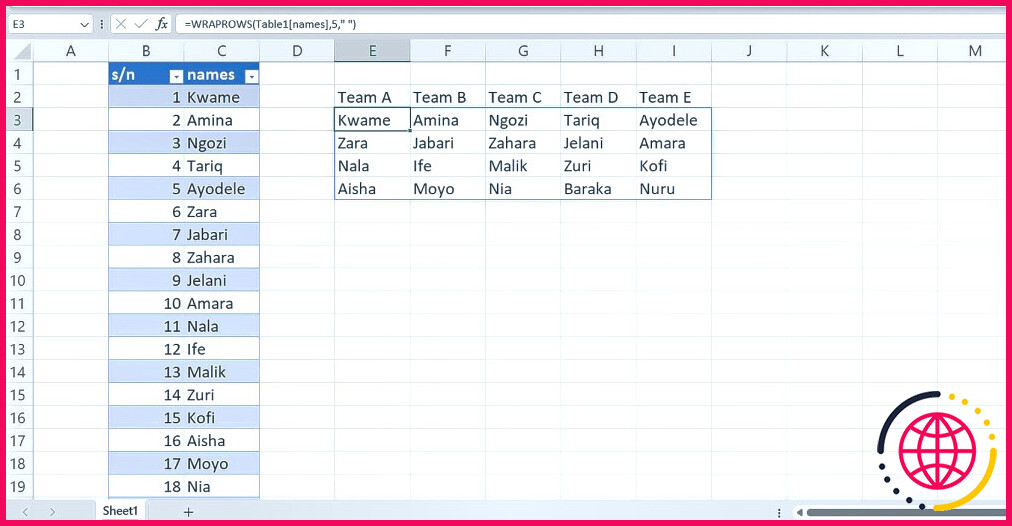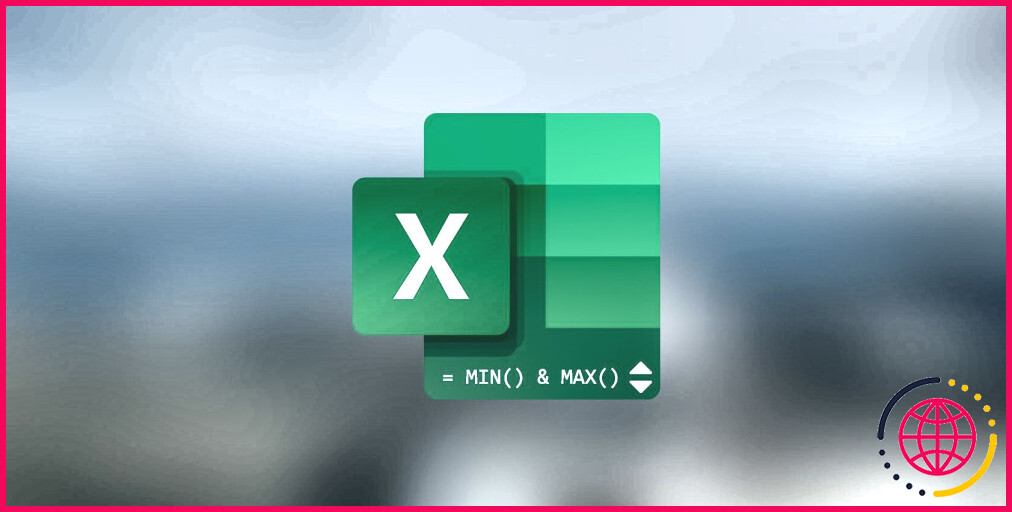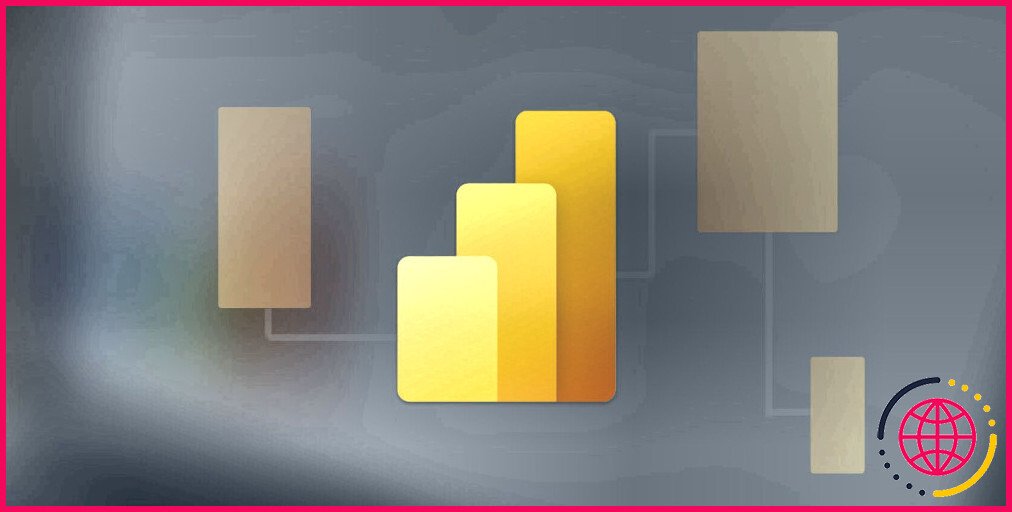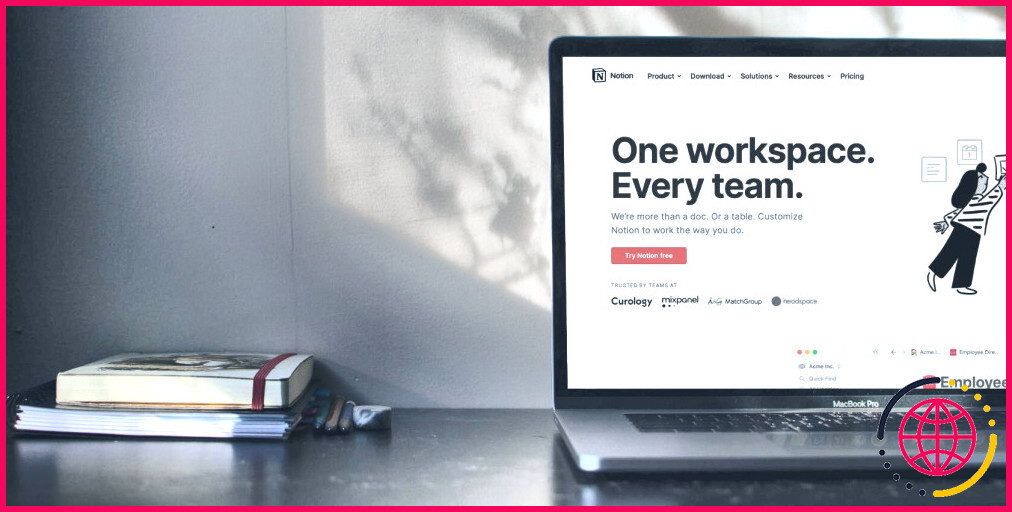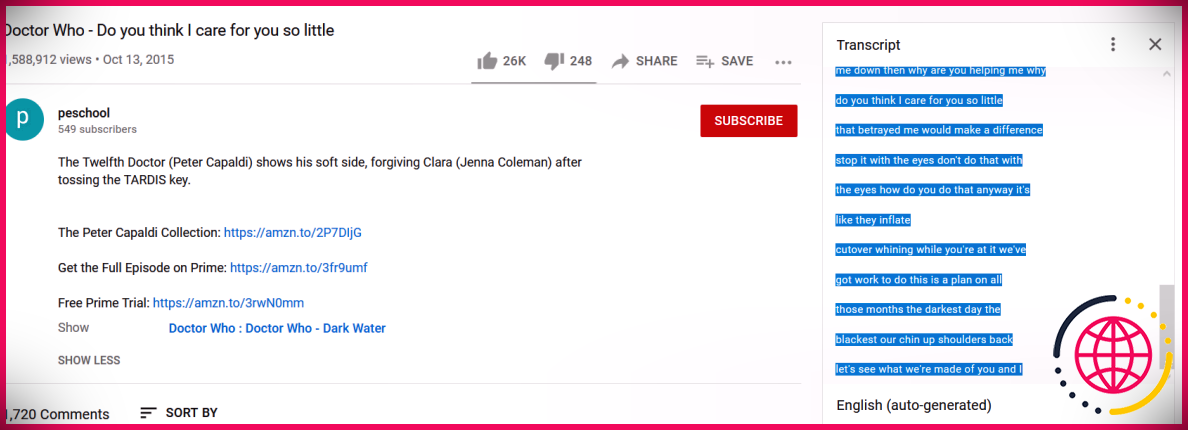Comment utiliser la fonction WRAPROWS dans Excel
La fonction WRAPROWS de Microsoft Excel offre un moyen pratique de gérer et d’organiser les données. Grâce à cette fonction, les utilisateurs peuvent facilement organiser les données sur plusieurs lignes, décomposer de larges ensembles de données, améliorer la lisibilité et la façon dont les informations apparaissent sur la feuille de calcul.
Cet article explore la fonction WRAPROWS et ses capacités, et montre comment l’utiliser efficacement.
Qu’est-ce que la fonction WRAPROWS dans Excel ?
La fonction WRAPROWS convertit un tableau unidimensionnel en un tableau bidimensionnel. En d’autres termes, la fonction WRAPROWS convertit les valeurs d’une ligne ou d’une colonne en un tableau de valeurs dans des lignes distinctes. Le nombre de lignes dépend de ce que vous spécifiez.
Cette fonction est une fonction nouvellement publiée et est donc disponible pour tous les utilisateurs de Microsoft 365. Même le niveau de base de Microsoft 365 y a accès.
Syntaxe de la fonction WRAPROWS
La syntaxe de la fonction WRAPROWS est la suivante :
La fonction a trois arguments. Décomposons chaque argument de la fonction :
- vecteur représente la référence ou la plage de cellules que vous souhaitez envelopper. Les données peuvent être affichées en colonnes et en lignes.
- wrap_count est le nombre maximal de valeurs pour chaque ligne.
- pad_with est la valeur avec laquelle vous voulez remplir la ligne. Excel utilisera #N/A par défaut si cette valeur n’est pas spécifiée, car elle est facultative.
Comment utiliser la fonction WRAPROWS dans Excel ?
Commençons par un exemple de base. Supposons que vous disposiez d’une liste de nombres allant de 1 à 20. Pour utiliser la fonction WRAPROWS :
- Dans la barre de formule, écrivez WRAPROWS(.
- Sélectionnez votre plage de nombres, puis ajoutez une virgule (,).
- Pour le wrap_count, écrivez 4. Cela signifie que nous voulons diviser ce nombre en 4 valeurs par ligne.
- Fermez votre parenthèse.
- Appuyez sur Entrer sur votre clavier.
Votre syntaxe finale devrait être :
Supposons que vous souhaitiez plutôt diviser les données en 3 valeurs par ligne. Dans ce cas, votre syntaxe sera la suivante :
Cependant, comme vous l’avez observé, une erreur #N/A apparaît après que toutes les valeurs de votre tableau source ont été prises en compte. Pour éviter cela, vous pouvez utiliser l’argument padding pour remplacer la valeur par défaut. Pour remplir votre formule :
- Écrire WRAPROWS(.
- Sélectionnez votre plage de chiffres, puis ajoutez une virgule (,).
- Pour le wrap_count, écrivez 3 puis ajoutez un commun.
- Pour le pad_with, entrez un espace. Celui-ci est représenté par « ».
- Appuyez sur Entrer sur votre clavier.
Votre syntaxe finale sera :
Remarquez qu’un espace ou une valeur vide a remplacé les erreurs #N/A. C’est le remplissage. Il s’agit du remplissage. Vous pouvez utiliser n’importe quelle valeur.
Cas d’utilisation de la fonction WRAPROWS
Prenons une situation. Supposons que vous ayez deux colonnes dans votre tableau. Votre tableau de données comporte une colonne avec les noms des étudiants ; l’autre colonne contient leurs numéros de série. En tant qu’enseignant, vous souhaitez les répartir en équipes. Pour ce faire, vous pouvez utiliser les WRAPOWS.
- Commencez par écrire les équipes A, B, C et D.
- Dans la cellule située juste en dessous de l’équipe A, écrivez WRAPROWS(.
- Sélectionnez ensuite votre plage de données. Il s’agit de la liste des étudiants.
- Ajoutez une virgule.
- Ecrivez 4 pour le wrap_count puisque nous voulons les répartir en 4 équipes.
- Fermez votre bracket.
- Appuyez sur Entrer sur votre clavier.
Bien que la formule WRAPROWS soit très utile pour organiser les données, il arrive, comme toute autre formule, qu’elle ne fonctionne pas correctement. Cela se produit lorsque la plage de données n’est pas un tableau ou une plage unidimensionnelle. Dans ce cas, la formule WRAPROWS renvoie une erreur #VALUE ! Erreur.
Enveloppez facilement vos données dans Excel
La fonction WRAPROWS, aussi simple qu’elle puisse paraître, est puissante dans Excel. En comprenant sa syntaxe, vous pouvez mieux organiser et manipuler les données dans un format souple et efficace, facile à utiliser.
Comment utiliser les flèches dans Excel ?
Fonction WRAPROWS d’Excel La fonction WRAPROWS d’Excel convertit une ligne ou une colonne de valeurs en un tableau bidimensionnel en fonction du nombre de valeurs par ligne que vous spécifiez. Où : vector (obligatoire) – le tableau unidimensionnel ou la plage source. wrap_count (obligatoire) – le nombre maximal de valeurs par ligne.
Qu’est-ce que la fonction wrapper dans Excel ?
Méthode 1. Allez dans l’onglet Accueil > groupe Alignement, et cliquez sur le bouton Envelopper le texte : Méthode 2. Appuyez sur Ctrl + 1 pour ouvrir la boîte de dialogue Format des cellules (ou cliquez avec le bouton droit de la souris sur les cellules sélectionnées, puis cliquez sur Format des cellules.), passez à l’onglet Alignement, cochez la case Envelopper le texte, puis cliquez sur OK.
Comment envelopper les colonnes dans Excel pour l’impression ?
Sous l’onglet Mise en page du ruban, dans le groupe Mise en page, cliquez sur Imprimer les titres. Cliquez sur la case « Colonnes à répéter à gauche », puis sélectionnez les deux colonnes de gauche (celles avec Analyte et Unités). Cliquez sur OK. Vérifiez l’aperçu avant impression pour voir si cela fonctionne comme vous le souhaitez.
Pourquoi le texte enveloppé ne fonctionne-t-il pas dans Excel ?
La première raison est que les cellules dans Excel peuvent être fusionnées. Si les cellules sont fusionnées, la fonction de texte enveloppant ne peut pas être appliquée aux cellules. Pour résoudre ce problème, nous devons annuler la fusion des cellules.