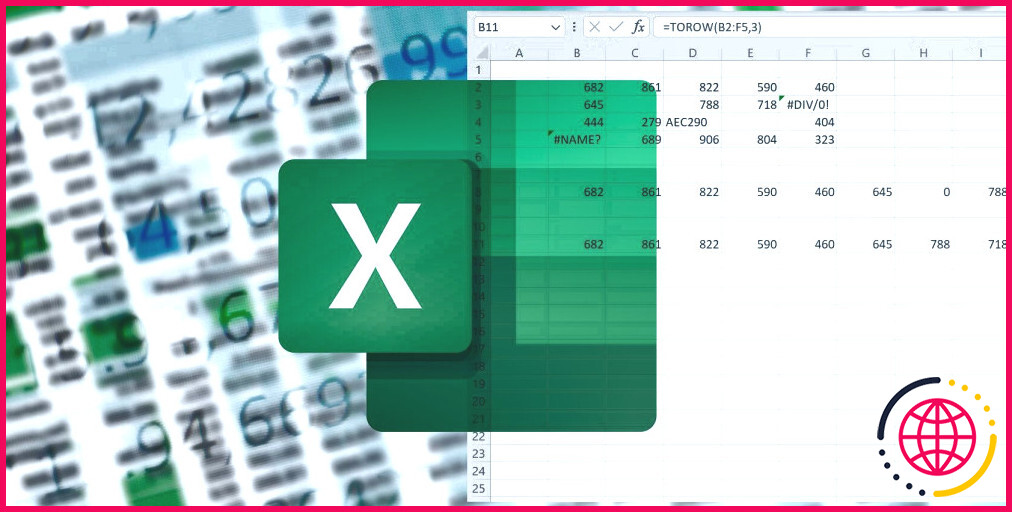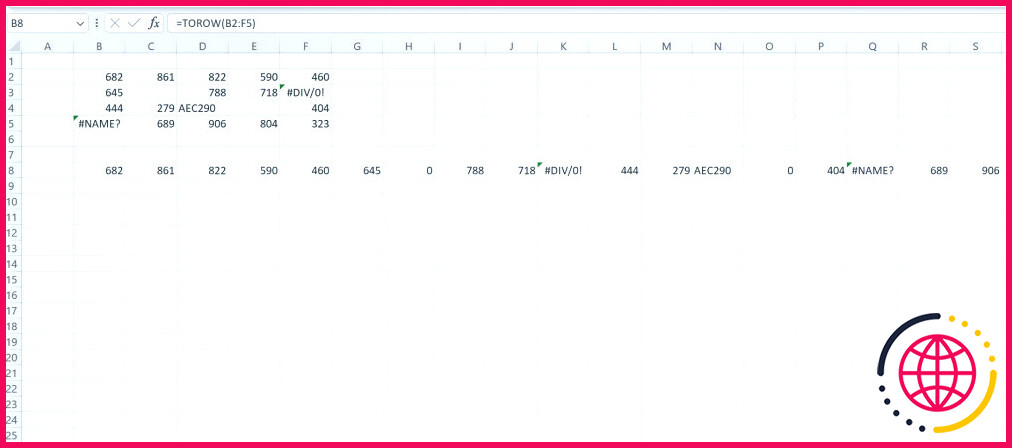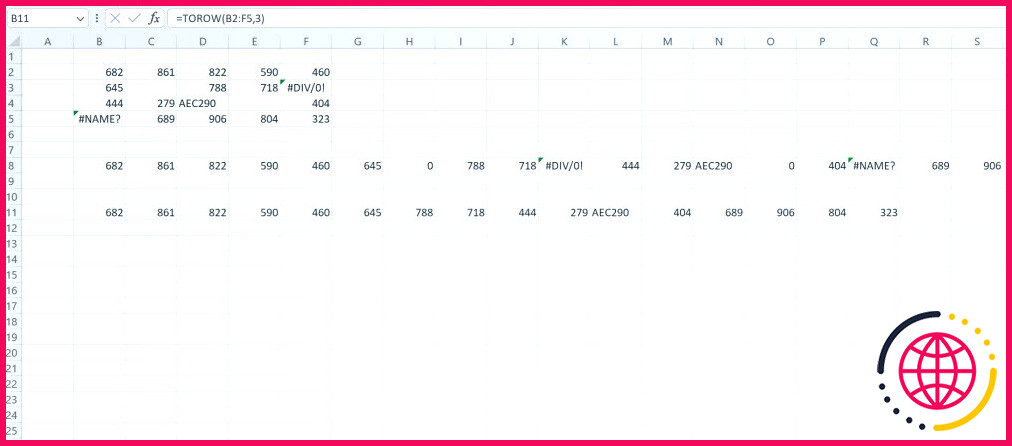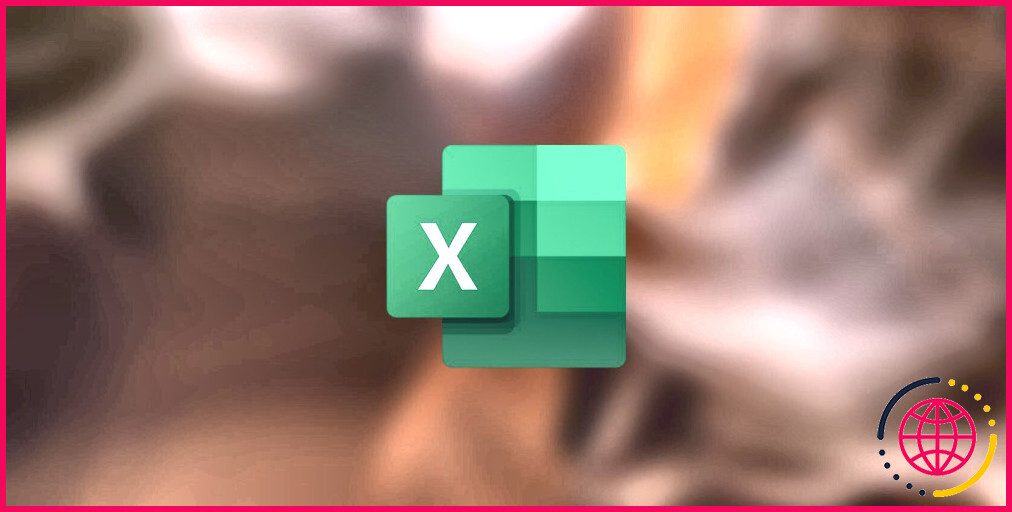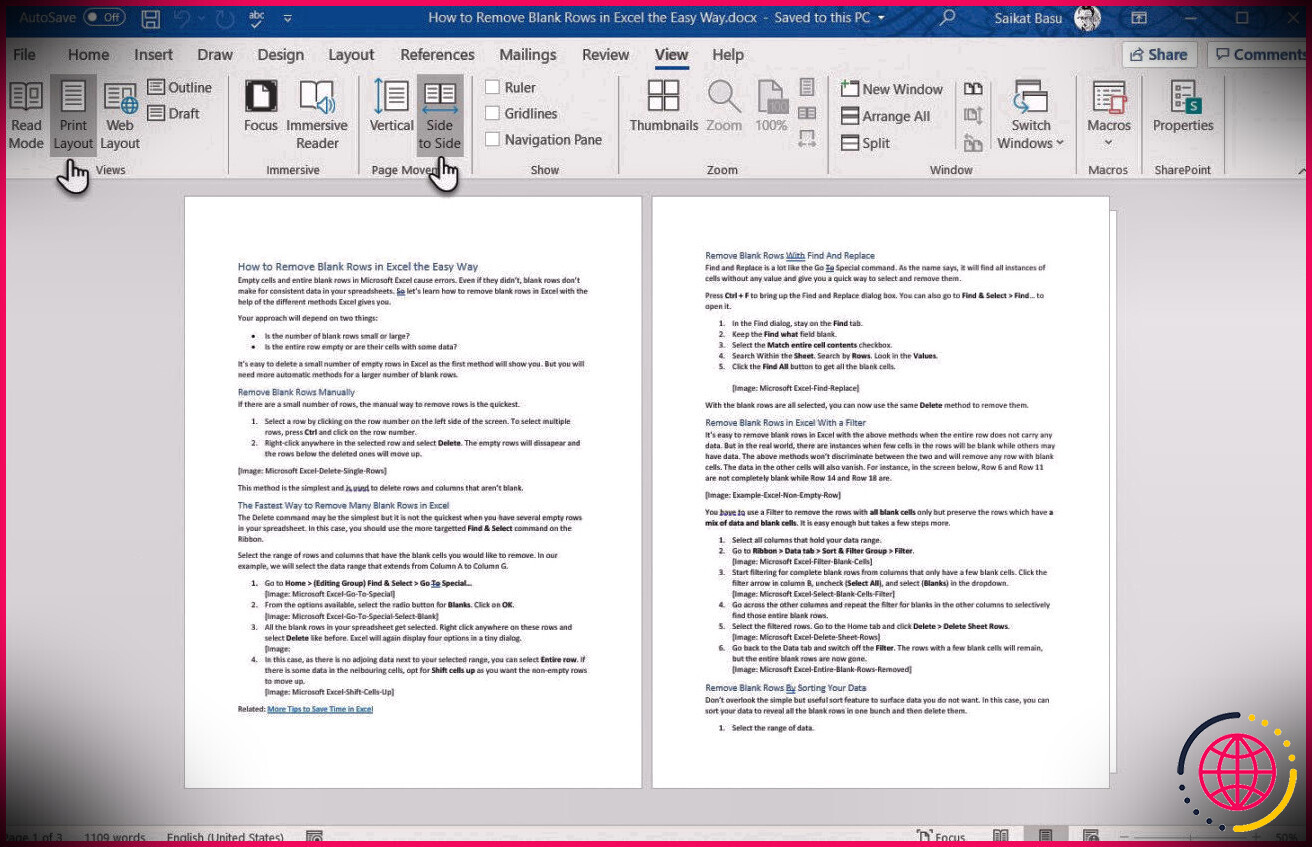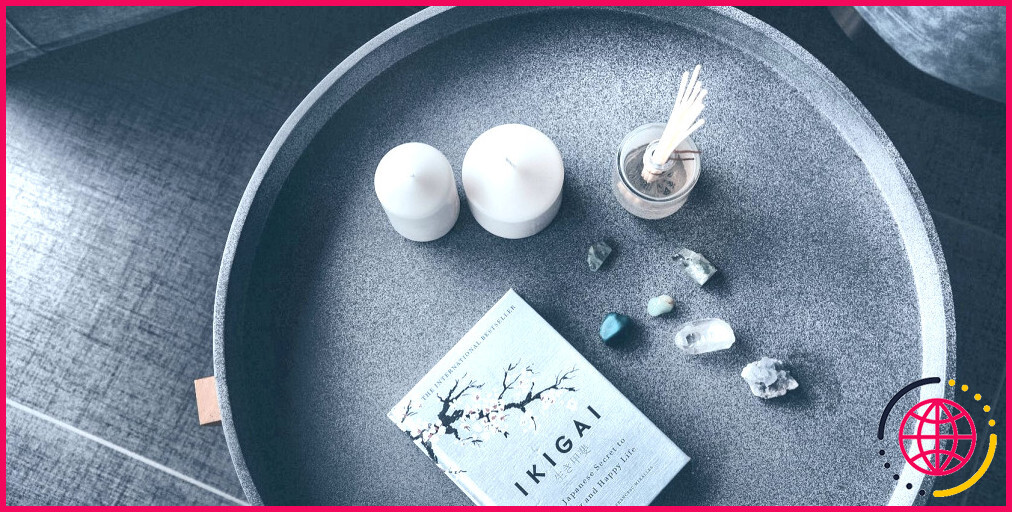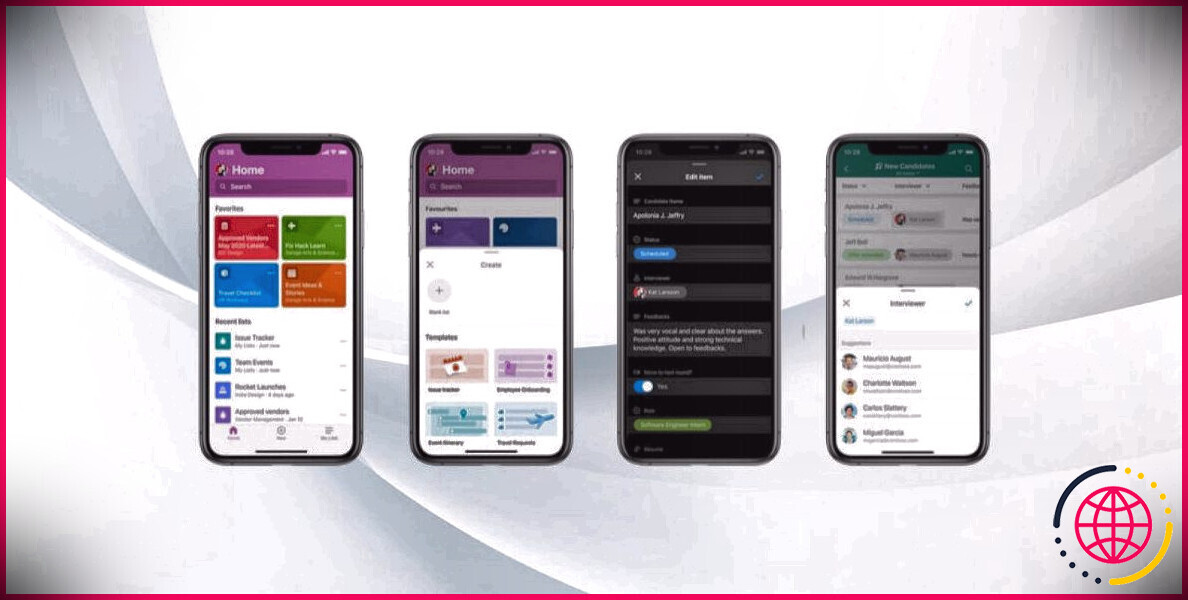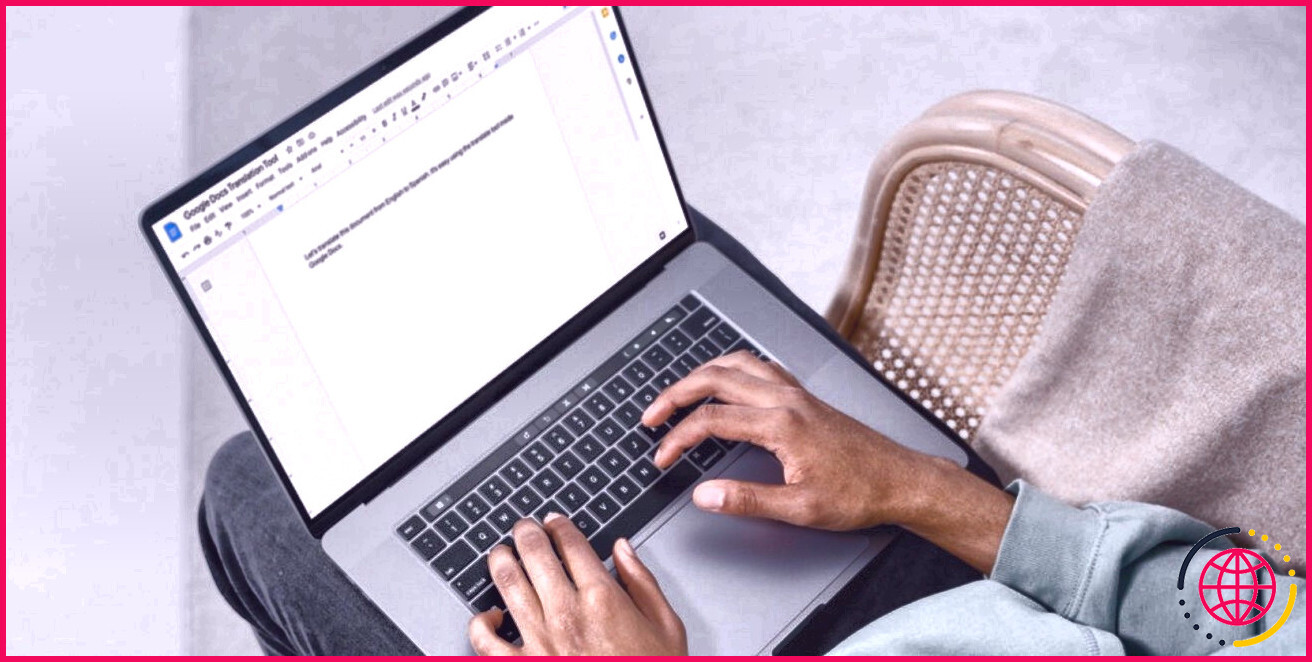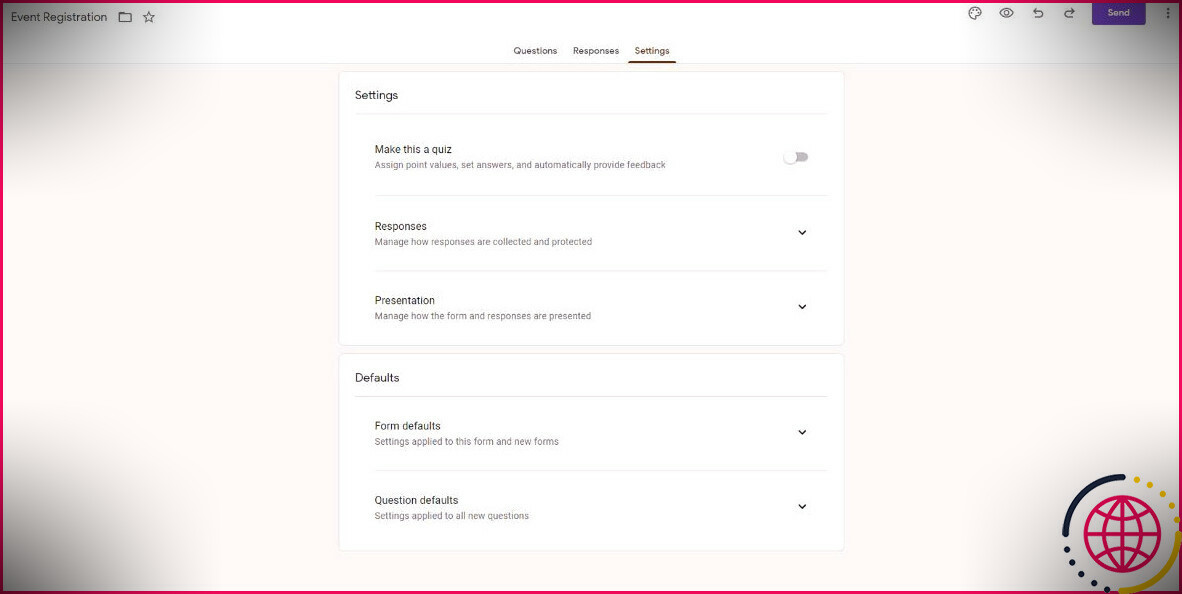Comment utiliser la fonction TOROW dans Microsoft Excel
Il existe de nombreuses façons de transformer vos données dans Microsoft Excel, et une fois que vous avez appris à utiliser ses fonctionnalités, il peut être facile de tirer le meilleur parti de votre feuille de calcul.
Mais qu’en est-il si vos données vous ont été fournies dans un état désordonné et désorganisé ? Cela peut représenter un défi supplémentaire si vos données ne sont pas prêtes à être utilisées immédiatement. Heureusement, Excel propose des fonctions permettant de réorganiser rapidement vos données, et l’un de ces outils est la fonction TOROW.
Qu’est-ce que la fonction TOROW de Microsoft Excel ?
La fonction TOROW convertit un ensemble de données spécifié, ou un tableau, en une seule ligne. Il serait difficile et fastidieux de déplacer les données et de les organiser en lignes manuellement, surtout si vous avez l’intention de supprimer les espaces vides ou les erreurs de vos données. Cette formule vous permet de réaliser ces deux étapes simultanément.
Aperçu de la syntaxe de la fonction TOROW
La syntaxe complète de la fonction TOROW est décrite ci-dessous :
La fonction TOROW comporte trois arguments. La fonction TOROW comporte trois arguments. tableau spécifie les cellules qui seront réorganisées en une ligne.
Vous pouvez préciser si des cellules peuvent être ignorées (et selon quels critères) à l’aide de l’argument optionnel ignorer facultatif. L’argument ignore permet de définir quatre critères : « 0 », la valeur par défaut, conserve toutes les valeurs. « 1 » indique à la fonction d’exclure les cellules vides, « 2 » indique à la fonction d’exclure les cellules qui co
Nous constatons que notre tableau a été converti en une ligne, mais nous remarquons que les erreurs sont toujours présentes. Les blancs du tableau original ont été remplacés par des zéros. Cependant, nous pouvons facilement modifier la formule pour supprimer ces problèmes.
Cliquez sur la cellule B11 et, dans la cellule ou dans la barre de formule, tapez la formule ci-dessous et appuyez sur Entrée.
Il s’agit de la même formule que celle qui précède dans la cellule B8, sauf qu’elle ajoute l’argument « ignore », défini sur la valeur « 3 », « ignore les blancs et les erreurs », afin de supprimer ces entrées de notre nouvel ensemble de données. La seule entrée alphanumérique qui subsiste n’est pas vraiment une erreur ; elle sert uniquement à montrer que cette formule fonctionne à la fois avec des valeurs textuelles et numériques.
Organisez vos données pour plus de productivité et de clarté
Le nettoyage de données désordonnées peut être un obstacle inattendu à la productivité lorsque l’on travaille dans Excel. Mais grâce à des fonctions telles que la fonction TOROW, ce n’est plus nécessaire. Vous pouvez rapidement et facilement réorganiser vos données pour les rendre plus claires et plus faciles à gérer sans vous ralentir ou vous éloigner d’autres tâches.
Il existe de nombreuses autres façons de découvrir comment optimiser vos feuilles de calcul à l’aide des puissants outils de Microsoft Excel.
Comment utilisez-vous Torow dans Excel ?
La syntaxe de la fonction TOROW a les arguments suivants :
- array Tableau ou référence à renvoyer sous forme de ligne.
- ignore Indique s’il faut ignorer certains types de valeurs. Par défaut, aucune valeur n’est ignorée. Spécifiez l’un des éléments suivants :
- scan_by_column Analyse le tableau par colonne. Par défaut, le tableau est parcouru par ligne.
Qu’est-ce que la fonction Torow ?
Cette fonction transforme un tableau ou une plage de cellules en une seule ligne. TOROW peut scanner les valeurs : Par colonne, de haut en bas.
Quelle est la formule de Tocol ?
Tocol | C26H44O2 | CID 58866062 – PubChem.
Comment obtenir la valeur de la cellule en fonction des numéros de ligne et de colonne dans Excel ?
Exemple 1 : Pour obtenir la valeur de la cellule en fonction des numéros de ligne et de colonne dans Excel en utilisant la formule définie par l’utilisateur :
- Cette feuille de calcul contient trois colonnes.
- Allez dans la cellule I5 et tapez ou collez la formule « =INDIRECT(ADDRESS(I3,I4)) ».
- Après avoir tapé la formule, appuyez sur la touche « Entrée » pour obtenir le résultat de sortie requis.