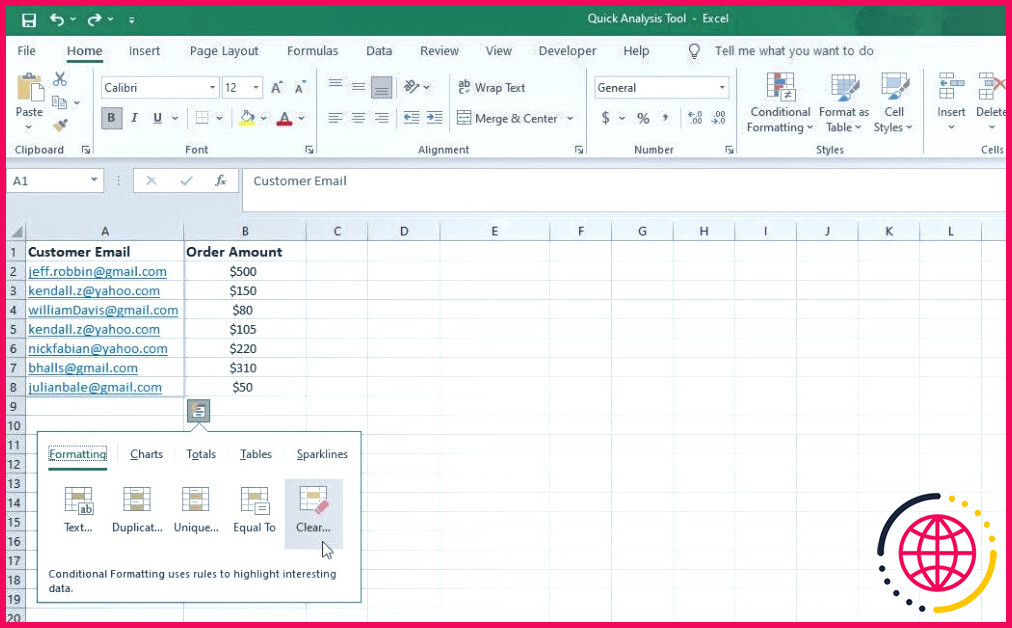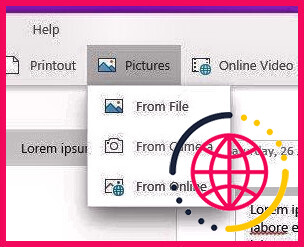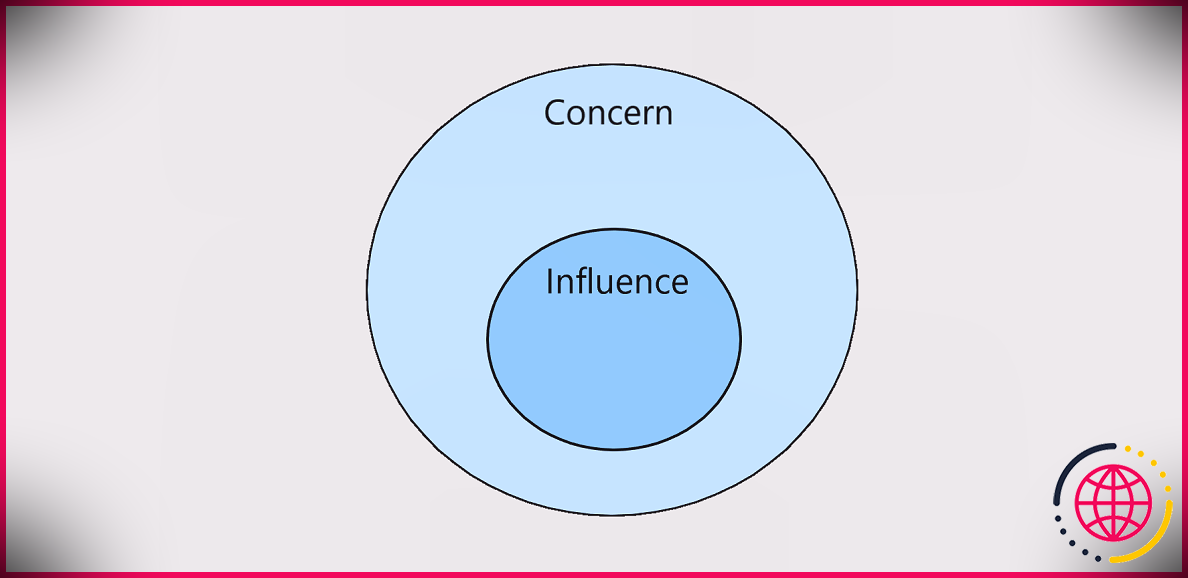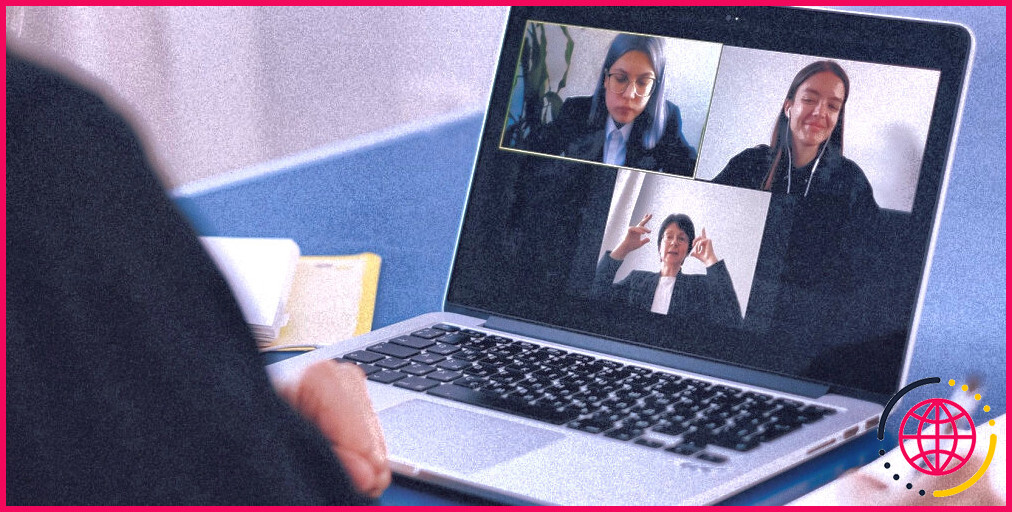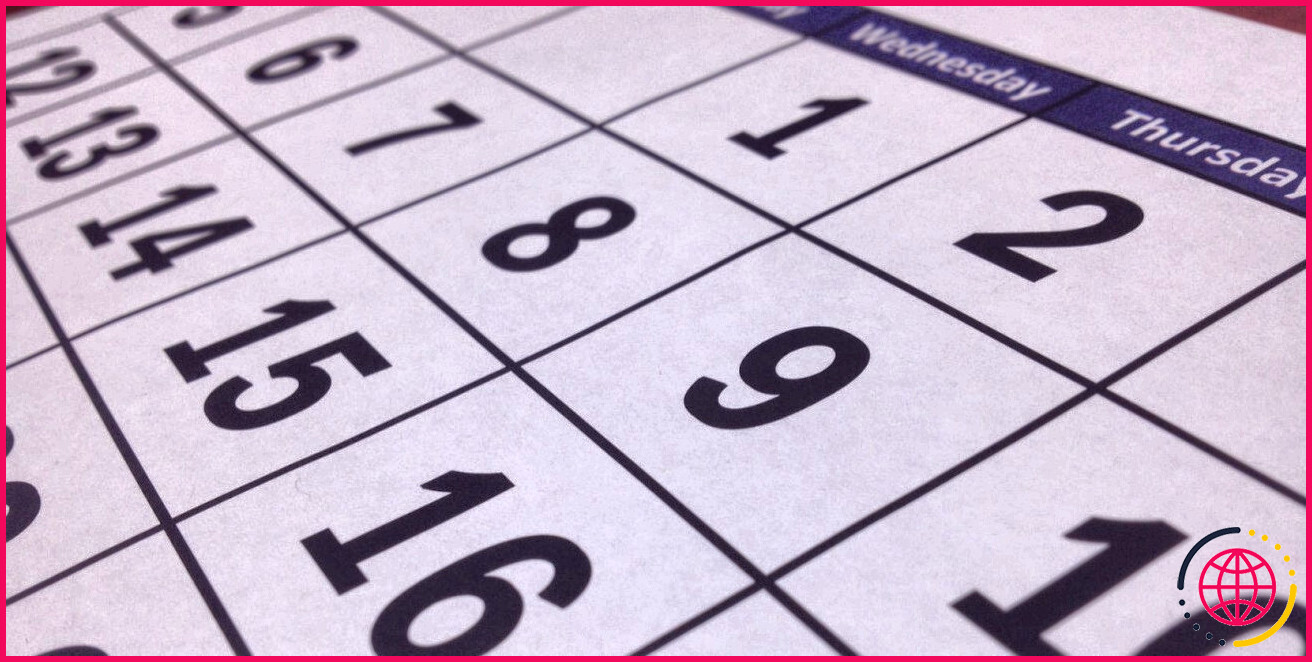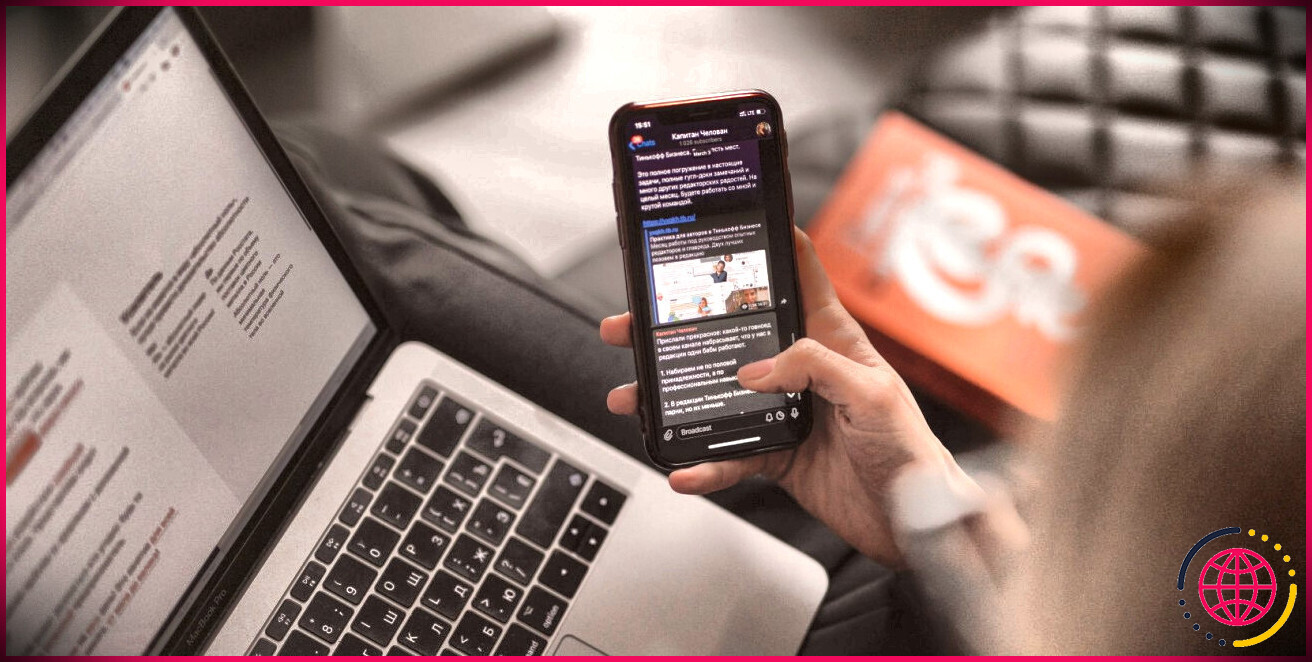Comment utiliser l’outil d’analyse rapide dans Excel
L’outil d’analyse rapide d’Excel vous permet d’analyser et de visualiser rapidement les données d’une feuille de calcul. Il vous donne accès à des fonctions d’analyse de données courantes, sans avoir besoin de formules ou de fonctions complexes.
En sélectionnant les données que vous souhaitez analyser, vous pouvez accéder à l’outil Analyse rapide soit en cliquant sur l’icône Analyse rapide dans le coin inférieur droit de la sélection, soit en cliquant avec le bouton droit de la souris et en choisissant Analyse rapide dans le menu contextuel.
Options de l’outil d’analyse rapide d’Excel
L’outil d’analyse rapide propose cinq (5) catégories avec différentes options d’analyse. Examinons chaque catégorie en détail.
1. Formatage
Cette catégorie propose des barres de données, des échelles de couleurs et des jeux d’icônes. Vous pouvez appliquer des règles de mise en forme conditionnelle pour mettre en évidence les cellules en fonction de critères spécifiques. Par exemple, vous pouvez mettre en évidence les valeurs supérieures à un certain seuil, identifier les doublons ou mettre l’accent sur des données en fonction de règles personnalisées.
2. Les graphiques
Cette option vous permet de créer différents types de graphiques, notamment des graphiques linéaires, des graphiques circulaires, des graphiques en grappes, etc. Il recommande différents types de graphiques en fonction de vos données.
3. Les totaux
Cette catégorie propose des options permettant de calculer des mesures statistiques courantes pour vos données, telles que la somme, la moyenne, le nombre, le minimum, le maximum, le pourcentage total, etc.
4. Tableaux
L’onglet Tableaux offre diverses options pour travailler avec des tableaux dans Excel. Il analyse automatiquement vos données et suggère des configurations utiles pour les tableaux croisés dynamiques.
5. Sparklines
L’outil Analyse rapide vous permet de créer de petits graphiques en ligne appelés sparklines qui représentent visuellement les tendances et les modèles de vos données. La catégorie Sparklines offre des options pour créer des sparklines en ligne, en colonne ou des sparklines gagnant/perdant.
Exemples d’utilisation de l’outil d’analyse rapide d’Excel
Explorons maintenant quelques scénarios dans lesquels vous pouvez utiliser l’outil Analyse rapide d’Excel.
Obtenir la somme de plusieurs colonnes ou lignes
Supposons que vous disposiez d’une feuille de calcul budgétaire comportant différentes catégories de dépenses, telles que le loyer, les charges, l’épicerie et les loisirs. Chaque catégorie a des valeurs de dépenses mensuelles pour différents mois. Vous souhaitez obtenir le total des dépenses pour chaque catégorie. Voici la marche à suivre :
- Sélectionnez toute la plage de cellules.
- Cliquez sur le bouton Analyse rapide dans le coin inférieur droit de la plage sélectionnée.
- Dans la fenêtre Analyse rapide, accédez à l’option Totaux .
- Sélectionnez le premier Somme (en bleu). Cela ajoutera une nouvelle ligne affichant les dépenses totales pour chaque catégorie.
- Pour calculer les dépenses totales par mois, sélectionnez la deuxième option Somme (en jaune).
Vous verrez une nouvelle colonne indiquant les dépenses mensuelles.
Calcul du pourcentage total des lignes/colonnes
En utilisant la feuille de calcul du budget de l’exemple ci-dessus, supposons que vous souhaitiez obtenir le pourcentage total pour chaque catégorie de dépenses. Suivez les étapes suivantes :
- Sélectionnez l’ensemble de données.
- Cliquez sur le bouton Analyse rapide .
- Accédez à l’icône Totaux et sélectionnez le premier % Total .
- Pour obtenir le pourcentage total pour chaque mois, sélectionnez la deuxième option % Total (en jaune).
Formatage des cellules contenant un texte spécifique
Supposons que vous disposiez d’un ensemble de données contenant une liste d’employés et leurs départements respectifs. Vous souhaitez utiliser l’outil Analyse rapide pour identifier les employés du département Ingénierie.
- Sélectionnez la plage de cellules que vous souhaitez analyser.
- Cliquez sur le bouton Analyse rapide ou appuyez sur Ctrl + Q sur votre clavier.
- Dans le Formatage sélectionnez le groupe Le texte contient .
- Dans la boîte de dialogue qui s’affiche, saisissez Ingénierie dans la zone de texte et appuyez sur OK.
Les cellules contenant le texte Ingénierie sont désormais mises en évidence par un style de mise en forme prédéfini.
Identifier les cellules dont la valeur est supérieure à une valeur spécifiée
Supposons que vous disposiez d’une liste d’étudiants et de leurs résultats aux tests. Vous souhaitez identifier et mettre en évidence les étudiants dont les résultats sont supérieurs à 75. Suivez les étapes ci-dessous :
- Sélectionnez la plage de cellules contenant les résultats des tests.
- Cliquez sur le bouton Analyse rapide ou appuyez sur Ctrl + Q sur votre clavier pour ouvrir l’outil d’analyse rapide.
- Cliquez sur le bouton Formatage et sélectionnez l’onglet Plus grand que et sélectionnez l’option Plus grand que .
- Dans la boîte de dialogue qui s’affiche, saisissez la valeur du seuil (par exemple, 75) et spécifiez la mise en forme.
- Cliquez sur OK pour appliquer le formatage. Cela mettra en évidence toutes les cellules dont les résultats sont supérieurs à 75.
Insertion d’un graphique (linéaire, groupé, empilé ou circulaire)
Prenons l’exemple d’un ensemble de données contenant des informations sur le trafic mensuel d’un site web pour différents canaux de commercialisation. Vous pouvez utiliser l’outil Analyse rapide pour créer rapidement un graphique afin de visualiser les tendances du trafic sur le site Web au fil du temps. Voici comment procéder :
- Sélectionnez la plage de cellules pour laquelle vous souhaitez créer un graphique.
- Cliquez sur le bouton Analyse rapide .
- Accédez à l’icône Graphiques . Vous verrez le(s) graphique(s) recommandé(s) pour vos données.
- Sélectionnez Plus d’informations Graphiques pour afficher tous les graphiques disponibles.
- Prévisualisez le graphique et, une fois satisfait, cliquez sur OK pour ajouter le graphique sélectionné.
Mise en évidence d’un texte dupliqué ou unique
Supposons que vous disposiez d’une feuille de calcul contenant une liste d’adresses électroniques de clients dans la colonne A et les montants des commandes dans la colonne B. Vous souhaitez identifier toutes les adresses électroniques en double afin de garantir l’exactitude des données. Suivez les étapes ci-dessous :
- Sélectionnez la colonne contenant les données que vous souhaitez analyser (dans ce cas, la colonne Email du client ).
- Cliquez sur la colonne Analyse rapide dans le coin inférieur droit de la plage sélectionnée.
- Aller à l’icône Formatage et sélectionnez l’onglet Duplication des valeurs . Cela mettra en évidence toutes les adresses électroniques qui apparaissent plus d’une fois.
- Pour mettre en évidence les cellules contenant des adresses uniques, sélectionnez l’option Valeurs uniques .
Cette option met en évidence toutes les adresses électroniques qui n’apparaissent qu’une seule fois dans l’ensemble de données.
Annulation du formatage conditionnel dans un ensemble de données
Voici les étapes à suivre pour supprimer la mise en forme conditionnelle dans Excel à l’aide de l’outil Analyse rapide :
- Sélectionnez la plage de cellules auxquelles est appliquée une mise en forme conditionnelle.
- Cliquez sur l’icône Analyse rapide.
- Cliquez sur l’icône Formatage .
- Dans l’onglet Formatage, sélectionnez l’option Effacer le format
Il ne s’agit là que de quelques exemples d’utilisation de l’outil Analyse rapide dans Excel. Explorez les différentes options disponibles dans l’outil pour découvrir d’autres façons d’organiser vos feuilles de calcul dans Excel.
Accélérer l’analyse des données avec l’outil d’analyse rapide d’Excel
L’outil d’analyse rapide offre une solution rapide pour une analyse efficace des données dans Excel. Grâce à son interface intuitive et à ses fonctionnalités complètes, vous pouvez rapidement générer des graphiques, appliquer des mises en forme et obtenir des informations précieuses à partir de vos données. En suivant les étapes simples et en explorant les différentes options de l’outil Analyse rapide, vous pouvez gagner du temps et améliorer votre productivité.
Comment utiliser l’outil d’analyse rapide dans Excel pour Mac ?
L’outil d’analyse rapide se trouve dans le coin supérieur droit de la fenêtre Excel et ressemble à un petit bouton avec une flèche déroulante. Pour l’utiliser, il vous suffit de sélectionner les données que vous souhaitez analyser, puis de cliquer sur le bouton Analyse rapide. Une petite fenêtre s’affiche alors, proposant diverses options d’analyse de vos données.
Comment utiliser l’outil d’analyse rapide dans Excel 2010 ?
Comment utiliser l’outil d’analyse rapide dans Microsoft Excel ?
- Sélectionnez les cellules de données que vous souhaitez analyser.
- Remarquez l’icône de l’outil d’analyse rapide qui s’affiche au bas des données. Cliquez dessus.
- Passez la souris sur chaque option de la galerie d’analyse rapide pour en voir un aperçu.
- Pour sélectionner une option, cliquez dessus.
Comment utiliser l’outil d’analyse rapide pour ajouter des barres de données ?
Formatage
- Sélectionnez une plage de cellules et cliquez sur le bouton Analyse rapide.
- Pour ajouter rapidement des barres de données, cliquez sur Barres de données.
- Pour ajouter rapidement une échelle de couleurs, cliquez sur Échelle de couleurs.
- Pour ajouter rapidement un jeu d’icônes, cliquez sur Jeu d’icônes.
- Pour mettre rapidement en évidence les cellules qui sont supérieures à une valeur, cliquez sur Plus grand que.
Comment entreriez-vous dans l’outil d’analyse rapide à partir des données sélectionnées ?
Pour accéder à l’outil Analyse rapide pour Excel, sélectionnez les cellules contenant les données que vous souhaitez analyser. Le bouton de l’outil Analyse rapide apparaît en bas à droite des données sélectionnées. Une fois que vous avez cliqué sur l’icône, le menu Analyse rapide s’affiche.
- 00:03Intro
- 00:52Sélectionner les données
- 02:06Barres de données
- 02:20Icônes
- 02:38Sets d’icônes
- 03:18Outil d’analyse rapide – Totaux
- 03:38Tableaux, Tableaux croisés dynamiques et Sparklines
- 04:15Échelle de couleurs
- 04:43Totaux récurrents
- 05:12Comment soutenir ma chaîne

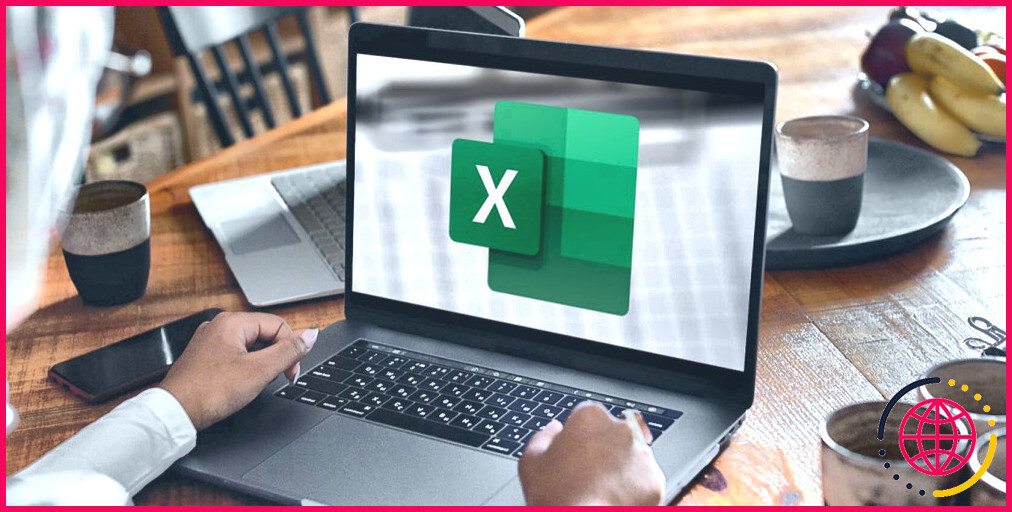
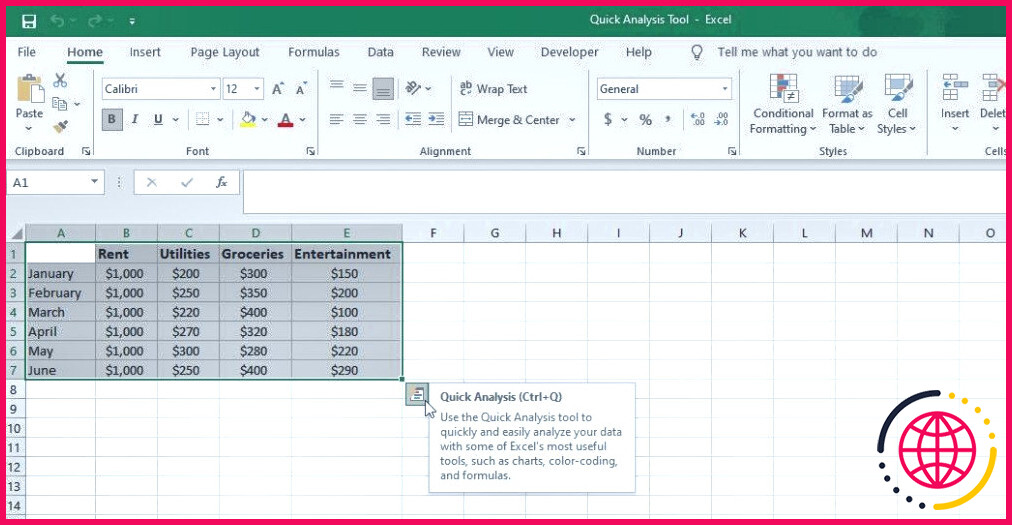
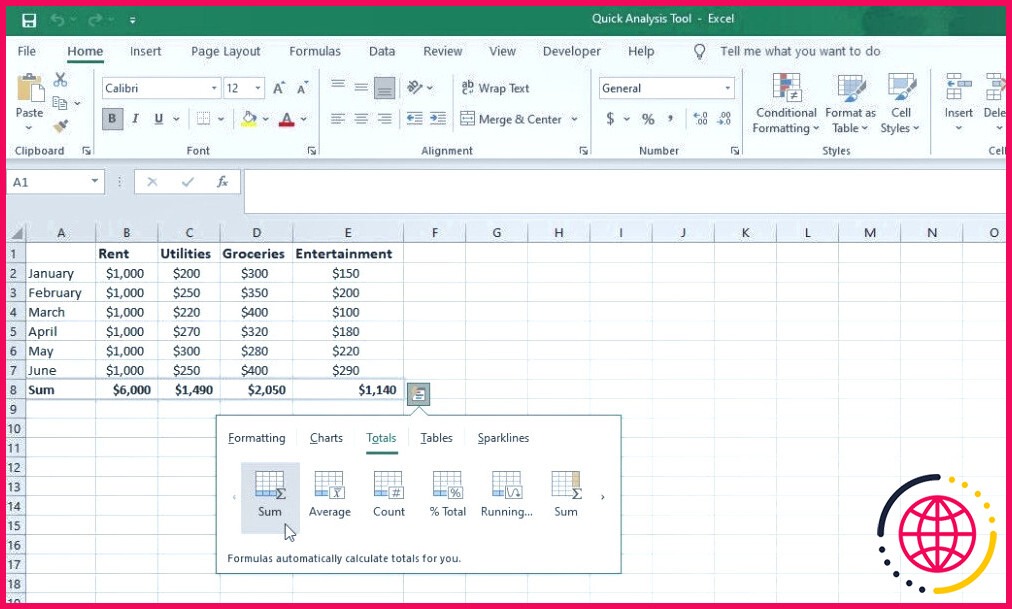
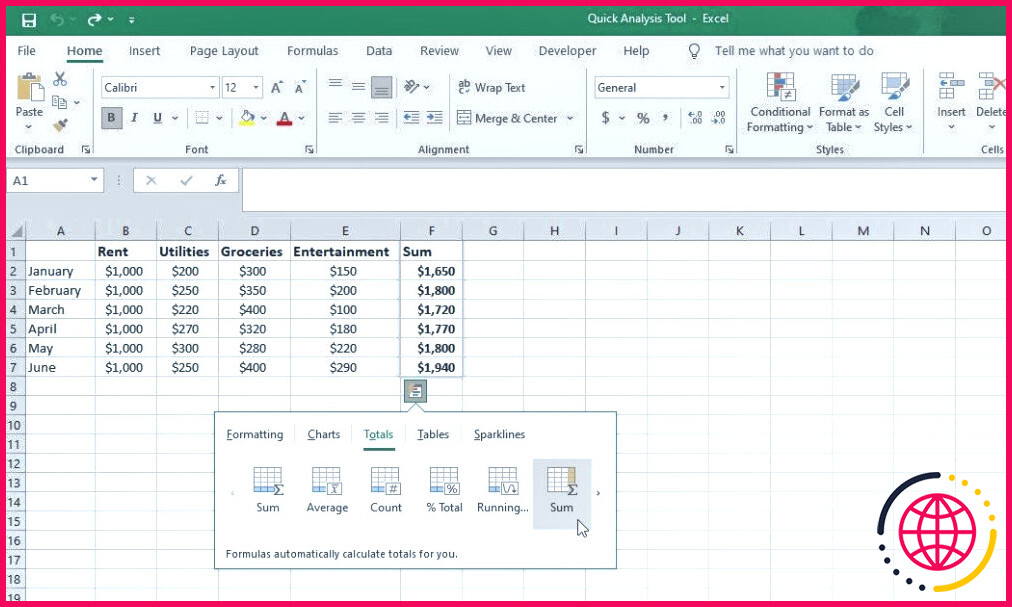 Vous verrez une nouvelle colonne indiquant les dépenses mensuelles.
Vous verrez une nouvelle colonne indiquant les dépenses mensuelles.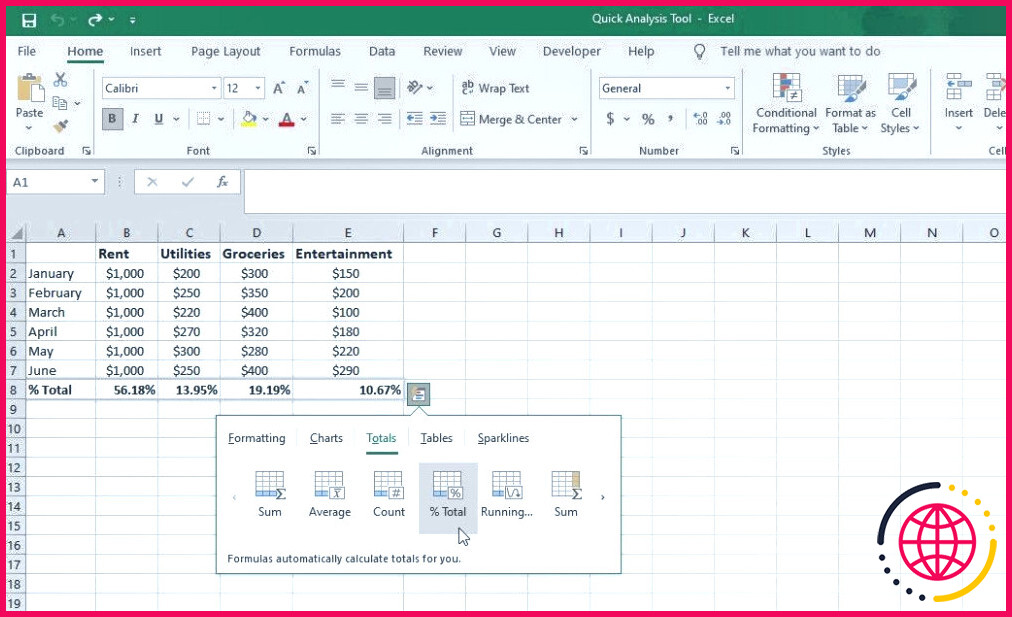
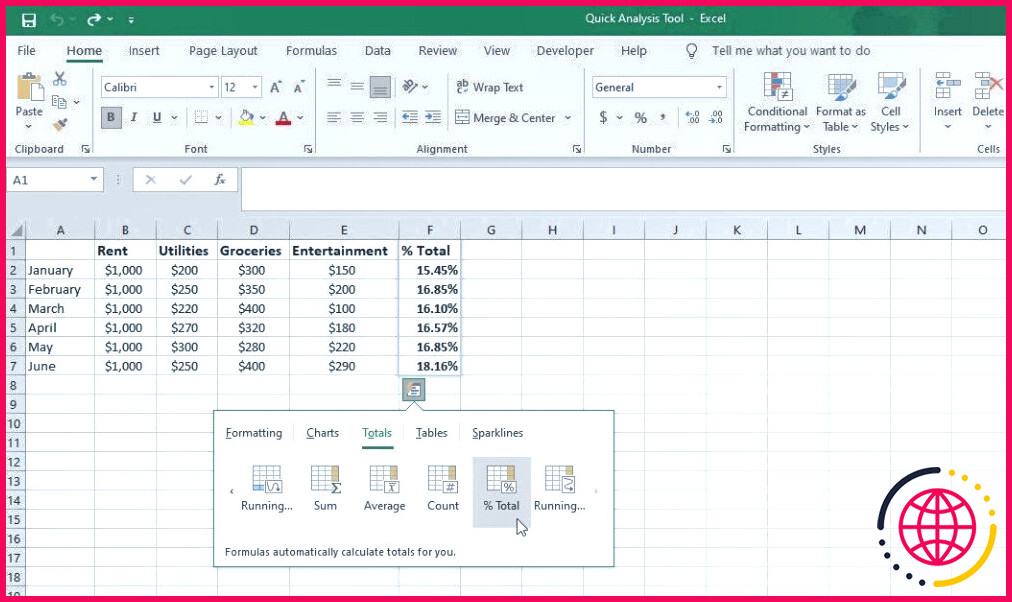
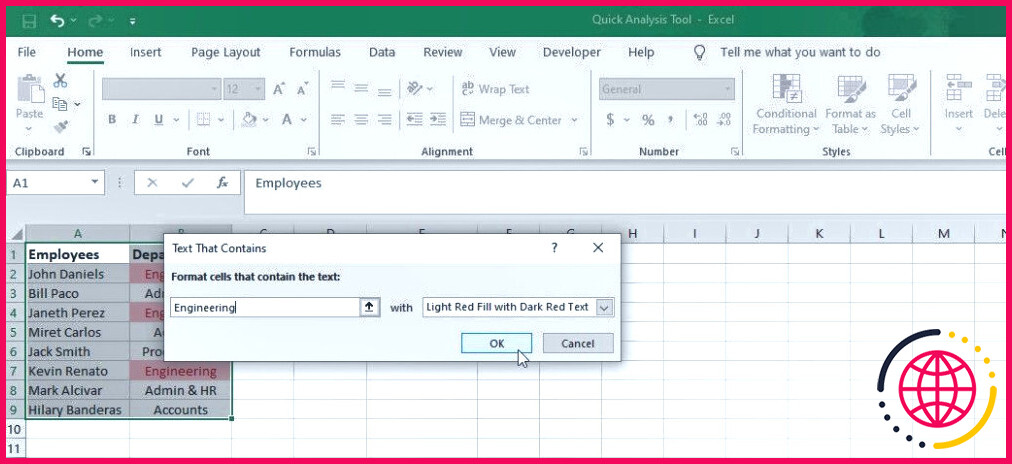
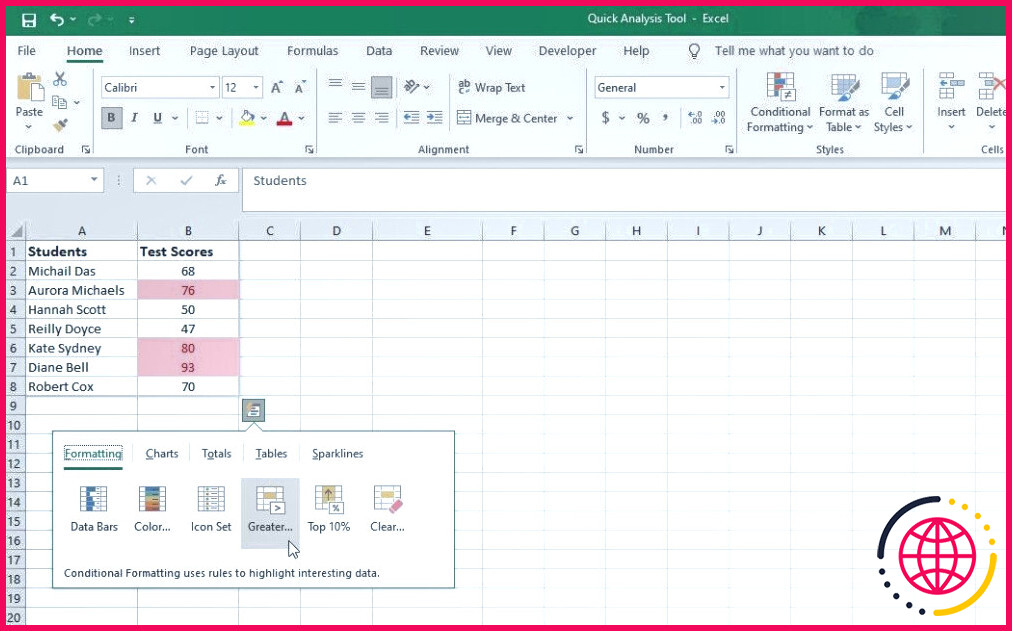
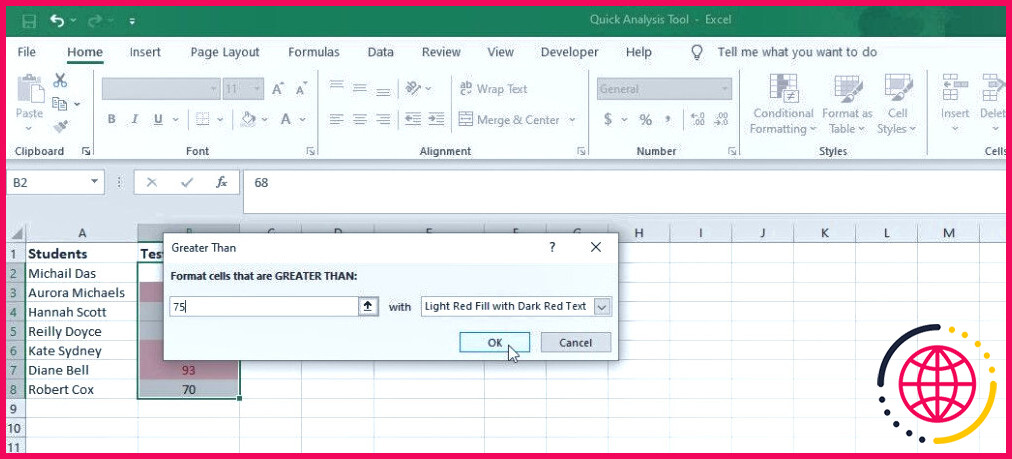
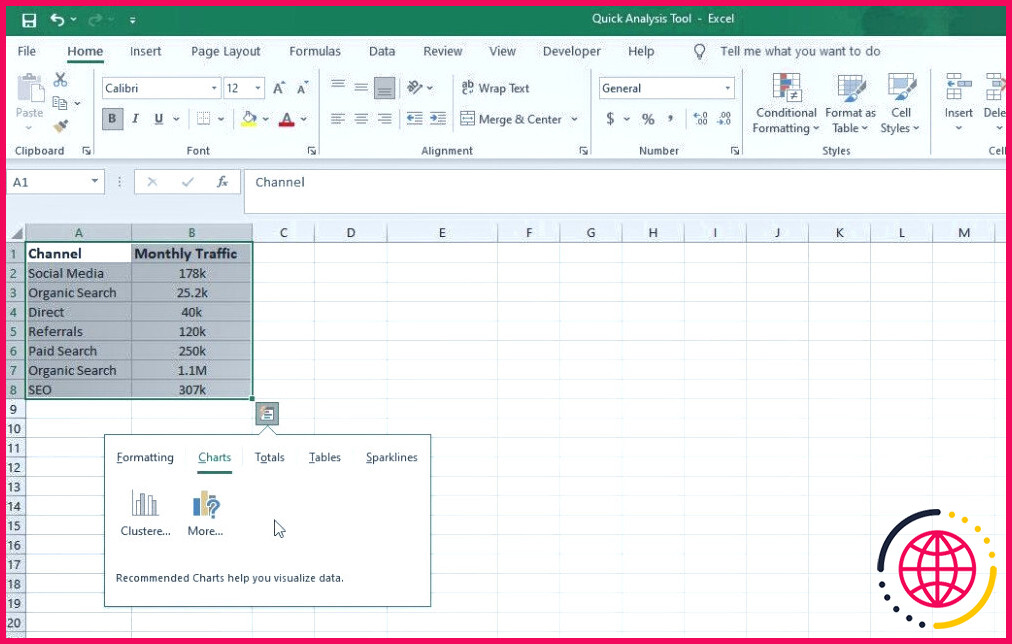
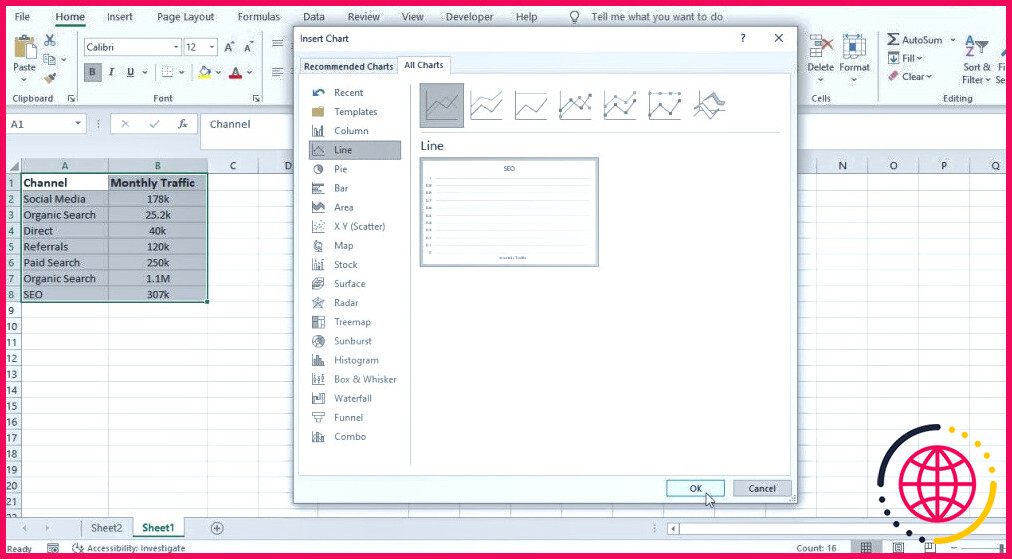
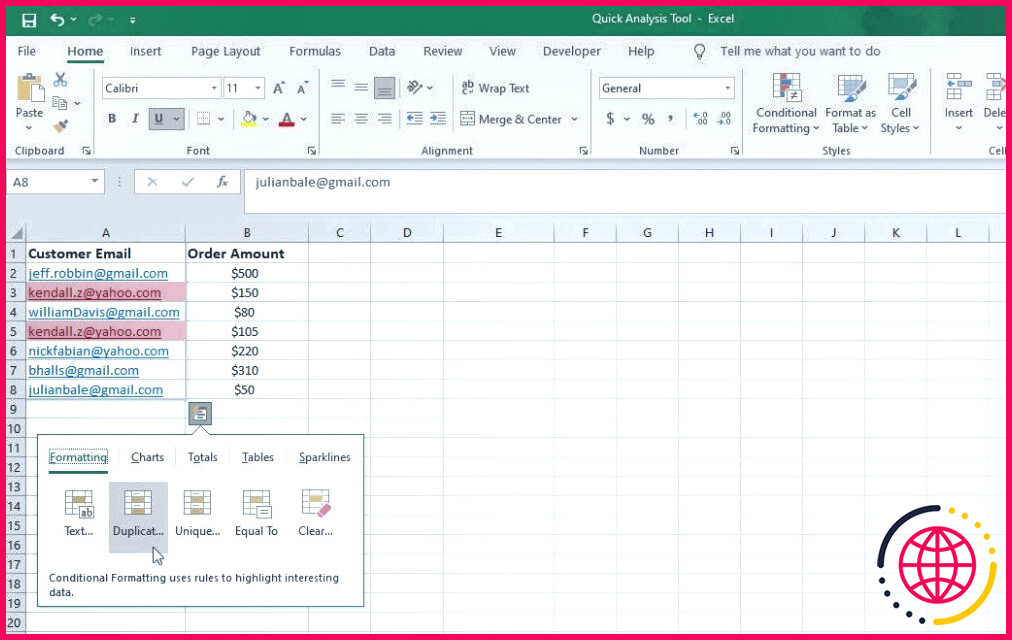
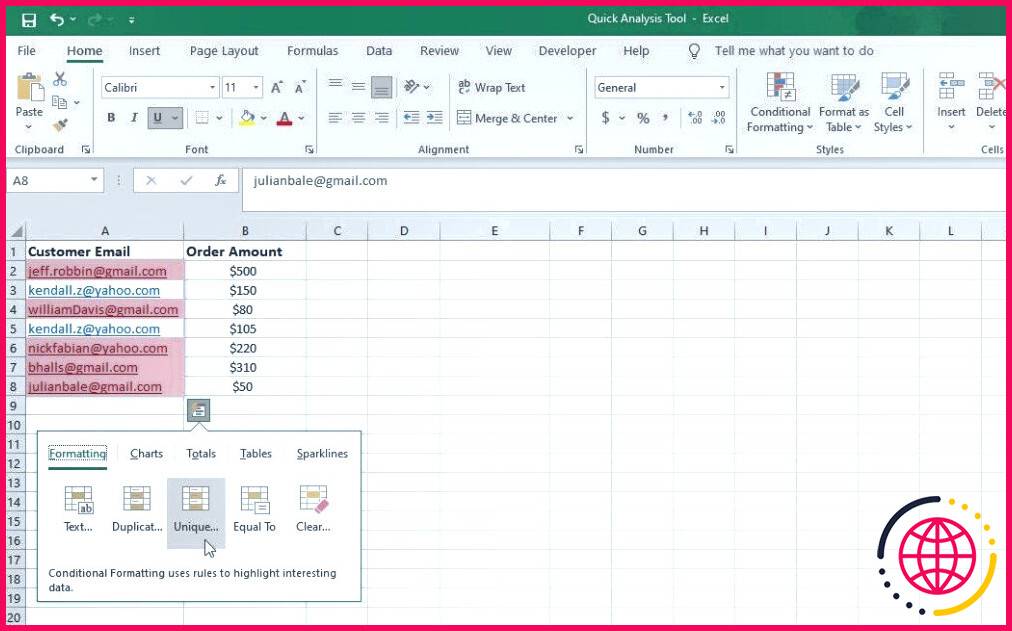 Cette option met en évidence toutes les adresses électroniques qui n’apparaissent qu’une seule fois dans l’ensemble de données.
Cette option met en évidence toutes les adresses électroniques qui n’apparaissent qu’une seule fois dans l’ensemble de données.