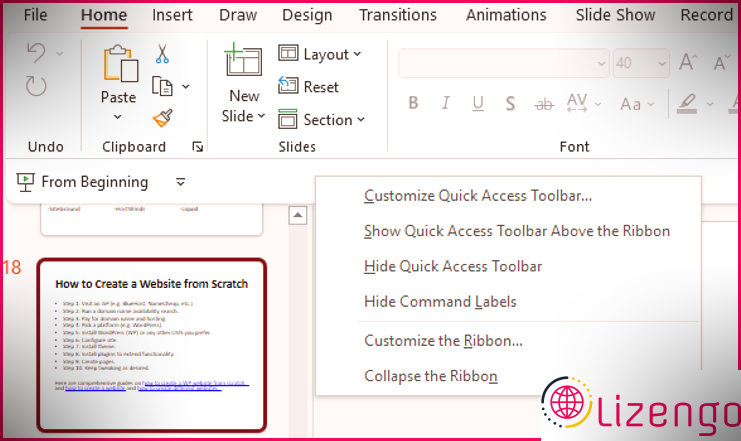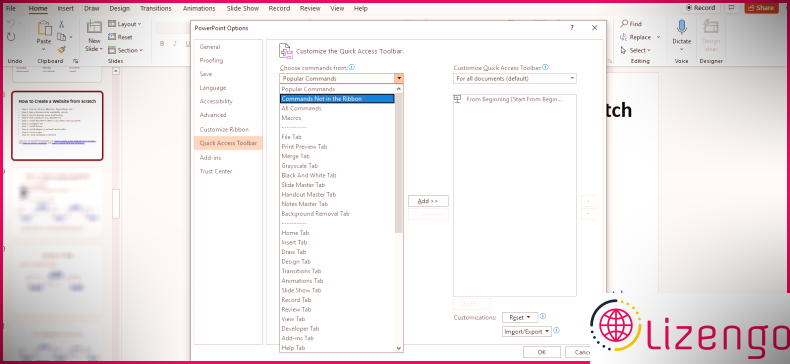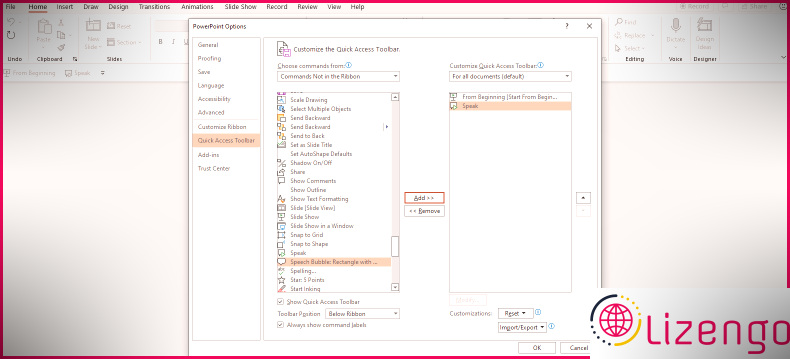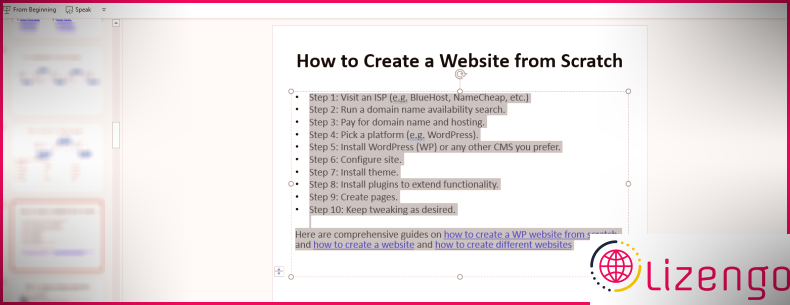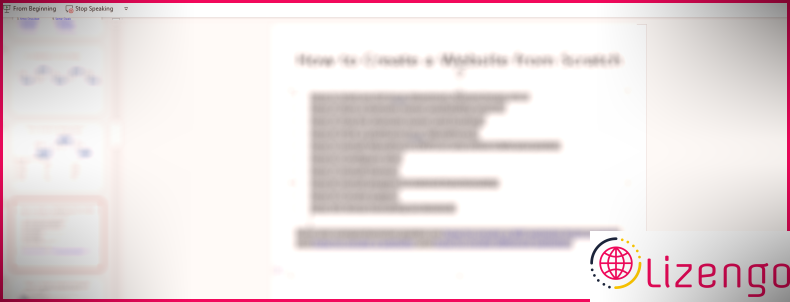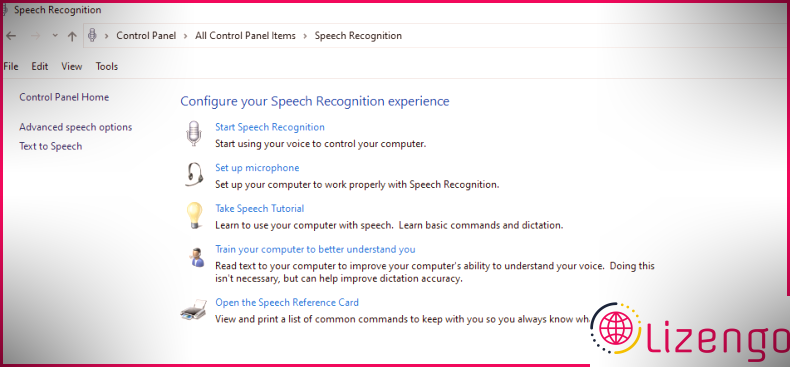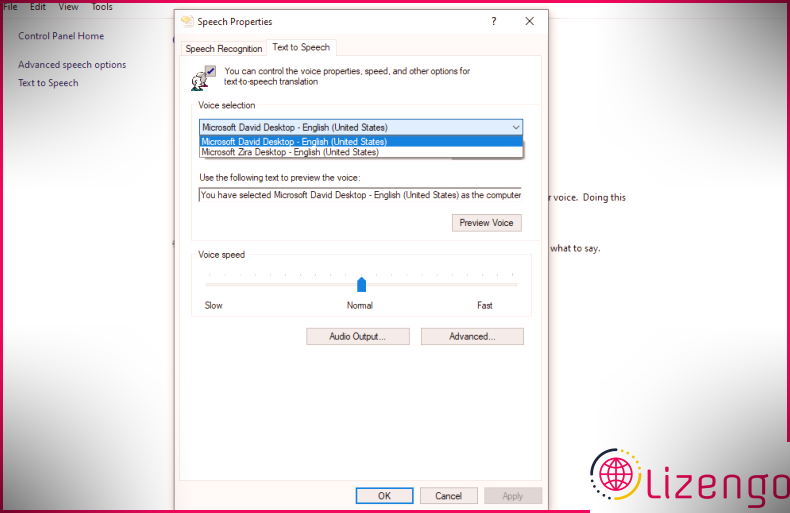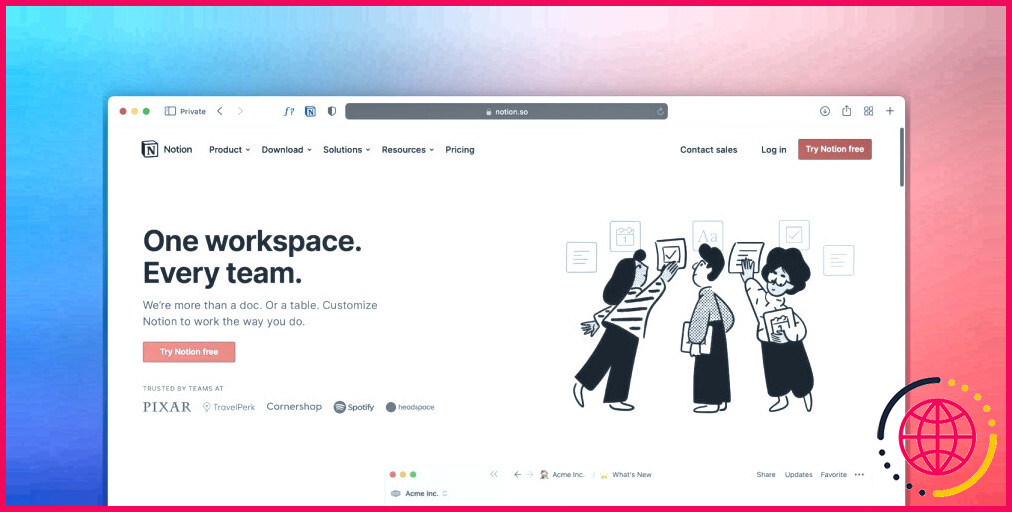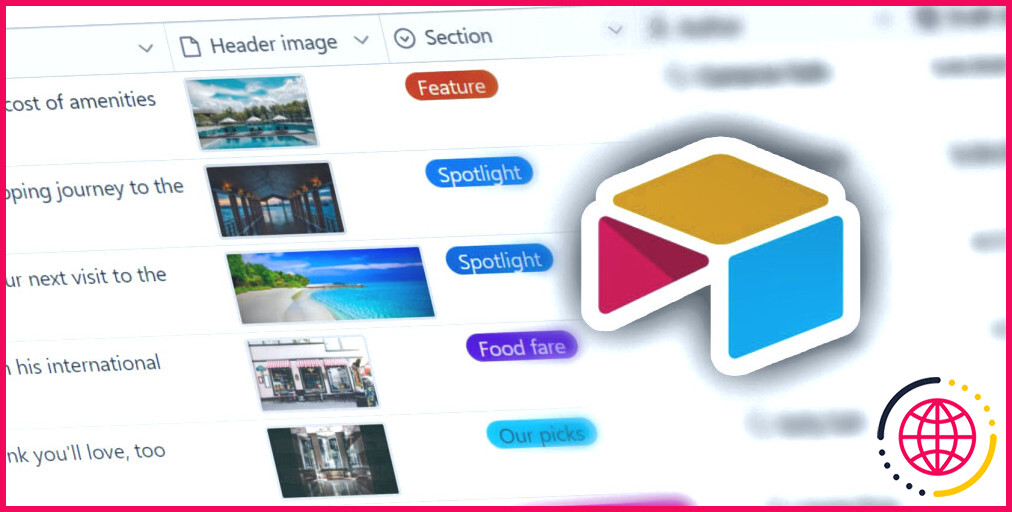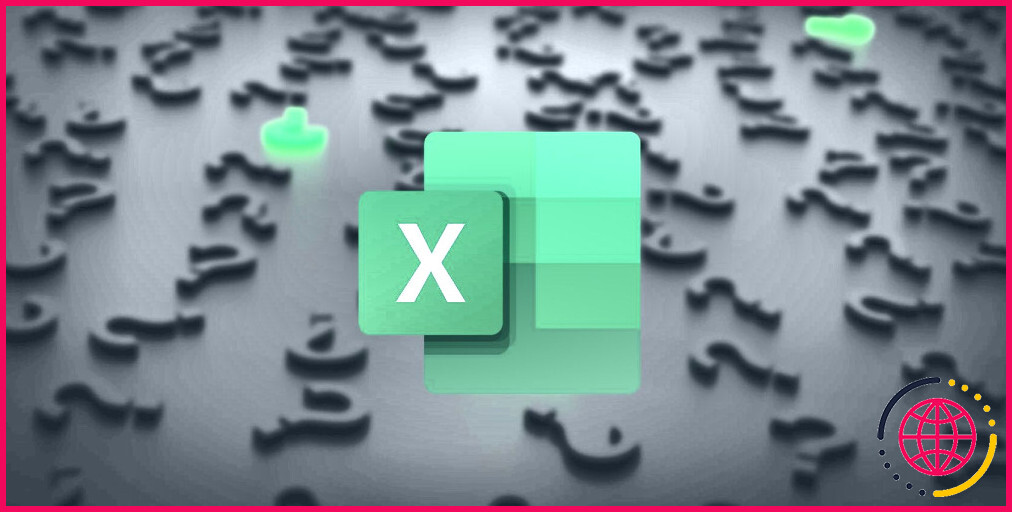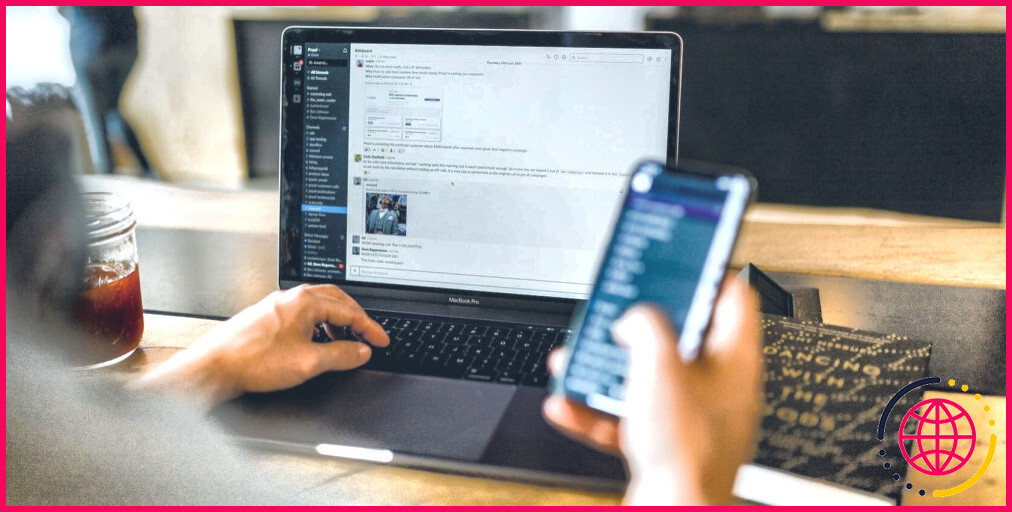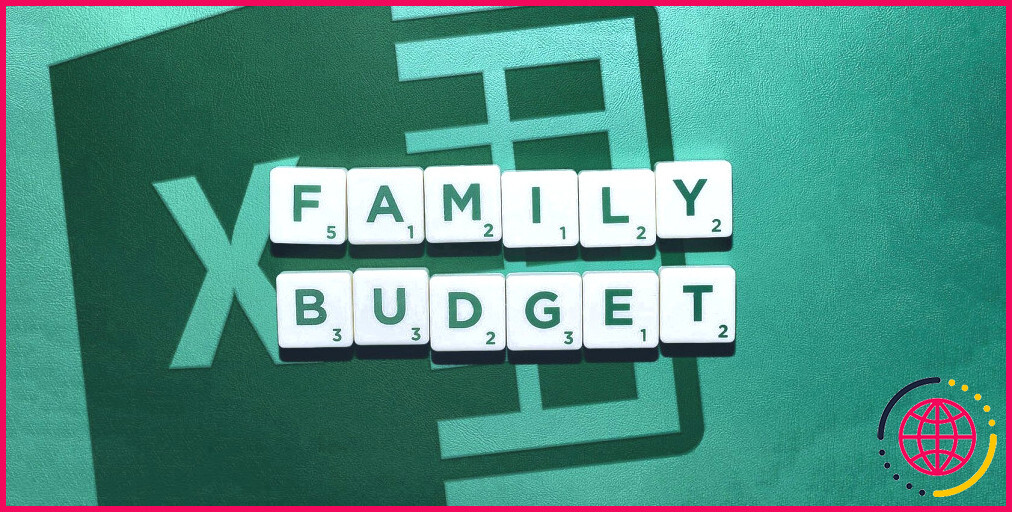Comment utiliser PowerPoint Speak pour lire du texte à voix haute
Avec les présentations PowerPoint, c’est normalement vous, ou un clip audio ou vidéo, qui parle. Mais que se passe-t-il si vous voulez donner à votre voix une pause bien méritée sans perturber la discussion ?
Microsoft PowerPoint dispose d’une fonction Parler intégrée mais masquée qui lui permet de lire le texte de vos diapositives de discussion, comparable à la fonction Lire à voix haute dans ses parents – Word ainsi qu’Outlook.
Dans cet article, vous apprendrez à configurer et à utiliser l’attribut Speak dans Microsoft PowerPoint pour lire vos diapositives et également alimenter vos présentations, ainsi que la manière exacte de le gérer.
Comment activer la parole dans Microsoft PowerPoint
La fonction Parler est en fait proposée dans PowerPoint depuis PowerPoint 2010, mais peu le savent car elle ne se trouve ni dans la zone du ruban ni dans la barre d’outils d’accès rapide par défaut.
Avec quelques ajustements, cependant, vous pouvez autoriser Parler sur le ruban ainsi que QAT, et également faire parler PowerPoint de la même manière que votre Assistant Google. Voici exactement comment :
- Ouvrez l’application informatique de bureau PowerPoint.
- Cliquer sur Déposer , faites défiler vers le bas et cliquez sur Choix .
- Cliquer sur Barre d’accès rapide sous Options PowerPoint.
Alternativement, vous pouvez également ouvrir PowerPoint, cliquer avec le bouton droit sur le Barre d’accès rapide sous le ruban, puis cliquez également sur Personnaliser la barre d’outils d’accès rapide…
- Cliquez sur le menu déroulant « Choisir les commandes de » et transformez l’option de « Commandes populaires » en Commandes absentes du ruban ou Toutes les commandes .
- Faites glisser la barre de défilement, faites défiler complètement vers le bas et cliquez sur Parlez . Les commandes sont organisées par ordre alphabétique, vous pouvez donc passer à « S ».
- Cliquer sur Ajouter et également Parler sera certainement ajouté au volet « Personnaliser la barre d’outils d’accès rapide », puis faites défiler vers le bas et cliquez sur d’accord .
- Parler sera activé pour tous les fichiers dans PowerPoint par défaut.
- Retournez à votre Barre d’accès rapide , ainsi que vous devez voir le commutateur Speak, mais il peut être inactif.
Comment utiliser Speak pour lire à haute voix des documents Microsoft PowerPoint
Une fois que Speak est ajouté à votre barre d’outils ou ruban d’accès rapide, vous pouvez commencer à écouter vos discussions PowerPoint. Voici comment:
- Lancez l’application de bureau PowerPoint et ouvrez également tout type de papier existant.
- Sélectionnez la section du message que vous souhaitez lire à haute voix. Cela déclenchera certainement le bouton Parler dans la barre d’outils d’accès rapide.
- Cliquer sur Parlez et il commencera certainement à parler ou à revoir le message choisi.
- Pour arrêter de parler, cliquez simplement sur Arrête de parler .
Vous découvrirez que contrairement à l’attribut Lire à voix haute, Parler se présente essentiellement comme un bouton de lecture/arrêt sur la barre d’outils d’accès rapide. Il peut également jouer en arrière-plan pendant que vous effectuez diverses autres tâches.
Comment gérer la parole dans Microsoft PowerPoint
Si vous avez l’intention de vous occuper du fonctionnement de Speak, vous devrez passer par le menu Windows. Voici juste comment:
- appuyez sur la les fenêtres sur votre PC et cliquez sur Panneau de commande .
- Cliquer sur Reconnaissance de la parole puis cliquez sur Texte pour parler dans le volet de gauche. À partir de là, vous pouvez gérer les propriétés vocales résidentielles ou commerciales, le taux de vérification, ainsi que d’autres configurations de synthèse vocale.
- Clique sur le Sélection de voix liste déroulante pour choisir une voix différente. Vos options dépendront de votre version de Windows.
- Clique sur le Aperçu de la voix bouton pour écouter votre choix de voix.
- Vitesse de la voix est prêt à Normal par défaut. Vous pouvez changer cela en faisant glisser le curseur vers la gauche ou vers la droite entre « Lent » et « Rapide ».
- Cliquez sur d’accord lorsque vous avez terminé.
Boostez vos présentations PowerPoint avec Speak
Que vous vous sentiez vraiment épuisé et épuisé ou que vous ayez des problèmes d’élocution, vous pouvez optimiser vos présentations PowerPoint avec Speak et également le laisser parler à votre place. Il est également disponible dans Word, Outlook et OneNote.
Speak n’est clairement pas aussi durable ou aussi accessible que Read Aloud, peut-être en raison du fait que PowerPoint possède déjà un certain nombre d’autres dispositifs audio/visuels intégrés. Néanmoins, il suffit de faire les tâches habituelles pour faire une discussion audio ou lire la présentation d’un autre à haute voix.

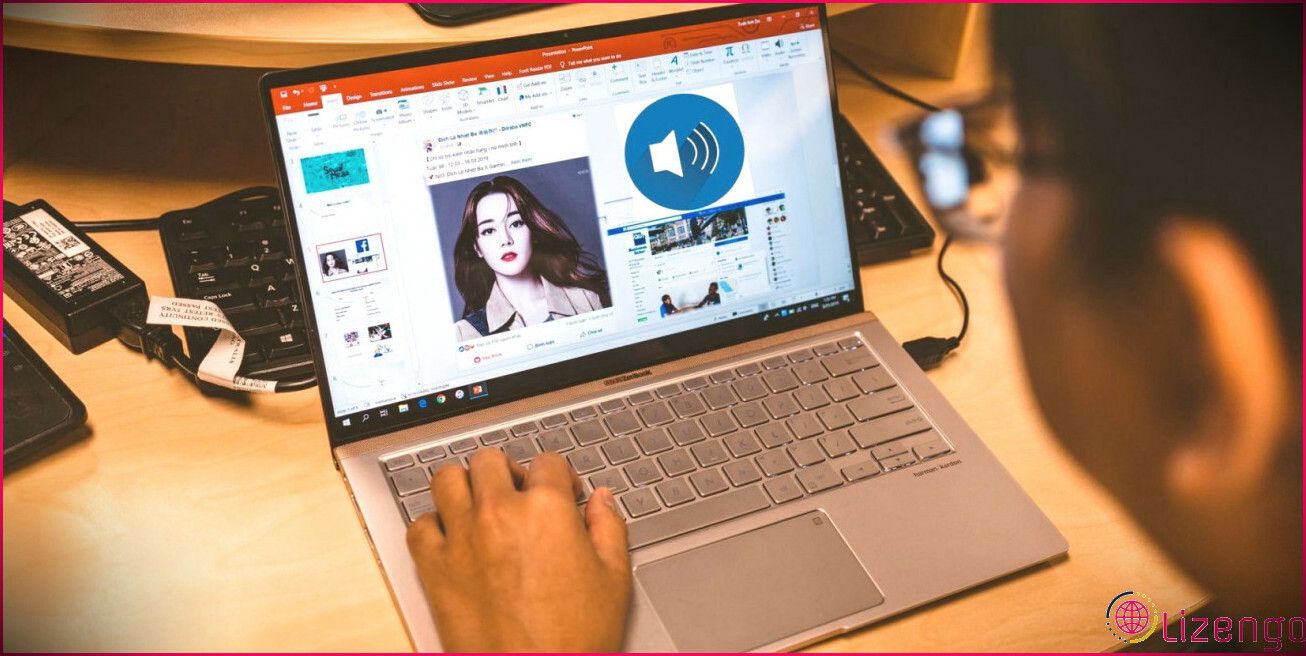
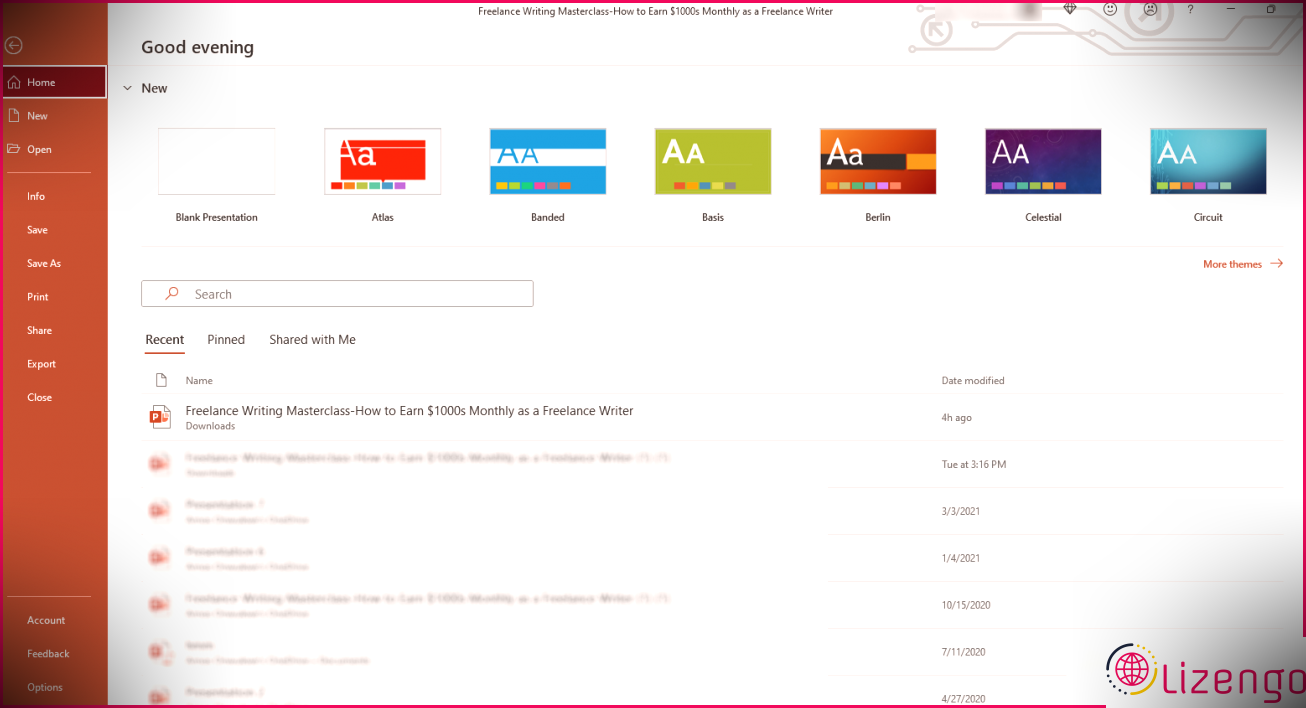
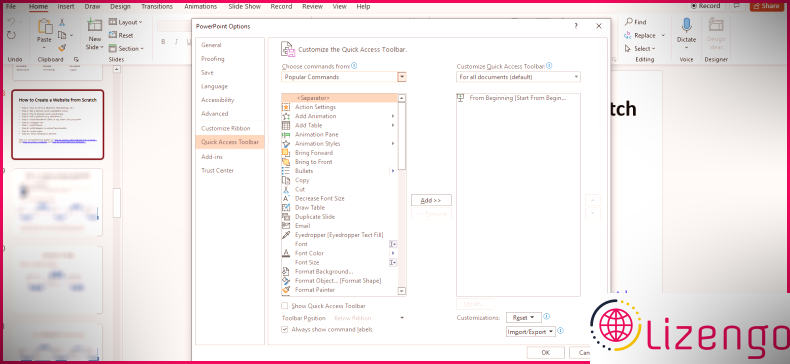 Alternativement, vous pouvez également ouvrir PowerPoint, cliquer avec le bouton droit sur le Barre d’accès rapide sous le ruban, puis cliquez également sur Personnaliser la barre d’outils d’accès rapide…
Alternativement, vous pouvez également ouvrir PowerPoint, cliquer avec le bouton droit sur le Barre d’accès rapide sous le ruban, puis cliquez également sur Personnaliser la barre d’outils d’accès rapide…