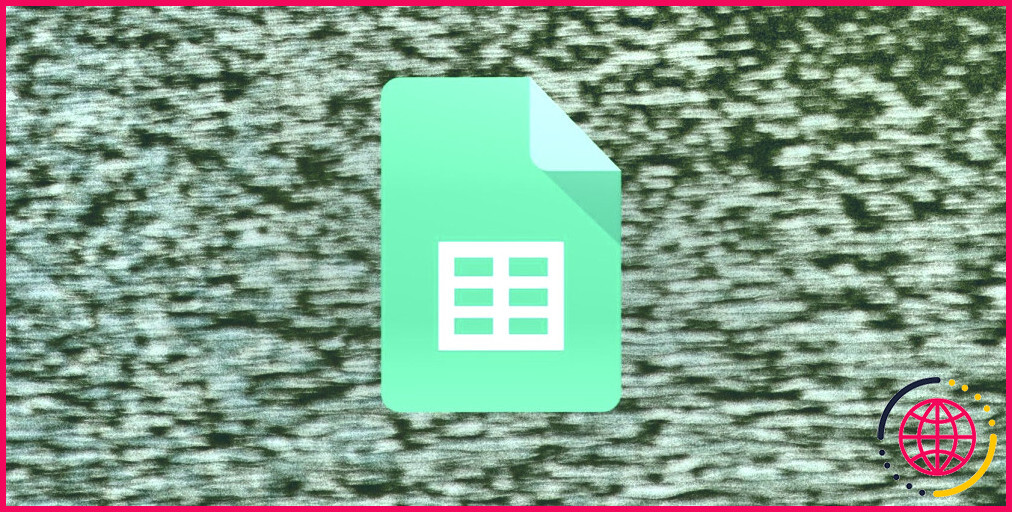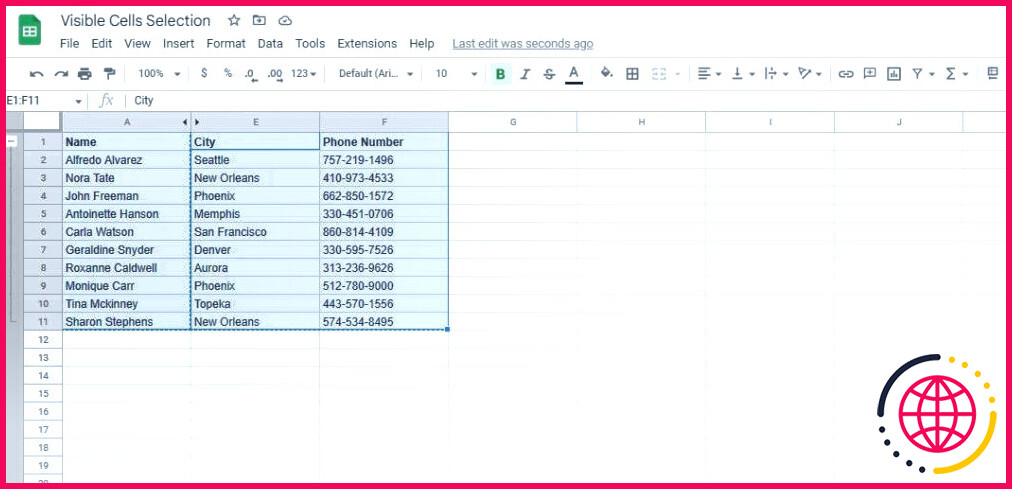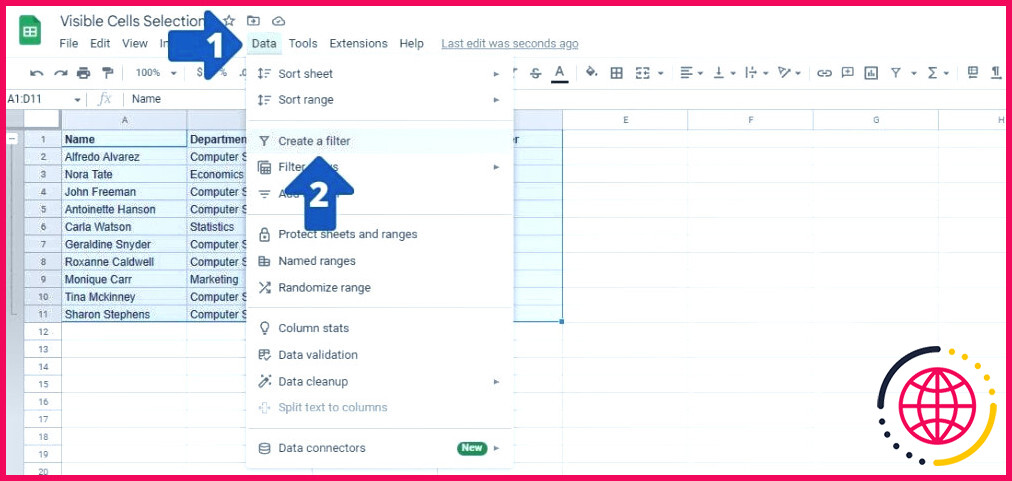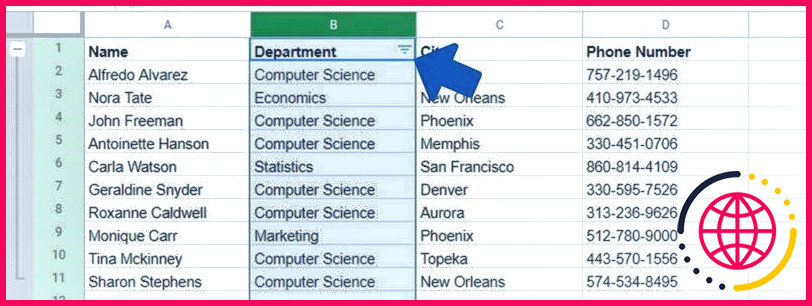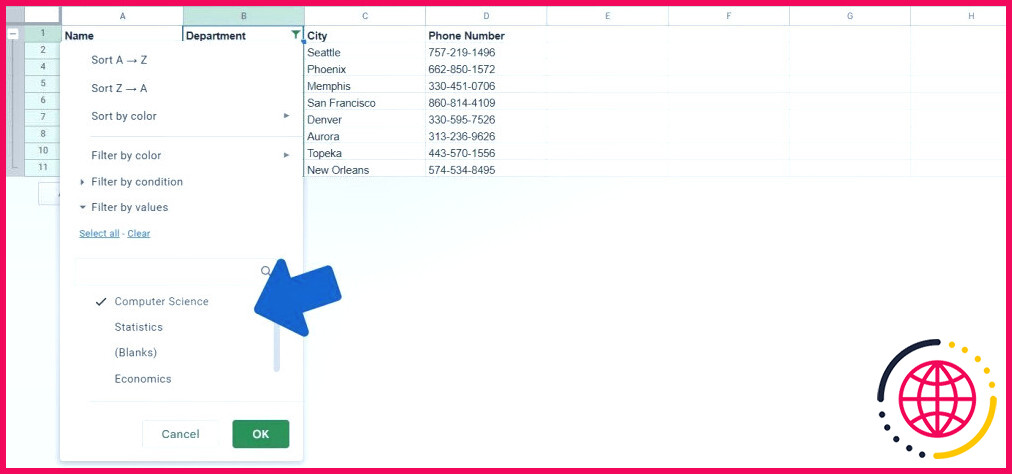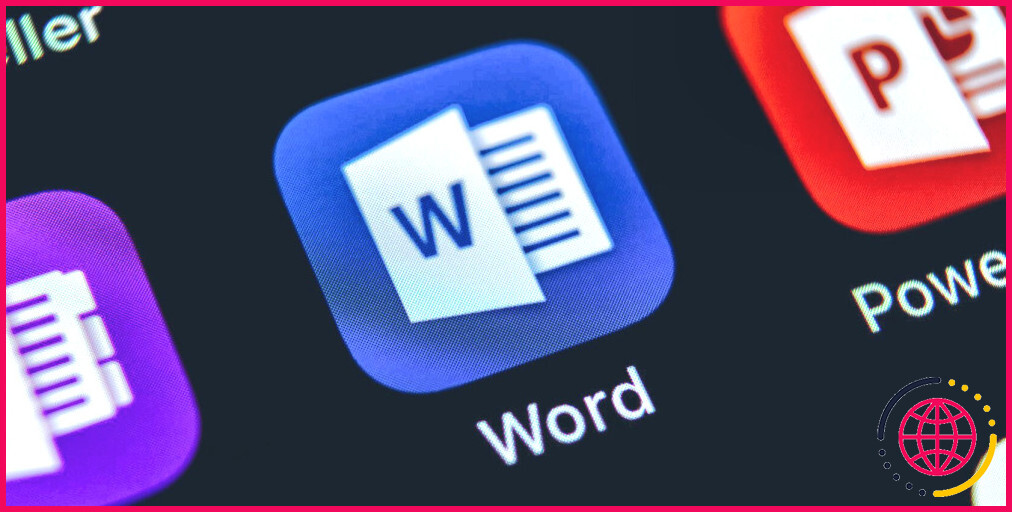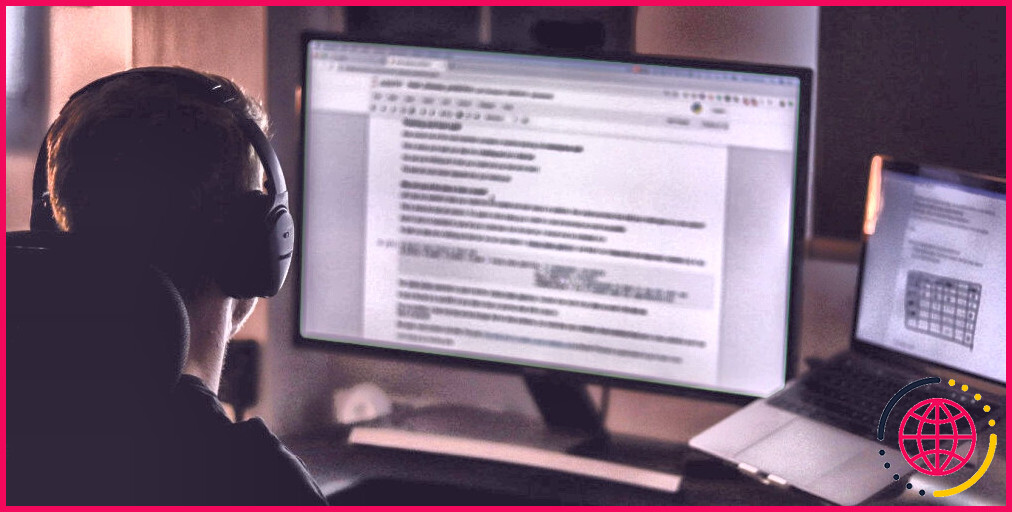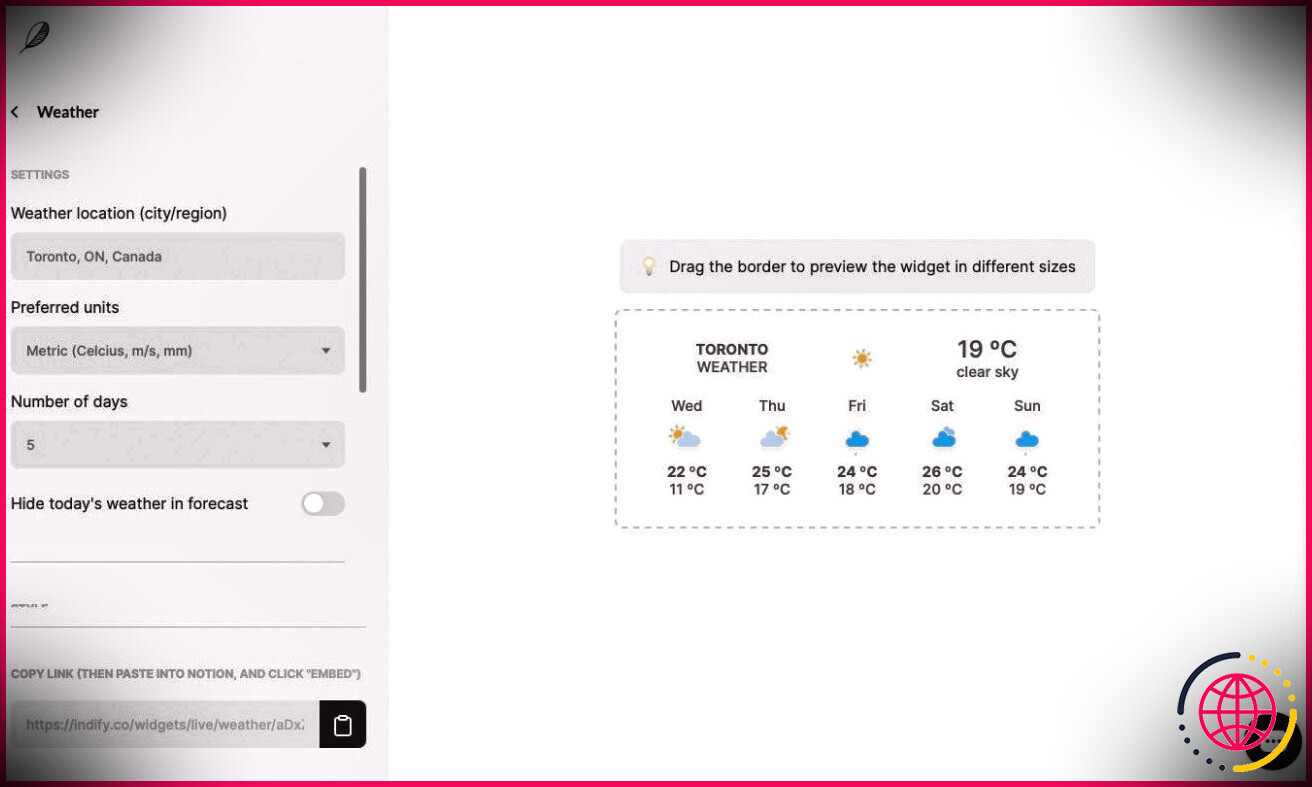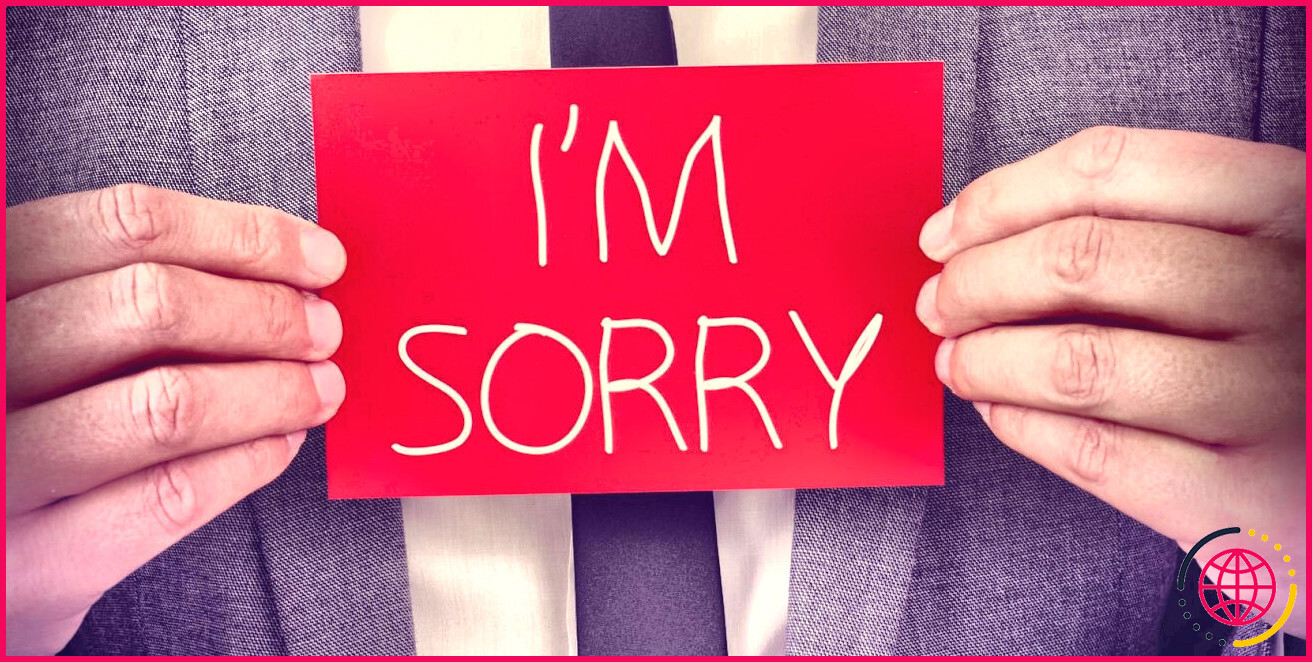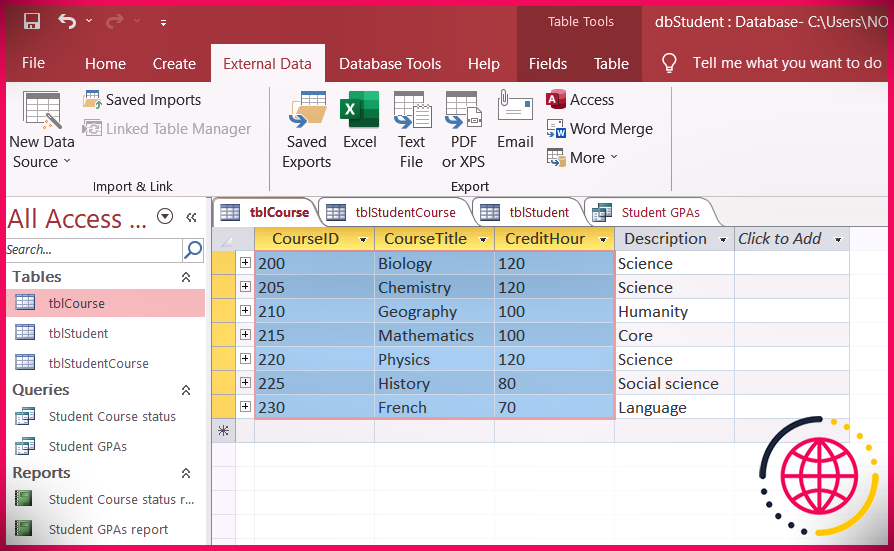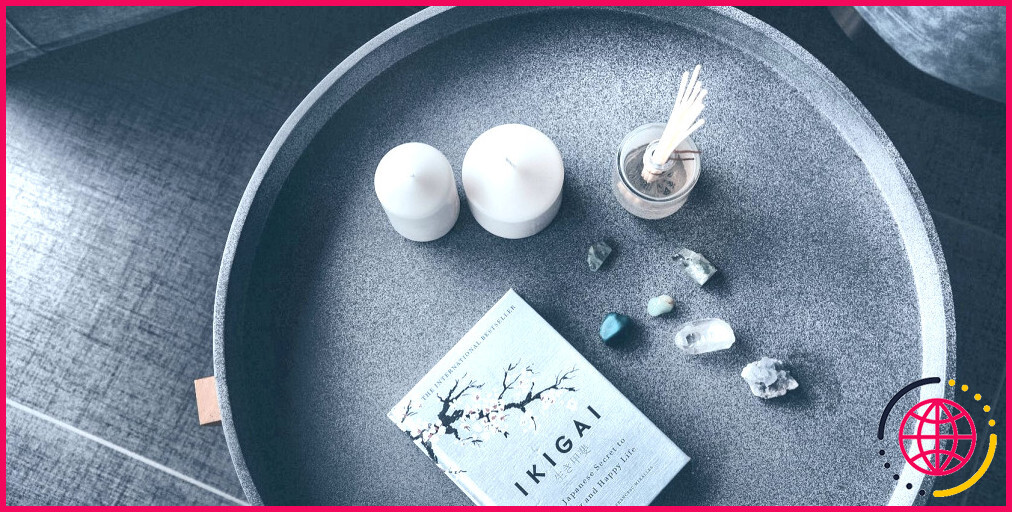Comment copier et coller uniquement les cellules visibles dans Google Sheets ?
Nous cachons couramment des cellules pour un facteur dans nos feuilles de calcul, et aussi bien qu’elles puissent être importantes pour les calculs, vous pourriez ne pas vouloir dupliquer cette composante de l’information. Malheureusement, Google Sheets duplique par défaut toutes les colonnes ainsi que les lignes mises en évidence.
Mais, avec la bonne technique, vous pouvez choisir de ne copier que les cellules visibles. Lisez la suite pour découvrir comment ignorer les cellules cachées lors de la copie dans Google Sheets.
Pourquoi ignorer les cellules invisibles lors de la copie ?
Il peut y avoir plusieurs raisons pour lesquelles vous pourriez vouloir sauter les cellules indétectables lors de la duplication. Cela peut être avantageux lorsque vous avez l’intention de rassembler des données provenant de diverses autres feuilles de calcul ainsi que de les placer ensemble dans une seule feuille. Alternativement, vous pourriez développer une feuille de calcul différente incluant juste une sorte d’information, ou filtrer les données pour en faire usage dans une autre partie de la feuille de calcul.
Comment copier et coller uniquement les cellules visibles dans Google Sheets.
Le moyen le plus rapide de dupliquer et de coller sans inclure les colonnes ou les lignes dissimulées est de choisir la cellule varie séparément tout en maintenant la touche Ctrl . Les aperçus ci-dessous vont certainement vous éclairer.
Pour les clients Mac : Les guides ci-dessous prétendent faire usage de Ctrl comme composant des moyens plus rapides du clavier. Mais si vous êtes sur un ordinateur Mac, faites usage de la touche Commande essentielle à la place. Voici un guide des différences de raccourcis clavier entre les deux systèmes d’exploitation.
Dans ce cas, nous avons une feuille de calcul contenant les noms des consommateurs et aussi leurs autres informations. Néanmoins, nous avons juste besoin de leur nom, de leur ville et de leur numéro de téléphone, donc nous avons caché les colonnes intermédiaires. Voici les actions que vous devez respecter pour copier uniquement les cellules visibles dans Google Sheets :
- Appuyez et maintenez enfoncé le bouton Ctrl sur votre clavier.
- Cliquez ainsi que glisser sur la plage initiale d’informations avant la colonne ou la ligne dissimulée. Dans notre exemple ci-dessus, nous avons d’abord mis en évidence A1 : A11. De ce fait, nous nous assurons que les données visibles choisies ne chevauchent pas les colonnes cachées.
- Avec Ctrl toujours maintenue, mettez en surbrillance le reste des informations au sein d’une variété séparée.
- Maintenant que les cellules recherchées sont sélectionnées, nous avons besoin de les répliquer. Vous pouvez soit cliquer avec le bouton droit de la souris sur les cellules et également cliquer sur. Copier ou utiliser la fonction Ctrl + C raccourci clavier.
- Maintenant, cliquez sur la zone souhaitée où vous avez l’intention de coller les cellules.
- Collez-les à cet endroit en faisant un clic droit et après cela, cliquez sur. Coller. Vous pouvez en outre utiliser la fonction Ctrl + V pour ce faire.
La sélection des variétés de cellules individuelles (avec Ctrl ou Commande maintenue) au lieu de l’ensemble des informations omettra certainement les lignes cachées. Cela se produit simplement en raison du fait que nous n’avons en fait pas sélectionné les cellules cachées en tout. Nous avons plutôt choisi d’inclure les variations de cellules autour des cellules cachées.
Un point à noter est qu’il n’y aura aucune sorte d’espaces supplémentaires pour tenir compte des colonnes et des lignes manquantes. Elles seront certainement copiées comme un seul bloc de cellules.
De plus, comme votre feuille est constituée de lignes ou de colonnes dissimulées, assurez-vous que lorsque vous collez les valeurs, vous ne les collez pas dans un emplacement contenant des lignes ou des colonnes dissimulées. Les informations qui s’inséreraient dans ces zones seront instantanément cachées.
Comment copier des cellules sans rangées et aussi colonnes cachées dans Google Sheets.
Vous pouvez en outre répliquer des informations dans Google Sheets en tenant… Ctrl ou Commande et la sélection de cellules indépendamment par un tableau à partir de diverses zones et aussi les déplacer directement dans une section supplémentaire (Appuyez sur Ctrl + V ), également s’il n’y a pas de lignes ou de colonnes cachées.
Cela peut être extrêmement utile si vous avez besoin de prendre des données de deux tableaux différents et également de les relocaliser en un seul endroit. Il fonctionne également comme un moyen de supprimer les données d’un tableau pour développer en un graphique avec seulement les facteurs d’information cruciaux inclus.
Comment filtrer les données à copier dans Google Sheets.
Bien souvent, nous avons besoin de filtrer les données pour découvrir les données requises. L’utilisation de filtres dans vos Google Sheets vous permettra d’examiner et de trier vos données sans avoir besoin de faire défiler votre feuille manuellement. L’utilisation de filtres dans votre feuille de calcul empêche également les informations inutiles d’encombrer votre écran.
Dans cet exemple, nous avons une collection d’informations avec 4 colonnes comprenant les données de quelques élèves demandant l’admission dans un collège. Nous souhaitons faire usage d’un filtre pour localiser les élèves qui souhaitent rejoindre les sciences informatiques, et nous avons l’intention de faire une copie des informations sur une partie séparée de la feuille de calcul. Cette opération est extrêmement simple et nécessite que vous respectiez quelques actions faciles :
- Tout d’abord, nous devons appliquer le filtre. Pour ce faire, choisissez les cellules comprenant les informations.
- Cliquez sur le bouton Données dans la barre supérieure principale.
- Là, cliquez sur Créer un filtre dans le menu déroulant.
- Cela fera apparaître un symbole en forme d’entonnoir près des barres d’en-tête. Cliquez sur celui qui se trouve à côté de la rubrique où vous désirez appliquer le filtre. Dans le cas présent, il s’agit du symbole Département colonne.
- Une minuscule fenêtre d’accueil va certainement s’ouvrir, vous permettant de sélectionner le filtre que vous souhaitez utiliser. Ici même, nous voulons juste voir les élèves inscrits en informatique. Décochez les différents autres résultats possibles de Économie , Marketing, ainsi que Statistiques.
- Cliquez sur le bouton vert OK pour appliquer le filtre.
- Cliquez et faites glisser votre curseur pour choisir les cellules que vous désirez dupliquer.
- Cliquez avec le bouton droit de la souris à l’intérieur du choix, puis cliquez sur. Copier , ou utilisez le bouton Ctrl + C raccourci.
- Maintenant, cliquez sur la cellule qui est le plus susceptible d’être la première entrée de l’ensemble de données collées.
- Faites un clic droit et après cela, cliquez sur Coller ou utilisez le bouton Ctrl + V manière plus rapide.
Comme vous le verrez, vous n’avez pas besoin de choisir les cellules indépendamment. Tout ce que vous avez à faire est de dupliquer et de coller les valeurs, et aussi il ne sera composé que des résultats du système filtré. C’est-à-dire que Google Sheets n’inclura que les lignes et aussi les colonnes visibles dans un copier-coller lorsque vous utilisez un filtre.
Copier efficacement permet de gagner du temps
Les deux méthodes ci-dessus vous aideront à réduire les heures collectives de votre travail sur les feuilles de calcul. Les filtres sont en fait essentiels lorsque vous travaillez avec de grandes collections d’informations, et si cet aperçu vous a offert une longueur d’avance pour les connaître, c’est une bonne idée. Il en va exactement de même pour l’option continue en tenant Ctrl ou Commande.
Comment coller uniquement les cellules visibles dans Google Sheets ?
Avec les données en surbrillance, appuyez sur Ctrl + C (ou sur la touche Commande + C sur un Mac) pour copier les données. Étape 3 : Collez les données ailleurs (le raccourci est Ctrl + V ou Commande + V sur un Mac).
Comment copier et coller uniquement les cellules non masquées dans Google Sheets ?
Pour copier uniquement les cellules visibles, sélectionnez la plage de données que vous souhaitez copier (A1: B6), cliquez dessus avec le bouton droit de la souris et choisissez Copier (ou utilisez le raccourci CTRL + C). 5. Cliquez sur la cellule où vous souhaitez coller les données, faites un clic droit dessus et choisissez Coller. Par conséquent, seules les données filtrées seront copiées.
Comment copier et coller uniquement les cellules visibles ?
Copier uniquement les cellules visibles
- Sélectionnez les cellules que vous souhaitez copier Pour plus d’informations, voir Sélectionner des cellules, des plages, des lignes ou des colonnes dans une feuille de calcul.
- Cliquez sur Accueil > Rechercher et sélectionner, puis sélectionnez Aller à spécial.
- Cliquez sur Cellules visibles uniquement > OK.
- Cliquez sur Copier (ou appuyez sur Ctrl+C).
Quel est le raccourci pour copier uniquement les cellules visibles ?
Comme beaucoup d’actions utiles dans Excel, il existe un raccourci clavier pour cela. Après avoir mis en surbrillance toute la plage, appuyez sur ALT + ; et seules les cellules visibles seront sélectionnées. Une fois les cellules visibles sélectionnées, vous pouvez maintenant copier uniquement ces cellules.