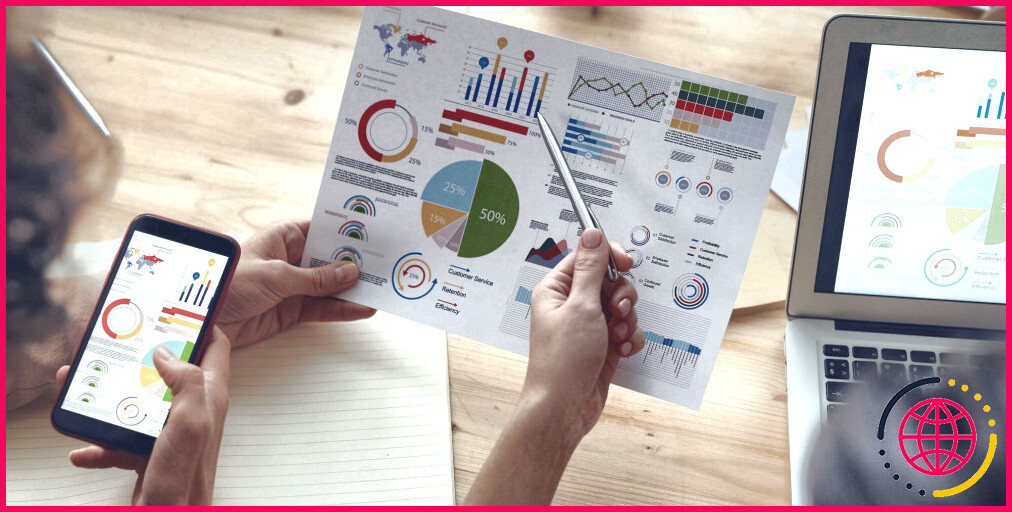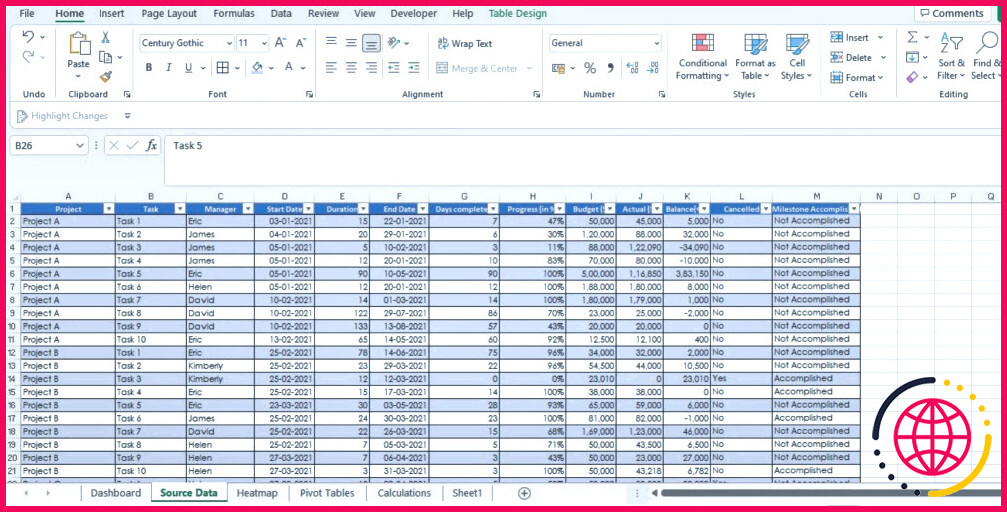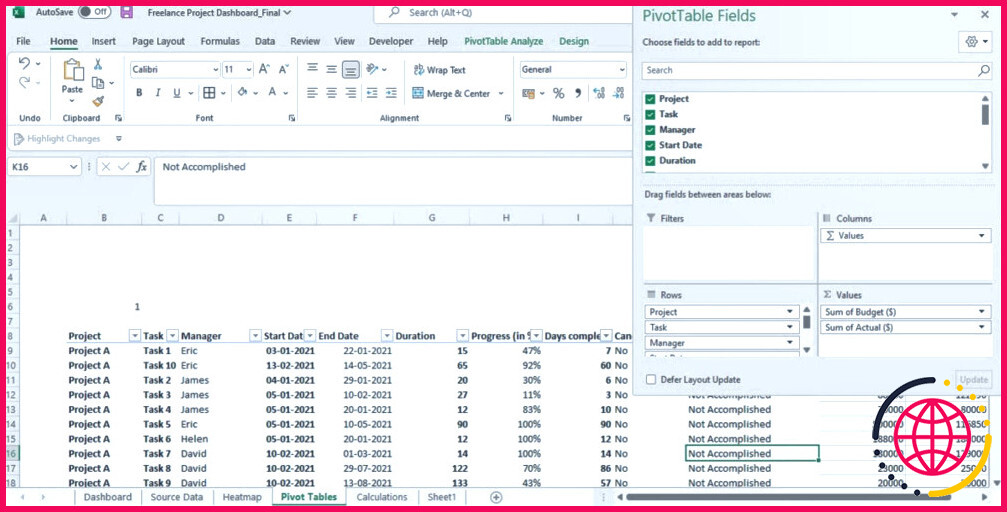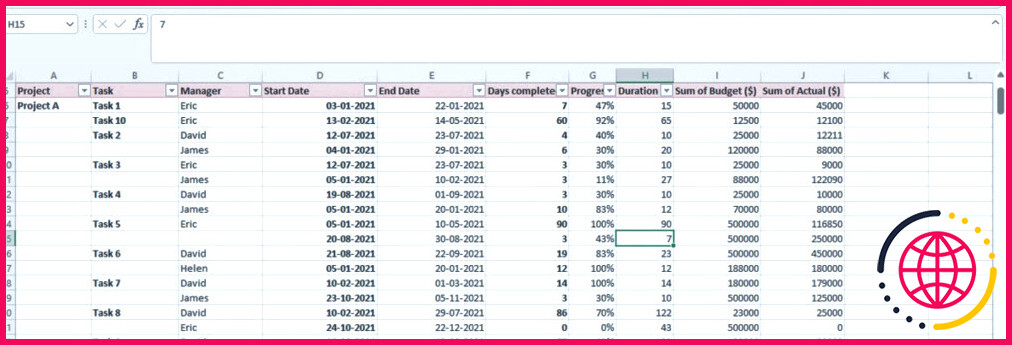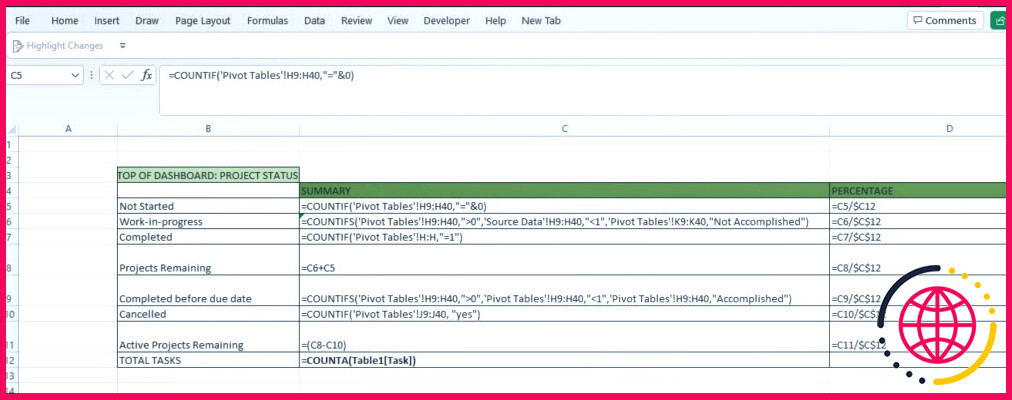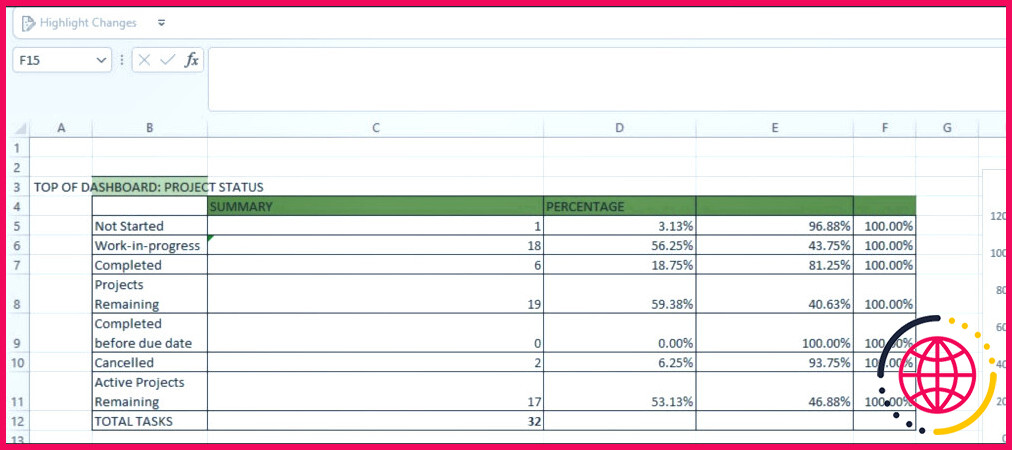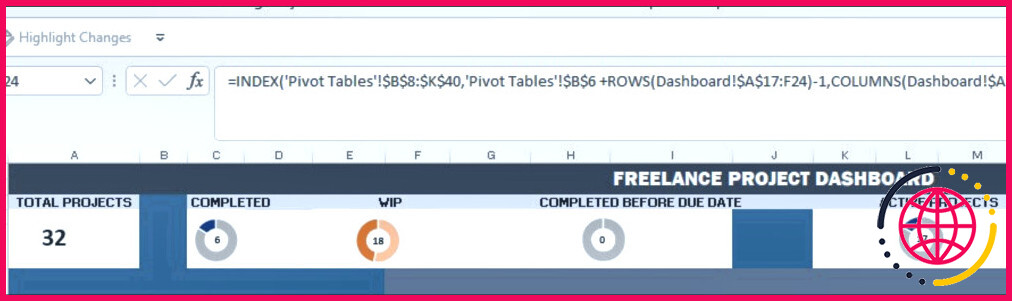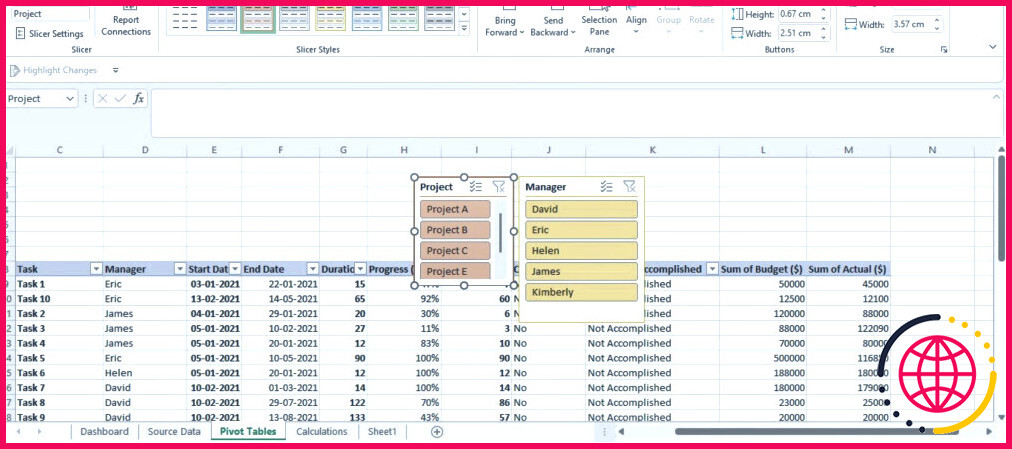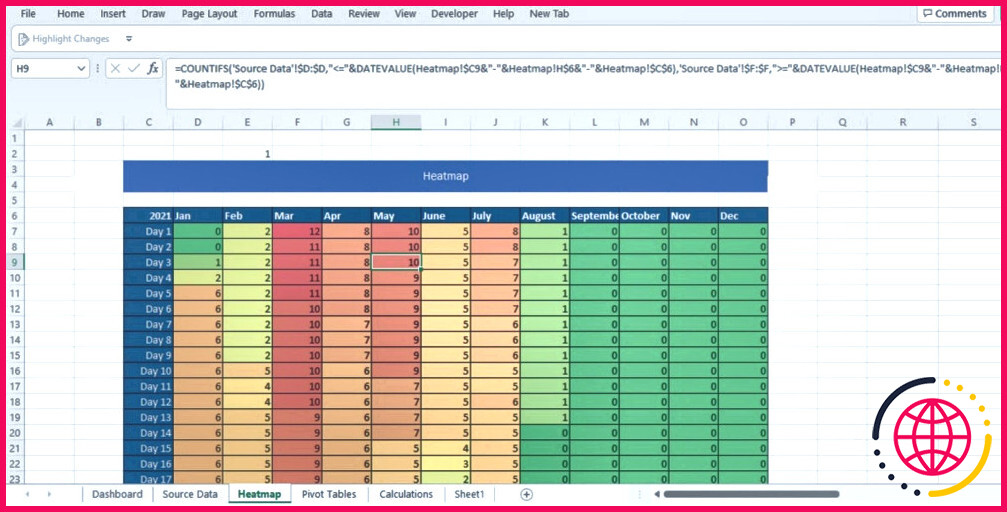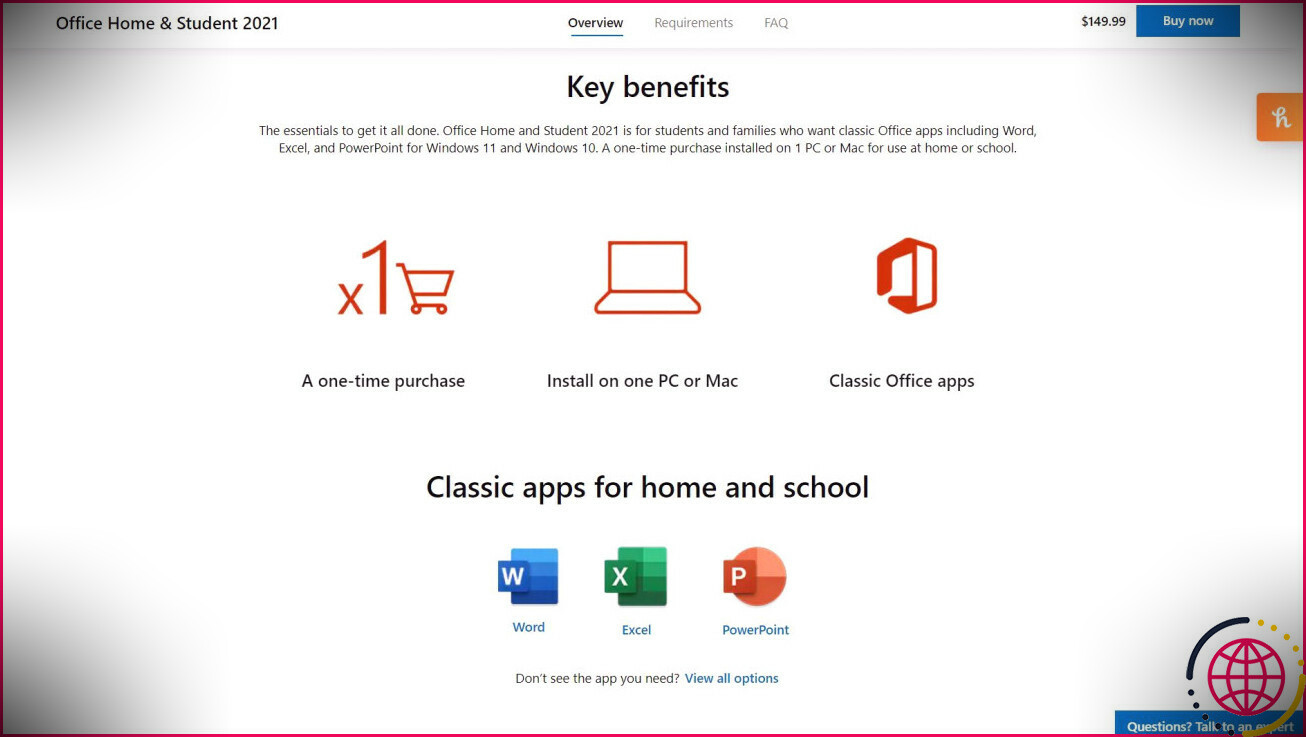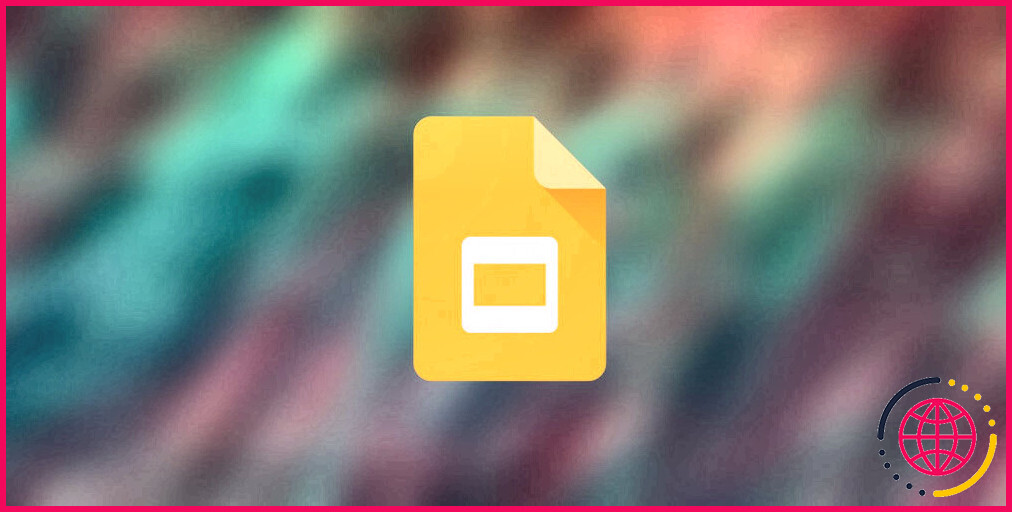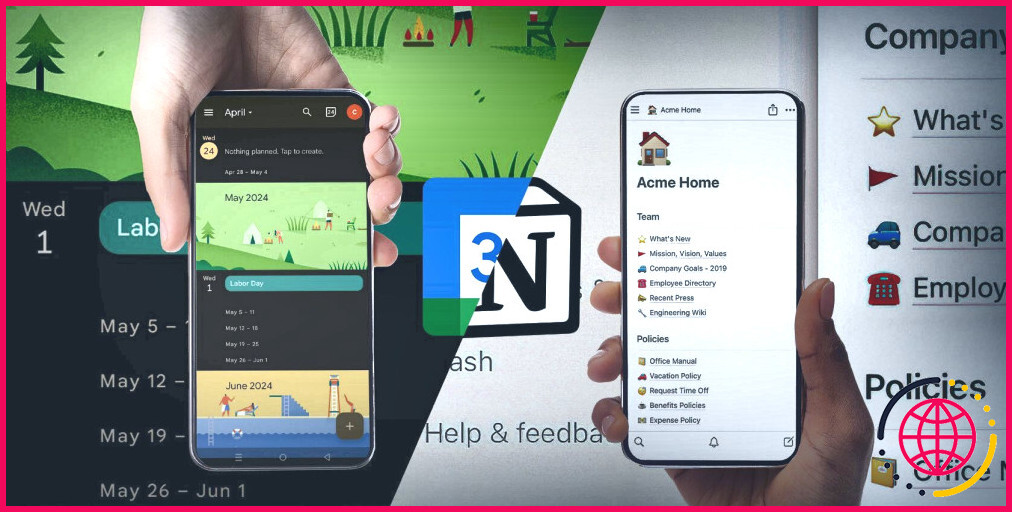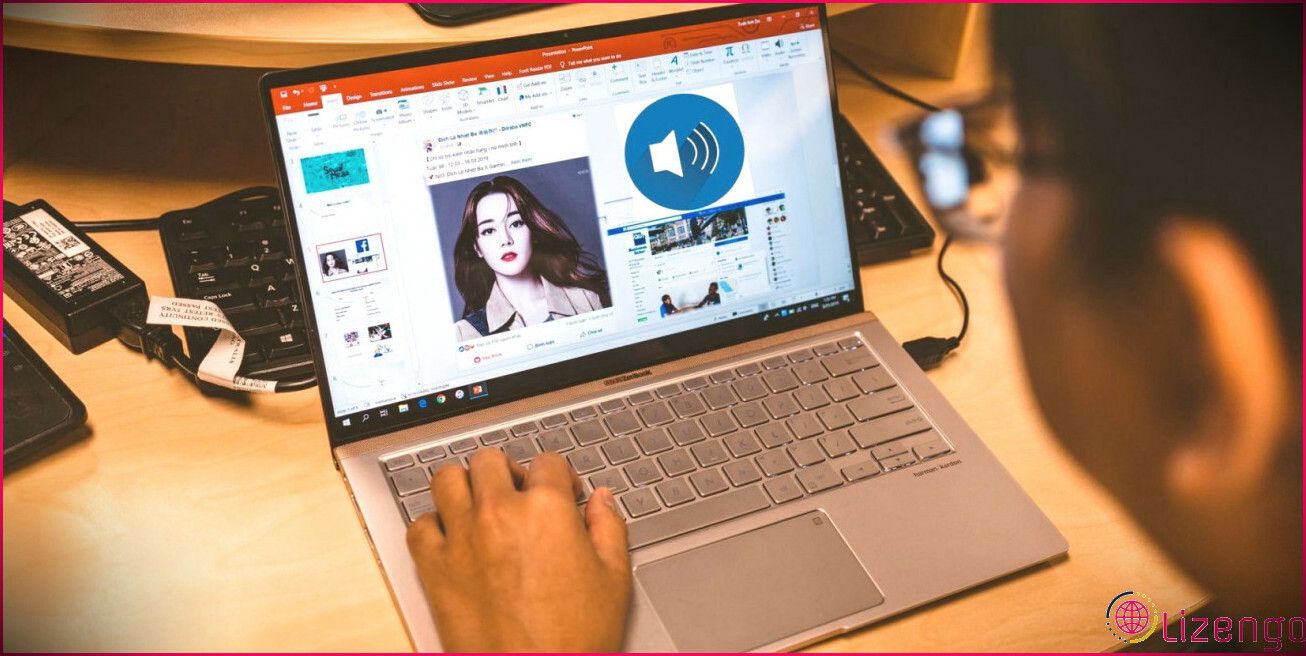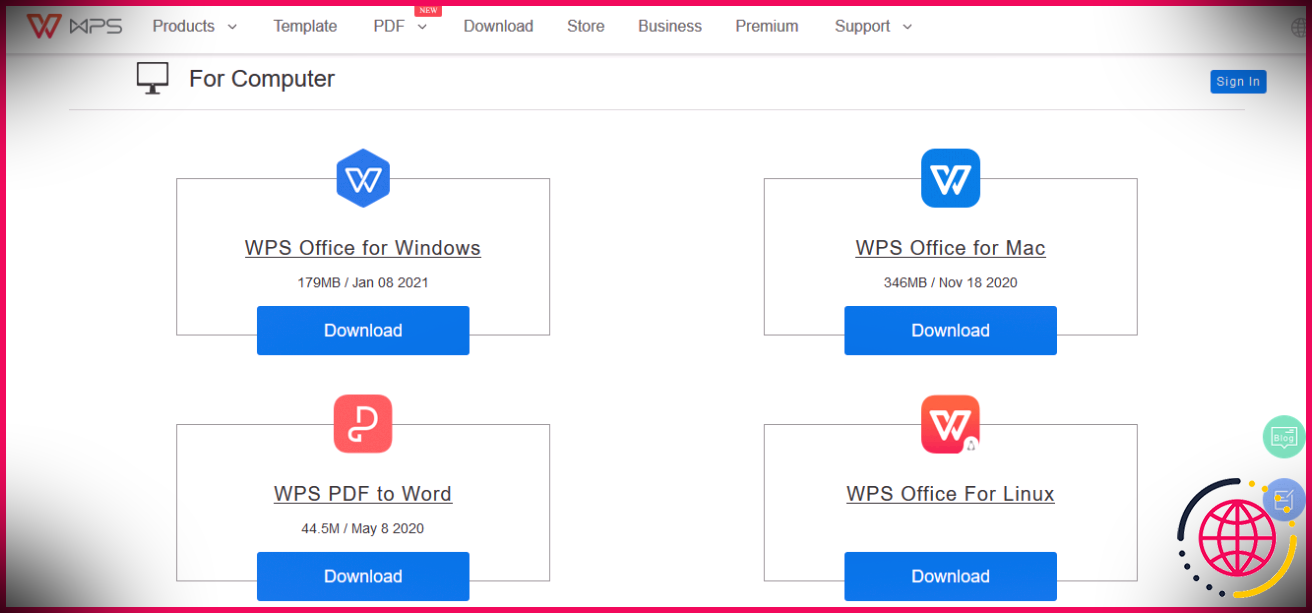Comment créer un tableau de bord interactif en Excel
L’analyse des données peut vous aider à améliorer vos procédures grâce à des méthodes de reporting fiables. Mais parfois, vous avez besoin de plus que de simples chiffres dans une feuille de calcul pour établir votre facteur. Alors, pourquoi ne pas utiliser des outils de visualisation de l’information comme les panneaux de contrôle interactifs ?
Ils peuvent aider à établir des rapports sur les campagnes, l’augmentation des conversions, les analyses, et bien plus encore. Dans cet article, nous allons parcourir comment produire un panneau de contrôle interactif avec une instance et de même fournir des conseils pour concevoir des panneaux de contrôle attrayants dans Excel.
1. Organisez vos données sources et créez également une mise en page.
Un tableau de bord bien conçu est un outil de reporting efficace qui peut vous aider à visualiser et à interagir avec vos données. La première étape consiste à garantir que vos données sont correctes ainsi que correctement organisées directement en lignes et en colonnes avec des en-têtes appropriés.
Vous pouvez utiliser les tableaux de bord dans tout type de marché, mais ils sont particulièrement précieux dans les domaines de l’argent, des ventes, ainsi que de la publicité et du marketing.
Lorsque vous créez un panneau de contrôle, vous devez vous rappeler qu’il doit être simple à parcourir pour les clients finaux. L’action suivante consiste à déterminer le type de format en fonction des informations qui doivent être affichées.
Pour notre exemple, développons un panneau de contrôle qui révèle les détails suivants sur une seule feuille :
- Cellules A3 – T5 : état du projet
- Cellules A7 – T16 : Aperçu ainsi que les données financières du projet.
- Cellules A15- U25 : avancement du projet et carte thermique.
Créez une toute nouvelle feuille de calcul Excel identifiée » Tableau de bord « . C’est ici que vous allez développer votre tableau de bord en ajoutant des aspects. Utiliser des conceptions de texte ainsi que des styles de police qui s’alignent sur votre voix, votre ton et votre individualité ou ceux de votre marque est également une excellente idée.
2. Construisez des tableaux croisés dynamiques pour organiser vos données.
Un tableau croisé dynamique permet d’organiser simplement vos informations dans Excel directement en groupes. Vous pouvez l’utiliser pour compter, additionner, multiplier les valeurs, et aussi effectuer plusieurs actions à travers ces équipes.
Pour démontrer comment ces panneaux de contrôle interactifs fonctionnent vraiment, nous allons créer un tableau de bord interactif » Projets Freelance » à titre d’exemple.
Vous aurez besoin d’organiser vos informations dans un style tabulaire. Pour ce faire, utilisez le tableau de bord de manière plus rapide. CTRL + T et sélectionnez également les informations. À cette fin, nos données de ressources ressembleront certainement un peu à ceci :
- Une fois que c’est fait, ouvrez une toute nouvelle feuille de calcul ainsi que la baliser comme suit . Tableau croisé dynamique .
- Dans la feuille de calcul, nous allons élaborer un tableau croisé dynamique en nous rendant vraisemblablement à l’onglet Insérer sur l’arc. Sélectionnez la plage de données pour votre tableau.
- Maintenant, il est temps de choisir les zones pour votre tableau croisé dynamique.
- En suivant notre exemple ci-dessus, choisissez les zones… Tâche, Nom du gestionnaire, Jours de début et aussi de fin de projet, Durée, Jours jusqu’à la conclusion. , Progrès, et ainsi de suite pour les étiquettes de vos lignes.
- Pour les étiquettes de colonne, nommez les valeurs allouées et aussi les valeurs réelles.
- Une fois que les informations apparaissent dans votre feuille de calcul, mettez les mêmes dans un tableau. Pour ce faire, le plus probable est de se rendre à la section de conception en Conception > Mise en page du rapport, ainsi que de choisir Afficher sous forme tabulaire dans les options de la liste déroulante.
- Dégroupez les données en cliquant avec le bouton droit de la souris sur les zones d’information. Vous devrez également désactiver les sous-totaux. Pour ce faire, rendez-vous dans la section Onglet Conception > Sous-totaux > Ne pas afficher les sous-totaux. Maintenant, votre tableau croisé dynamique ressemblerait certainement à ceci :
- Pour choisir une teinte de tableau croisé dynamique, le plus probable est de se rendre à l’… onglet Conception > Styles de tableau croisé dynamique.
- Désactivez les en-têtes pliables en allant à Analyse du tableau croisé dynamique > Afficher (bord de l’aile droite). Désactivez le Boutons +/-.
- Pour mieux organiser vos informations, allez sur Conception > Mise en page du rapport > Répéter les étiquettes de tous les éléments.
3. Appliquez les formules appropriées
Il est important de garantir que vous utilisez les formules appropriées, sinon vos informations seront peu fiables et trompeuses.
Pour notre exemple, commençons par compter la variété de travaux à travers différentes catégories – commencés, en cours, ou terminés. Pour ce faire, nous devrons utiliser la formule suivante COUNTIF ainsi que COUNTIFS caractéristiques.
- Créez une nouvelle ‘Calculs » pour traiter les solutions ainsi que les graphiques lors de la construction de votre tableau de bord.
- Saisissez le standing des projets ( » Work-in-progress « , » Active Projects Remaining « , » Completed Before Due Date « , ainsi que » Completed « ) dans des lignes successives, comme indiqué listé ci-dessous.
- Ensuite, choisissez le Progression (%) dans votre tableau croisé dynamique. La variété complète des exercices de tâches pour être 32.
- En utilisant la fonction COUNTIF( S), vous pouvez déterminer le nombre de tâches classées sous les sous-titres comme suit .
- Selon la nature des tâches pour lesquelles vous utilisez des filtres, assurez-vous d’inclure les colonnes d’information idéales dans votre feuille de calcul du tableau croisé dynamique – pour les emplois énergiques, il est judicieux d’utiliser la fonction Progression tandis que pour les projets terminés, utilisez la colonne Annulé.
4. Utilisation des éléments visuels, des diagrammes et aussi des graphiques.
À l’aide des formules appropriées ainsi que d’une mise en forme esthétique, vous pouvez élaborer des diagrammes ou des graphiques utiles qui vous aident à beaucoup mieux reconnaître vos données. Dans cet exemple, essayons d’inclure un graphique pour les projets finis ; adhérez aux actions énumérées ci-dessous :
- Dans votre feuille Calculs, regardez la cellule B7 comme indiqué ci-dessus.
- Pour tracer votre graphique, commencez par choisir les cellules D7 et aussi E7.
- Ensuite, très probablement à Insertion > Tous les graphiques > Graphique de type Sunburst ou Donut.
- Une fois le graphique apparu, cliquez sur le bouton plus (+) à droite pour accéder aux choix de format. Sélectionnez Éléments du graphique comme vous le souhaitez.
- Cliquez sur différents éléments du graphique pour faire apparaître des options de mise en forme telles que Formater les séries de données, la zone d’histoire, etc. Utiliser cese; vous pouvez commodément personnaliser les couleurs, les titres, les limites, ainsi que d’autres caractéristiques pour votre graphique.
- Une fois que c’est fait, vous pouvez copier et aussi coller le graphique sur le haut de votre tableau de bord ainsi que l’aligner comme nécessaire.
Pour les diverses autres lignes, choisissez les données préférées dans la section de l’écran. Calculs ainsi que répétez la procédure pour tout type de graphiques ou de diagrammes que vous souhaitez inclure.
5. Ajoutez des paramètres interactifs ainsi que des onglets
Vous pouvez rapidement ajouter des composants tels que des heatmaps, des icônes, des slicers, ainsi que des barres de défilement à votre panneau de contrôle pour le rendre extra fascinant, utile et engageant pour votre marché cible. Considérons de plus près certains d’entre eux.
Insérez des trancheurs pour l’interactivité
Les Slicers sont de courts onglets qui vous permettent de filtrer les données de votre tableau de bord en temps réel. Voici exactement comment les inclure à votre panneau de contrôle :
- Sélectionnez les cellules qui contiennent vos données.
- Naviguez jusqu’à l’onglet onglet Insertion > Filtres > Trancheur.
- Choisissez le type de trancheur que vous désirez dans la sélection d’aliments déroulante, après quoi cliquez sur. OK.
- Pour les aligner à plat, cliquez sur le bouton section Boutons dans un autre onglet du Slicer. Vous pouvez en outre les laisser tels quels, en fonction de l’aspect que vous souhaitez donner à votre panneau de commande.
Pour notre panneau de contrôle, nous ajouterons des trancheurs pour les en-têtes…. Gestionnaires et Projets . Voici comment procéder :
- Sélectionnez les informations dans votre Calculs feuille ainsi que choisir ces alternatives dans le menu déroulant.
- Ensuite, vous devrez connecter les slicers à vos tableaux Pivot. Pour ce faire, cliquez avec le bouton droit de la souris sur le slicer, et cliquez également sur . Connexions de rapport.
- Dans la boîte de dialogue qui s’affiche, sélectionnez tous les tableaux Pivot ainsi que les graphiques Pivot et cliquez également sur. OK.
Ajoutez des barres de défilement
Les barres de défilement vous permettent de visualiser des informations mises à niveau, ce qui est utile si vous regardez quelque chose qui évolue dans le temps.
- Pour inclure une barre de défilement, allez à l’onglet Développeur onglet. N’oubliez pas que ce choix n’est pas activé par défaut.
- Pour activer l’onglet Développeur, le plus probable est de… Fichier > Options > Personnaliser le ruban.
- Sous l’onglet principal l’onglet, inspectez le Développeur boîte.
- Pour mettre la barre de défilement, allez dans la case onglet Développeur > Insertion > Contrôles de formulaire. . Faites flotter la souris sur les options ainsi que sur la sélection de l’option barre de défilement.
- Faites-la glisser ainsi que la positionner dans la ligne ou la colonne de votre choix dans votre tableau de bord.
Ajoutez un onglet de présentation rapide (projet).
Pour obtenir une vue rapide des informations sur le projet, vous pouvez importer les données du tableau croisé dynamique directement dans votre panneau de contrôle. Nous allons utiliser la fonction INDEX, comme indiqué ci-dessous. Notre sélection de données est constituée des cellules B8 à K40 de l’onglet Tableau croisé dynamique.
Pour relever les données de notre tableau croisé dynamique, nous allons saisir la fonction :
=INDEX('Pivot Tables'!$B$8:$K$40,'Pivot Tables'!$B$6 + ROWS(Dashboard!$A$13:F17)-1,COLUMNS(Dashboard!$A$13:F17))Maintenant, notre tableau de bord ressemble à quelque chose comme ceci :
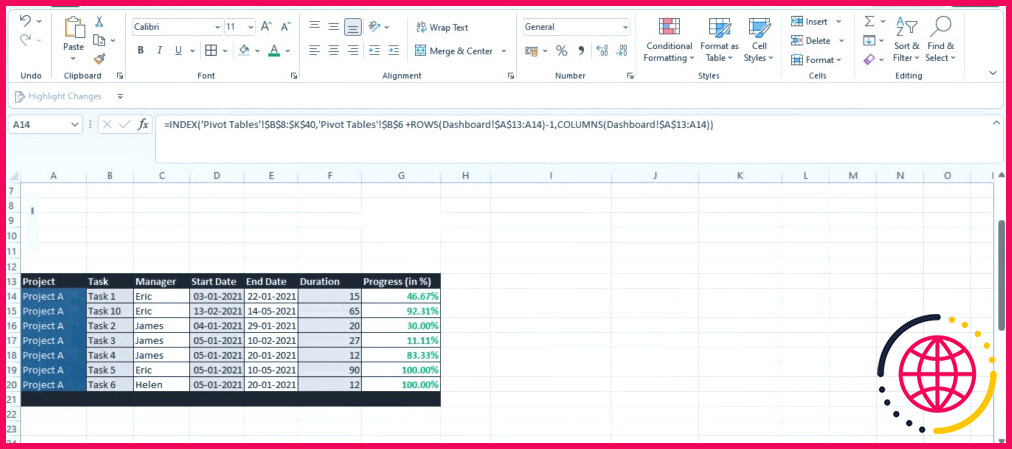
Maintenant que nous avons produit un onglet de présentation rapide du projet, vous pourriez avoir l’intention de mettre en évidence les pourcentages de mise à jour des tâches. Vous pouvez facilement utiliser le formatage conditionnel pour utiliser des échelles de couleur ou des barres de données pour le faire. Cela vous permettra certainement de voir en un coup d’œil quelles tâches sont terminées ainsi que celles qui nécessitent plus de travail.
Ici, nous avons utilisé une gamme de trois couleurs pour mettre en évidence la progression des tâches individuelles, comme indiqué ci-dessous :
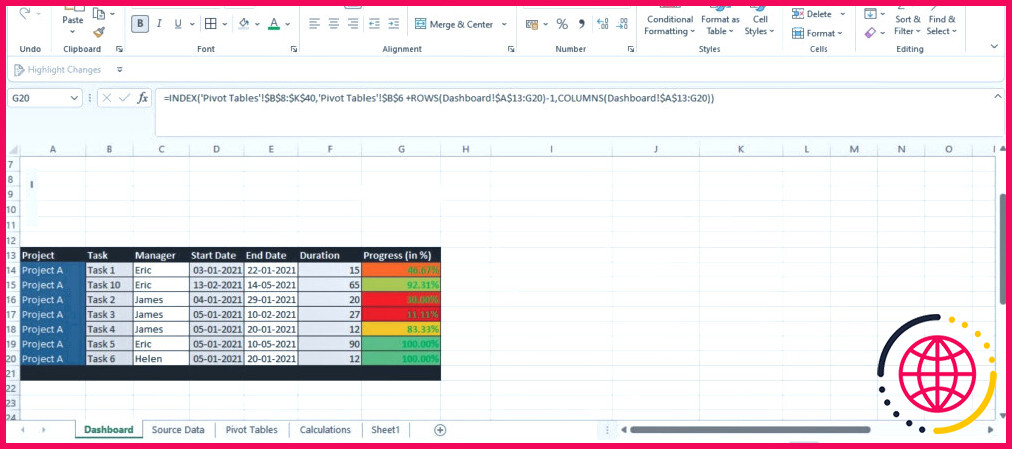
Les heatmaps sont des outils de visualisation qui peuvent être précieux pour mettre en évidence des modèles au sein de vos informations. Par exemple, vous pourriez utiliser une carte thermique pour montrer la variété de fois où les visiteurs du site ont cliqué sur différents composants de votre page Web.
Tout d’abord, vous devrez créer un tableau avec les informations que vous avez l’intention de voir dessinées. Dans notre exemple, nous avons calculé le nombre de travaux entre 2 dates en utilisant la fonction COUNTIFS, comme indiqué ci-dessous.
Vous pouvez utiliser le format conditionnel pour appliquer des règles à différentes parties de votre tableau. Le tableau terminé ressemblerait à ceci :
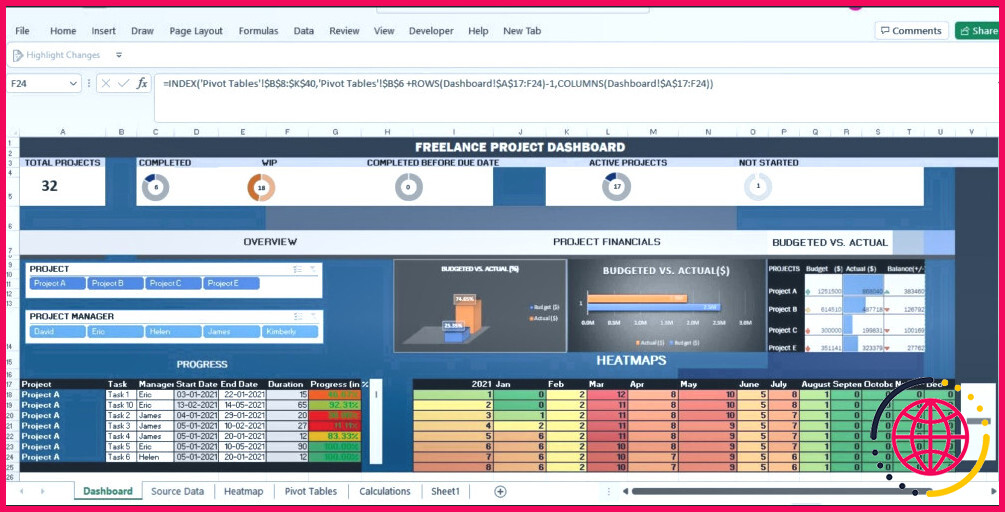
Les tableaux de bord Excel sont un excellent moyen de représenter l’information, et nous souhaitons que cet aperçu puisse vous aider à développer un détail selon vos besoins. Interactifs et vivants, ces outils utiles peuvent aider les décideurs dans une analyse rapide et aussi simple des informations pertinentes.
Avec juste un tableau de bord ou plus de créativité, les feuilles de calcul Excel peuvent aller beaucoup plus loin que la norme, ainsi que vous pouvez produire quelque chose d’absolument engageant et agréable.
Pouvons-nous créer un tableau de bord dynamique dans Excel ?
Un graphique dynamique réutilise le même objet graphique pour représenter graphiquement différentes valeurs source. Vous gagnerez du temps et vos utilisateurs apprécieront l’effort. Tracer des données est une tâche facile et réutiliser un graphique est efficace !