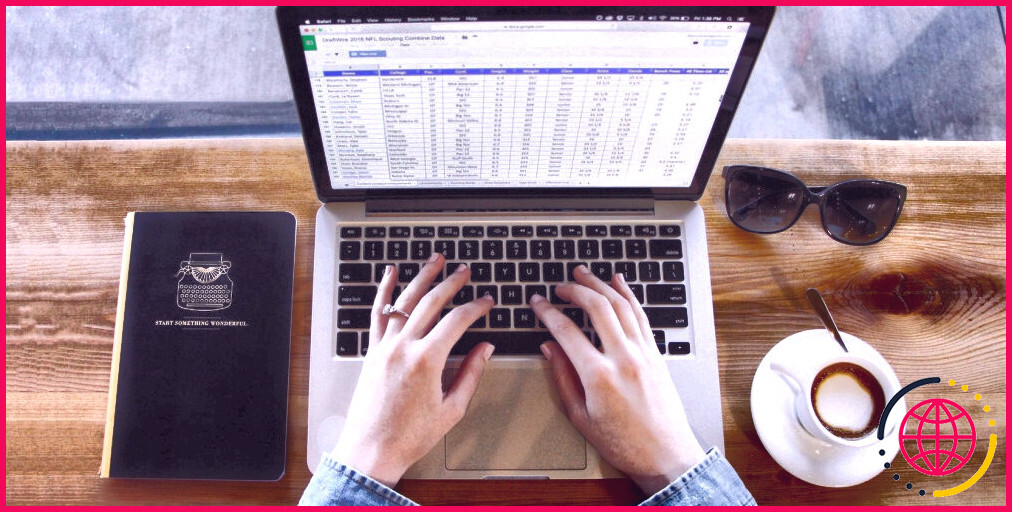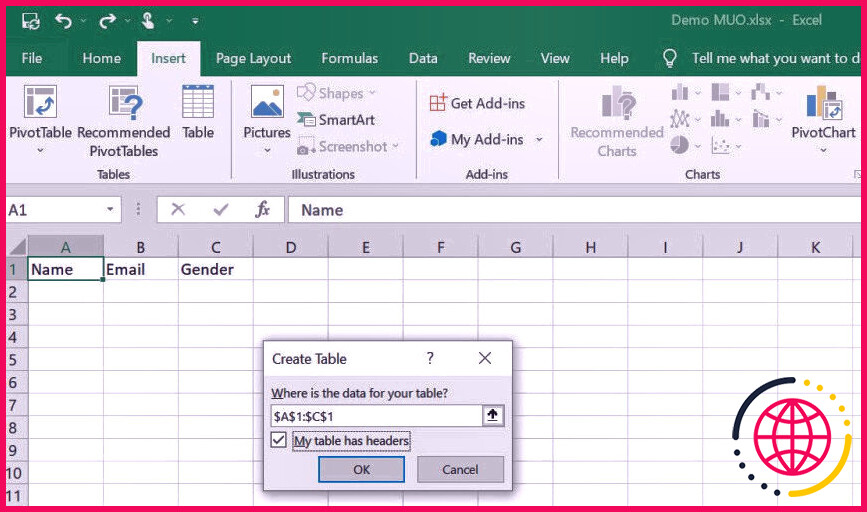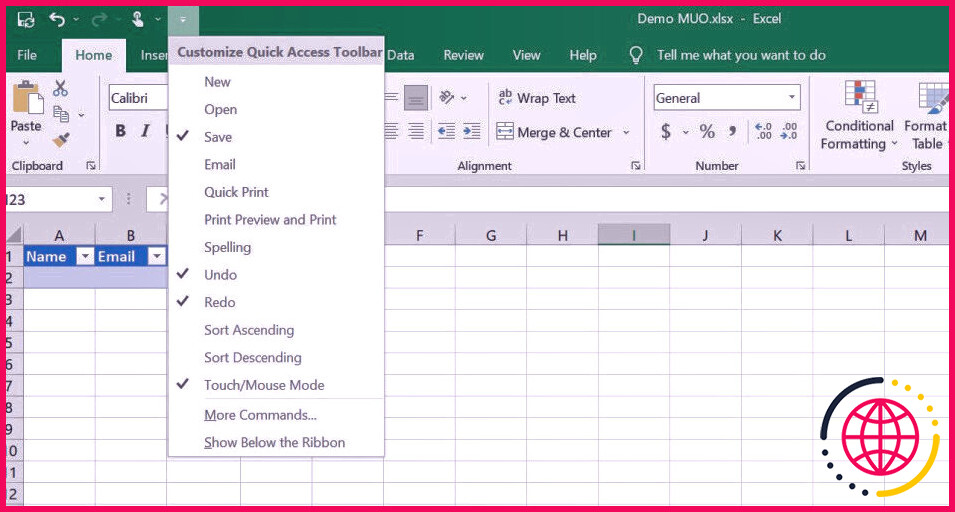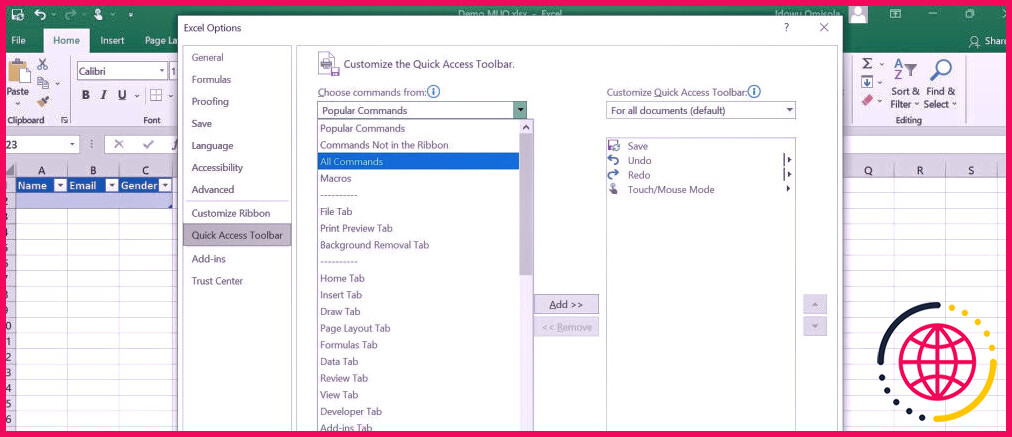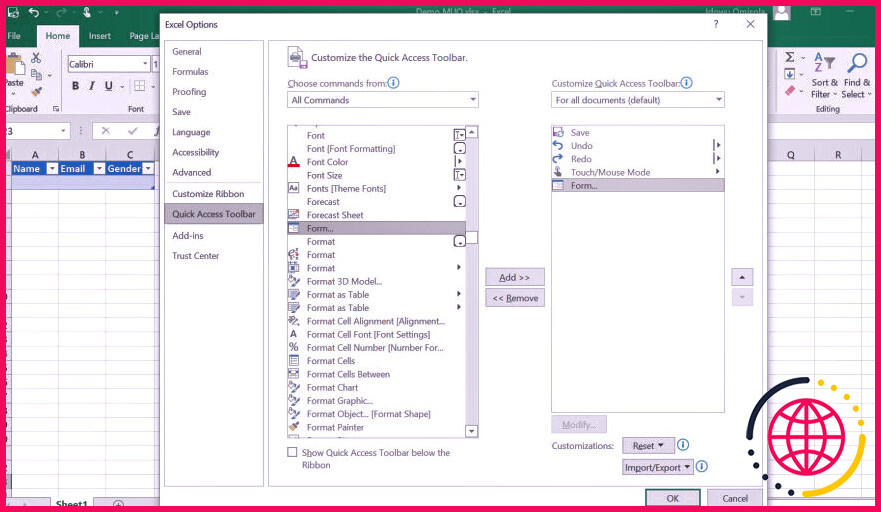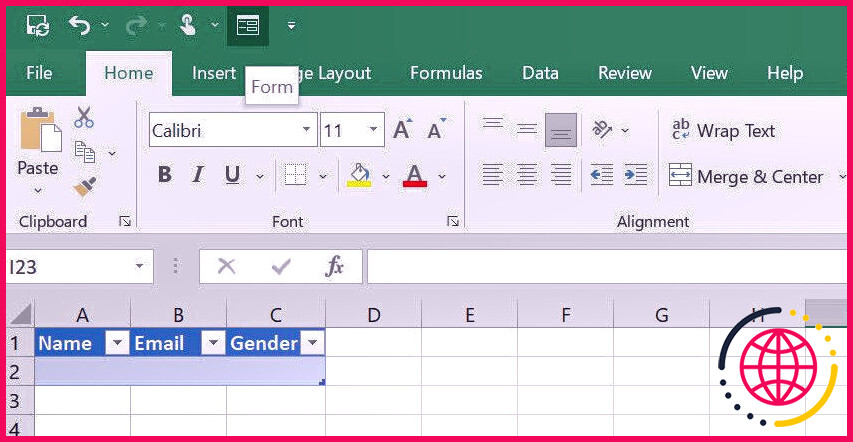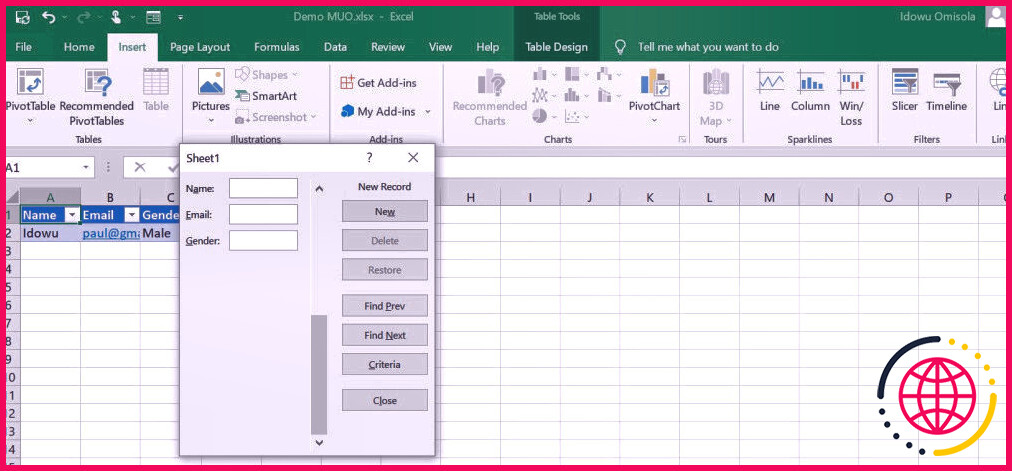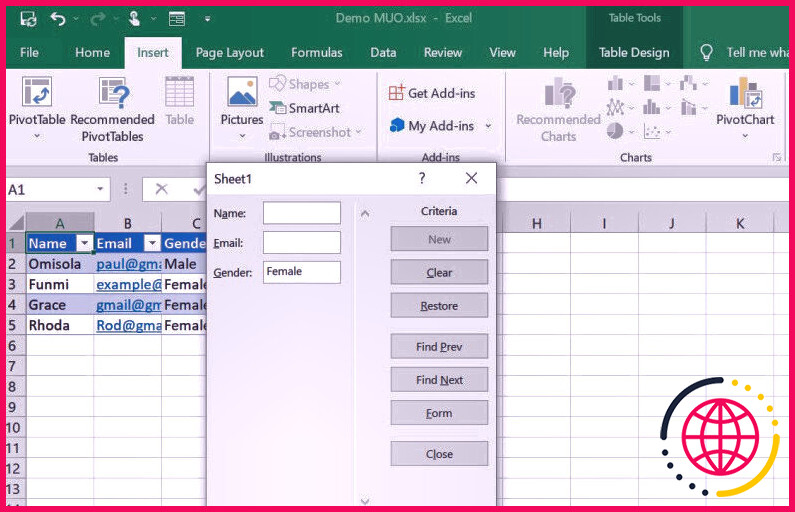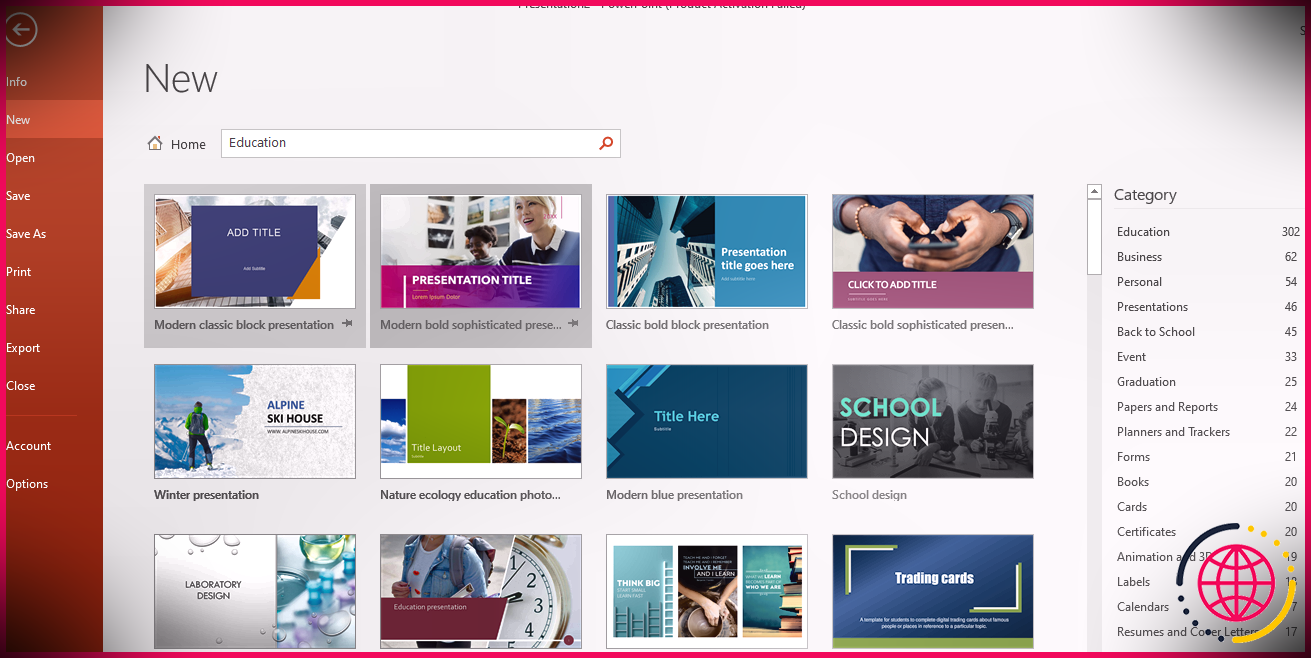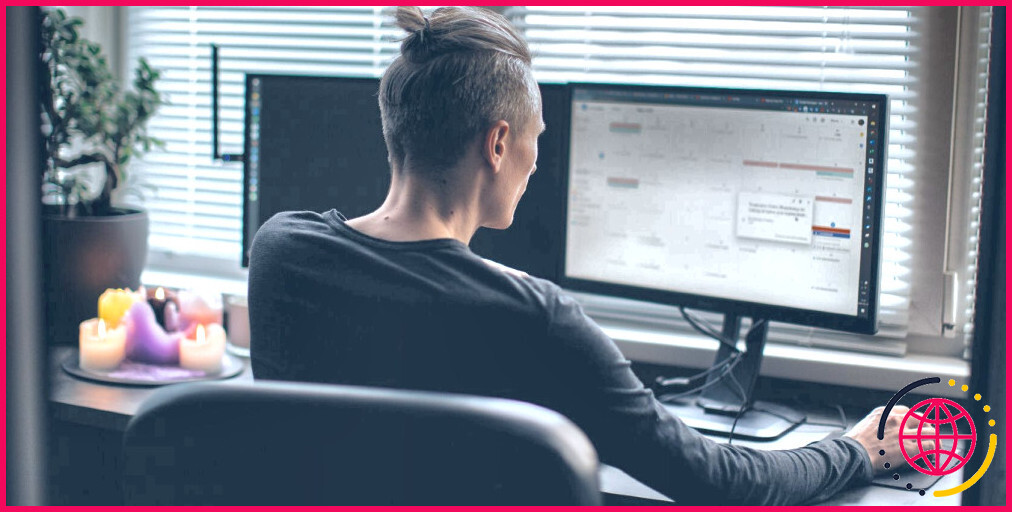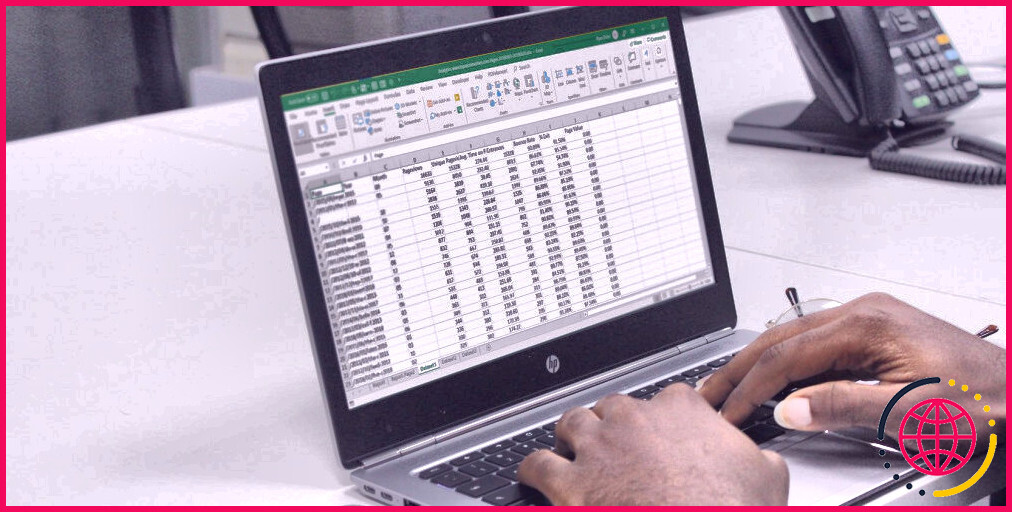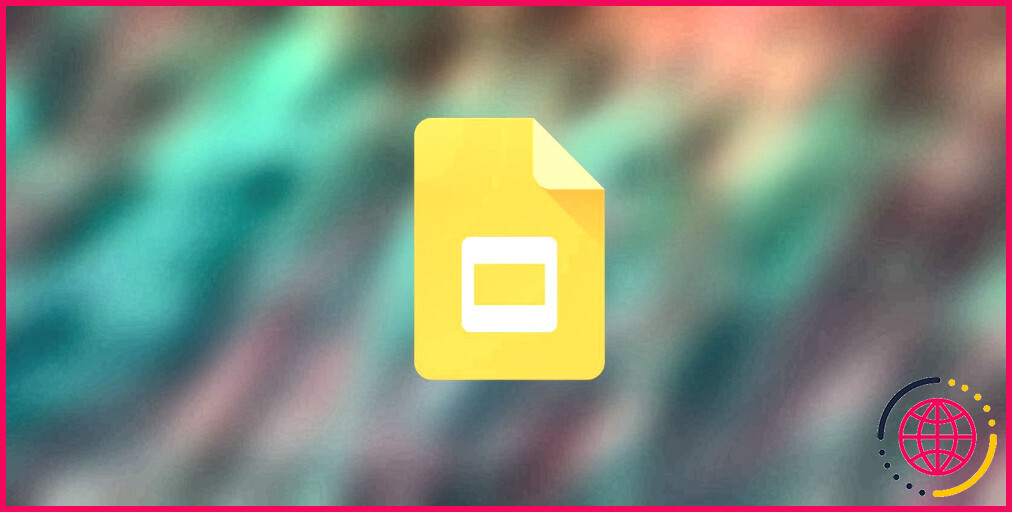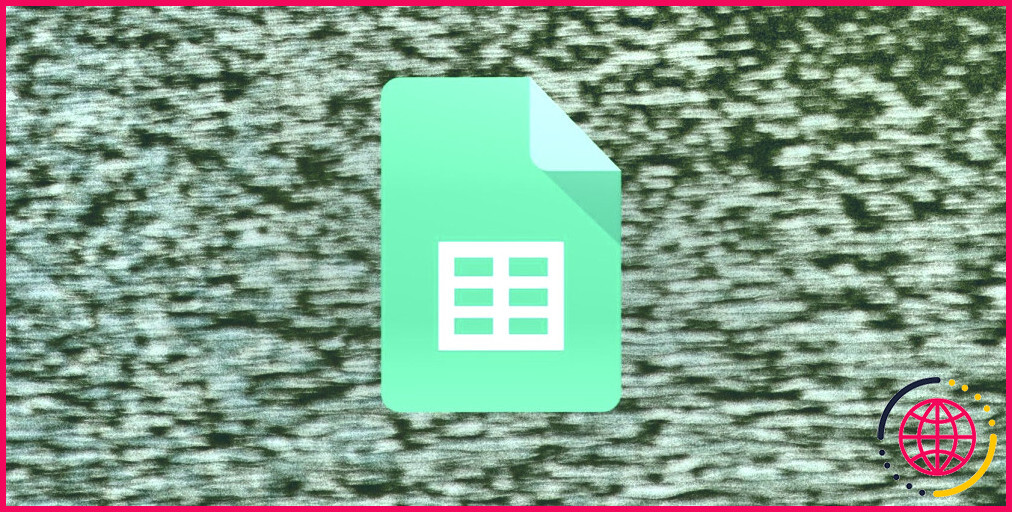Comment créer un formulaire de saisie de données dans Excel
Saisir des données directement dans une feuille Excel de cellule en cellule peut être laborieux et aussi long. Cependant, heureusement, Excel a un type de saisie de données caché pour entrer dans les détails dans votre feuille de calcul confortablement ; sans avoir à prendre soin de la navigation fastidieuse de cellule.
Dans cet article, nous allons vous révéler exactement comment faire un type d’accès aux informations dans Excel et aussi exactement comment vous pouvez l’utiliser.
Comment faire un formulaire de saisie de données en Excel
Faire un formulaire d’entrée de données en Excel nécessite quelques étapes, cependant elles sont simples :
1. Convertissez votre feuille de calcul en un tableau.
Vous devez commencer par transformer votre feuille de calcul en tableau avant de pouvoir la charger en utilisant un type Excel, car le type Excel n’écrit que dans les tableaux. Pour transformer votre feuille de calcul Excel en tableau :
- Placez votre flèche sur la première cellule de votre feuille de calcul Excel et allez également sur Insérer sur le ruban.
- Cliquez sur Tables .
- Cochez la case Mon tableau a des en-têtes .
- Enfin, cliquez sur OK .
2. Inclure le formulaire Excel à la barre d’outils d’accès rapide.
Le formulaire d’accès aux informations n’est pas perceptible dans Excel par défaut. Alors que vous pourriez avoir personnalisé la barre d’outils d’accès rapide d’Excel auparavant, vous devrez ajouter le formulaire d’accès aux données à votre modification si vous vous en êtes abstenu actuellement. Pour ce faire :
- Cliquez sur l’épingle de la barre d’outils d’accès rapide en haut à gauche (au-dessus de l’arc).
- Allez sur Plus de commandes .
- Cliquez sur le menu déroulant Commandes populaires sous Choisir des commandes parmi .
- Sélectionnez Toutes les commandes .
- Faites défiler avec les alternatives dans la zone suivante (sous Toutes les commandes) ainsi que choisissez Formule .
- Cliquez sur Ajouter, puis OK dans le coin inférieur droit de cette sélection d’aliments.
- Vous devriez maintenant voir l’icône du formulaire sur la barre d’outils d’accès rapide.
3. Produisez un formulaire de saisie de données Excel.
La suite est votre objectif ; créer un type de saisie d’informations pour vos entrées :
- Placez votre flèche sur la cellule initiale de votre feuille de calcul Excel.
- Cliquez sur le symbole du formulaire dans la barre d’outils d’accès rapide.
- Un type avec des zones accouchant de vos en-têtes Excel s’affiche.
- Cliquez sur Nouveau . Saisissez ensuite vos informations comme vous le souhaitez.
- Appuyez sur la touche Entrée à chaque fois que vous avez fini de charger les zones pour saisir vos données. Répétez la procédure pour chaque entrée.
- Enfin, cliquez sur Fermer après avoir saisi vos informations.
Comment utiliser le formulaire de saisie de données dans Excel
Faire apparaître le genre d’accès aux données d’Excel est le travail primaire. L’utilisation est simple. Le type d’accès aux informations est utilisé pour trouver et modifier ou supprimer des choses. Et ci-dessous, un tour rapide sur l’utilisation du formulaire d’accès aux informations :
Comment localiser une entrée en utilisant le formulaire d’accès aux données d’Excel.
Bien que vous puissiez utiliser le Find Prev ou Find Next pour trouver des informations avec le type d’information, il peut être difficile de filtrer les entrées. Néanmoins, la très meilleure méthode pour localiser une entrée avec un type d’information Excel est de faire usage du choix Critères pour filtrer votre feuille de calcul Excel. A titre d’exemple, pour modifier ou supprimer une entrée :
- Cliquez sur Critères .
- Saisissez ensuite vos normes de filtrage dans l’une des zones de type. Par exemple, pour découvrir toutes les entrées féminines, vous pouvez taper « Female » dans la zone de sexe. Vous pouvez également utiliser le tout premier alphabet ou un accès entier pour filtrer vos informations. N’hésitez pas à utiliser ce qui fonctionne le mieux pour vous.
- Ensuite, naviguez avec votre colonne de feuille de calcul à partir du formulaire en cliquant sur Find Prev ou Find Next .
- Vous verrez juste les exigences de la question dans vos zones de type. Et aussi la navigation vers les informations suivantes ou précédentes montrera juste les informations basées sur les exigences de votre filtre.
- Modifiez votre accès à partir de là. Après cela, cliquez sur Nouveau pour mettre à jour vos modifications.
- Cependant, pour effacer un accès, cliquez sur Find Prev ou Find Next jusqu’à ce que vous localisiez les entrées de la rangée que vous voulez supprimer.
- Cliquez sur Delete , puis sur OK pour effacer complètement cette entrée.
Facilitez-vous la vie avec un formulaire de saisie de données Excel.
Saisir des informations directement dans un tableau Excel peut être fastidieux, cependant vous pouvez faire votre travail plus intelligemment à la vitesse de la lumière avec le type d’accès aux données. De plus, Microsoft Excel vous facilite la tâche. Pour mieux vérifier la puissance de Microsoft Forms et d’Excel, vous pouvez également voir comment créer vos réponses d’étude directement dans Excel en temps réel.