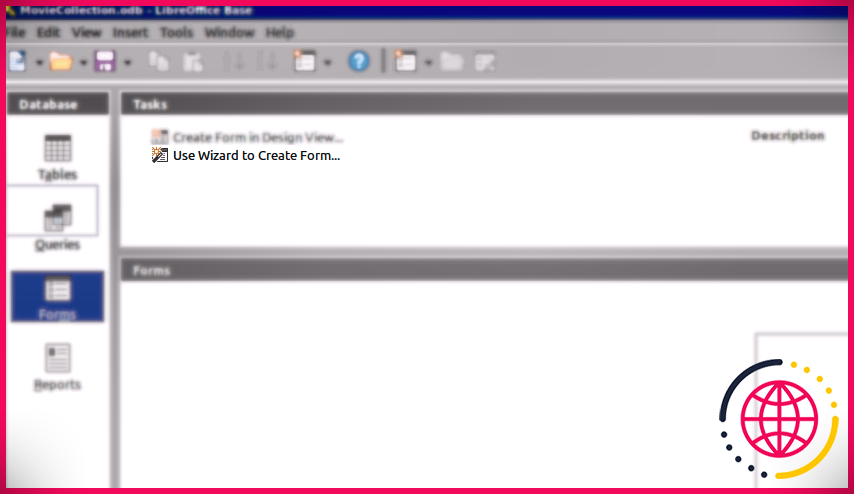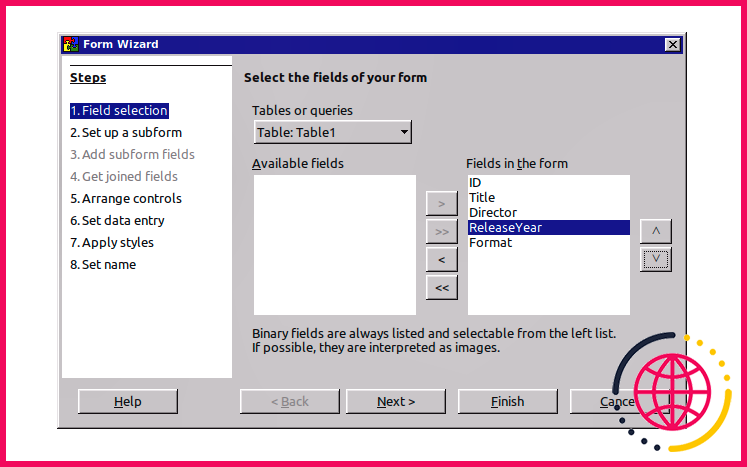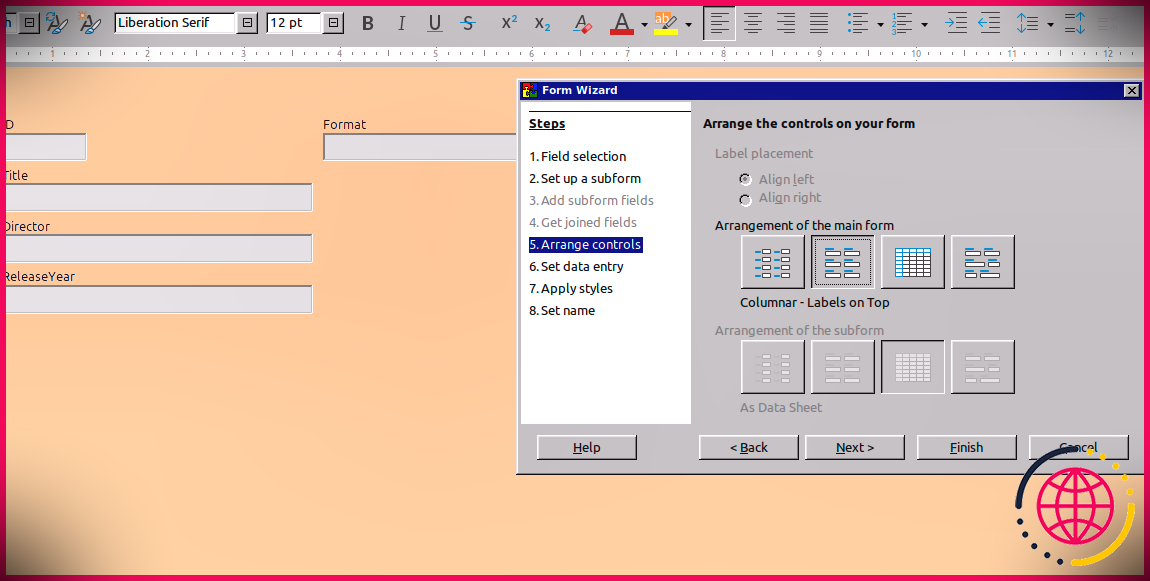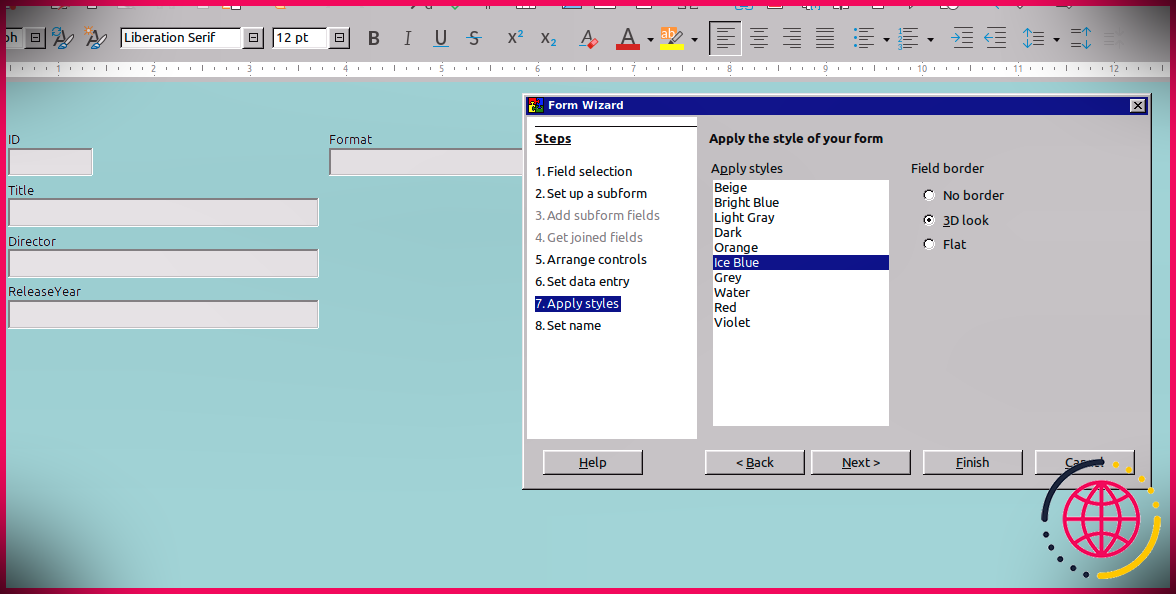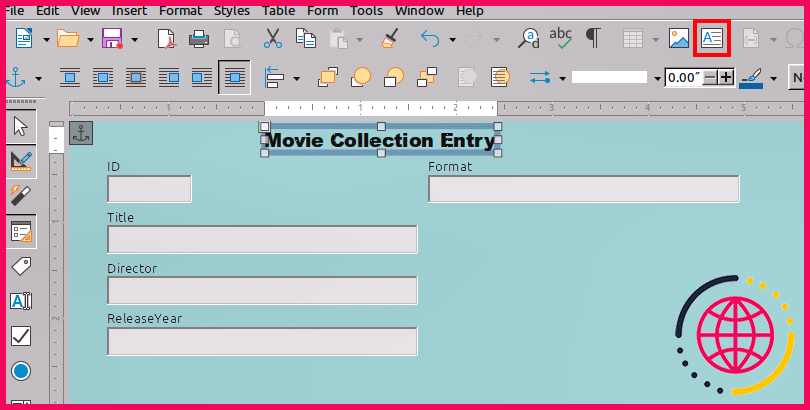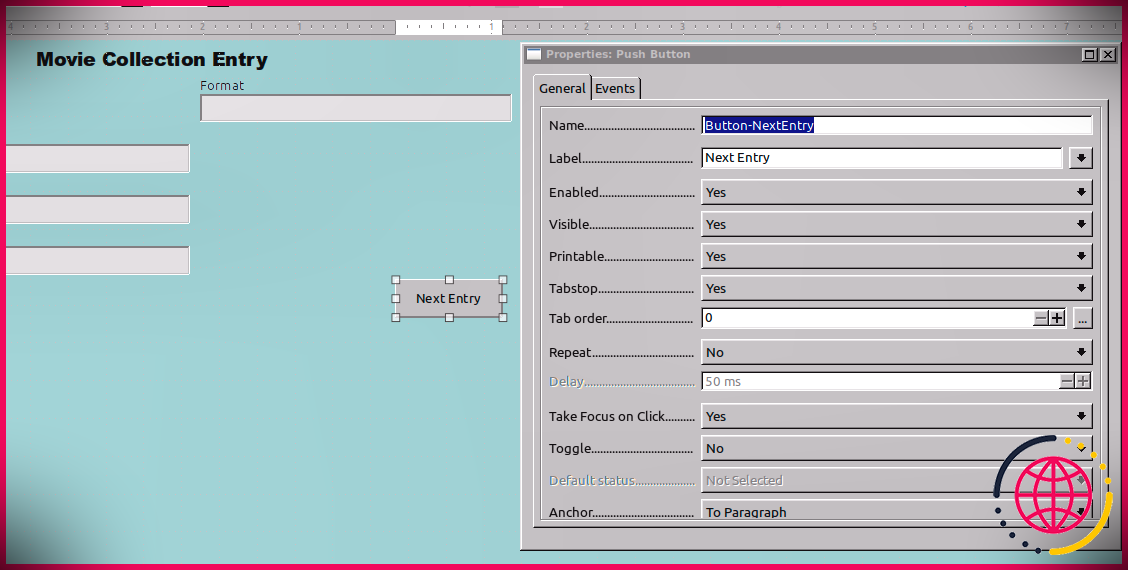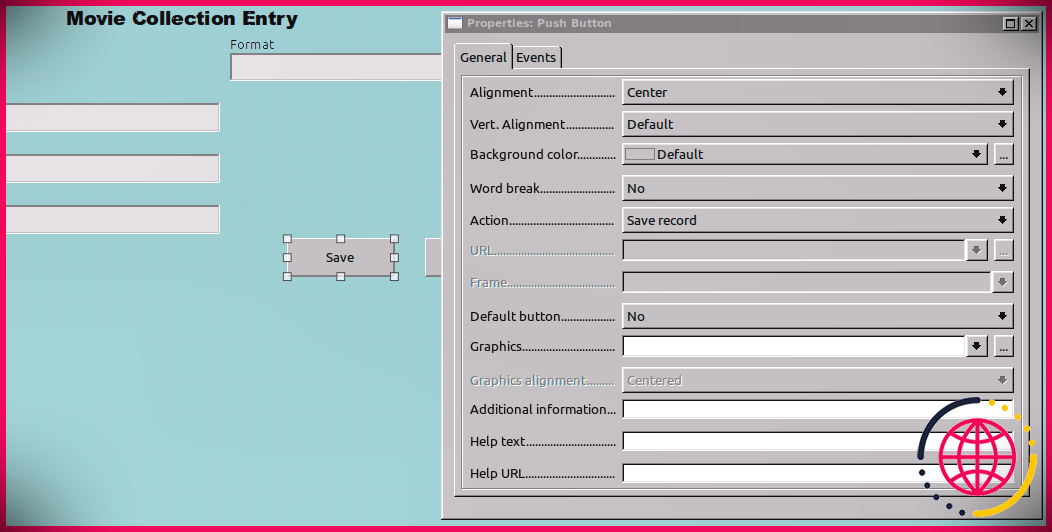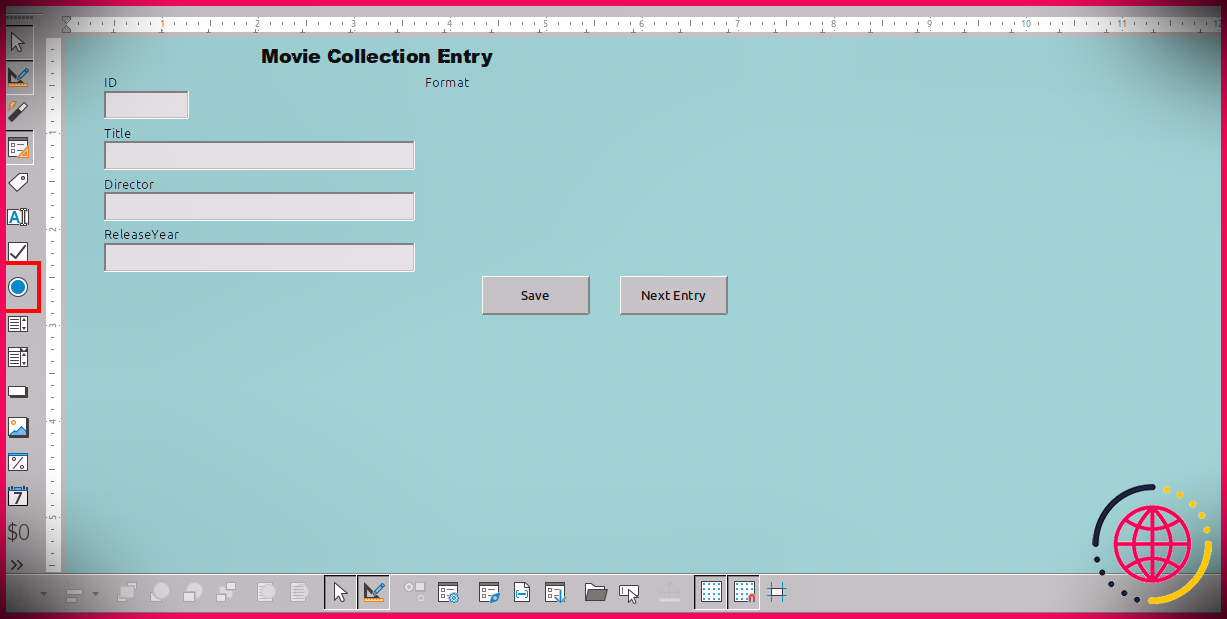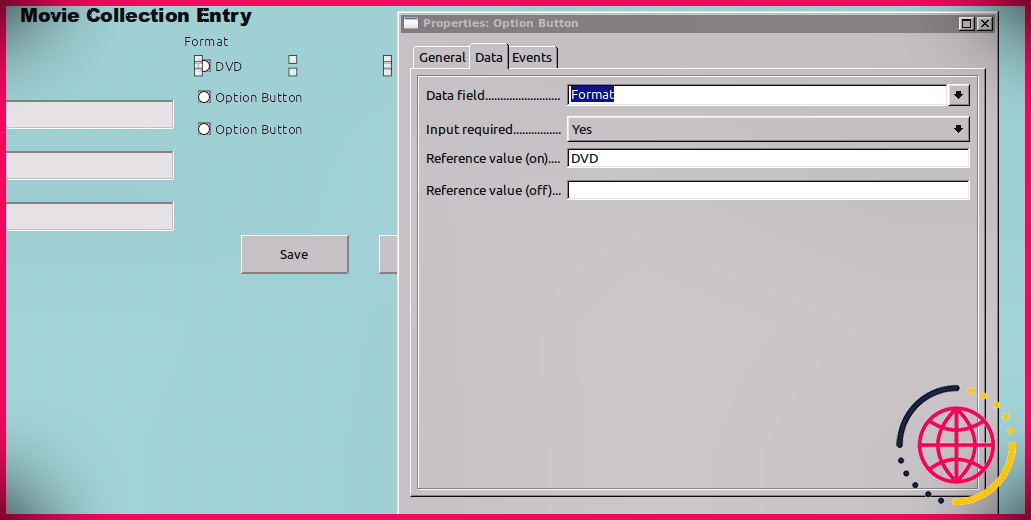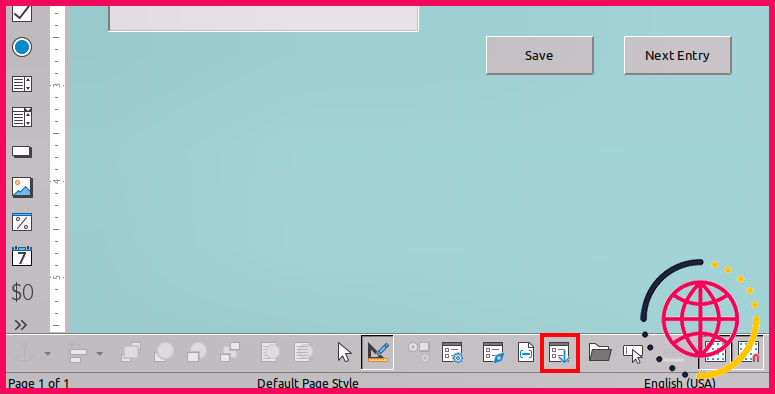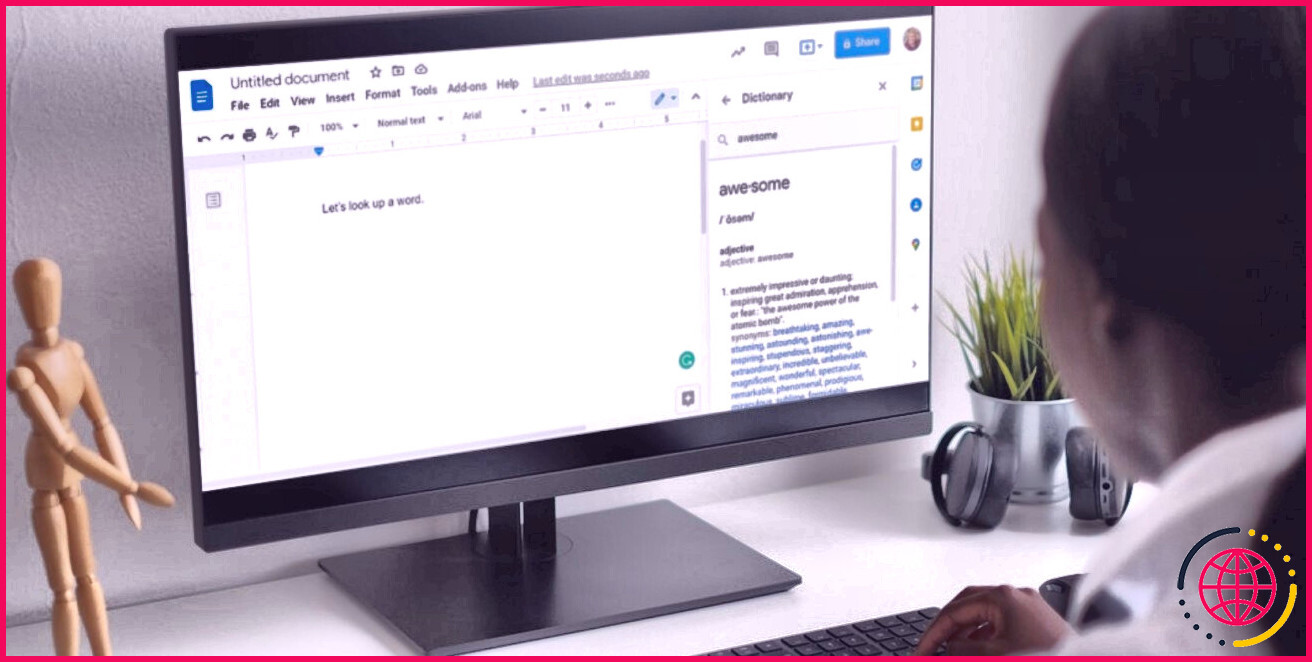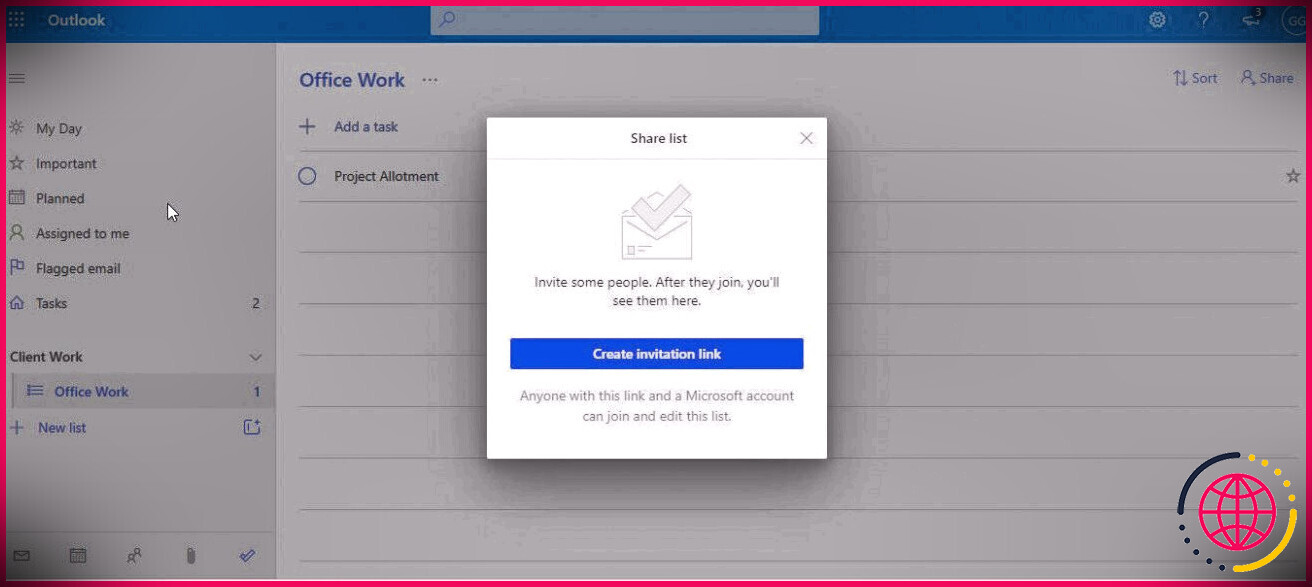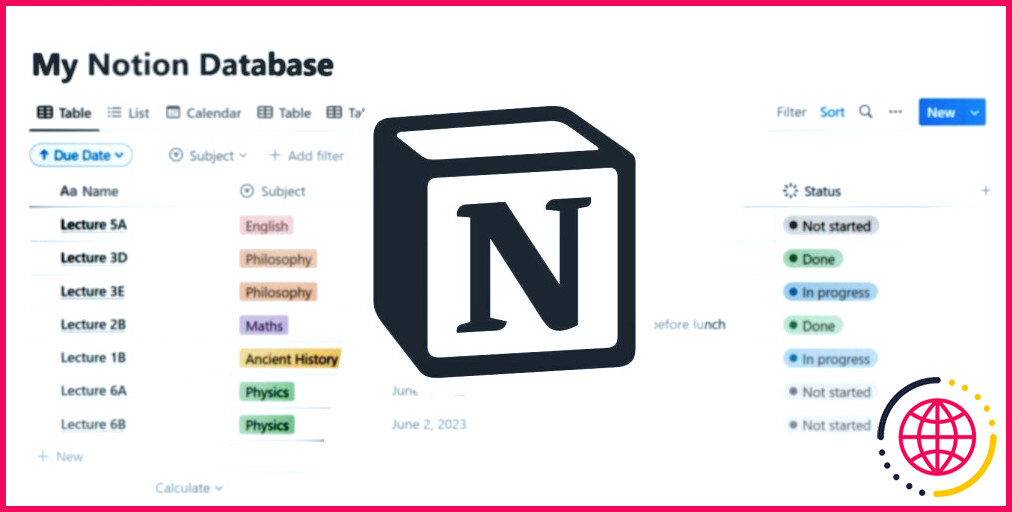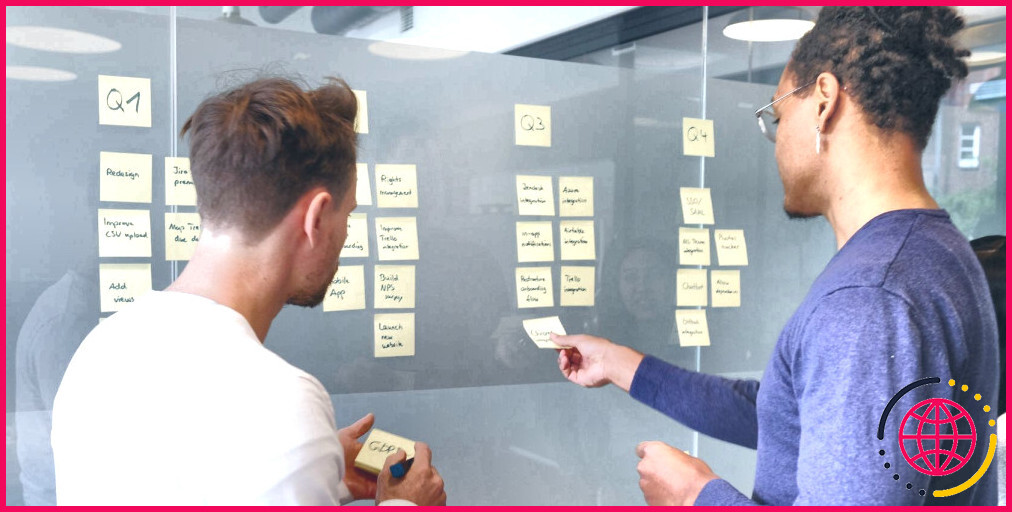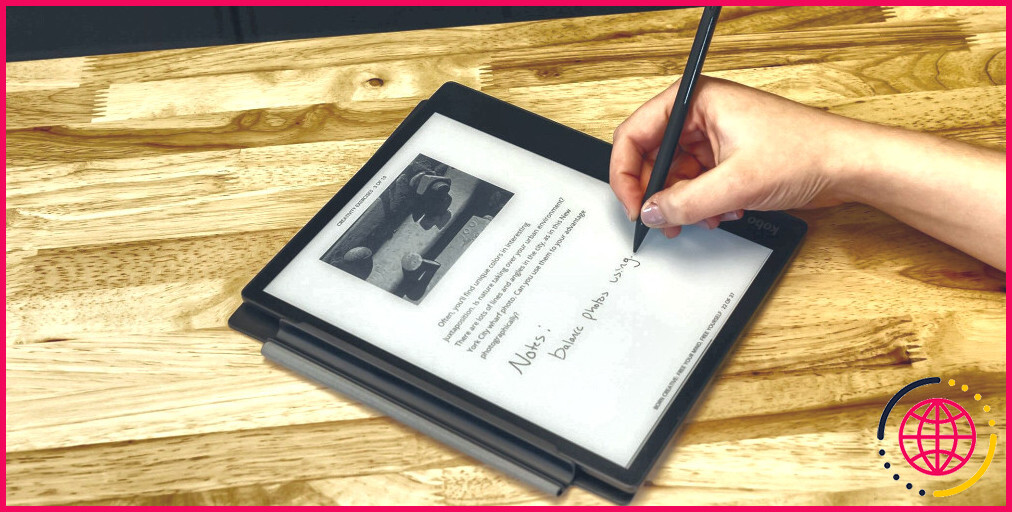Comment créer un formulaire de saisie de données dans LibreOffice Base
Enregistrez-vous fréquemment de grandes quantités d’informations dans une feuille de calcul ou un tableau de source de données ? Ou peut-être avez-vous l’intention de tenir un genre sur votre site Web afin que les invités puissent partager leurs informations ? Vous pouvez créer votre propre type lié à une base de données en utilisant LibreOffice Base, une alternative gratuite à Microsoft Access.
Dans ce guide, nous allons créer un type simple mais attrayant pour entrer rapidement et facilement des données dans votre base de données. Il aura certainement des boîtes de message, quelques boutons d’options et également 2 commutateurs de contrôle de type.
Premiers pas avec Libre Office Base
Avant la première étape, assurez-vous d’avoir le LibreOffice collection installée sur votre système informatique. Suivez ensuite notre aperçu pour développer une base de données et une table dans Base.
Dans cet aperçu, nous traiterons d’un seul tableau. Assurez-vous d’avoir un champ dans votre table pour chaque point de données que vous prévoyez d’accumuler dans le genre, parmi lesquels se trouve le champ ID marqué.
Aux fins de ce guide, notre type sera le catalogage d’une collection de films. Cela signifie que nous aurons une zone pour le titre du film, le réalisateur, l’année de sortie, ainsi que le style, ainsi que l’ID du document, mais vous pouvez modifier votre tableau et le type en fonction de vos besoins.
Étape 1 : configurer un formulaire
Dans la fenêtre d’accueil principale de LibreOffice Base, il est fort probable que Base de données > > Formulaires dans le menu, puis sous le Tâches zone, cliquez Utiliser l’assistant pour créer un formulaire (surligné ci-dessous).
Il y a huit choix dans la barre latérale, mais vous n’avez pas besoin de les compléter tous. Nous vous parlerons de chacun de ceux que vous devez utiliser ci-dessous.
Sélection de champ
Sélectionnez votre tableau dans le menu déroulant Tableau, puis sélectionnez dans la liste les champs de votre tableau que vous souhaitez pouvoir remplir en utilisant votre type.
Si vous avez activé AutoValue pour le champ ID, l’inclusion de ce champ dans votre formulaire est facultative, car Base le chargera immédiatement avec le numéro d’identification logique suivant. Cependant, vous pouvez toujours le vouloir là-bas afin que vous puissiez toujours vous assurer de l’accès que vous gérez.
Pour nos objectifs, nous allons inclure tous les champs.
Il est également pratique ici de réorganiser les zones dans l’ordre dans lequel vous souhaitez les remplir, par ordre décroissant. Cela dépend de vous et peut également dépendre de la ressource de données à partir de laquelle vous puisez.
Configurer un sous-formulaire
Laissez l’option d’ajouter un sous-formulaire sans surveillance. Notre genre sera plutôt simple, donc nous ne serons pas constitués d’un seul.
Organiser les contrôles
Choisissez la configuration que vous aimez le plus, probablement parmi les choix de colonnes ; le choix de la zone de données est moins accrocheur, et vous pouvez faire encore plus avec un format en colonnes.
Définir la saisie de données
Ici, Base se renseignera certainement sur la fonction du formulaire. Choisir Ce type doit être utilisé pour saisir de nouvelles informations uniquement si vous n’êtes pas intéressé à voir vos entrées précédentes exactement au même moment où vous entrez des informations.
Si vous choisissez d’afficher des informations, nous vous conseillons également d’examiner les cases interdisant l’ajustement et également la suppression des données existantes, car l’ajustement accidentel ainsi que la suppression sont très simples.
Appliquer des styles
Choisissez votre teinte de fond ainsi que le type de limite de champ. Vous pouvez les transformer plus tard si vous le désirez.
Définir le nom
Donnez à votre espèce un nom, quelque chose suggérant son objectif. Ensuite, sélectionnez le Modifier le type alternative et cliquez sur Finir .
Étape 2. Créer un en-tête
Une fois l’assistant terminé, vous pouvez maintenant modifier votre genre comme bon vous semble. Nous allons probablement commencer par créer un en-tête pour que le genre le reconnaisse clairement.
Dans la barre d’outils supérieure, cliquez sur Insérer une zone de texte , souligné en rouge dans l’image ci-dessous. Notez que ce bouton est différent du bouton « Zone de texte » dans la barre d’outils de gauche, qui sert à créer des zones de texte d’entrée d’informations.
Tapez le titre que vous désirez pour votre type, puis mettez en surbrillance votre titre pour changer la police.
À l’avenir, si vous avez l’intention de modifier le paquet dans lequel se trouve le texte, cliquez sur l’en-tête une fois. Pour modifier le message lui-même, vous devrez double-cliquer dessus.
Étape 3. Créer des boutons de contrôle de formulaire
Lorsque vous incluez des entrées, vous aurez besoin de quelques boutons vous permettant de vous déplacer dans la procédure d’entrée de données. Nous recommandons au moins composé d’un bouton « Entrée suivante ».
Pour ce faire, cliquez sur le Bouton poussoir périphérique dans la barre d’outils de gauche. Cliquez et faites également glisser pour développer la forme et la taille du commutateur. Modifiez ensuite le contrôle des propriétés résidentielles ou commerciales du bouton en cliquant dessus avec le bouton droit de la souris et en sélectionnant Propriétés du contrôle .
Il existe de nombreux domaines que vous pouvez modifier, mais seuls quelques-uns nous intéressent :
- Nom : Donnez-lui un nom qui le distingue des autres éléments de votre formulaire. Vous utiliserez ce nom pour modifier les composants du type, comme l’ordre de tabulation.
- Étiqueter : Ce champ précise le message qui apparaîtra certainement sur le bouton. Modifiez-le en quelque chose comme « Entrée suivante », ou éventuellement « > >>>. »
- action : définissez l’activité sur Nouveau document . Cela déclenche le commutateur pour conserver votre accès actuel et passer à un nouvel accès chaque fois qu’il est enfoncé.
Produisons également un bouton différent pour conserver votre accès actuel sans passer à une toute nouvelle entrée. De cette façon, vous pouvez sauvegarder votre travail et votre départ à tout moment, sans produire un nouvel accès vide.
Créez à nouveau l’interrupteur avec l’appareil à bouton-poussoir, en établissant le nom et l’étiquette de la même manière qu’auparavant, tout en établissant l’activité à Enregistrer l’enregistrement .
Étape 4. Développer des boutons d’option
Nous remplacerons probablement parmi les zones de texte de notre formulaire, le Format zone, avec des commutateurs de choix (également appelés boutons radio). Si l’un de vos champs est toujours susceptible d’avoir parmi quelques alternatives restreintes, un commutateur de choix vous permet d’accéder rapidement à ces données sans les saisir à chaque fois.
Vous devrez supprimer la zone de texte générée par l’assistant pour la zone que vous souhaitez gérer avec les commutateurs alternatifs. Faites un clic droit sur la zone et choisissez Entrer dans le groupe . Cliquez ensuite sur la zone de texte pour la mettre en surbrillance et appuyez sur le Supprimer changer.
Quittez l’équipe en cliquant n’importe où ailleurs, puis sélectionnez le Bouton d’option périphérique dans la barre d’outils de gauche.
Cliquez et faites également glisser à l’emplacement où vous souhaitez placer l’option initiale. Répétez l’opération pour autant d’alternatives que vous le souhaitez pour ce champ. Dans notre cas, nous en aurons trois, pour DVD, Blu-ray et aussi numérique.
Double-cliquez sur chaque interrupteur alternatif pour modifier ses propriétés résidentielles ou commerciales de contrôle. Donnez-lui un caractère distinct Nom et Étiqueter .
Puis, dans le Données de la boîte de dialogue Propriétés, établi le Zone de données à la zone que vous souhaitez que ce commutateur de choix régule. Dans le Valeur de référence (sur) boîte, entrez les données que vous souhaitez entrer lorsque le commutateur est choisi. Vous pouvez laisser le Valeur de référence (off) case vide.
Répétez cette procédure pour chaque bouton d’option, en mettant un nom différent et une valeur de recommandation pour chacun.
Étape 5. Modifier l’ordre des onglets
Vous devriez avoir un genre totalement utile maintenant. Vous pouvez l’essayer en quittant la vue de style (en conservant votre travail, évidemment) et en double-cliquant également sur le type dans la fenêtre principale de Base.
Lorsque vous vérifiez votre type et que vous appuyez sur la touche Tab pour passer d’un champ à l’autre, il est possible que vous découvriez que l’ordre de tabulation est incorrect. Cela peut être aggravant et déroutant lors de la saisie d’informations, nous nous en occuperons donc.
Vous pouvez affiner l’ordre de tabulation en revenant directement dans la vue de style et en cliquant sur le Ordre d’activation commutateur dans la barre de disposition inférieure.
Dans la boîte de dialogue de commande d’activation, vous verrez une liste de contrôle de toutes les choses dans votre formulaire. Réorganisez-les comme vous le feriez avec l’astuce de l’onglet, ou cliquez sur Tri automatique pour permettre à Base de deviner comment vous aimeriez que Tab fonctionne.
Commencer à saisir des données
Maintenant que vous avez terminé votre premier type, vous pouvez ouvrir votre base de données et également commencer à y accéder à tout moment en double-cliquant sur le type. Avant de le comprendre, vous saisirez des informations à une vitesse fulgurante.
Cependant, vous voudrez peut-être que votre base de données ainsi que le type soient conservés sur le Web. Si vous optez pour cela, il est crucial que vous considériez soigneusement vos choix de détention pour le faire.