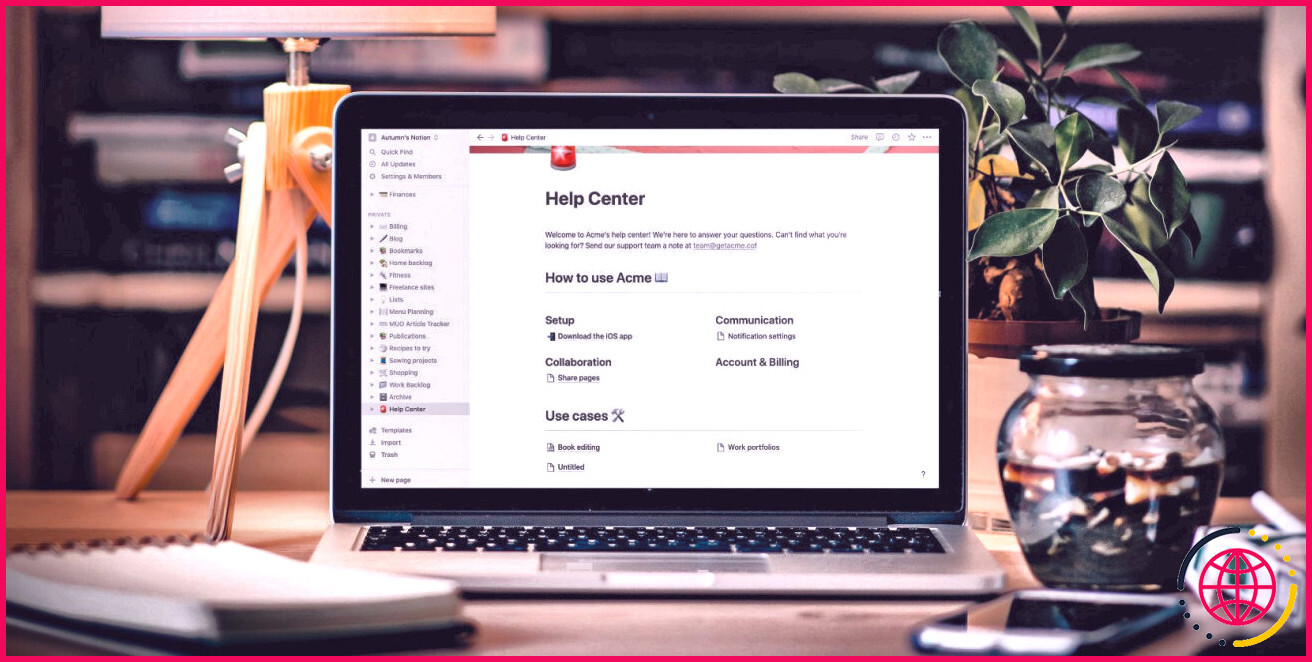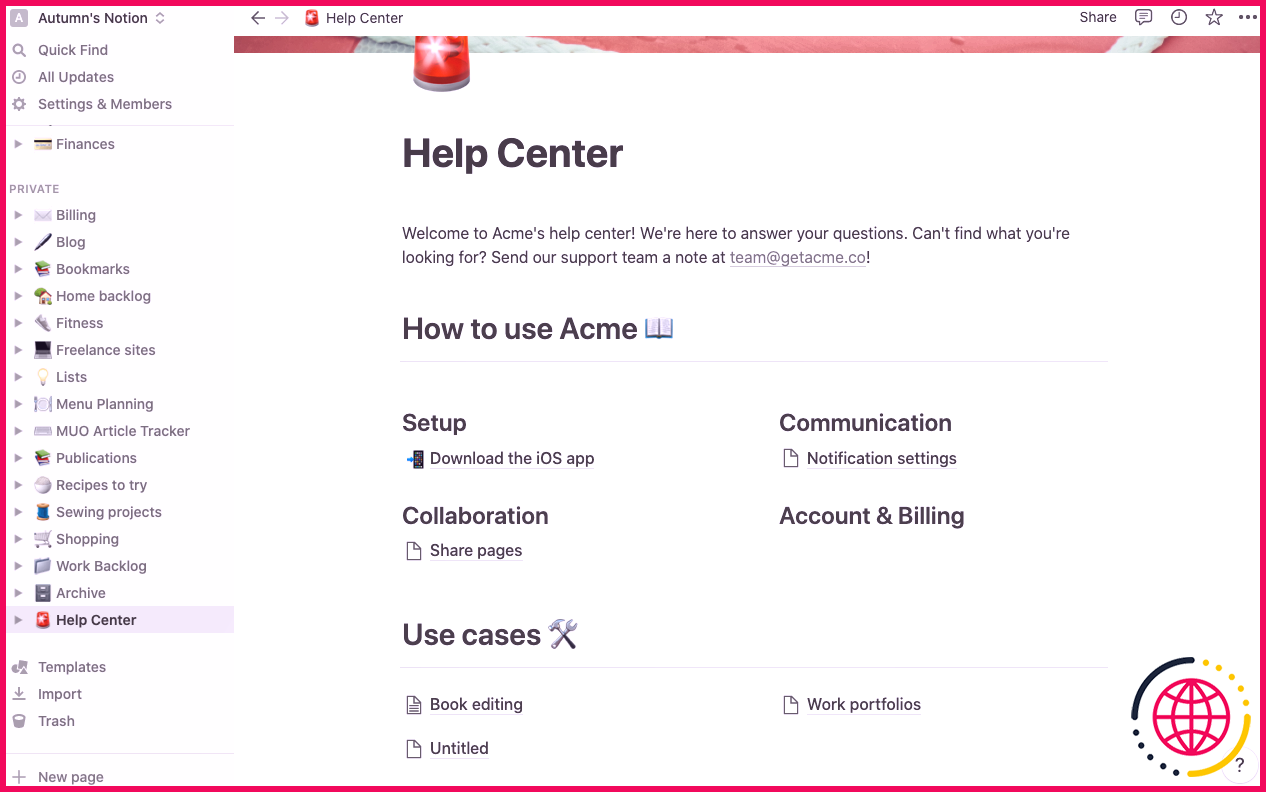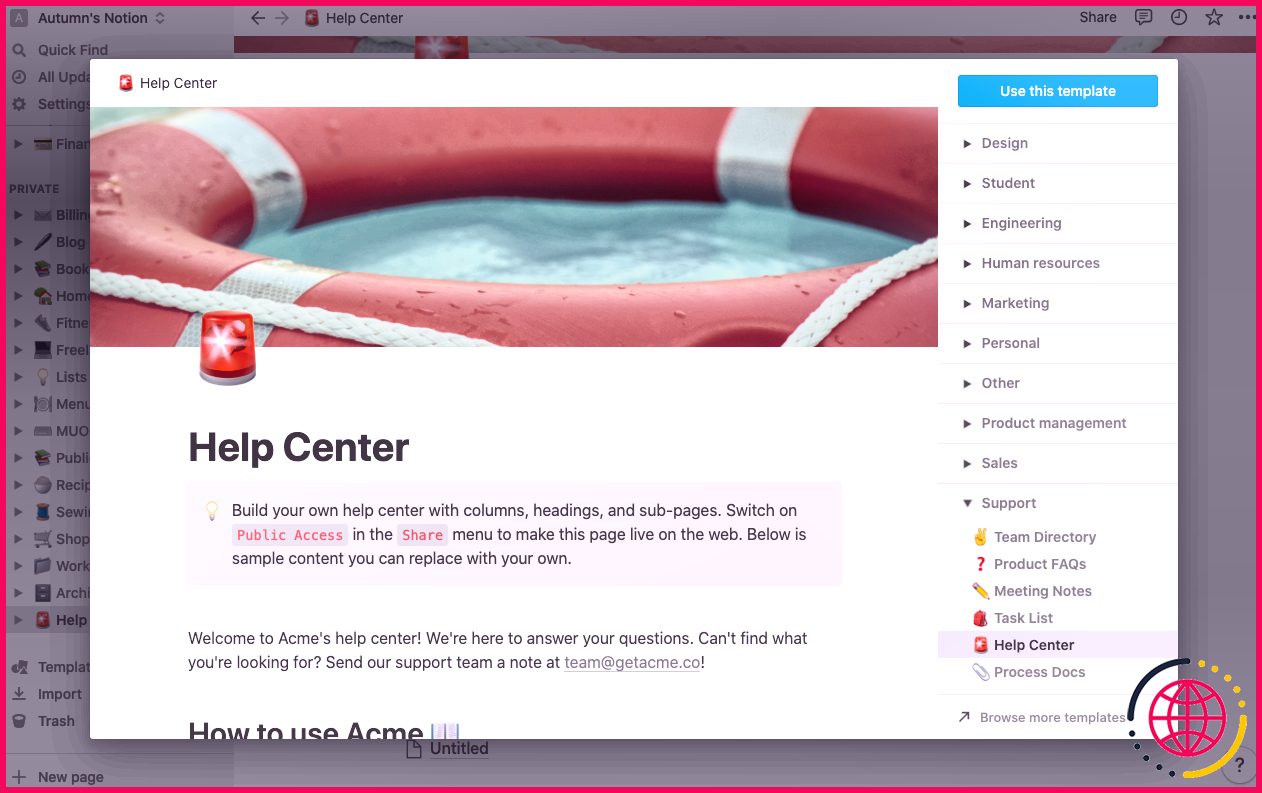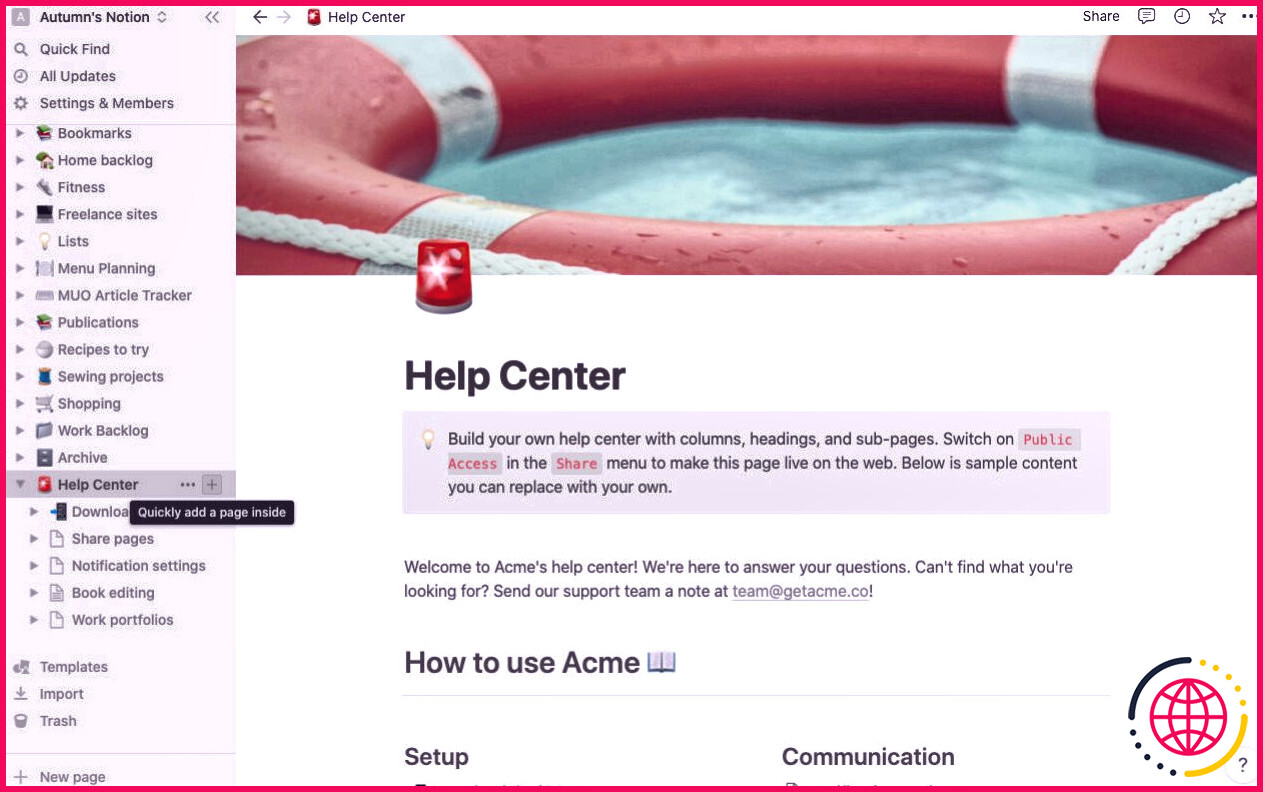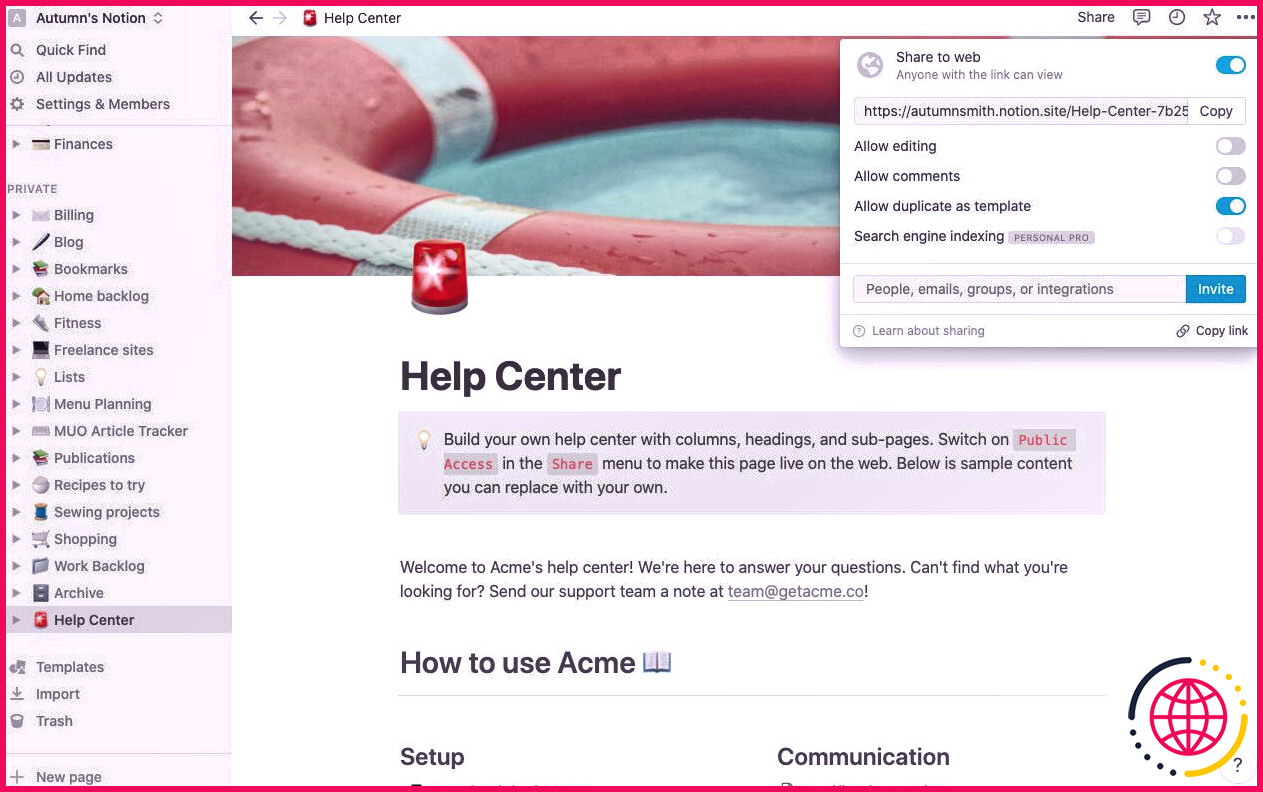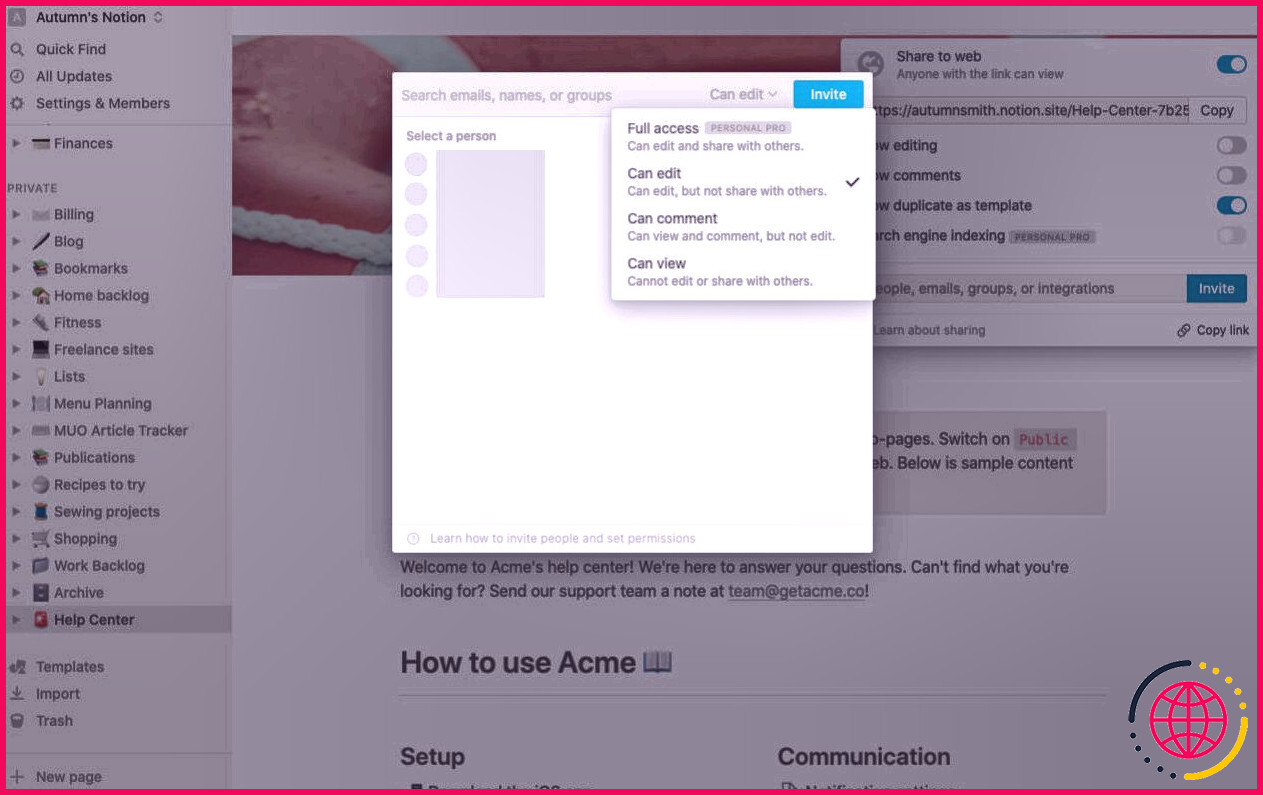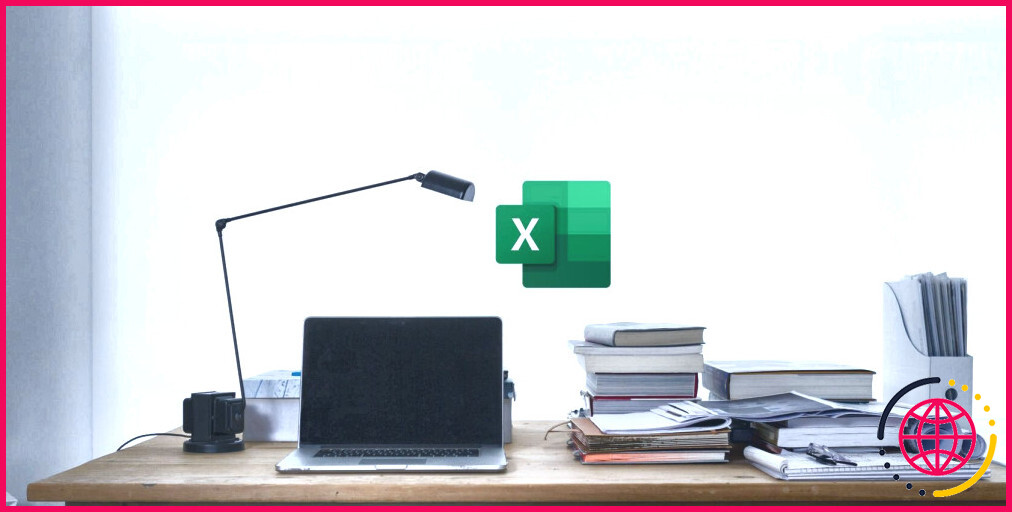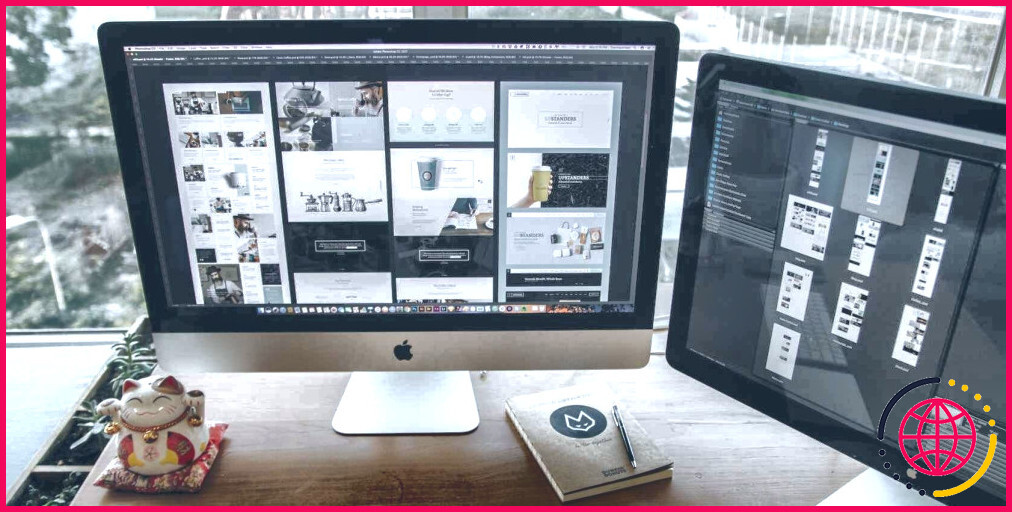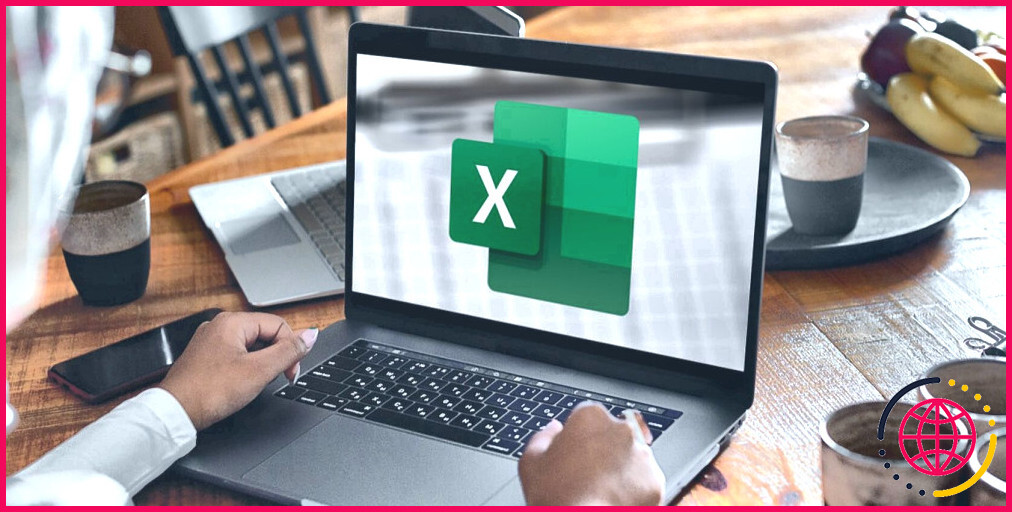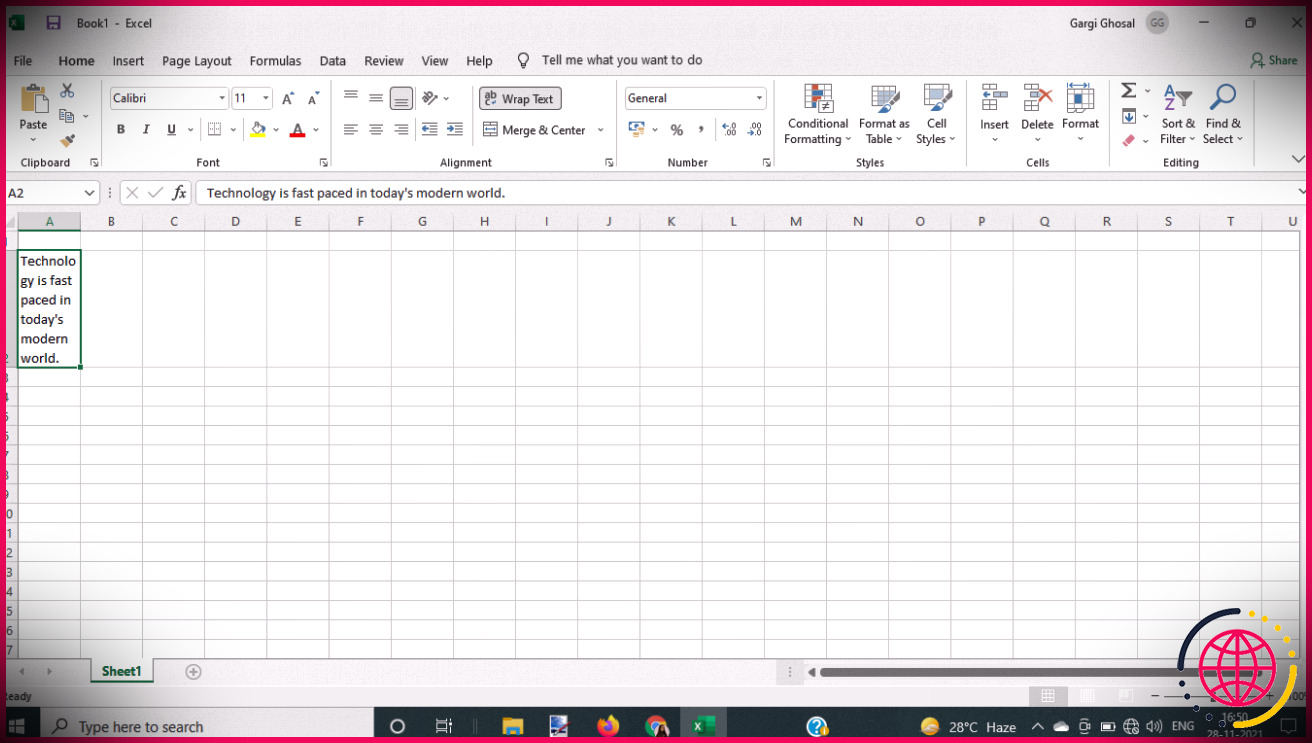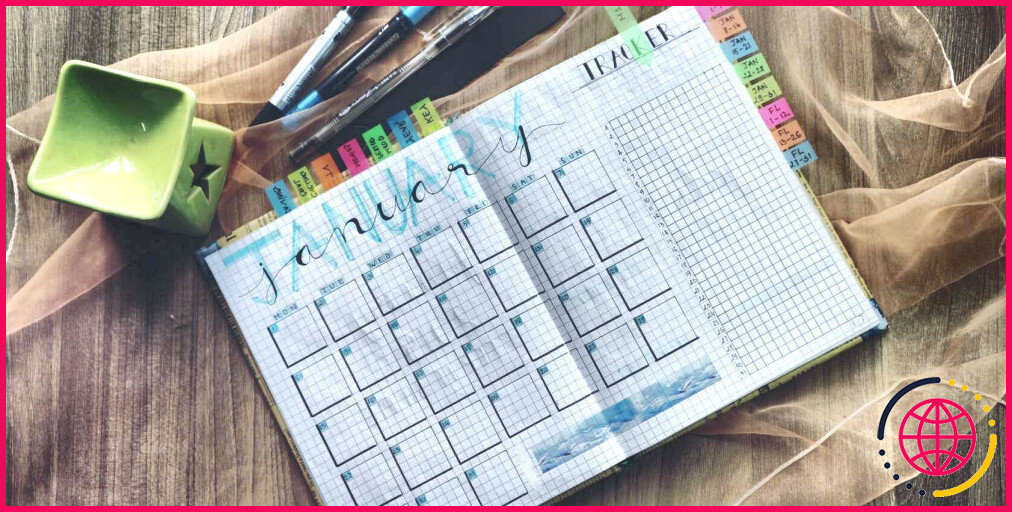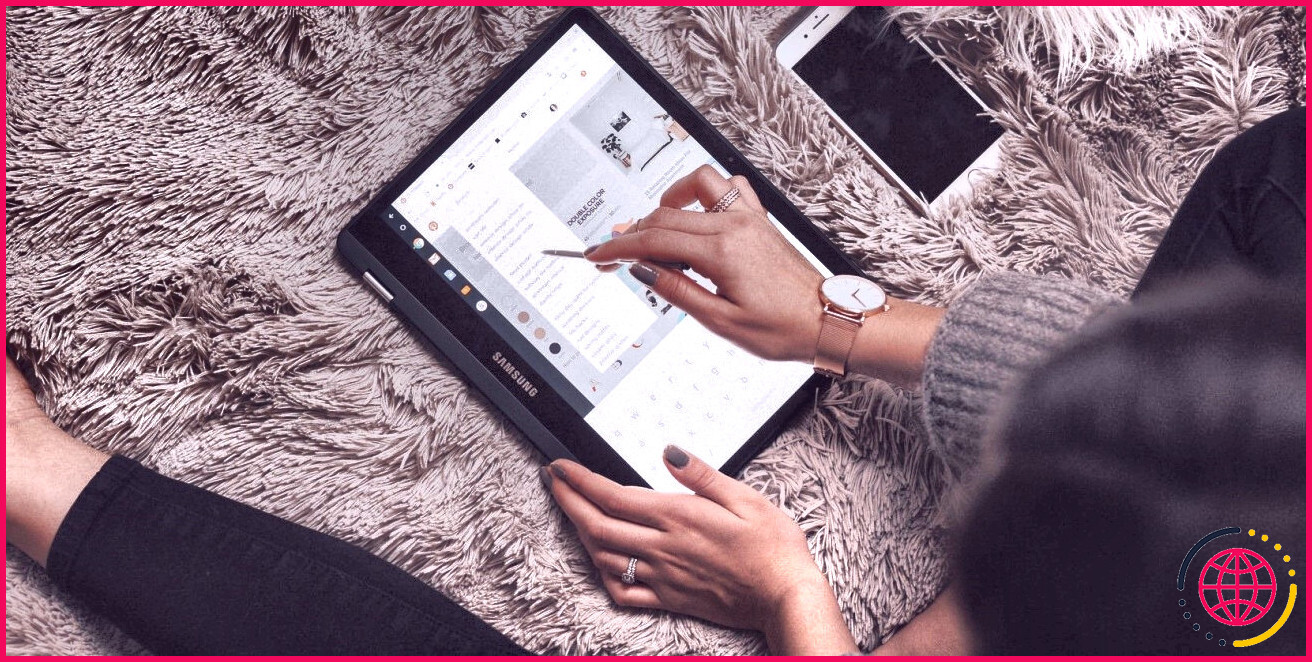Comment créer un wiki dans Notion
Partager une quantité substantielle de détails avec de nombreuses personnes peut être difficile. Cela est particulièrement vrai si vous n’êtes pas le seul à conserver et à conserver les papiers autant que la date.
C’est là que les wikis sont pratiques. Les wikis sont le meilleur remède pour stocker et partager la compréhension en ligne. Toute personne peut en créer un et autoriser les autres à le modifier, ou autrement, en fonction des paramètres de consentement.
Dans cet article, nous vous expliquerons comment vous pouvez construire et également personnaliser un wiki dans Notion, du début à son partage avec votre public. Dans un premier temps, nous expliquerons plus en détail ce qu’est un wiki.
Qu’est-ce qu’un Wiki ?
À Hawaï, les méthodes wiki sont rapides. En ligne, c’est une collection de pages Web qui fournissent des informations résumées à un public – et également par la suite, le marché cible fournit des informations au wiki.
Considérez-le comme un fichier vivant. Il est publié, mais toute personne ayant accès peut ajouter ses idées, ses suggestions et son expérience autour des sujets d’un wiki afin que d’autres puissent en bénéficier.
Vous pouvez présenter et admettre ouvertement, ce qui est pratique lors de la création d’un site de fans pour votre jeu vidéo ou votre passe-temps préféré. Vous pouvez également restreindre l’accès à une petite équipe si vous souhaitez produire un wiki pour un groupe limité, comme un manuel du personnel, un manuel ou des notes de recherche.
Si vous le vouliez, vous pourriez vraiment créer un wiki pour pratiquement n’importe quel type de sujet dans n’importe quel but.
Comment créer un wiki dans Notion
Si vous êtes expérimenté Notion individuel, il pourrait être séduisant de développer un wiki à partir de rien. Néanmoins, il ne sert à rien de changer la roue car le logiciel fournit une mise en page où il a fait la majorité du travail pour vous. Le modèle est excellent pour les novices comme pour les pros.
Pour trouver le format wiki, sélectionnez Modèles dans le coin inférieur gauche et ouvrez également le Support menu déroulant. Vous y trouverez celui qui s’appelle Centre d’aide .
En cliquant Utilisez cette mise en page développera une nouvelle page où vous pourrez commencer à personnaliser votre wiki. Cette page Web est la plaque tournante de votre base de connaissances. Chaque lien sous les sous-titres amène votre public à une page supplémentaire dans Notion. Vous pouvez également créer un lien vers diverses autres ressources ici.
Le modèle de conception offre quelques lignes directrices, mais si vous débutez avec Notion, voici quelques suggestions générales sur la personnalisation.
Comment personnaliser votre wiki dans Notion
Pour ajuster la photo de couverture, survolez-la avec votre flèche et sélectionnez Changer de couverture . Ici, vous pouvez l’échanger contre une photo d’archive, soumettre la vôtre, la modifier en une couleur ou la supprimer complètement.
Changer le symbole est aussi simple que de cliquer dessus et d’en choisir un autre parmi les alternatives. La bibliothèque d’icônes est vaste, vous trouverez donc probablement quelque chose d’approprié au sujet. Néanmoins, vous pouvez également télécharger ou créer un lien vers le vôtre.
Vous remarquerez peut-être que le traitement du texte dans Notion est similaire à n’importe quel autre éditeur de base. Au fur et à mesure, vous pouvez modifier le format en mettant en surbrillance n’importe où pour faire monter la barre d’outils. Alternativement, vous pouvez cliquer avec le bouton droit sur le bloc.
Une autre note sur l’éditeur plein écran est qu’il utilise des commandes pour inclure des aspects à votre page Web. Si vous souhaitez ajouter un nouveau bloc, appuyez sur la barre oblique ( / ) sur votre clavier, ainsi qu’une liste d’options apparaîtront certainement.
Gardez à l’esprit qu’il s’agit du centre principal de votre wiki, vous souhaiterez donc peut-être le maintenir au minimum pour les fonctions de navigation.
Comment ajouter des pages à votre wiki dans Notion
Pour ajouter rapidement une nouvelle page Web à votre wiki, flottez sur le nom dans la barre latérale et cliquez sur l’alternative d’inclusion à proximité. Inversement, vous pouvez utiliser la réduction vers l’avant dans l’éditeur plein écran pour afficher des commandes et sélectionner des pages dans le menu. Une nouvelle page apparaîtra où vous pourrez choisir de construire votre conception à partir de zéro ou de collaborer avec parmi les nombreux modèles de conception utiles de Notion.
Voici où vous pouvez obtenir de la créativité avec des blocs en incluant des en-têtes, des médias et également des puces à votre page Web pour conserver les informations sur la page Web. Si vous résumez beaucoup de détails, les bases de données de Notion vous aideront certainement à rester organisé.
Une fois que vous développez votre page Web ou lui offrez au moins un titre, cliquez dessus, et vous la trouverez également dans votre wiki. Actuellement, vous pouvez le faire glisser et le déposer dans la zone appropriée. Vous pouvez également le découvrir dans la barre latérale en cliquant sur la flèche déroulante à côté du nom de votre wiki.
Si vous avez choisi le Nouvelle page internet dans le coin inférieur gauche de Notion, vous remarquerez qu’elle apparaît indépendamment du reste de votre base de connaissances dans la barre latérale. Pour gérer cela, faites-le glisser et déposez-le dans votre wiki. Vous le découvrirez maintenant à l’intérieur, où vous pourrez le déplacer sous le sous-titre approprié.
Comment partager votre wiki et également définir des autorisations dans Notion
Une fois que vous êtes prêt à autoriser d’autres personnes à accéder à votre wiki, sélectionnez Partager en haut à droite de votre page Web ainsi que basculer Partager sur le Web au. Une sélection d’autorisations alimentaires s’ouvrira où vous pourrez choisir d’activer l’édition, les remarques, la réplication, ainsi que si vous avez un compte pro, l’indexation.
Si vous décidez que vous ne souhaitez pas que quelqu’un parle ou modifie votre wiki, vous pouvez désactiver ces alternatives et également inviter d’autres personnes à le faire de manière privée dans les configurations de partage. Vous pouvez également limiter votre audience en ne publiant pas votre page et en accueillant également les autres en privé.
Lorsque vous partagez ou publiez une page Web sur Notion, gardez à l’esprit que vous offrez également la même accessibilité à toutes ses sous-pages. Bien que vous puissiez les désactiver indépendamment, il peut être utile de vérifier que vous n’avez aucun type de données personnelles sur vos pages avant de les rendre publiques.
La possibilité de rendre les pages publiques sans donner à chacun le consentement de les modifier signifie également que vous pouvez également créer une page Web pour pratiquement n’importe quoi.
Soyez créatif avec votre wiki
Faire un wiki dans Notion est beaucoup plus facile que de découvrir comment développer une page conventionnelle. Cela signifie également que l’édition est beaucoup plus facilement accessible pour vos contributeurs.
C’est un outil exceptionnel pour construire tout type de base de connaissances, que ce soit pour les affaires, l’université ou simplement pour le plaisir. De plus, vous n’avez pas besoin de payer un point, sauf si vous souhaitez utiliser plusieurs des attributs professionnels de Notion.